Как выбрать wi-fi адаптер для пк (стационарного компьютера)
Содержание:
- Технические параметры
- Настройка и подключение Wi Fi адаптера
- Совместимость
- Виды адаптеров
- Варианты подключения без проводов
- Как настроить Вай-Фай адаптер?
- Дальность действия
- Какие бывают Wi-Fi адаптеры? Определяемся с интерфейсом подключения
- Игры по Wi-Fi или Ethernet
- На какие критерии ориентироваться при выборе Wi-Fi адаптера для ПК
- Правила выбора устройства
- Проблемы при подключении
- Виды wifi адаптеров для компьютера и ноутбука
- Разновидности и технические параметры
- Как подобрать метод подключения адаптера сети Wi-Fi к компьютеру и ноутбуку
- Что делать если wifi адаптер usb не работает
Технические параметры
Для того чтобы правильно выбрать необходимый адаптер, нужно знать его технические характеристики, определяющие возможности его использования. Таковыми параметрами для различных типов Wi-Fi устройств являются:
Стандарт Wi-Fi связи. Этот показатель характеризует скорость передачи информации и для оборудования подобного типа бывает: 802.11n и 802.11g, 802.11b и 802.11а.
Стандарт 802.11n обеспечивает максимальную скорость, которая составляет 300 Мбит/с, а стандарт 802.11а – передаёт информации с наименьшей скоростью, составляющей 54 Мбит/с.
К СВЕДЕНИЮ!
Для обеспечения нормальной работы беспроводной сети при выборе Wi-Fi адаптера рекомендуется подбирать его стандарт под используемый в локальной сети роутер.

Модель «TL-WN822N» с USB-кабелем
ВАЖНО!
Скорость передачи информации, заявляемая компаниями производителями Wi-Fi устройств, как правило, ниже, чем реально осуществляемая. Это связано с тем, что в технической информации приводятся максимально возможные характеристики, а не средние показатели работы.

Совместимость с тем или иным типом оборудования. Для подключения адаптера к стационарному ПК, ТВ-приёмнику и прочему оборудованию необходимо установить драйвера, соответствующие операционной системе этого оборудования и его марке.
Производители адаптеров выпускают модели как узконаправленного типа использования, так и универсальные, поэтому при их выборе на этот показатель следует обращать особое внимание. К СВЕДЕНИЮ!
К СВЕДЕНИЮ!
Для того чтобы проверить совместимость приобретаемого адаптера с конкретной моделью ТВ-приёмника, производители оборудования в комплекте поставки прилагают спецификацию, в которой отражён перечень моделей, с которыми можно его использовать.

Модель «UA-213WNU» стандарта 802.11n (150Мбит/с)
Рабочая частота беспроводной связи. Данный показатель определяет диапазон частот, в которых работает беспроводная связь. Так для разных стандартов связи диапазон рабочих частот выглядит следующим образом:
- стандарт11а − 5 ГГц;
- стандарт11n – от 2,5 до 5 ГГц;
- стандарты11g, 802.11b − 2,5 ГГц.
ВАЖНО!
При совместном использовании роутера и адаптера они должны работать в одинаковых диапазонах частот.

Мощность. От неё зависит качество передаваемого сигнала и надёжность соединения с прочими элементами беспроводной сети. Данный показатель измеряется в дБм, и его оптимальными значениями для моделей бытового использования являются 16-20 дБм.
Дальность действия. Для различных условий эксплуатации дальность действия Wi-Fi адаптера различна. В связи с этим компании производители указывают раздельно дальность действия устройств внутри помещений и на открытом воздухе. Дальность действия измеряется в метрах.

Серия Edimax модель «EW-7822UTC»
Возможность шифрования доступа. Наличие возможности зашифровать доступ к своей беспроводной сети позволяет защитить информацию, хранящуюся на электронных устройствах, а также не допустить использование интернет-трафика не зарегистрированными в локальной сети пользователями.
К СВЕДЕНИЮ!
Для шифрования Wi-Fi адаптеров используются протоколы шифрования типа WAP и WAP2.

Настройка и подключение Wi Fi адаптера
Далее разберем, как настроить купленный адаптер. Сначала его необходимо подключить к соответствующему разъему. Для подключения через PCI или PCI Express потребуется открыть системный блок. Затем нужно аккуратно, без излишнего давления поставить адаптер в слот и убедиться, что он там зафиксировался. Если у модуля есть внешняя антенна, необходимо удалить заглушку из задней стенки и поставить вместо нее идущую с адаптером планку. С внешними моделями все намного проще: нужно лишь подключить ее к свободному USB.
Популярные модели неплохо опознаются современными операционными системами. ОС может самостоятельно установить все необходимые драйвера и активировать новое устройство. В таком случае дополнительная настройка может и не потребоваться – на компьютере просто появится возможность подключения к беспроводным сетям стандартными способами.
Если же система не справилась с установкой в автоматическом режиме, нужно ей помочь. Драйвера можно найти на диске (если он был в комплекте с устройством) или сайте производителя. Для активации дополнительных функций, таких как раздача Wi-Fi с компьютера или тонкие настройки параметров передачи, может потребоваться специальная фирменная утилита.
Совместимость
В первую очередь проверьте, есть у компьютера соответствующий свободный порт. PCI Express адаптер не получится поставить в USB разъем, равно как и в обычный PCI, а модель с Ethernet подключением – в слот Card Bus. Что касается операционной системы, то тут все проще: популярные модели поддерживают линейки Windows и Mac OS на достойном уровне. Полный список приводится на упаковке или в сопроводительной документации.
Если же нужно подключить специфическое устройство (например, на старой версии Windows или редкой ОС), предварительно убедитесь в наличии на сайте производителя или поставляемом в комплекте диске подходящих драйверов.
Виды адаптеров
Как передать изображение с компьютера на телевизор через Wi-Fi
Выделяют следующие типы Wi-Fi маршрутизаторов:
- внешний. Выглядит в виде небольшого устройства, который подключается к стационарному компьютеру при помощи проводов и кабелей. Это один из самых распространённых вариантов, который пользуется популярностью среди многих пользователей. Внешний Wi-Fi роутер также может выглядеть в виде флешки, которая вставляется в разъём USB на ПК;
- внутренний. Такие устройства подключаются в разъём PCI Express, который расположен на материнской плате компьютера. К внутренним приёмникам подключено несколько антенн для усиления сигнала.
К сведению! Внутренние маршрутизаторы также распространены. Они позволяют сэкономить место в комнате. Такие роутеры можно вставить в корпус компьютера и забыть о них.
Недостатки внутренних передатчиков вай-фай
У данного устройства есть свои отрицательные стороны:
- сложность в подключении. При подключении внутреннего маршрутизатора к ПК могут возникнуть проблемы. Для выполнения поставленной задачи понадобится свободный PCI-разъём на материнской плате, которого у некоторых пользователей может не быть;
- низкий уровень сигнала. Иногда даже установка дополнительных антенн на передатчик не позволяет увеличить скорость Интернета;
- проблематично извлекать и устанавливать на другой компьютер. Данная проблема ощутима, когда пользователю необходимо переставить роутер в другой ПК, либо отремонтировать его. Каждый раз придётся снимать крышку корпуса. В определённых случаях понадобится отсоединить некоторые провода от материнской платы, чтобы добраться до Wi-Fi маршрутизатора;
- дополнительная нагрузка на блок питания ПК.

Что такое Wi-Fi адаптер
Важно! Исходя из вышеперечисленных недостатков, внешние адаптеры можно считать наиболее предпочтительными
Варианты подключения без проводов
Существует два вида адаптеров для подсоединения ПК к Wi-Fi – внешний и внутренний. Если нет внутреннего адаптера, можно купить материнскую плату с Wi-Fi модулем. Расскажем обо всех способах сделать вайфай на компьютере.
Внешние адаптеры
Внешний Wi-Fi адаптер похож на флешку, иногда с маленькой антенной. Он подключается к USB-разъёму компьютера.

Приводим пошаговую инструкцию по подключению компьютера к сети вайфай.
- Вставить устройство в USB-разъем и подождать пока ОС компьютера обнаружит новое устройство.
- Вставить в дисковод диск, на котором находятся драйверы Wi-Fi модуля. При необходимости указать компьютеру, где находятся драйверы. Новейшее ПО для вашего оборудования можно скачать на сайте производителя. В таком случае указываем папку, в которую вы закачали драйверы.
- Когда все необходимое для работы ПО будет установлено, в правом нижнем углу на панели инструментов, рядом с часами появится значок Wi-Fi, напоминающий лесенку. Кликните по нему, чтобы выбрать нужную сеть.
Внутренние адаптеры
Кроме внешних модулей, существуют также и внутренние адаптеры. Они устанавливаются внутрь системного блока.

Это не самая простая задача для новичков, но если делать все внимательно и аккуратно, то с ней вполне можно справиться. Вот как можно установить Wi-Fi модуль на компьютер:
- Отключаем компьютер от электрической сети.
- Откручиваем винты, крепящие боковую крышку системного блока и снимаем её.
- В зависимости от типа подключения адаптера, выбираем незанятый PCI или PCI-E разъем и снимаем заглушку напротив него.
- Устанавливаем Wi-Fi модуль в выбранный разъём. При подключении разъёмы адаптера должны находиться точно над PCI-разъёмом материнской платы и входить с небольшим усилием. Ни в коем случае нельзя прилагать чрезмерных усилий, чтобы не повредить контакты или материнскую плату.
- Закручиваем винтик, крепящий адаптер к корпусу компьютера.
- Устанавливаем на своё место боковую крышку системника, прикручиваем её и подключаем компьютер к электрической сети.
После того как установка внутреннего беспроводного модуля будет завершена, потребуется установить драйверы. Это делается так же, как и для внешнего адаптера. После этого в панели задач появится значок управления беспроводным соединением. Кликнув по нему, легко подключиться к требуемой сети, введя пароль.
Замена материнской платы
Чтобы подключить компьютер к беспроводной сети, можно приобрести материнскую плату с модулем Wi-Fi. Обычно такие адаптеры устанавливаются на элитных материнках, относящихся к высшему ценовому сегменту. Это дорогой вариант подключения, но при глобальной модернизации вашего персонального компьютера стоит иметь его в виду. Установка и настройка новой материнской платы – сложная процедура и лучше поручить её специалисту.
Последовательность действий при замене материнской платы:
- Отключаем ПК от электрической сети.
- Отсоединяем все устройства, которые были подключены к компьютеру (монитор, принтер, USB-устройства и другие).
- Снимаем обе боковые крышки.
- Вынимаем разъёмы, идущие от блока питания на материнскую плату.
- Вынимаем все внутренние устройства, которые были подключены к PCI и PCI Express разъёмам материнской платы (например, видеокарта).
- Откручиваем болтики, которыми крепится материнка к корпусу и вынимаем её.
- Снимаем заднюю панель разъёмов материнки.
- Устанавливаем панель, идущую в комплекте с новой материнкой.
- Устанавливаем новую материнскую плату и прикручиваем её к стойкам корпуса. При установке разъёмы материнки должны совпадать с отверстиями задней планки, а стойки, вкрученные в корпус, находиться строго под соответствующими монтажными отверстиями материнской платы.
- Прикручиваем материнскую плату к корпусу.
- Устанавливаем обратно все PCI и PCI Express устройства.
- Подключаем материнскую плату к блоку питания.
- Прикручиваем боковые крышки.
- Подсоединяем все внешние устройства.
- Включаем комп в электрическую сеть.
Затем, если была установлена похожая материнская плата, нужно установить драйвера на те устройства, которых не было в старой плате. Может также потребоваться включить Wi-Fi в настройках BIOS. Если была установлена материнка, предназначенная для другого чипсета, может потребоваться переустановка ОС.
Как настроить Вай-Фай адаптер?
Здесь тоже все очень просто:
- Вставьте сетевой Wi-Fi адаптер для компьютера в USB и подождите, пока компьютер распознает его.
- Возьмите диск CD, который есть в коробке с модулем, и установите с его помощью драйвера.
- Перезагрузите компьютер.
- Справа в нижнем углу после включения увидите значок Вай-Фая. На него следует кликнуть и выбрать сеть, затем ввести пароль.
Если на корпусе устройства есть аббревиатура WPS, установка пройдет еще легче. Нужно лишь активировать режим WPS на маршрутизаторе и одновременно нажать на корпусе кнопку с аналогичным названием. Вот так просто установить Wi-Fi адаптер для ПК или ноутбука, и можно спокойно пользоваться благом цивилизации в виде интернета.
Дальность действия
Немаловажный параметр – дальность приема сигнала. Ведь от мало проку от Wi-Fi, если придется все время проводить около точки доступа. Чем мощнее передатчик, чем лучше антенна, тем на больше расстоянии можно уверенно поддерживать радиосвязь. Однако стоит иметь в виду, что производитель указывает данный параметр для идеальных условий с многочисленными оговорками. Дело в том, что на дальность влияет наличие и материал стен между роутером и адаптером, степень зашумленности радиоэфира (количество роутеров или иного радиооборудования поблизости), используемый диапазон частот и т.д.
Какие бывают Wi-Fi адаптеры? Определяемся с интерфейсом подключения
Первым делом я советую определится с интерфейсом, по которому адаптер будет подключатся к стационарному компьютеру. Самые популярные, это USB и PCI Express. Есть еще PCMCIA (в основном для ноутбуков), но они уже не очень актуальные, поэтому, рассматривать их мы не будем. Давайте подробнее разберемся с приемниками, которые подключаются по USB и PCI.
- Интерфейс: USB. Их еще называют внешними. Самые популярные Wi-Fi адаптеры, которые похожи на обычную флешку. Они бывают разные. Очень маленькие (как приемник у беспроводной мышки, или клавиатуры), размером примерно с флешку, или более серьезные варианты, которые подключаются через USB-удлинитель. Такие приемники могут быть как с антеннами, так и без. Выглядя они примерно вот так:Эти приемники подключаются в USB разъем вашего компьютера. Для лучшего приема (чтобы поднять адаптер выше) можно подключить его через USB-удлинитель. С некоторыми моделями удлинители идут в комплекте. Их можно использовать на разных компьютерах и ноутбуках. Быстро отключать и подключать обратно. Если вы выбираете приемник именно для обычного компьютера, а не ноутбука, то лучше берите модель с антенной, или ту, которая подключается через удлинитель. Для лучше приема Wi-Fi сети. Миниатюрная модель (первая на картинке выше) подходит лучше всего для ноутбуков.
- Интерфейс: PCI Express. Это внутренние приемники. Они похожи на обычную сетевую карту, и подключаются в порт PCI Express на материнской плате вашего компьютера.Чтобы установить такой адаптер, в вашем компьютере должен быть свободный разъем PCI Express (PCI Express x1). Так же понадобится скрывать системный блок. Ну и как вы понимаете, быстро отключить и подключить такой приемник к другому ПК не получится. Точно так же, как поднять его на удлинителе для лучшего приема. Хотя, с приемом у них проблем быть не должно, на всех моделях есть хорошие антенны для его усиления. Из плюсов: не занимает USB-порт и не торчит из системного блока (только антенны). Которые, кстати, можно заменить на более мощные, или выносные.
- Интерфейс M.2. Это самый новый и современный способ, которым можно подключить Wi-Fi+Bluetooth модуль к материнской плате ПК. Практически все современные платы оборудованы несколькими разъемами M.2. Наличие это интерфейс на вашей материнской плате не означает, что вы можете подключить в него беспроводной модуль. Нужен разъем M.2 Key A, или Key E. Эта информация всегда указана в характеристиках материнской платы. На самом разъеме может быть надпись M.2 WiFi.Но есть один нюанс. Так как эти Wi-Fi модули предназначены в основном для установки в ноутбуки (где уже выведены проводки под подключение встроенных а ноутбуке антенн), на M.2 Wi-Fi ПК модуль может работать, но не видеть Wi-Fi сети. Все из-за отсутствия антенн. Редко в комплекте идут антенны. Но их можно купить и подключить к плате отдельно. Выглядят они примерно вот так:
Думаю, с интерфейсом подключения вы определились. Что касается других характеристик, то каких-то отличий между USB и PCI нет. Информация, которую вы найдете ниже, подходит к Wi-Fi адаптерам с разными интерфейсами.
Игры по Wi-Fi или Ethernet
Прежде чем мы подведем итоги, давайте поговорим об играх по WI-Fi.
Давайте сначала просто избавимся от этого: если вы можете использовать кабель Ethernet, используйте его. Кабели Ethernet не подвержены помехам и проблемам с подключением в отличие от сигналов Wi-Fi, что позволяет геймерам минимизировать задержку и максимизировать скорость.
Однако, если кабели Ethernet не подходят для вашей ситуации, например, если вы в пути, здесь на помощь приходит Wi-Fi. Слабые стороны Wi-Fi всё ещё сохраняются, но если вы выберете правильное беспроводное решение, вы получите возможность смягчить некоторые из них.
Если вы ищете надежное решение, которое поддерживает широкий диапазон, то любой из перечисленных вариантов отлично подойдёт. Очевидно, пользователям ноутбуков придётся отказаться от первых двух вариантов.
На какие критерии ориентироваться при выборе Wi-Fi адаптера для ПК
Выбирая устройство, которое сможет обеспечивать компьютер беспроводным интернет-соединением, нужно учитывать ряд моментов.
Интерфейс подключения
Важно, чтобы выбранный прибор можно было подключить к ПК. Поэтому сначала нужно узнать, какие интерфейсы подключения поддерживает компьютер, а затем на основе этой информации выбирать вай-фай адаптер
В ноутбуках можно использовать либо USB модули, либо устройства форм-фактора М2.
Антенны
Это дополнительные элементы, предназначенные для усиления сигнала Wi-Fi. Антенны бывают внешними, внутренними, или внешними съёмными
На этот момент следует обращать внимание, если в квартире или доме толстые стены, через которые плохо проходит сигнал от маршрутизатора
Стандарты и частота
Wi-Fi адаптеры поддерживают стандарты работы 802.11а/b/g/n/ac. У каждого стандарта собственная пропускная способность и частота.
Бюджетные модели работают на 802.11b/g/n, имея при этом частоту 2,4 ГГц. Более дорогие модули совмещают в себе 802.11а/ас и 5 ГГц. Самым современным стандартом считается 802.11ас, который был разработан в 2014 году. По данной характеристике аппарат выбирается, исходя из потребностей пользователя.
Совместимость
Этот фактор в настоящее время не играет особого значения. Все современные роутеры и адаптеры совместимы между собой как по частоте, так и по стандарту. С установкой драйверов также не должно возникать проблем.
Операционная система обычно их автоматически находит и загружает при первом подключении к сети. Если этого не произойдёт, то всегда можно самостоятельно найти в интернете последнюю версию драйвера для подключенного модуля и скачать его с официального сайта.
Производитель
Здесь уже многое зависит от доверия покупателя. Самыми надёжными и «долгоживущими» считаются Wi-Fi модули TP-Link, D-Link, Tenda, а также Asus.
Цена
Для домашнего использования с одним маршрутизатором нецелесообразно покупать адаптер стоимостью в несколько тысяч рублей. Для решения повседневных задач будет достаточно бюджетного устройства из рассмотренных выше. Теперь можно понять, какой Wi-Fi адаптер выбрать для компьютера.
 Wi-Fi модуль в ноутбуке с интерфейсом подключения M2
Wi-Fi модуль в ноутбуке с интерфейсом подключения M2
Правила выбора устройства
Самостоятельно выбрать такой приемник довольно трудно. Особенно людям, которые ранее не пользовались подобными приспособлениями. Чтобы приобрести подходящий адаптер для подключения к беспроводной сети, необходимо ознакомиться с основными нюансами выбора. Подбирая новый Wi-Fi Adapter, надо учитывать, для какого именно устройства он покупается.
Для компьютера
Для ноутбуков подойдет только внешний адаптер с подключением по USB
Большинство людей покупают такое приспособление для дальнейшего подключения к персональному компьютеру, чтобы можно было воспользоваться беспроводной сетью. Выбирая адаптер для ПК, необходимо определиться с типом интерфейса, по которому будет осуществляться подключение. Дело в том, что к компьютеру можно подключать абсолютно любые существующие модели.
Люди с ограниченным бюджетом могут приобрести адаптеры, подключаемые через USB. Лучше, чтобы они оснащались внешней антенной. Это улучшит прием сигнала.
Однако для компьютера лучше покупать модели, подсоединяемые по PCI. Таким образом удастся добиться максимальной скорости работы интернета. При этом рекомендуется подключать такие устройства к разъему PCIe1, так как он является более современным и усовершенствованным.
Для ноутбука
В большинстве моделей ноутбуков установлены встроенные адаптеры для приема беспроводного сигнала Wi-Fi. Однако бывают ситуации, когда они выходят из строя. В таких случаях приходится покупать новые устройства для соединения с беспроводной сетью.
Владельцам ноутбуков придется отказаться от покупки встроенных моделей, которые подключаются через разъем PCI. Дело в том, такой вход есть только в персональных компьютерах. Поэтому для ноутбуков такие модели не подходят. Придется выбрать модуль, подключаемый по USB.
Для дома и автомобиля нужно выбирать модели с поддержкой стандарта 802.11ac
Для автомобиля
Люди, которые собираются использовать интернет в своем авто, могут приобрести для этого внешние модели, подключаемые через порт USB. Для авто подойдет абсолютно любая модель устройства. Главное, чтобы адаптер поддерживал современный стандарт передачи данных 802.11ac и мог работать на частоте 2,4 ГГц.
Также во время выбора устройства для автомобиля необходимо обратить внимание на мощность используемой антенны. Во многом именно от этого зависит качество и стабильность соединения с сетью Internet
Рекомендуется использовать модели с мощностью не меньше 20 дБм. Этого достаточно для приемлемого приема сигналов.
Проблемы при подключении
Не всегда удаётся с первого раза успешно подключить и настроить адаптер. Бывает, на экранах появляются сообщения — «ошибка сети» или «отсутствие интернет соединения». Устранению проблемы предшествует поиск причины её появления.
Неправильная автонастройка
Если из всех устройств, «питающихся» домашним Wi-Fi, проблемы только у телевизора, скорее всего, у него неправильно установлена автонастройка. Чтобы устранить проблему, надо в соответствующее поле ввести гугловский DNS адрес.
Порядок действий:
- Нажмите на пульте ДУ кнопку «Меню» → «Настройки». Зайдите в раздел «Сеть» → «Подключение к Wi-Fi».
- Далее перейдите в «Расширенные настройки» → «Изменить». Снимите метку возле пункта «Автоматическая» и введите цифры: 8.8.8.8. Клацните по кнопке «Подключение»
- Если проблема действительно возникла из-за автонастроек, то после проделанной работы увидите на экране ТВ сообщение, что интернет успешно подключен.
Проблемы с программным обеспечением или оборудованием
По мере эксплуатации Смарт ТВ, в оборудовании могут появляться ошибки, вызывающие проблемы при подключении телевизора к интернету. Чтобы их предотвратить, необходимо превентивно обновлять программное обеспечение.
Способы обновления ПО:
- подсоединив кабель internet соединения;
- через беспроводную сеть;
- с помощью флешки или используя жёсткий диск.

Если нет Wi-Fi соединения, перепрошивку выполняют через провод или флешку. Инструкции по обновлению ПО обычно производители публикуют на своих сайтах.
Проблемы от провайдера
Отсутствие сигнала может наблюдаться из-за некорректной работы оборудования провайдера. Чтобы выяснить вопрос, позвоните поставщику услуг и уточните — не ведутся ли какие-либо работы, нет ли глобальной поломки.
Когда невозможно осуществить дозвон, можно своими силами проверить качество сигнала:
Обратите внимание на работу роутера.
Если светится лампочка WLAN, а WAN / DSL — не горит, это означает, что роутер работает, но сигнал от провайдера к нему не поступает.
Выключите роутер на 10 минут.
Включите роутер.
Если проблема не устранена, однозначно — проблемы у провайдера. Остаётся только ждать, когда поставщик интернета устранит неполадки.
Адаптер Wi-Fi — миниатюрная, довольно недорогая вещица, позволяющая полностью решить проблему подключения интернета к телевизору. Подобрать устройство возможно к любой марке ТВ. Главное не спешить, а разобраться в функционале, технических характеристиках адаптера и модельной совместимости передающего и принимающего оборудования.
Виды wifi адаптеров для компьютера и ноутбука
В ноутбуке в подавляющем большинстве случаев встроен уже с завода. Он помещен внутри самого корпуса, а на крышке или в инструкции обязательно будет присутствовать типичный значок вай фай. У стационарного компьютера чаще всего его нет. Особенно если вы его собрали сами. В этом случае можно использовать внешний беспроводной адаптер, подсоединяемый через разъем USB. Также этот тип подходит и для ноутбука, если встроенный модуль вышел из строя, что бывает довольно часто.
Так что если вы решили, что вам нужен вайфай адаптер, то прежде, чем пойти в магазин за этим устройством, давайте познакомимся с их видами.
-
PCI адаптер — это встроенный приемник сигнала wifi, предназначенный для установки внутрь корпуса компьютера. Он подключается напрямую в слот PCI на материнской плате — отсюда и происходит его название.
Плюсы такого типа в том, что скорость и стабильность взаимодействия его с процессором максимально высокая, а значит и подключение к беспроводной сети будет таким же надежным. Характерным признаком установленного в ПК PCI адаптера являются наружные антенны, торчащие из задней части корпуса.
- USB адаптер — это сетевое устройство, которое имеет те же самые характеристики, но подсоединяющееся к компу через порт USB. Как вы понимаете, это менее надежно, так как и расстояние больше, и лишние связующие звенья в виде этих портов, и не слишком плотных контактов внутри них явно не улучшают качество приема сигнала.
Несмотря на все недостатки, для дома я бы выбрал вариант с USB, поскольку его можно использовать не только на ПК, но и на любом ноутбуке, где есть данный порт. Выглядит он как флешка, а по размеру бывают от очень маленьких, до достаточно объемных.
Характеристики Wi-Fi адаптеров
Кроме классификации по типу встроенный/внешний, при выборе сетевого wifi адаптера необходимо обратить внимание на его технические характеристики
Во-первых, нужно выбирать такое устройство, которое поддерживает самый последний стандарт передачи данных — на частоте 2.4 ГГц со скоростью до 300 мбит в секунду — 802.11 N.Если же у вас роутер двухдиапазонный, то есть поддерживающий диапазон частот 5 ГГц, то вы можете значительно повысить скорость и стабильность соелинения — до 700 мбит/c по стандарту 802.11 АС
И хотя они стоят чуть дороже, выбирая себе такую вещь вы избавляете от возможных проблем в будущем — техника очень быстро стареет.
Во-вторых, нужно обратить внимание на мощность принимающей антенны. Самый оптимальный вариант — от 20 dBM
Эта характеристика указывается в инструкциях. Выбирая по этому параметру вы обеспечиваете себе более стабильный прием не очень сильны сигналов.
Хорошей характеристикой является наличие разъема для подключения внешней антенны. В более дорогих моделях беспроводных адаптеров wifi она уже есть в комплекте, чаще всего, несъемная. В дешевых же наоборот, она спрятана внутрь корпуса устройства. Однако наличие такого разъема позволит докупить более мощную антенну отдельно. Для такого типа антенн рекомендуется усиление 3 dBi (децибел).На рисунке ниже — самый недорогой вариант со встроенной антенной. Скорость в таких моделях обычно не превышает 150 мбит/с, поэтому они подойдут только для выполнения в интернете несложных офисных задач
Больше размер — мощнее начинка
Более производительный — с внешней съемной антенной
И самая мощь — несколько антенн + USB удлинитель
Еще одним положительным моментом является наличие в комплекте адаптера USB удлинителя. Это удобно, когда компьютер стоит где-то под столом, вывести сам блок приемника на поверхность для улучшения качества связи.
Кстати, выносной модуль с антеннами встречается и на PCI моделях
Поддержка типов шифрования WPA/WPA2 и WPA-PSK/WPA2-PSK. Это самые совершенные на сегодня стандарты обеспечения безопасности для беспроводной сети, которые позволяют надежно оградить е от злоумышленников
Поддержка различных режимов соединения. Основным режимом любого wifi адаптера беспроводной сети является от точки доступа к клиенту, то есть вы получаете на него сигнал от роутера, благодаря чему на компьютере есть интернет. Но есть и еще один режим — Ad-Hoc (клиент-клиент). Он позволит напрямую связать два клиентских компьютера минуя роутер.
Различные дополнительные характеристики
Разновидности и технические параметры
 Приемники в продаже бывают нескольких видов.
Приемники в продаже бывают нескольких видов.
Пользователи часто совершают серьезную ошибку при выборе Wi-Fi адаптера, поскольку считают, что у всех моделей примерно одинаковые характеристики и технические параметры, а потому покупают первый попавшийся вариант, вероятнее всего самый дешевый.
Это ошибочная позиция, поскольку каждый адаптер имеет разный уровень мощности передачи сигнала, соответственно, по-разному раздается сеть Wi-Fi. От этого параметра зависит скорость интернета. Оптимальный показатель для квартиры или небольшого офиса — 20 dbm.
Необходимо заранее убедиться, способен ли выбранный приемник самостоятельно раздавать Wi-Fi сеть, поскольку некоторые модели только принимают его. Этот момент необходимо уточнять у продавца.
Особое внимание стоит уделить наличию антенны или даже нескольких. Точнее необходимо обращать внимание на коэффициент усиления
Чем больше параметр, тем лучше будет передаваться сеть Wi-Fi. За заоблачными вариантами гоняться нет смысла, поскольку они тратят много энергии и ресурсов компьютера. Оптимальный показатель — 2 dbi. Если пользователь ищет встроенную модель, необходимо выбирать 5 dbi.
Еще один важный параметр — стандарт связи, который поддерживает купленный приемник. От вариантов j и b желательно отказаться, поскольку они передают скорость соединения ниже 16 Мбит. Они уже устарели, но производители все еще выпускают их в розничную продажу. Покупать такое оборудование нужно только в том случае, если нужно серьезно сэкономить, а скорость интернета не играет значения для домашнего пользования.
Если необходим высокоскоростной Wi-Fi, то нужно выбрать стандарт — n, который передает 300 мегабит в секунду. Этого достаточно для стабильной работы в интернете. Также можно поискать USB Wi-Fi адаптер для компьютера стандарта ac, который передает 10 Гб в секунду. Но это очень дорогие модели и найти их в обычном магазине будет крайне сложно.
Внешние
Определившись с техническими характеристиками, нужно смотреть на тип подключения к оборудованию. Самые распространенные — это внешние типы, или usb-адаптеры, которые подключают в компьютер через порт. Основное преимущество — небольшой размер (как стандартная флешка).
 Внешнее устройство похоже на флешку.
Внешнее устройство похоже на флешку.
Usb-адаптеры выбирают люди, которые используют разные компьютеры, и каждый нужно подключать к различным сетям Wi-Fi. Но это оборудование имеет серьезный недостаток — радиус действия адаптера подходит для малогабаритных квартир, поскольку он не имеет встроенные антенны для усиления сигнала.
Также устройство популярно среди пользователей, которые не хотят утруждать себя в разборке системного блока для подключения адаптера к компьютеру.
Встроенные
Встроенные вай-фай адаптеры для ноутбука необходимо соединить напрямую с материнской картой компьютера через специальный разъем. Желательно обратиться за помощью к специалисту, если проведение подобной операции в новинку.
Такой способ соединения Wi-Fi приемника для ПК подойдет тем людям, кому необходима большая зона покрытия домашней сети, поскольку большинство моделей имеет встроенную антенну, а потому передают более качественный и сильный сигнал Wi-Fi.
Для использования на разных компьютерах оборудование не подойдёт — его в таком случае придется постоянно отключать от материнской платы, соответственно разбирать блок компьютера. Поэтому называется встроенным или стационарным.
Карточный
Еще одно миниатюрное оборудование, которое можно подключать к компьютеру, но уже через карточный слот PC Card. Wi-Fi приемник подходит только для тех компьютеров, которые имеют соответствующий слот.
Вай-фай адаптер оснащен встроенной антенной, потому передает качественный сигнал. Отличается оборудование эргономичным корпусом и привлекательным дизайном. Пользователи отмечают простоту настроек драйверов, а также надежность эксплуатации. Большое распространение это оборудование еще не получило, но свою часть рынка уже успело завоевать.
 Карточные устройства не популярны, но эффективны в работе.
Карточные устройства не популярны, но эффективны в работе.
Как подобрать метод подключения адаптера сети Wi-Fi к компьютеру и ноутбуку
Выполнение данной процедуры зависит от типа маршрутизатора.
Внешний адаптер подключается либо через специальный кабель в соответствующий разъём на материнской плате (с задней стороны системника), либо в порт USB. Тогда он будет беспроводным.
Чтобы подключить Wi-Fi модуль через провод, необходимо воткнуть основной кабель, идущий от провайдера Интернета, в первый разъём с задней стороны маршрутизатора (обычно выделяется другим цветом). Провод, который поставляется в комплекте с роутером, одним концом втыкается в разъём на маршрутизаторе, а вторым в порт WLAN на материнской плате компьютера.
К сведению! Внутренний адаптер необходимо воткнуть в разъём PCI Express на материнской плате. Для этого пользователю потребуется снять боковую крышку системного блока.
Что делать если wifi адаптер usb не работает
Иногда возникают проблемы с любым вай фай адаптером для ноутбука или ПК. Поэтому давайте рассмотрим все возможные неисправности и способы их устранения.
Wi-Fi адаптер не видит беспроводные сети или видит но не подключается.
Решения данной проблемы кроется в отключенной службе автонастройки WLAN. Эту службу нужно активировать.
Вписываем в «Поиск» слово «Службы». Выбираем первый пункт «Службы». Или чтобы попасть в раздел «Службы», можно запустить командную строку «Win + R» и вписать туда команду «services.msc», это удобно у кого Windows 10, 8,7, xp.

- В окне которое появиться найдите «Служба автонастройки WLAN». Войдите в неё двойным нажатием ЛКМ.
- В пункте «Тип запуска» должен стоять «Автоматический». Ниже жмем на кнопку «Запустить», «Применить».
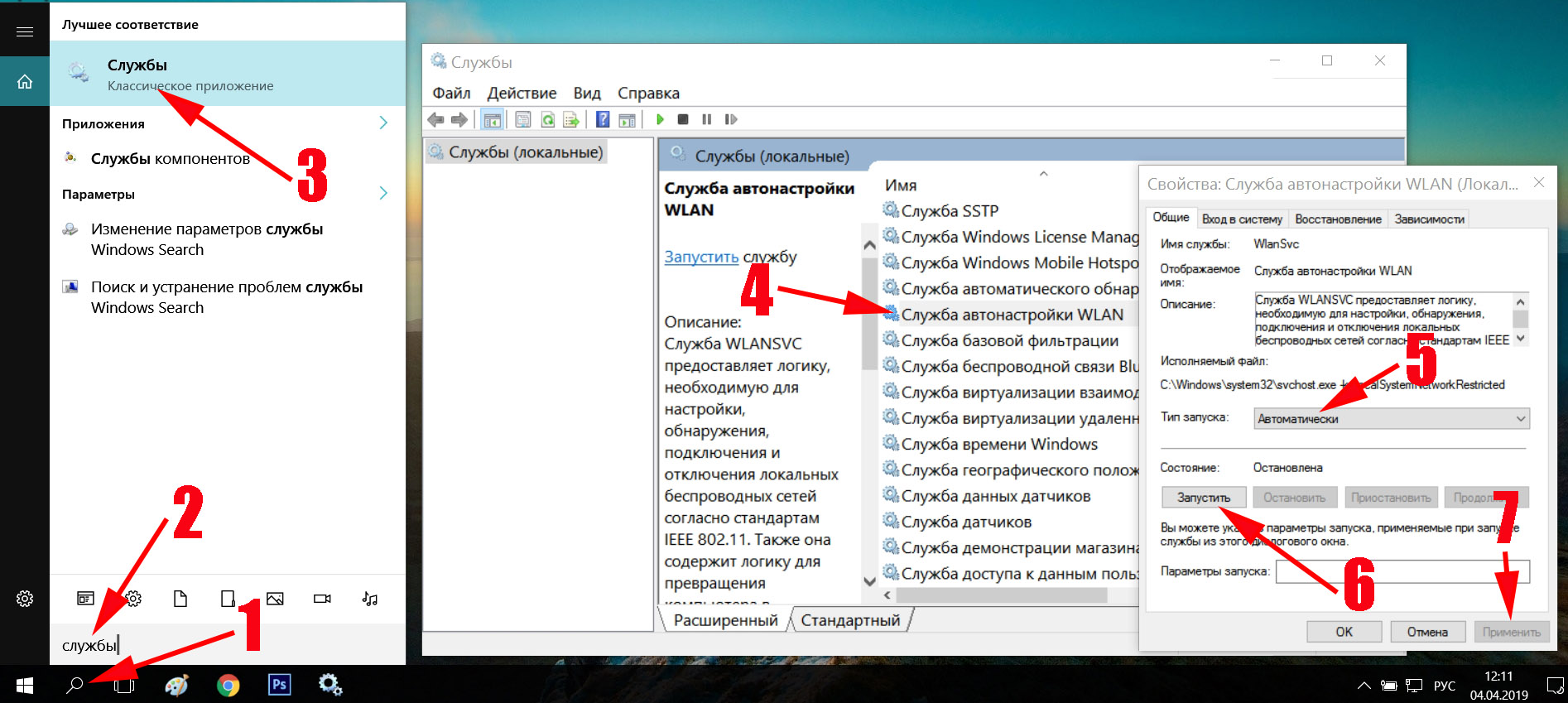
Перезагружаем компьютер и пробуем подключиться.
Модуль вай-фай также может не работать из-за утилиты, которая устанавливается совместно с драйвером. Попробуйте установить один драйвер без утилиты и перезагрузить ПК.


