Адаптер tp-link не видит сеть, не подключается к wi-fi, неактивно окно утилиты. почему не работает адаптер?
Содержание:
- Как исправить «Ограниченный доступ к интернету»
- Компьютер не видит роутер по кабелю, а по Wi-Fi всё работает
- Почему это происходит
- Способы устранения
- Проверяем драйвер WiFi сети
- Почему компьютер не видит доступные сети WiFi
- Включаем модуль WiFi на ноутбуке
- Не подключается к Wi-Fi на телефоне (iPhone и Android)
- Проверяем, включен ли WiFi адаптер
- Решаем проблему, когда компьютер вообще не видит WiFi сети
- Не подключается к Wi-Fi на телефоне (iPhone и Android)
Как исправить «Ограниченный доступ к интернету»
Другие неисправности «воздушного» подключения могут показываться желтым восклицательным знаком, которое, как правило, свидетельствует о том, что компьютеру удалось подключиться к данной точке раздачи WiFi, однако в глобальную информационную сеть выйти не получается.
Одной из главных причин такого рода может быть конфликт IP адресов.
Конфликт может получиться, если другое устройство в этой же сети случайно выбрало себе точно такой же адрес.
Проверяем настройки IP и DNS адреса
Для того чтобы решить загвоздку подобного характера, вновь зайдем в раздел «Параметры сетевого адаптера», который описывался выше (Правой кнопкой мыши по значку с восклицательным знаком – «Центр управления сетями и общим доступом» — «Изменения параметров адаптера»).
1Выбираем свой WiFi модуль, и активируем контекстное меню соединения нажатием правой клавиши мышки.
2
В появившемся списке выбираем раздел «Свойства».
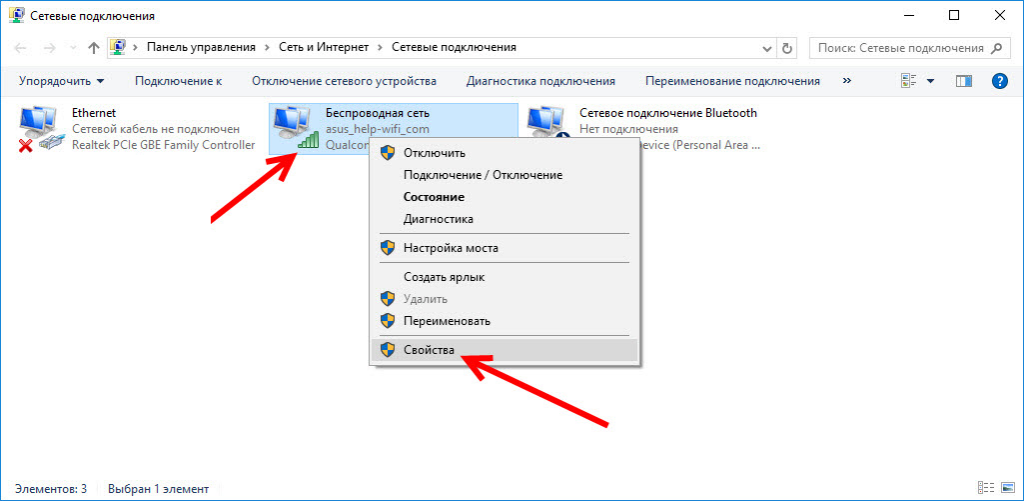
3
В открывшемся списке свойств, следует нажать на «Протокол версии 4».
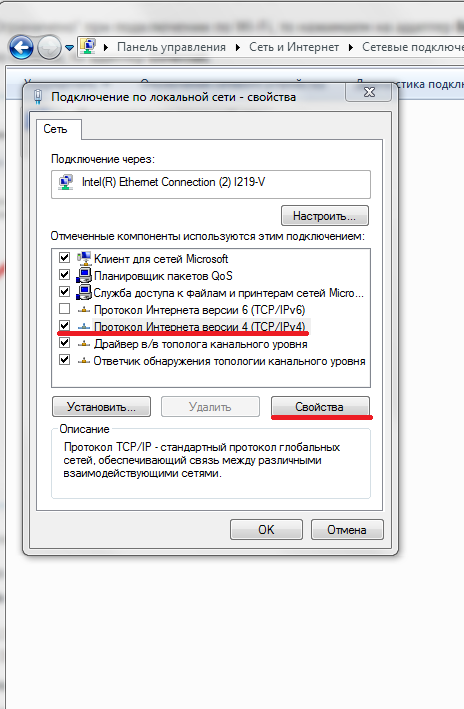
4
Перед Вами предстанет окно настройки интернет — протокола:
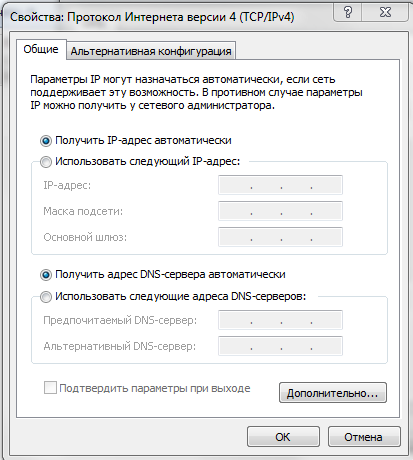
В основном, если ранее настройки не менялись, то все получения адресов компьютер, как видите, производит в автоматическом режиме.
Попробуем произвести некоторые настройки в этом окошке самостоятельно:
1Выберем пункт «Использовать следующий IP-адрес»
2В строке IP-адрес пропишем 192.168.1.10 – последняя цифра (10) может быть другой.
3Маска подсети выставится автоматически
4Основной шлюз выставляется таким же, как и адрес Вашего роутера.
Чтобы узнать адрес роутера, взгляните на нижнюю крышку.
Там может быть написано что он имеет адрес 192.168.1.1 или 192.168.1.0, в зависимости от того что написано на самом роутере, пишем и мы в «Основном шлюзе»
5Ставим флажок «Использовать следующие DNS адреса»
6«Предпочитаемый DNS — сервер» — тут впишем: 8.8.8.8
7В строке «Альтернативный DNS- сервер» прописывается значении: 8.8.4.4
8Нажимаем «ОК» и перезагружаем компьютер.
Бывает и такое, что в настройках IP адреса уже были вписаны какие-то значения, тогда для этого наоборот попробуйте выставить галочки на «Получать IP – адрес автоматически» и «Получать адрес DNS-сервера автоматически».
В других случаях попробуйте выставить IP в автоматическом режиме, а в параметрах адреса DNS-сервера прописать значения 8.8.8.8 и 8.8.4.4.
Иногда устранением данной неисправности может послужить переустановка драйвера, которая была описана выше.
Также причина неисправности может быть и совсем банальной – неправильно введен пароль от сети, к которой вы хотите подключиться.
Компьютер не видит роутер по кабелю, а по Wi-Fi всё работает
Перечислим наиболее вероятные причины по которым настольный стационарный компьютер не видит интернет по кабелю через роутер.
Программные неполадки:
- Программно отключена сетевая карта
- Неправильная работа драйвера сетевой карты компьютера
- Блокировка соединения антивирусом
- Неправильные настройки беспроводной сети
Физические неполадки
Если у вастакже не работают устройства подключённые по Wi-Fi, то очевидно причину надо искать или на стороне интернет провайдера, или в самом роутере. В первую очередь следует позвонить в службу технической поддержки компании предоставляющей вам интернет. Убедившись, что на стороне провайдера проблем нет можно приступить к дальнейшей проверке
Обратите внимание на индикаторные лампочки вашего Wi-Fi роутера. Про нерабочий роутер может свидетельствовать как отсутствие индикации вообще, так, и свечение только лампочки индикации питания (Power)
Если на роутере светятся более одной индикаторной лампочки, то можно продолжить проверку. Каждая индикаторная лампочка обозначена значком, который указывает на её назначение. Например, значёк «Power» всем известен и применяется повсеместно, также значёк Wi-Fi общепонятен. Цифрами же обозначены индикаторы работы LAN портов, эти порты используются для соединения роутера с компьютерами, smart-телевизорами, и.т.д. Если в сетевом кабеле включённом в LAN порт роутера присутствует электрическая активность, то соответствующий индикатор будет подавать световые сигналы.
На отсутствие физической связи может указывать, если вы соединились с роутером сетевым кабелем, а индикаторная лампочка соответствующего порта на роутере не горит. Попробуйте переключить кабель в другой LAN порт роутера. Бывает, что один LAN порт роутера не работает
(сгоревший), но общая работоспособность роутера сохраняется. Если, и это не изменило ситуацию, то причина не в сгоревшем разъёме.
На следующем этапе следует проверить сам LAN кабель(сетевой кабель). Воткните оба конца кабеля в LAN разъёмы роутера на несколько секунд. Проверить качество соединения по кабелю так не получится, однако индикаторы не загорятся, если не работает сетевой кабель
. Кстати, такой способ подключения кабеля следует использовать только для проверки его работоспособности, так как это приводит к зависанию роутера в результате «закольцовывания».
Если «закольцевав» кабель, мы увидели, что индикаторы соответствующих портов роутера наконец загорелись, то подозрение падает на сам ваш компьютер.
Первым делом на компьютере следует проверить не отключено ли подключение по локальной сети (программно отключена сетевая карта
). Возьмём для примера Windows XP,7, 8, 10.
Путь для ХР
Пуск — Панель управления — Сетевые подключения — Подключение по локальной сети.
Путь для Windows 7, 8, 10
Пуск(«Параметры» для Windows
Подключение по локальной сети может отключаться само при отсутствии связи с интернет, если такой параметр выбран в управлении настройками питания. Более того вы можете вообще не найти подключение по локальной сети в указанном месте, это говорит о необходимости установки драверов на сетевую карту.
Если на подключении по локальной сети нарисован красный крестик, то не работает порт компьютера
, учитывая предыдущие проверки.
Почему это происходит
Любое устройство, независимо от производителя, страны изготовления или прочих факторов, имеет свойство ломаться или выдавать сбой. Зачастую происходит это в самый неподходящий момент. Это касается ноутбуков, нетбуков, персональных компьютеров и других устройств, которые могут подключаться к Глобальной сети.

Важно! Персональные компьютеры, в отличие от ноутбуков, почти не комплектуются адаптерами с завода. Их нужно докупать отдельно
Они делятся на внутренние и внешние.
На сегодняшний день существует большое количество производителей ноутбуков. Среди них ведущими являются компании MSI, HP (Hewlett Packard) и Асус (Asus). Все они имеют возможность подключения к беспроводным сетям по умолчанию. Несомненными плюсами ноутбуков является наличие встроенных вай-фай модулей или адаптеров, с помощью которых они способны ловить и показывать доступные беспроводные соединения.
Выбрав необходимое, к нему можно провести подключение без особых трудностей. Однако это касается ситуаций, когда оборудование работает четко, без каких-либо проблем.
Случается такое, что подключиться к точке доступа никак не удается, теряется связь или просто ноутбук не видит вай-фай. Поводами для подобных проблем служат одни и те же причины, которые нужно разобрать и знать, чтобы в случае возникновения подобного в следующий раз, знать какие методы использовать.

Ноутбуки или ПК в большинстве случаев работают на операционных системах Windows. Она имеет множество версий, однако независимо от конкретной установленной алгоритм исправления неполадок приблизительно идентичен, за некоторыми исключениями.
Обратите внимание! Решить большинство программных проблем и сбоев в соединении помогает перезагрузка. Когда ноутбук или компьютер не видит вай-фай, проблема делится на два различных типа:
Когда ноутбук или компьютер не видит вай-фай, проблема делится на два различных типа:
- случай, когда устройство не может найти только одну точку доступа, а остальные видит без проблем;
- невозможность увидеть ни одной доступной сети, даже в том случае, когда пользователь точно знает о наличии хотя бы одной. Причем остальные гаджеты видят соединения и могут провести подключение.
В любом случае для начала стоит проверить наиболее банальные версии. Рекомендуется убедиться, что устройство находится в зоне доступа беспроводного подключения. Если под рукой есть мобильный телефон, то стоит подключиться с него. Если все получилось, значит дело наверняка в ноутбуке.
Если недоступна только одна точка Wi-Fi, которая сопровождается надписью «Нет доступных подключений» и красным крестиком напротив, то это может говорить об аппаратной или программной поломке ноутбука.
Способы устранения
Далее будет рассказано, что делать в каждом рассмотренном случае.
В ноутбуке можно провести включение или отключение беспроводного доступа при помощи нажатия комбинации клавиш. Нужно использовать одновременно Fn и одну из функциональных клавиш. Какая именно нужна, определяется маркой ноутбука. Часто используются F2, F3 или F5. Обычно на клавише имеется значок беспроводной связи.
Иногда для этой цели используется переключатель на корпусе. Если Wi-Fi доступ отключён, то компьютер не сможет видеть ни одну беспроводную сеть. Для того, чтобы доступ в интернет заработал, нужно включить адаптер.
Чтобы это сделать, нужно выполнить такие действия:
- На рабочем столе кликают по кнопке «Пуск».
- В появившемся меню выбирают панель управления.
- Затем в разделе, относящемся к оборудованию, заходят в диспетчер устройств.
После этого выбирают раздел, относящийся к сетевым адаптерам. Нужную строку можно отыскать по наличию слов «Wi-Fi» или «Wireless». Надо проверить, нет ли на иконке в начале строки маленького жёлтого треугольника с восклицательным знаком.

Оставьте заявку, и получите скидку на ремонт 15%!
Оставить заявку
Если он отсутствует, то это значит, что драйвер работает нормально. При наличии этого символа драйвер нужно переустановить.
Чтобы это сделать, нужно выполнить следующие действия:
- Сначала на ноутбуке требуется удалить прежний драйвер. Для этого по строчке кликают правой клавишей мыши. В появившемся меню выбирают строку «Удалить». На запрос об удалении нужно дать утвердительный ответ.
- Затем необходимо переустановить драйвер. Для этого кликают по кнопке «Обновить конфигурацию оборудования».
После этого нужно . В результате описанной здесь процедуры будет переустановлен существующий драйвер. Лучше будет, если зайти на сайт производителя ноутбука или платы адаптера Wi-Fi и скачать последнюю версию. В таком случае потребуется использовать другое электронное устройство для доступа в интернет. После закачки нужно выполнить инсталляцию драйвера.
При работе некоторых операционных систем (Windows 8.1 или Windows 10) предусмотрены режимы работы «В самолёте» или «Экономия энергии», в которых ноутбук не видит сеть. Если хотя бы один из них включён, то беспроводная связь будет заблокирована. Перед тем, как воспользоваться беспроводной связью, необходимо из них выйти.
Доступ в иногда блокируется антивирусной программой. Для того, чтобы проверить наличие этой причины, нужно отключить антивирусник и проверить, доступна ли Wi-Fi сеть.
Если операционная система заражена вирусом, то последствия могут быть ужасными. В частности, это может привести к невозможности доступа к всемирной сети. Необходимо как можно быстрее провести лечение. Причиной того, что ноутбук не видит сеть, может стать неудачно проведённое обновление системы. Чтобы это исправить, можно воспользоваться точкой восстановления, если она была предварительно создана.
Если проводилась чистка от пыли, то после этого иногда ноут не видит Вай Фай. Обычно это связано с тем, что во время процедуры блок Wi-Fi был немного сдвинут и нарушились электрические контакты. Чтобы это исправить, нужно восстановить подключение адаптера. Это можно сделать, обратившись к специалистам или разобрав ноутбук самостоятельно.
Проверяем драйвер WiFi сети
Первое, что может послужить неисправностью — отсутствующий или неправильно установленный драйвер сети. Убедиться в этом можно следующим образом:
1Правый щелчок мышки на значок «Мой компьютер» или «Этот компьютер» в зависимости от установленной системы Windows. Впоследствии, в выпавшем маленьком списке нажимаем Свойства.
2
Далее в диалоговом окне характеристик – «Диспетчер устройств».
Проверяем свойства адаптера
3Как правило, если с устройством сети действительно имеются какие-то неполадки, то в Диспетчере устройств они будут отображаться как желтый значок на названии компонента системы (Часто название адаптера будет иметь в своем имени в середине слово «Wireless» от анг. — беспроводной).
Почему компьютер не видит доступные сети WiFi
Если маршрутизатор включен и работает, но компьютер не подключается к интернету и все же не видит вай-фай сеть, то следует переходить к настройкам системы. Причин для такой ошибки может быть много:
- Не установлены драйвера для сетевого оборудования.
- Аппаратная ошибка.
- Выключенное беспроводное сетевое соединение.
- Неисправный модуль WiFi.
Кроме этого, существуют и другие неполадки. Однако все описать просто невозможно. Поэтому мы разберем наиболее распространенные проблемы подключения.
Проверка драйвера для сетевого оборудования
Что делать, если компьютер не видит сети WiFi?
Проверить это можно в диспетчере устройств. Нажимаете на ярлык «Мой компьютер» (найти можно в диспетчере файлов или в меню «Пуск») правой кнопкой мышки и выбираете «Свойства». В появившемся окне в левом меню нужно найти и открыть пункт «Диспетчер устройств». Здесь мы видим все устройства, которые подключены к ноутбуку. Среди них нужно отыскать сетевое оборудование. Как правильно настроить беспроводной WiFi адаптер читайте здесь.

Открываем ветку с сетевыми адаптерами. Отсутствие такой ветки указывает на то, что на компьютере вообще не установлены . Если же диспетчер устройств отображает сетевые устройства, то следует проверить, не горит ли восклицательный знак на каком-либо из них. Если такой значок имеется, то это также свидетельствует об отсутствии или неправильной работе драйвера.

В любом случае решается это простой переустановкой программного обеспечения, которое можно скачать на официальном сайте производителя. Либо же, если к ноутбуку прилагался диск, то все, что необходимо можно установить с него. WiFi адаптер в диспетчере устройств, как правило, имеет название Wireless Network Adapter. Драйвер – это главная причина, по которой компьютер не видит беспроводную WiFi сеть. Если с драйверами порядок, но проблема не устранена, то идем дальше.
Проверка состояния беспроводного соединения
Следующей причиной, по которой компьютер не видит беспроводные сети WiFi, является выключенное соединение. Как это проверить? Для начала необходимо открыть центр управления сетями. На разных операционных системах делается это по-разному. К примеру, на Windows8 можно просто нажать правой кнопкой мышки на значок сети в трее и выбрать «Центр управления сетями».
Также можно открыть сервис следующим образом. Нажимаете комбинацию клавиш Win+R и в появившемся окне пишете написать control panel. Нажимает «Enter». Таким образом, мы запустили панель управления. Теперь следуем такому пути – Сеть и интернетЦентр управления сетями и общим доступом. Стоит отметить, что данный вариант запуска сервиса подходит для всех версий Windows. В появившемся окне нас интересует пункт «Изменить параметры адаптера». Он находится в левом меню.

В появившемся окне мы видим все имеющиеся на компьютере подключения. Находим «Беспроводная сеть» (если используется Windows7, то «Беспроводное сетевое соединение»). Если ярлык серого цвета это говорит о том, что соединение выключено. Чтобы его включить кликаем по нему правой кнопкой мышки и выбирает «Включить».

После этого, система включит соединение и начнет поиск доступных сетей. В некоторых случаях, если компьютер все равно не видит вай-фай сети, то после проделанной процедуры потребуется включить модуль на клавиатуре при помощи комбинации клавиш Fn+кнопка включения адаптера.
Выполнение диагностики
Если вы выполнили все вышеуказанные варианты, но компьютер все равно не видит вай-фай сеть, то можно прибегнуть к диагностике системы. Для этого открываем цент управления сетями и заходим в пункт «Изменить параметры адаптера».

Здесь находим ярлык беспроводного соединения и нажимаем на него правой кнопкой мышки. В появившемся окне нужно выбрать «Диагностика». После этого компьютер самостоятельно начнет поиск неисправностей и их устранение. После этого он выдаст сообщение об обнаружении проблем (если такие имеются) или подскажет, что делать дальше.
Включаем модуль WiFi на ноутбуке
Часто причиной, почему ноутбук не видит доступные подключения, является его неправильная настройка. Для начала проверьте следующие параметры:
- Расположение ноутбука. Устройство должно находиться в зоне видимости роутера. Как правило, стандартные маршрутизаторы способны передавать сигнал в радиусе 50 метров. Заметьте, кирпичные стены и другие массивные ограждения могут снижать радиус сигнала WiFi сети на 30%-35%;
- Другие гаджеты без проблем подключаются к точкам доступа? Если на вашем смартфоне или планшете тоже не устанавливается соединение с Вай Фай, проблема заключается в работе роутера. Компьютер не видит сети, а телефон видит? Тогда следует проверить работу драйверов компонентов и провести настройку маршрутизатора;
- Режим обнаружения беспроводных сетей должен быть включен. Для этого на панели задач поднесите указатель к значку WiFi и кликните по нему. Если вы увидели следующее окно «Беспроводная сеть отключена», это означает, что на компьютере временно неактивно обнаружения сетей.
Для его активации кликните на указанной плитке со значком антенны:

Рис.1 – включение беспроводной сети
Появится окно доступных беспроводных сетей, в котором вы сможете выбрать нужный роутер. Теперь ноутбук видит сеть:

Рис.2. Результат активации беспроводного соединения
Включение сетевого адаптера, не всегда помогает в решении проблемы, если этот аппаратный компонент функционирует неправильно, вы не сможете включить беспроводное соединение. Что и как нужно сделать, читайте ниже.
Активировать беспроводное соединение можно и с помощью клавиатуры. Для этого одновременно зажмите клавишу Fn + F2. В зависимости от модели ноутбука, за включение сети также могут отвечать клавиши F8, F10, F12.
К сведению: В некоторых моделях ноутбука, включение модуля WiFi может производится переключателем, который находится с боку гаджета.

Рис.3. Активация беспроводного соединения на клавиатуре
На ноутбуках HP Pavilion контролировать работу беспроводного соединения можно с помощью клавиши F12, в которую встроен световой индикатор. Если этот индикатор подсвечен красным – работать Вай Фай не будет. Нажмите на Fn + F12 для его активации. В результате, он будет подсвечиваться белым цветом.

Рис.4. Включение индикатора беспроводной сети на клавиатуре HP
Не подключается к Wi-Fi на телефоне (iPhone и Android)
Если попытки подключить телефон к доступному Wi-Fi не увенчались успехом, проблему необходимо искать в самом гаджете или в роутере. Мобильное устройство в таких случаях может не видеть сеть, но если и находит ее, то после ввода пароля подключения не происходит.
Самые типичные проблемы при подключения к Wi-Fi на телефоне:
- ошибка аутентификации;
- не происходит получение IP-адреса;
- нужная сеть не определяется.
Проблемы с аутентификацией
Если на экране появляется фраза «Ошибка аутентификации» или «Сохранено WPA/WPA2», скорее всего дело в неправильно введенном пароле. В ином случае стоит попробовать перезагрузить роутер, а если не помогло, то удалить сеть из памяти телефона, а затем подключиться к ней заново.
Смартфон не может получить IP-адрес
Эта проблема типична только для ОС Андроид. Причины могут быть две: отключен DHCP-сервер или произошел сбой в работе Андроид. Определить какая из них актуальна в данном случае просто, достаточно попробовать выполнить подключение с другого мобильного устройства.
Если проблема повторилась, необходимо дать разрешение на включение DHCP сервера в настройках роутера. Эту опцию можно найти в разделах LAN или ЛВС. Новые настройки необходимо сохранить. Если другие телефоны запросто подключаются к данному Wi-Fi, стоит попытаться перезагрузить свое мобильное устройство, причина в нем.
Телефон по-прежнему не видит сеть
Причина скорее всего, в настройках Wi-Fi роутера. Если отключение и перезагрузка не изменят ситуацию, стоит попробовать изменить параметры маршрутизатора. Чаще всего помогает смена канала сети и региона.
В настройках роутера необходимо выставить статический канал и другой регион. Можно попробовать поставить регион США, а если статический канал был настроен ранее, стоит поставить «Авто». Этот сбой может не касаться других ранее подключенных домашних устройств, которые работают нормально, а новый телефон присоединиться не может.
Если все вышеперечисленные проблемы устранены, и другие телефоны легко подключаются к нужному Wi-Fi, причиной сложностей может быть сбой операционной системы гаджета. В большинстве случаев дело ограничивается перезагрузкой.
Бывает так, что проблема возникает после замены батареи, стекла или корпуса телефона. В такой ситуации необходимо отнести смартфон в мастерскую, возможно мастер забыл подключить антенну или сам Wi-Fi модуль. Аппаратную поломку модуля тоже нельзя исключать, а определить и устранить ее смогут также в мастерской.
Проверяем, включен ли WiFi адаптер
Как говорилось ранее, выключенный модуль беспроводного подключения, так же может служить причиной неработающего соединения и красного крестика на значке в правом нижнем углу экрана.
Чтобы убедиться, деактивирован ли модуль сделаем следующее:
1Правой кнопкой мыши нажимаем на значок антены с красным крестиком рядом с часами и выбираем «Центр управления сетями и общим доступом»
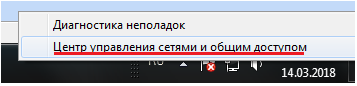
2После этого в открывшемся окне – «Изменение параметров адаптера»
3В окне параметров сетевых подключений находим то устройство, которое выглядит «серым» — оно выключено. Правой кнопкой мышки на него – «Включить»
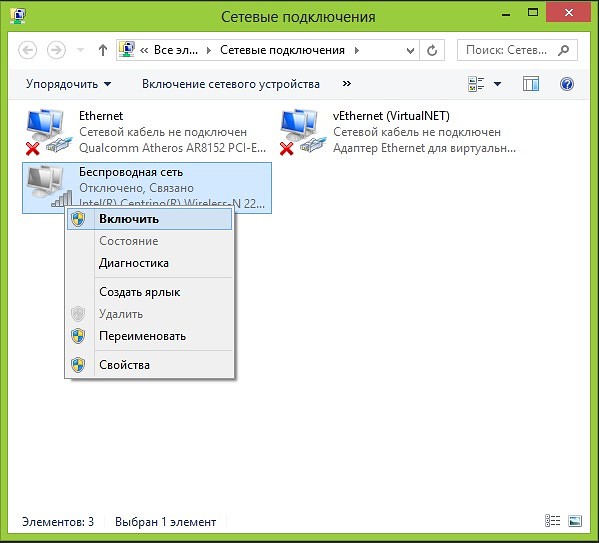
Если загвоздка была в этом – пользуйтесь всемирной паутиной, как ни в чем не бывало.
Если же нет, используйте следующие советы.
Решаем проблему, когда компьютер вообще не видит WiFi сети
Приступим решать поломку, когда электронная машина вообще перестала определять и видеть абсолютно любые беспроводные подключения.
При данной неисправности стоит для уверенности убедиться, в том, что беспроводное подключение стабильно работает на всех других устройствах, которые ее используют. Это может быть смартфон, планшет и другие.…
Но в случае, если на вашем ноутбуке не отображается не только домашний Вай Фай, но и вообще весь перечень доступных беспроводных сетей, основной и самой очевидной причиной является то, что беспроводной модуль на нотбуке деактивирован. Или не установлен соответствующий драйвер.
Не подключается к Wi-Fi на телефоне (iPhone и Android)
Если попытки подключить телефон к доступному Wi-Fi не увенчались успехом, проблему необходимо искать в самом гаджете или в роутере. Мобильное устройство в таких случаях может не видеть сеть, но если и находит ее, то после ввода пароля подключения не происходит.
Самые типичные проблемы при подключения к Wi-Fi на телефоне:
- ошибка аутентификации;
- не происходит получение IP-адреса;
- нужная сеть не определяется.
Проблемы с аутентификацией
Если на экране появляется фраза «Ошибка аутентификации» или «Сохранено WPA/WPA2», скорее всего дело в неправильно введенном пароле. В ином случае стоит попробовать перезагрузить роутер, а если не помогло, то удалить сеть из памяти телефона, а затем подключиться к ней заново.
Смартфон не может получить IP-адрес
Эта проблема типична только для ОС Андроид. Причины могут быть две: отключен DHCP-сервер или произошел сбой в работе Андроид. Определить какая из них актуальна в данном случае просто, достаточно попробовать выполнить подключение с другого мобильного устройства.
Если проблема повторилась, необходимо дать разрешение на включение DHCP сервера в настройках роутера. Эту опцию можно найти в разделах LAN или ЛВС. Новые настройки необходимо сохранить. Если другие телефоны запросто подключаются к данному Wi-Fi, стоит попытаться перезагрузить свое мобильное устройство, причина в нем.
Телефон по-прежнему не видит сеть
Причина скорее всего, в настройках Wi-Fi роутера. Если отключение и перезагрузка не изменят ситуацию, стоит попробовать изменить параметры маршрутизатора. Чаще всего помогает смена канала сети и региона.
В настройках роутера необходимо выставить статический канал и другой регион. Можно попробовать поставить регион США, а если статический канал был настроен ранее, стоит поставить «Авто». Этот сбой может не касаться других ранее подключенных домашних устройств, которые работают нормально, а новый телефон присоединиться не может.
Если все вышеперечисленные проблемы устранены, и другие телефоны легко подключаются к нужному Wi-Fi, причиной сложностей может быть сбой операционной системы гаджета. В большинстве случаев дело ограничивается перезагрузкой.


