Как включить и открыть xbox game bar в windows 10
Содержание:
- Обновление драйверов для клавиатуры на Windows 10
- Как отключить и включить кнопку
- Полезные сочетания с клавишей Win
- Что такое кнопка Win, и где она находится
- Сочетания клавиш WIN:
- Как настроить игровую панель
- Не работает кнопка пуск в Windows 10 – решение проблемы №1
- Переустановите приложение Windows 10 Game Bar
- Применение кнопки Win
- Важные кнопки ноутбука на клавиатуре со специальными функциями
- Кнопки F1-F12 на ноутбуке
- Проверка драйверов
- Как отключить клавишу Windows
- Как работать с кнопкой Win
- Кнопка ноутбука Ctrl на клавиатуре в сочетании с другими кнопками
- Что нужно знать до переговоров?
- Где расположена клавиша Win?
- Откуда есть пошла клавиша «Win»?
Обновление драйверов для клавиатуры на Windows 10
У каждого пользователя персонального компьютера есть свое устройство ввода информации. Клавиатура может быть подсоединена с помощью кабеля и беспроводным способом. Однако даже при правильном подключении она может не функционировать, давать сбои. Чаще всего для устранения неполадок требуются перезагрузка драйверов, удаление старого и скачивание нового.
К сведению! Клавиатура - это основное устройство ввода информации, без нее работа за компьютером невозможна. Подключив ее и перезагрузив компьютер, она может начать выдавать ошибки.
Драйвер клавиатуры может вызывать различные проблемы и трудности. Чаще всего операционная система сама обновляет, загружает необходимые драйверы. Однако после установки новой операционной системы данную процедуру, возможно, придется выполнять вручную. Прежде чем скачивать новый драйвер, следует знать, что:
Выполнив установку драйвера и убедившись, что проблема никуда не делась, то ошибка, скорее всего, выявлена неверно. Если клавиатура не имеет физических повреждений, на нее не проливалась вода, ничего не падало, сам прибор не подвергался воздействию, то, возможно, проблема в несовместимости скачанных утилит.
Важно! Загрузить драйвер необходимо с проверенного источника или официального сайта разработчика, иначе это приведет к еще большим проблемам
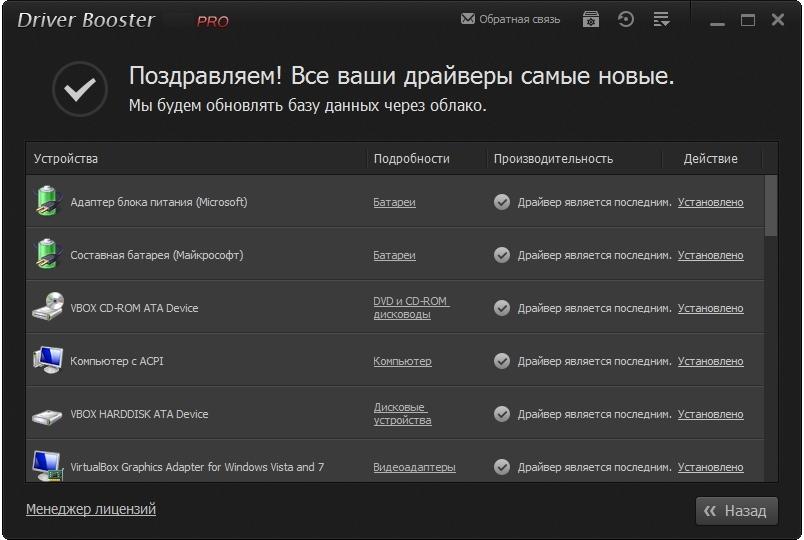
Обновление системной утилиты
Утилита необходима как для ноутбука, персонального компьютера, так и для беспроводной клавиатуры на гаджете. Универсального драйвера не существует. Для удобства рекомендуется воспользоваться сторонним приложением, например, программой DriverPack Solution. Данное приложение дает возможность установить любой необходимый драйвер.
Устройство ввода также может не работать из-за устаревшего драйвера. С последними версиями операционной системы Виндовс 10 он несовместим. К таким драйверам относится, например, Synaptics. Чтобы решить данную проблему, необходимо:
При следующем включении устройства операционная система сама установит новый драйвер, и клавиатура начнет полностью выполнять свой функционал.
Обратите внимание! Если данный способ удаления единичного драйвера не сработал, то рекомендуется деинсталлировать все драйверы: компьютерной мышки, сенсорной панели. После этого необходимо выполнить перезагрузку устройства
После включения ОС сама найдет и загрузит необходимые утилиты.
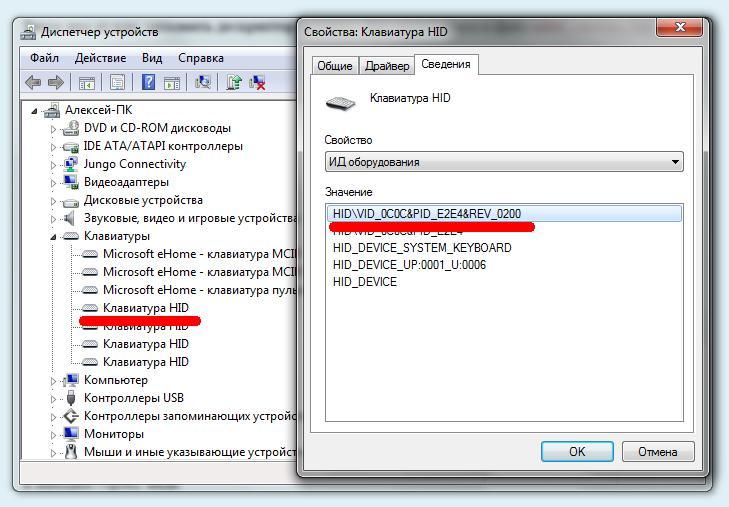
Драйверы для клавы
Что делать, если клавиша не активна? Также возможна установка и обновление драйверов с компакт-диска, который входит в комплект с ноутбуком.
У некоторых пользователей клавиатура не работала из-за приложения Dropbox, программой, синхронизирующей файлы между компьютерами и мобильными устройствами. Данный дистрибутив мешает работе операционки, блокирует некоторые части учеток. Поэтому чтобы исключить эту проблему, программу лучше всего удалить.
Рекомендуется остановить работу некоторых функций, связанных с работой видеокарты, и убедиться, что на кнопку «Виндовс» они не влияют.

Проблемы, возникающие с работой персонального компьютера, встречаются довольно часто. В статье перечислены основные причины, из-за которых кнопка «Windows» может отказываться работать. Если не один способ не оказался эффективным, клавиатура по-прежнему не работает, нужная кнопка не выполняет свою задачу, то следует обратиться в сервисный центр.
Как отключить и включить кнопку
Несмотря на бесспорную пользу горячей клавиши, ее непреднамеренный вызов отвлекает от работы. Особенно это раздражает геймеров, ведь эта кнопка сворачивает окно игры. Временно отключить win можно несколькими способами. Каждый из них подразумевает, естественно, и обратную процедуру.
Можно сделать это, скачав файл изменения реестра, распаковать и провести его установку. Исправление внесет поправки, для вступления их в силу нужно перезагрузить ноутбук. Чтобы вновь включить win, требуется зайти в редактор реестра, раздел Keyboard Layout. Выбрать параметр Scandole Map, кликнуть по нему правой кнопкой мыши и нажать «Удалить». Закрыть окно реестра и провести перезагрузку.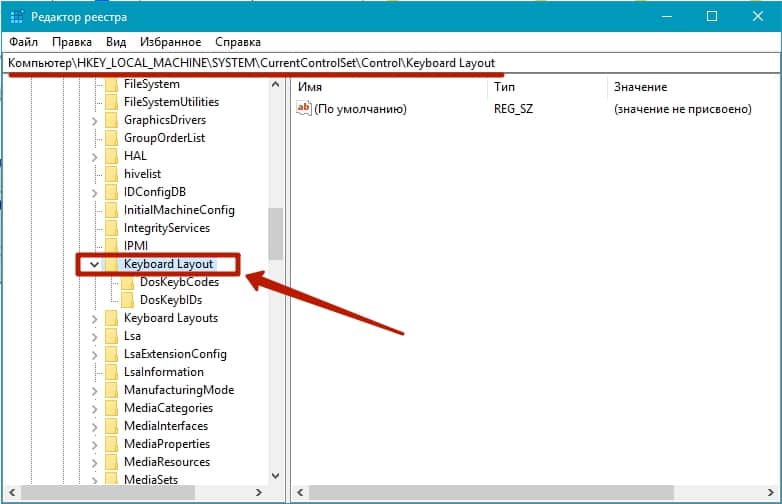
Скачав архив, нужно распаковать файл с расширением reg. Файл otkl_win_klav.reg, как нетрудно догадаться по названию, отключает клавишу, а vkl_win_klav.reg – включает. После запуска нужного файла, выбрать вариант «Да» и перезапустить компьютер.
Simple Disable Key – бесплатная утилита, с помощью которой можно управлять режимом клавиши win. Для этого в окне Key нужно отметить Win и кликнуть Add Key. Выбрав подходящий вариант работы, нажать Ok.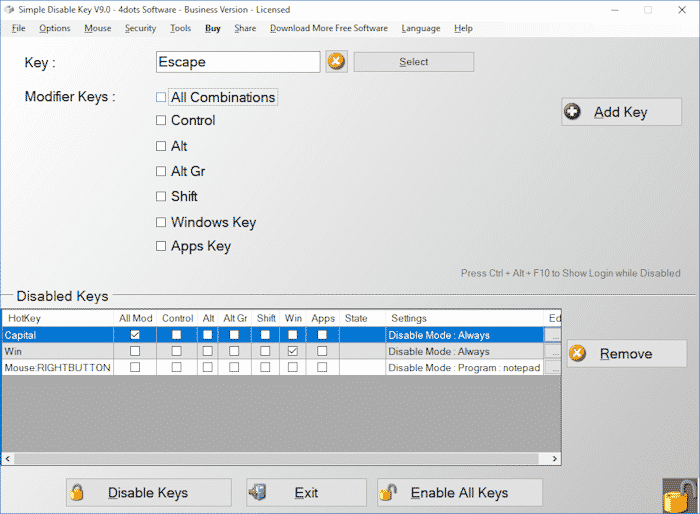
Последний способ работает только при запущенной программе, ее можно поместить в блок автозапуска. Недостаток – утилита будет вызывать недовольство встроенных программ предупреждающего характера. Пользователь несет полную ответственность за установку стороннего ПО. Если антивирус настойчиво уведомляет о вредоносности Simple Disablle key, лучше использовать альтернативные способы отключения горячей клавиши.
Полезные сочетания с клавишей Win
Win
При однократном нажатии на клавишу открывается меню ПУСК. В Windows 8 – меню Metro. Если ее нажать, находясь в игре, например, то она будет свернута, и вы увидите рабочий стол с открытым ПУСК’ом.
Если вы случайно задеваете эту клавишу в играх и теряете “фокус” – то чуть ниже в статье покажу как ее отключить, и не мучатся более с этим …

ПУСК был открыт…
Win+R
Очень часто-используемая комбинация клавиш, которая позволяет вызвать окно “Выполнить” (работает во всех версиях Windows).

Окно выполнить – появл. после нажатия на Win+R
Win+D
При нажатии автоматически сворачиваются все открытые окна, пред вами предстает рабочий стол. Удобно использовать, когда открыто множество окон, и нужно добраться да значка (файла) на рабочем столе.
Win+T
Выделяет первый значок программы в панели задач (в моем случае выделилась AIDA 64 ). Далее при помощи стрелочек и Enter – можно запустить любую программу, значки которой присутствуют на панели задач.

Выделение первого значка на панели задач
Win+B
Очень удобное сочетание, когда у вас не работает мышка, или нужно быстро перейти к иконкам трея. После нажатия – в трее выделяется первый элемент, дальше используйте клавиши Shift+F10, Enter, и TAB для открытия и просмотра свойства программ (значки которых в трее).

Выделение первого элемента в системном трее
Win+1 (Win+2 и т.д.)
Автоматически запускает первую программу, расположенную на панели задач. В моем случае – все та же AIDA 64 (вторая – Yandex браузер).

Панель задач (Windows 10)
Win+Shift+1 (Win+Shift+1 и т.д.)
Аналогично предыдущей комбинации, только в этом случае вы запускаете копию программы. Например, можно открыть 2-3 окна браузера (и в каждом свои вкладки). В некоторых случаях – очень удобно!
Win+E
Вызвать окно проводника (см. скрин ниже). Кстати, таким образом удобно быстро открывать вкладку “Мой компьютер/Этот компьютер”.

Проводник (Windows 10)
Win+Пробел
Переключение языка клавиатуры: русский/английский.

Переключение языка
Win+P
Если у вас подключен 2-й монитор к ноутбуку/компьютеру – это сочетание позволит вам выбрать вариант проецирования. Например, можно сделать, чтобы изображение на мониторах было одинаковым; либо один выключить, а другой включить; либо вообще расширить свое рабочее пространство и открывать разные окна на разных мониторах…

Варианты, как проецировать изображение
Win+Pause (Break)
Вызывает окно свойств системы. Здесь можно:
- посмотреть модель ЦП, имя компьютера, версию ОС, количество ОЗУ и пр. характеристики;
- запустить диспетчер устройств;
- настроить защиту системы;
- настроить удаленный доступ и пр.

Свойства системы Windows 10
Win+L
Очень полезное сочетание, позволяющее заблокировать доступ к ОС (т.е. появится окно приветствия с просьбой ввести пароль (если он у вас установлен)). Отмечу, никакие открытые программы не закрываются, их работа не прерывается. После входа в ОС – вы можете продолжать дальнейшую работу над своими проектами.

Win+L – заблокировать ОС
Win+M
Свернуть все открытые окна. На мой взгляд просто дублирует сочетание Win+D…
Win+U
После нажатия автоматически открывается окно со специальными возможностями: точечная настройка экрана, экранная клавиатура, диктор и т.д.

Win+U – спец. возможности
Win+X
Очень полезное сочетание, открывающее окно со ссылками на быстрый запуск самых нужных инструментов: диспетчер устройств, сетевые подключения, управление дисками и пр.;

Win+X
Переместить окно из одной части в другое (например, с левой части экрана в правую, см. скрин ниже. Действует на активное окно). Особенно актуально для больших мониторов, где можно открыть несколько окон и быстро их менять местами…

Пример смещения окна
Win+Tab
Удобный способ переключения между различными окнами (см. пример ниже). Позволяет просмотреть все открытые окна в миниатюрах (актуально также для больших мониторов).

Win+Tab – переключение между окнами (Windows 10)
Обновление от 31.01.2019
Win+G
Используется сочетание в Windows 10 в играх: при нажатии – появляется игровая панель, позволяющая создавать скриншоты и записывать все, что происходит на экране в видеофайл. См. пример ниже.

Кнопка старта записи
Что такое кнопка Win, и где она находится
Кнопка Win – инструмент быстрого доступа к множеству функций ПК, любого другого устройства. На клавиатуре кнопка расположена в нижнем ряду, чаще всего слева от «пробела», но может быть по обеим сторонам от него. Если кнопки с искомой надписью нет, есть кнопка с логотипом Windows (слегка вытянутый квадрат), «звездочкой», «снежинкой».
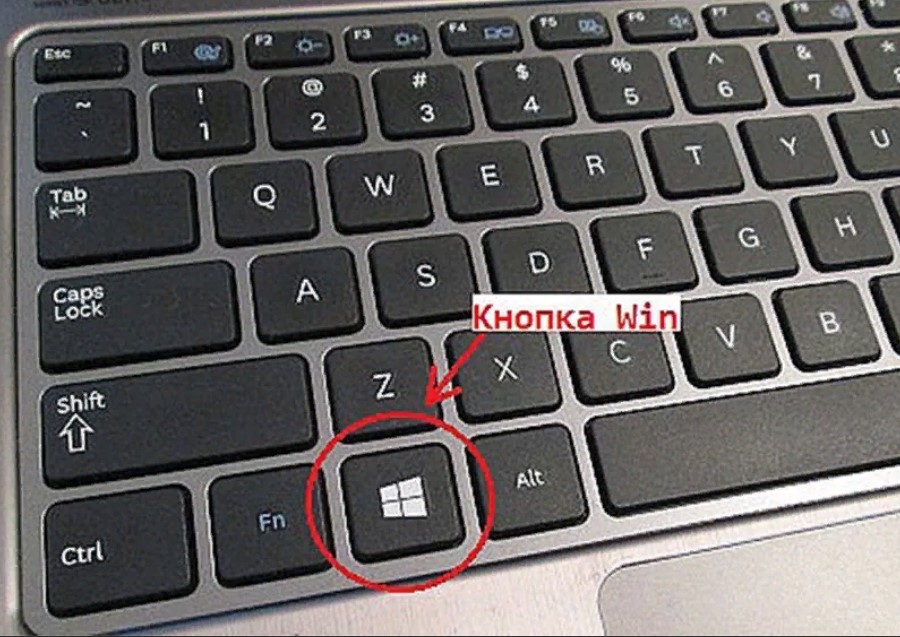 Кнопка Win расположена в нижнем ряду клавиатуры
Кнопка Win расположена в нижнем ряду клавиатуры
Отношения с этой клавишей у пользователей как-то не складываются:
- нажимая на Win в игре, гемблер получает сворачивание окон – неприятно;
- также окна могут свернуться при случайном нажимании на кнопку в самый ответственный момент печатания документа;
- есть люди, которые вообще не замечают эту кнопку, не знают, как ею пользоваться.
Активное пользование кнопкой поможет упростить управление всеми документами на рабочем столе, обеспечить быстрый доступ к необходимым файлам, параметрам системы, прочим опциям ПК.
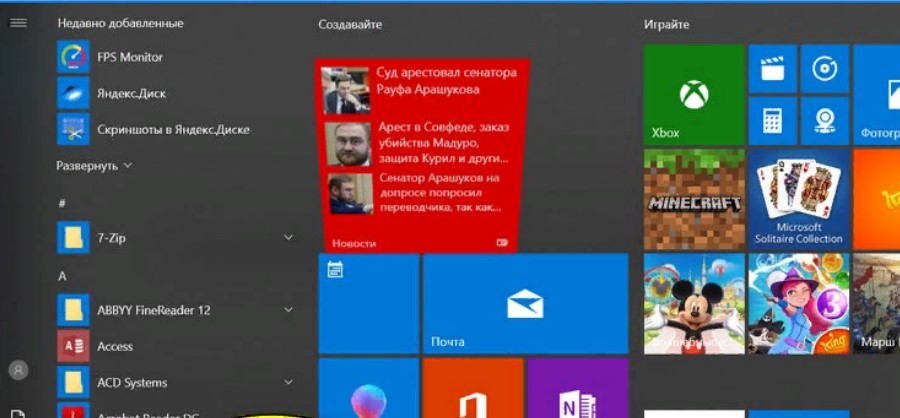 Примерно так случается в игре при случайном нажатии Win
Примерно так случается в игре при случайном нажатии Win
Сочетания клавиш WIN:
Win+1,2,…0 — Выбор программы, закреплённой на панели задач. Значки нумеруются слева на право, по очереди;
Win+Shift+1,2,…0 — Запуск ещё одного экземпляра программы из закреплённых на панели задач. То есть эту функцию надо использовать тогда, когда надо запустить несколько копий одной и той же утилиты;
Win+Ctrl+1,2,…0 — Используются для переключение между несколькими разными копиями одной и той же запущенной программы, значок которой закреплён на панели задач. Значки нумеруются слева на право, по очереди;
Win+B — выбор первого значка в системном лотке (области задач). Далее для переключения между иконками надо пользоваться стрелочками управления курсором;
Win+С — открыть панель Sharm Bar (актуально для Windows 8 и 8.1);
Win+D — открыть Рабочий стол;
Win+E — запустить Проводник (Explorer);
Win+F — запустить Поиск в отдельном окне;
Win+Ctrl+F — открыть Поиск компьютеров в локальной сети или Active Directory;
Win+G — показать гаджеты(виджеты) поверх всех окон (только в Windows 7);
Win+H — открыть панель Share (опции шаринга);
Win+K — открыть новое меню «Пуск» — «Подключения» (актуально на Windows 8);
Win+L — блокировка компьютера;
Win+M — свернуть все открытые окна;
Win+Shfit+M — развернуть все открытые окна;
Win+O — отключить поворот экрана (Актуально для планшетов на Windows 8 для отключения реакции на гироскоп)
Win+P — переключение режима работы дополнительного монитора или проектора;
Win+R — открыть диалоговое окно «Выполнить»;
Win+S — запустить «Поиск везде» для файлов, программ, параметров и в интернете (актуально на Windows 8.1)
Win+T — переключиться на Панель задач. Сразу же выделяется первое приложение на панели. Переключаться на соседние можно с помощью стрелочек, либо повторным нажатием этого же сочетания. Чтобы запустить выбранное приложение — надо нажать Enter;
Win+U — открыть Центр специальных возможностей Виндовс;
Win+X — Запустить Центр мобильных приложений в Windows 7. Если у Вас Windows 8 или 8.1 — то сочетанием откроется «скрытое» меню Пуск.
Win+Y — запустить Yahoo! Messenger (само собой, если он у Вас установлен)
Win+Пробел (Space) — взглянуть на рабочий стол в Windows 7. На Windows 8 и 8.1 — переключить языковую раскладку в графическом режиме.
Win+Pause — открыть свойства операционной системы Виндовс;
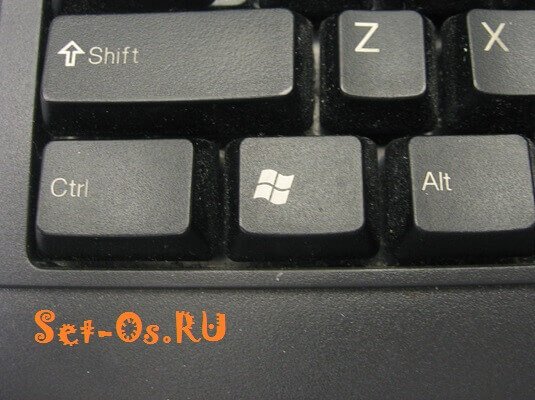
Win+F1 — запустить справку Windows;
Win+Tab — переключение между кнопками окон на панели задач.
Win+Ctrl+Tab — Переключение между вкладками браузера.
Win+Home — свернуть/восстановить все открытые окна, кроме только одного активного.
Win+Esc — отключить экранную лупу (актуально для Windows 7 и старше)
Win+Стрелка вверх — развернуть окно на весь экран;
Win+Стрелка вниз — восстановить размеры окна. При повторном нажатии — свернуть окно;
Win+Стрелка вправо или влево — сместить окно к правой или левой стороне экрана;
Win+Shift+Стрелка вправо или влево — переместить окно на другой подключенный монитор;
Как настроить игровую панель
Игровая панель Windows 10 предлагает довольно много настроек, которые позволяют вам персонализировать её в соответствии с вашими потребностями, и они разделены на три вкладки: Общие, Трансляция и Аудио.
Вкладка «Общие» предлагает большинство параметров, в том числе включение игрового режима для активной игры. При выборе этого параметра система будет выделять дополнительные ресурсы для игры (например, память и мощность процессора) для более плавного игрового процесса. Также есть возможность включить фоновую запись. С этой опцией вы можете использовать функцию «Записать это» на игровой панели. Эта функция фиксирует последние 30 секунд игры, что является отличным решением для записи неожиданного и «исторического» игрового момента.
Не работает кнопка пуск в Windows 10 – решение проблемы №1
В качестве первоначального решения проблемы можно предложить перезапустить исполняемый файл Explorer.exe, запускающий в работу графический интерфейс операционной системы. Для этого совершите следующие действия:
- Сочетанием клавиш Ctrl+Shift+Esc откройте Диспетчер Задач.
- Альтернативно кликните правой кнопкой мыши по Панели Задач и выберите пункт «Диспетчер задач».
- Перейдите в раздел «Процессы» и найдите процесс «Проводник», либо «Explorer». Если нет процесса «Проводник», откройте любую папку и он появиться в Диспетчере задач.
- Нажав правой кнопкой мыши, выберете «Перезапустить».
На несколько секунд Windows погаснет и затем заново перезагрузится графический интерфейс операционной системы.
Если этот подход не решил проблему – переходите к более эффективному способу восстановления работоспособности кнопки Пуск в Виндовс 10.
Способ №2 решение проблемы неработающей кнопки Пуск средствами системного реестра
Данный способ требует определенного понимания принципов работы компьютера и повышенной осторожности. Ошибок допускать нельзя
Если после обновления Виндовс кнопка Пуск перестала работать, либо работает плохо, откройте командную строку комбинацией клавиш Win+R.
- Введите команду regedit.
- Откроется интерфейс редактора реестра.
- В дереве каталогов найдите EnableXAMLStartMenu. Если подробней, то путь таков: HKEY_CURRENT_USER — SOFTWARE — Microsoft — Windows — CurrentVersion — Explorer — Advanced. Если у вас что-то не получилось из выше описанного, не расстраивайтесь, из видео в конце записи вы, скорей всего, поймете лучше.
- Если этого параметра не нашлось, его необходимо заново добавить.
- Кликните по свободному месту в правой области редактора реестра по пункту «Создать». Создайте параметр DWORD 32 бит.
Далее новый параметр переименовывается в EnableXAMLStartMenu (доступность стартового меню). Запустите интерфейс управления параметром двойным кликом левой кнопки мыши и задайте значение «0».
После этого перезагрузите графическую оболочку Windows по описанному в 1 способе решения проблемы. Как очистить реестр, читайте здесь.
№3 Решение проблемы с помощью системы автоматического обслуживания
Для устранения различных проблем Windows 10 предусматривает систему автоотладки и восстановления. Чтобы исправить неработающую кнопку Пуск, систему автообслуживания необходимо активировать.
- Нажмите на значок «лупа» и в поисковой строке введите фразу «Этот компьютер».
- Откройте контекстное меню и выберите пункт «Свойства».
- Найдите пункт «Центр безопасности и обслуживания».
- Кликните по разделу «Обслуживание».
- Нажмите на строку «Начать обслуживание».
После этого запустится процесс поиска и решения всевозможных проблем, в том числе и с неработающей кнопкой Пуск. Дождитесь окончания авторемонта.
Несколько способов, как полностью удалять программы на Виндовс 10, смотрите здесь.
№4 Как избежать проблем с кнопкой Пуск
Если не работает кнопка пуск в Windows 10 из-за обновлений, кардинальное решение проблемы – совсем отключить автоматическое обновление операционной системы.
Для этого необходимо деактивировать «Центр обновлений» на вашем ноутбуке или компьютере. Кроме всего прочего, апдейты (обновление) Windows очень много весят и потребляют огромное количество интернет-трафика. Еще одна причина прекратить перерасход трафика из-за постоянных и непредсказуемых автоапдейтов.
Следует упомянуть, что данный путь отключения апдейтов подходит для pro-версии Windows 10.
- Нажмите комбинацию Win+R.
- Введите команду services.msc.
- Откроется интерфейс «Службы».
- Найдите пункт «Центр обновления Windows».
- Дважды кликните по нему левой кнопкой мыши.
- В интерфейсе «Свойства» нажмите кнопку «Остановить».
- В выпадающем меню «Тип запуска» выберите «Отключена».
- Подтвердите настройки кнопкой «OK».
Альтернативно для отключения автообновления можно воспользоваться бесплатной утилитой Win Updates Disabler. Не забудьте перед запуском утилиты проверить файл антивирусом на предмет безопасности.
О том, какими достоинствами и недостатками обладает windows 10, можете узнать здесь.
Полезное видео по данной теме — «Что делать, когда кнопка Пуск не работает в Windows 10»:
Переустановите приложение Windows 10 Game Bar
Если ни одно из упомянутых выше решений не работает, попробуйте переустановить игровую панель Windows 10. Но для этого вам сначала нужно удалить его. Выполните следующие шаги, чтобы удалить, а затем переустановить игровую панель:
Шаг 1: Щелкните правой кнопкой мыши кнопку «Пуск» и выберите «Windows PowerShell (Admin)» во всплывающем меню.
Шаг 2: Введите следующую команду в PowerShell и нажмите Enter, чтобы удалить Game Bar из вашей системы.
Get-AppxPackage * xbox * | Remove-AppxPackage
Шаг 3: Теперь зайдите в Microsoft Store и найдите Xbox Game Bar.
Шаг 4: Нажмите кнопку «Получить» на странице панели игр Xbox, а затем нажмите «Установить».
Теперь игровая панель Windows 10 должна быть установлена в вашей системе. Попробуйте вызвать его с помощью сочетания клавиш Windows + G, и вы должны увидеть что-то вроде этого.
Перезагрузите систему, чтобы изменения вступили в силу.
Также на Guiding Tech
Применение кнопки Win
Сама по себе клавиша Win на ноутбуке выполняет одно действие: открывает главное меню, на которое автоматически переводится фокус курсора. Повторное нажатие закрывает меню «Пуск». Сочетания с одной или двумя другими кнопками называют шорткатами, они запускают команды, стандартный путь к которым через последовательность пунктов меню окажется гораздо длиннее.
Клавиатурные комбинации
Полезные сочетания, которые упростят работу с операционной системой и помогут сэкономить время. Сначала зажимают первую клавишу, затем надавливают на вторую, а в случае с вариантами из трех кнопок последнюю нажимают при удержании первых двух. Действия выполняют пальцами одной или обеих рук в зависимости от расположения кнопок. После того, как будет нажат последний элемент комбинации, все клавиши отпускают.
Основные двухкнопочные сочетания с «вин» (указана вторая клавиша, а при использовании букв подразумевается английская раскладка) и привязанные к ним действия:
- B — переключить фокус на первую иконку в панели задач для перемещения по ее элементам при помощи стрелок и кнопки «Ввод».
- D — свернуть все открытые окна, чтобы показать рабочий стол.
- E — запустить «Проводник» для перемещения по файловой системе.
- F — произвести поиск по файлам и папкам (появится поле для ввода текста).
- L — сменить текущего пользователя или заблокировать сеанс.
- R — выполнить команду (программу).
- U — запустить Центр специальных возможностей, среди которых экранные клавиатура и лупа.
- Pause — вызвать окно со свойствами системы.
- Tab — перейти от одного окна на панели задач к другому.
- F1 — вызвать Центр справки и поддержки.
Сочетания, которые действуют в версиях Windows не ниже 7:
- стрелка «вверх» — развернуть ранее свернутое окно;
- стрелка «вниз» — минимизировать окно или восстановить его прежний размер;
- стрелка «влево» или «вправо» — перейти от одного режима свертывания окна к другому.
- Home — свернуть или развернуть все неактивные окна.
- Esc — деактивировать экранную лупу.
- T — переместить фокус на панель задач.
- «+» — увеличить масштаб;
- «-» — уменьшить масштаб.
Комбинации из трех клавиш (указываются две, нажимаемые вслед за Win):
- Ctrl+B — перейти на окно программы, которая вывела сообщение в области уведомлений.
- Shift+M — развернуть все ранее свернутые окна.
- Shift+ стрелка «вверх» или «вниз» — растянуть окно активной программы на весь экран или вернуть окну прежний размер.
Сочетания для Windows от версии 7 и выше:
- Shift+ цифра от 1 до 0 — запуск еще одного экземпляра приложения, которое закреплено в панели задач под присвоенным ему номером;
- Shift+ стрелка «влево» или «вправо» — перемещение окна из одного монитора в другой (при подключении нескольких экранов одновременно).
Запоминание и применение этих комбинаций превратит бесполезную на первый взгляд кнопку Win на клавиатуре в удобный инструмент для работы.
Важные кнопки ноутбука на клавиатуре со специальными функциями
Все клавиши ноутбука считаются важными на панели клавиатуры. При помощи них вы сможете выполнять специальные либо управляющие функции. К данной категории относятся следующие кнопки:
- ESC. С данной кнопкой знакомы многие люди, которые работают на ноутбуке. При помощи нее вы сможете отменить каждую команду. Если вы будете играть, данная клавиша вам позволит выйти из игры, зайти на рабочий стол.
- DELETE. Эта клавиша всегда полезная. При помощи нее вы удалите что угодно, например, буквы или цифры во время набора текста.
- Ctrl и Alt. Эти кнопки работают только во время пользования иными клавишами.
- Кнопка Windows на клавиатуре. Кнопка для открытия пункта «Пуск». Также при помощи нее вы сможете заглянуть в главное меню ноутбука.
- Print Screen. Данной клавишей пользуйтесь, если хотите сделать скриншот той или иной картинки на экране или его какую-то отельную часть.
- Fn Lock. Данная кнопка есть исключительно на ноутбуке. Она позволяет активировать кнопки, начиная с F1 и заканчивая кнопкой F12.
- Scroll Lock. Если вы активируете данную кнопку, сможете прокрутить страницу, изменить положение стрелки мышки.
- Pause Break. Если вы нажмете на данную кнопку, сможете изучить все данные о ноутбуке.
- Num Lock. Нажав данную кнопку, вы запустите работу кнопок с цифрами, которые находятся на правой стороне клавиатуры.
- Caps Lock. Эта кнопка позволяет менять строчные буквы на прописные.
- Back Space. Данная кнопка вам будет полезна во время удаления той информации, которую набрали ранее.
- ENTER. Эта кнопка необходима, чтобы подтвердить определенное действие, которое касается открытой программы либо перенести текст на другую строку в ворде.
- SHIFT. Главное назначение данной кнопки – она активирует верхний регистр. Ее вы сможете использовать, когда вам понадобится написать заголовок текста.
- Tab. Данная кнопка на клавиатуре очень полезна во время написания текстов. Так, например, при помощи нее вы сможете делать красную строку.
- Ins и Insert. При помощи этой клавиши вы сможете поменять что-то или вставить.
Отдельно от остальных кнопок на клавиатуре расположены кнопки перемещения. На них изображены управляющие стрелочки. При помощи этих кнопок вы сможете двигать курсор по категориям меню.
В данную категорию вошли следующие клавиши:
- Home. При помощи данной кнопки можно двигать курсор, помещая его вначале текста.
- End. Данная кнопка обладает противоположным значением, нежели предыдущая клавиша. Если вы на нее нажмете, сможете отправить курсор в конец текста.
- PageUp/PageDown. Эта кнопка позволяет перемещать стрелку мышки от верха книзу и обратно во время написания текста.
Основная комбинация
Кнопки F1-F12 на ноутбуке
- F1. Позволяет включить справку в новом окне. В нем вы найдете основные ответы на частые вопросы или сможете задать свой вопрос.
- F2. Кнопка позволяет осуществить переименование объекта. Она позволит вам ввести новое имя того объекта, которое вы выделите.
- F3. Кнопка поиска. Заглянув в диспетчер поисков, вы сможете при помощи этой клавиши зайти в поисковую строку.
- F4. Дает возможность вызвать список элементов. К примеру, адресную строку, которая находится в диспетчере с файлами.
- F5. Отвечает за обновление. При помощи нее вы сможете обновить страничку либо папку.
- F6. Благодаря этой клавиши вы сможете перейти от списка файлов, зайти в адресную строку. Применяется она, как правило, в проводнике либо в браузере.
- F7. При помощи этой кнопки вы сможете проверить правописание текста в ворде.
- F8. Имеет пару функций. Во время запуска системы кнопка дает возможность запустить работу функции «загрузка». В Word она подключает режим «расширенное обновление». Если воспользуетесь данной кнопкой, сможете выделить текст, пользуясь курсором. Нажав кнопку 1 раз, вы выделите слово, 2 раза – предложение, 3 раза – абзац, 4 раза – документ.
- F9. Позволят обновить элемент, который выделен в ворде.
- F10. Включив эту кнопку, вы сможете открыть сроку меню.
- F11. Открывает картинку на весь экран. В браузере при помощи этой кнопки вы уберете контролирующую панель, оставите только поверхность странички.
- F12. Позволяет сохранить тот или иной текстовый файл в ворде.
Проверка драйверов
Все компоненты системы для ввода информации через клавиатуру изначально заложены в системе. Но если клавиатура не отвечает не из-за переключенного режима ввода, то другая наиболее вероятная причина – это драйвера. Проверить их можно пройдя такой путь:
«Пуск» — «Панель управления» — «Клавиатура»

Перед вами откроется диалоговое окно, в котором можно управлять параметрами и отслеживать состояние клавиатуры. На вкладке «Оборудование» можно увидеть список всех подключенных устройств, а в блоке «Свойства устройства» в строке «Состояние» будет указано на наличие или отсутствие ошибок в работе. Если ошибки все-таки есть, то нажмите на кнопку ниже с подписью «Свойства». В новом диалоговом окне будет отдельная вкладка для сведений о драйверах. Если они отсутствуют, то их можно скачать на официальном сайте Microsoft. Обычно такое случается при использовании нелицензионной ОС Windows.
Как отключить клавишу Windows
Эта кнопка иногда может мешать, особенно в играх, и ее необходимо отключить, чтобы при нажатии ничего не происходило.
1. Нажмите «WIN + R» один раз и введите команду regedit. Откроется редактор реестра.
2. Перейдите в разделы: Computer HKEY_LOCAL_MACHINE SYSTEM CurrentControlSet Control Keyboard Layout
3. В правом окне щелкните правой кнопкой мыши пустое место и создайте двоичный параметр под названием Scancode Map. И присвойте ему значение:
00000000000000000300000000005BE000005CE00000000
3. Перезагрузите Windows, и изменения вступят в силу. Чтобы ключ снова заработал, просто удалите этот ключ из реестра.
Интересный! Если ваша клавиатура поддерживает собственное ПО, то с большой долей вероятности такая функция в ней есть, установите и протестируйте.
Как работать с кнопкой Win
Чтобы пользоваться кнопкой Win, нужно разобраться с клавиатурой. Чаще всего в ноутбуках уже установлена операционная система Windows 10, поэтому обзор возможностей кнопки проще вести именно в этой ОС.
Клавиша Win активизирует все заложенные программы
Чтобы понять, какие именно, стоит обратить внимание на верхнюю строку клавиатуры. Каждая кнопка обозначена буквой F и цифрами от 1 до 12
Плюс на каждой кнопке есть иконки с разными указаниями:
- уменьшение/увеличение силы звука;
- режим самолета;
- блокировка экрана;
- запуск «тач-пад»;
- уровень освещения и пр.
Чтобы задействовать функции, следует зажать кнопку Win и одну из кнопок верхнего ряда. Результат не заставит себя ждать.
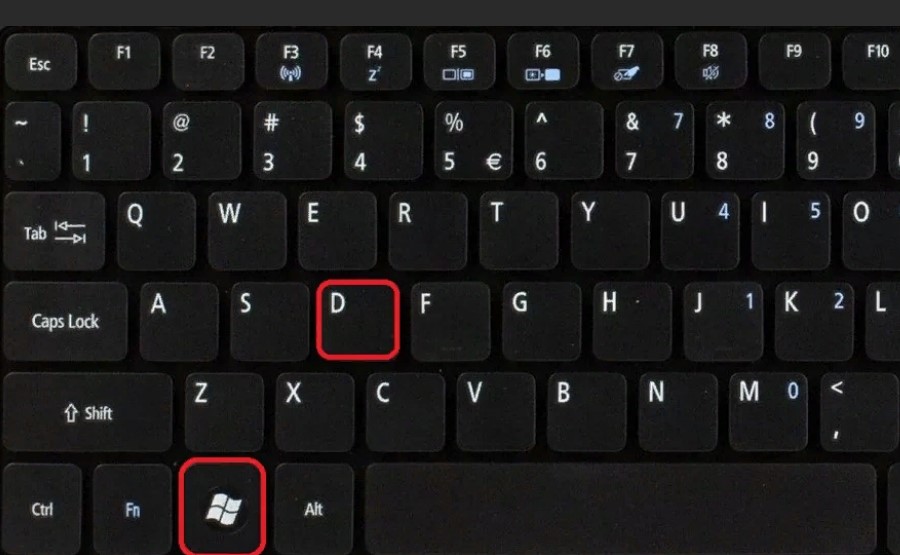 Верхний ряд кнопок F дополнен нужными опциями
Верхний ряд кнопок F дополнен нужными опциями
Кнопка ноутбука Ctrl на клавиатуре в сочетании с другими кнопками
- Кнопка ноутбука Ctrl на клавиатуре и кнопка End. Комбинации необходима для того, чтобы прокрутить страничку книзу.
- Кнопка Ctrl и кнопка Home. Кнопки позволяют прокрутить страничку кверху.
- Кнопка Ctrl + Alt + Del. Нажав сразу 3 данные кнопки, вы сможете зайти в «Диспетчер задач».
- Кнопка Ctrl и кнопка Esc. Позволяет запустить функцию «Пуск».
- Кнопка Ctrl + W. При помощи их вы закроете документ в текстовом редакторе.
- Кнопка Ctrl + O. Кнопки, с помощью которых вы откроете документ, пользуясь текстовым редактором.
- Кнопка Ctrl + S. При помощи кнопок вы сможете сохранить документ в текстовом редакторе.
- Кнопка Ctrl + P. Комбинация кнопок, которые позволяют активировать функцию набора документа в текстовом редакторе.
- Копка Ctrl + A. Клавиши выделяют любые файлы, документы. В текстовом редакторе вы сможете выделить текст полностью.
- Кнопка Ctrl + C. Позволяет копировать выделенный документ, файл. В текстовом редакторе вы сможете копировать весь текст, который выделите.
- Кнопка Ctrl + V. Клавиши позволяют вставить скопированный файл, текст в необходимое место.
- Кнопка Ctrl + Z. Кнопки позволят вам отменить предыдущую операцию либо действие.
- Кнопка Ctrl + Shift. При помощи кнопок вы сможете переключить язык на раскладке клавиатуры.
Значение кнопок
Что нужно знать до переговоров?
Согласно основам стратегии проведения переговоров Win-Win, каждой заинтересованной стороне необходимо подготовиться, поставив перед собой цепочку вопросов и найти на них ответ:
- Чего я жду от переговоров?
- Что желает мой потенциальный партнер?
- Есть ли компромисс в наших потребностях?
- Если итогом будет неудача, то чем это обернется для моей компании?
- Что может сделать или сказать мой партнер после моих требований или предложений?
- Какие решения партнера могут быть для меня приемлемыми?
- Где находится нижний порог выгоды моей компании?
- Где заканчивается выгода для компании партнера?
После того, как вы ответите на эти вопросы, можно приступать к самим переговорам.

Где расположена клавиша Win?
Клавишу Win (сокращение от «Windows») можно найти в нижней части клавиатуры. На клавиатуре стационарного компьютера пользователь может обнаружить две кнопки «Windows. Первая находится в левой части между «Ctrl» и «Alt». Вторая расположена справа от пробела, между «Alt» и кнопкой меню.

На ноутбуке есть только одна подобная кнопка. Она находится в левой части клавиатуры, между «Fn» и «Alt».

«Win» на клавиатуре часто изображена значком «Windows». Также, можно встретить звездочку или снежинку. С ее помощью можно открывать различные приложение и выполнять простые действия намного быстрее.
Откуда есть пошла клавиша «Win»?
Находится она в левой части клавиатуры, сразу между кнопками «Ctrl» и «Alt». Не лишним будет провести некоторый экскурс в историю этого органа управления. Дело в том, что клавиша «Win» далеко не всегда красовалась на своем месте. На старых клавиатурах, выпущенных до появления ОС Windows, ее не было и быть не могло.
Приблизительная дата ее рождения – середина 90-го года, когда производители оборудования начали активно поддерживать Microsoft во всех ее начинаниях, осознав перспективность ее новой операционной системы. Распространение 95-ой версии шло полным ходом. Новая Ось завоевала мир, потеснив все аналогичные разработки. Нужно сказать, что не MS является родоначальницей современного графического интерфейса, он появился еще в 75-ом, на машине Xerox. Однако в те времена поддержка графики стоила очень дорого, и время персональных компьютеров еще не наступило.
Одними клавиша «Win» была принята весьма благосклонно (например, компанией Intel, фактически потребовавшей от изготовителей клавиатур ее наличия), другими, наоборот, прохладно. Некоторые лэптопы IBM не содержали этого объекта на своей клавиатуре. Положение клавиши также не стандартизировано, как не стандартизирована и ее пиктограмма.
Отдельные крупнейшие изготовители ноутбуков под Linux наносят на ее поверхность не окно, а изображение пингвина. Причем функция ее при этом не меняется. Отвязанная от идеологии Windows, данная клавиша может иметь и другие названия. Например, «Meta», «Compose» или «Super». Закончим обозрение вопроса указанием на различные возможности использования. Перечень клавиатурных комбинаций с участием «Win» можно отыскать на ее странице в Википедии: https://ru.wikipedia.org/wiki/Windows_(Клавиша).
Поскольку мы рассматриваем конкретное сочетание «Win» + «R» — будет не лишним дать ссылку на некоторые, наиболее часто используемые с окошком «Выполнить» команды. Прежде чем нажимать что-нибудь, зайдите на эту страничку: http://www.chaynikam.info/win+r-komandi.html – вы почерпнете много нового. На этом наш рассказ о том, как одновременно нажать «Win» и «R», закончен.


