Просмотр диаграммы используемого пространства на диске программой windirstat
Содержание:
- WinDirStat — отображение информации о дисковом пространстве
- Что это за программа?
- Как пользоваться WinDirStat
- Программа для анализа места на жестком диске — TreeSize Free
- WinDirStat: Как пользоваться?
- Description
- WinDirStat как пользоваться программой для освобождения места на диске
- WinDirStat — отображение информации о дисковом пространстве
- Анализ занятого места на жестком диске
- Что это за программа?
- WinDirStat как пользоваться программой для освобождения места на диске
- Что это за программа?
- Как пользоваться?
- Disk Savvy
- Работа с файлами в WinDirStat
- CCleaner
- WinDirStat Review
- Работа с файлами в WinDirStat
- Проанализируйте, как вы используете свои жесткие диски с этими альтернативами
- Выводы статьи
WinDirStat — отображение информации о дисковом пространстве
Программа WinDirStat служит для сбора информации о состоянии дискового пространства. Программа просканирует компьютер и графически отобразит информацию о том, какое место занимают каталоги и файлы на диске или дисках, их типе и занимаемом месте, их процентном соотношении к общему объему.
При помощи технологии Tree map, в окне программы WinDirStat, будет графически отображена полученная информация. Благодаря полученной статистике, вы наглядно увидите, что именно, и сколько, занимает места на диске вашего компьютера.
Программа WinDirStat поддерживает русский язык, утилита предназначена для использования в операционной системе Windows.
WinDirStat скачать
Установка программы WinDirStat на компьютер будет происходить на английском языке. По завершению установки, запустите программу WinDirStat на вашем компьютере.
После запуска программы будет открыто два окна: главное окно программы WinDirStat, и окно «Выбор дисков». В окне «Выбор дисков» необходимо будет выбрать диск или каталог для сканирования. Для этого, сначала нужно будет активировать одну из радиокнопок: «Все локальные диски», «Индивидуальные диски», или «Каталог», а затем нажать на кнопку «ОК».

Для проверки я выбрал локальный диск «C» своего компьютера.

Для того, чтобы просканировать не весь диск, а проверить только конкретный каталог, вам нужно будет сначала активировать радиокнопку «Каталог», а затем нажать на кнопку, для выбора нужного каталога. В окне «Обзор папок» вы должны будете выбрать необходимый каталог.

После сделанного выбора, запускается сканирование выбранного диска или каталога. В окне программы будет постепенно отображаться полученная информация.
В нижней части главного окна программы, на шкале будет графически отображаться состояние процесса проверки выбранного диска или каталога. Процесс сканирования можно будет остановить при помощи кнопки «Приостановить».

После завершения проверки, которое занимает некоторое время, в главном окне программы WinDirStat будут отображены полученные результаты.
Что это за программа?
WinDirStat – бесплатная программа для операционных систем семейства Windows, которая предназначена для получения статистики использования емкости разделов жестких дисков. Написана на Visual C++, распространяется под лицензией GNU GPL, использует открытый исходный код.
С ее помощью у пользователя появляется возможность определить процентное соотношение использованного дискового пространства к его общему объему, а также определить, сколько процентов занимают файлы с тем или иным расширением. Чаще всего WinDirStat используется для определения «тяжелых» файлов на жестком диске компьютера и их удаления.
Как пользоваться WinDirStat
Запускаем программу из меню «Пуск», выбираем «Все программы», WinDirStat, WinDirStat.

Выбираем диск для анализа

Сканирование файлов на диске займет несколько минут.
В результате получим следующую картину.

В нижней части окна отображается диаграмма, на которой все ваши папки и файлы представлены в виде цветных блоков. Чем больше файл, тем крупнее блок. Цвет блока зависит от типа файла, таблица соответствия отображается справа в верхней части окна.
Наведите указатель мыши на блок, и внизу, в строке состояния, отобразится путь к указанному файлу. Щелкните на блок левой кнопкой мыши, и файл будет выделен в списке файлов в верхней части окна.
Щелкните по файлу правой кнопкой мыши, откроется контекстное меню с перечнем возможных действий.

При клике правой кнопкой мыши на блоке в нижней части окна, также откроется меню, часть опций в нем отличаются.

Таким образом, программа позволяет визуально оценить структуру используемого дискового пространства.
Программа для анализа места на жестком диске — TreeSize Free
Эта утилита аналогична предыдущим и позволяет узнать объем свободного места на диске. Но имеет существенное отличие – она интегрируется в проводник, добавляет к нему дополнительный блок. Установка программы не требуется, только запуск с ярлыка. Дизайн минималистичный, интерфейс понятный. Программа Scanner для анализа содержимого жестких дисков работает быстро, но в отдельных случаях может замедлять время ответа системы при параллельном ее использовании.

- LiveJournal
- Blogger
Программа, аналогичная предыдущей В стартовом окне программы отображается дерево папок. По ним можно кликать, выбирая необходимые. Сканирование запускается с кнопки Scan в верхнем меню. После этого появляется окно, в котором отображается процесс. Для того чтобы узнать сколько памяти на жестком диске быстрее, рекомендуется установить фильтр по типу содержимого, исключив те, которые сканироваться не будут. Кликните по пункту Опции и развернется окно для настройки фильтра.

- LiveJournal
- Blogger
Окно для настройки фильтров программы
ПОСМОТРЕТЬ ВИДЕО
WinDirStat: Как пользоваться?

При первом запуске, приложение попросит выбрать диск для анализа, после чего начнётся полное сканирование системы. В зависимости от «захламленности», объема и скорости диска время может сильно отличаться.
После сканирования будет показана вся информация о данных хранящихся на дисках. По скриншотам, больше всего диск D забит Играми (около 64%), фильмами (15%) и прочей информацией.

Отображение типов файлов включается по клавише F8, структура каталогов по клавише F9 или включается во вкладке Настройки.
Пользование приложением очень простое и не требует особых навыков владения компьютером, но функционал, который он открывает, позволяет решить множество проблем с забитым жёстким диском.
Рекомендованные публикации
- KB4023057 UPD 02.2019. Update for windows 10 for x64-based systems kb4023057 Пользователи Windows 10 заметили приложение KB4023057 в списке программ и приложений. Для чего оно, можно ли его удалить, где его…
- Как отключить помощник по обновлению Windows 10 Update Assistant Многие пользователи Windows 10 жалуются на принудительное обновление системы. И даже когда система выходит из границ поддержки (версии Windows 10…
- Как создать точку восстановления Windows Одна из особенностей системы Windows – создание точек восстановления, для возврата в работоспособное состояние системы, при возникновении ошибок. Когда возникает…
Description
WinDirStat is a free, open-source disk usage analyzer and cleanup software for Microsoft Windows. Mac OS X users should use Disk Inventory X or GrandPerspective alternatives. Linux users should try KDirStat or others such as Baobab (a component module of the gnome-utils package).
The program can scan local partitions or entire hard disk drive, presenting the results under a colorful graphical image for used space. It is also a cleanup tool as it allows you to delete files that take much space. The advantage of using this tool is that you can identify files that took the most space and you can also delete them directly from the main program interface.
Note: I have tested and used WinDirStat for the last five years. I installed and ran the program without any other issues on Microsoft Windows XP SP3, 7, 8, 8.1 and 10.
Trademark Note 1: Microsoft, Windows and other product names are either registered trademarks or trademarks of Microsoft Corporation in the United States and/or other countries
WinDirStat как пользоваться программой для освобождения места на диске

Приложение WinDirStat – незаменимая утилита для очистки компьютера от неактуальной информации, которая способна не только удалять те или иные данные, а предоставлять максимально подробную аналитическую сводку о состоянии свободного места на диске.
С проблемой отсутствия достаточного количества чистого пространства на диске рано или поздно сталкивается каждый пользователь ПК. Не зависимо от того удаляются ли уже неиспользуемые приложения или нет, какая-то часть данных в любом случае остается на ПК, и соответственно занимает лишнее место.
Рано или поздно у всех пользователей возникает необходимость очистить компьютер от ненужных файлов. Этот период зависит только от интенсивности работы на компьютере и установки новых приложений. Не следует забывать о том, что загруженный информацией ПК начинает сбоить и работать значительно с меньшей скоростью.
Первоочередная задача перед удалением файлов – определение типа информации, которая находится на компьютере и соответственно засоряет его
При подборе утилиты для очистки ПК от мусора в первую очередь следует обратить внимание на ее функционал. Приложение должно уметь проводить анализ данных по категориям, определять их принадлежность и месторасположение, а так же уметь деинсталлировать все возможные типы файлов
Со всеми этими задачами с легкостью справится программа WinDirStat, которая не только полностью проверит компьютер и покажет занятое пространство, а и графически отобразит всю имеющуюся информацию по категориям
Благодаря этой функции вы сможете наглядно увидеть проблемные очаги компьютера, на которые требуется обратить свое внимание в первую очередь
Приложение предназначено для работы на ОС Windows и имеет русскоязычный перевод, что значительно упрощает ознакомление с утилитой. Не пугайтесь англоязычного установщика программы, вся дальнейшая работа будет происходить с русскоязычным интерфейсом.
Очистка дисков с помощью WinDirStat
Сразу же после активации приложения перед вами отобразится рабочее окно утилиты и вкладка с информацией о состоянии дисков. В ней следует указать необходимый раздел, к которому будет применена процедура анализа. После выбора соответствующего каталога кликните «ОК». При необходимости можно сканировать не диск в целом, а только отдельные папки, находящиеся на нем. Для открытия встроенного Проводника поставьте галочку напротив пункта «Каталог» и выберите соответствующую кнопку.
По завершению этих действий автоматически запустится процедура сбора данных. Сразу же после ее завершения перед вами отобразится перечень всей имеющейся информации на диске.
Обзор интерфейса приложения
Вверху главного окна утилиты находится два функциональных меню. Первое представляет собой текстовый вариант управления программой, а второе – список иконок, отвечающих за наиболее востребованные инструменты.
При работе с программой пользователь может самостоятельно указывать разделы, по которым необходима информация о состоянии свободного места. Для этого необходимо зайти в блок «Файл» и перейти по надписи «Открыть». При этом отобразится вкладка «Выбор дисков» где и происходит навигация по каталогам, имеющимся на ПК.
WinDirStat — отображение информации о дисковом пространстве
Программа WinDirStat (Windows Directory Statistics) служит для сбора информации о состоянии дискового пространства. Программа просканирует компьютер и графически отобразит информацию о том, какое место занимают каталоги и файлы на диске или дисках, их типе и занимаемом месте, их процентном соотношении к общему объему.
При помощи технологии Tree map, в окне программы WinDirStat, будет графически отображена полученная информация. Благодаря полученной статистике, вы наглядно увидите, что именно, и сколько, занимает места на диске вашего компьютера.
Основные возможности WinDirStat:
- Отображение расширений файлов и процент используемого дискового пространства.
- Визуальное представление различных типов расширений в цветовом виде.
- Проверка всех дисков, подключенных к компьютеру.
- Поддержка сценариев по очистке диска.
- Доставка отчетов на электронную почту.
Программа WinDirStat поддерживает русский язык, утилита предназначена для использования в операционной системе Windows.
WinDirStat скачать
Установка программы WinDirStat на компьютер будет происходить на английском языке. По завершению установки, запустите программу WinDirStat на вашем компьютере. Имеется портативная (portable) версия приложения.
После запуска программы будет открыто два окна: главное окно программы WinDirStat, и окно «Выбор дисков». В окне «Выбор дисков» необходимо будет выбрать диск или каталог для сканирования. Для этого, сначала нужно будет активировать одну из радиокнопок: «Все локальные диски», «Индивидуальные диски», или «Каталог», а затем нажать на кнопку «ОК».

Для проверки я выбрал локальный диск «C» своего компьютера.

Для того, чтобы просканировать не весь диск, а проверить только конкретный каталог, вам нужно будет сначала активировать радиокнопку «Каталог», а затем нажать на кнопку, для выбора нужного каталога. В окне «Обзор папок» вы должны будете выбрать необходимый каталог.

После сделанного выбора, запускается сканирование выбранного диска или каталога. В окне программы будет постепенно отображаться полученная информация.
В нижней части главного окна программы, на шкале будет графически отображаться состояние процесса проверки выбранного диска или каталога. Процесс сканирования можно будет остановить при помощи кнопки «Приостановить».

После завершения проверки, которое занимает некоторое время, в главном окне программы WinDirStat будут отображены полученные результаты.
Анализ занятого места на жестком диске
Добрый день.
Очень часто пользователи задают мне один и тот же вопрос, но в разной интерпретации: «чем забит жесткий диск?», «почему уменьшилось место на жестком диске, ведь я ничего не качал?», «как найти файлы, которые отнимают место на HDD?» и т.д.
Для оценки и анализа занятого места на жестком диске существуют специальные программы, благодаря которым можно быстро найти все лишнее и удалить. Собственно, об этом и будет данная статья.
Анализ занятого места на жестком диске в диаграммах
1. Scanner
Очень интересная утилита. Плюсы ее очевидны: поддерживает русский язык, не требуется установка, высокая скорость работы (жесткий диск в 500 ГБ она проанализировала за минуту!), занимает совсем небольшое место на жестком диске.
Результаты работы программа представляет в небольшом окне с диаграммой (см. рис. 1). Если навестить мышкой на нужный кусок диаграммы — можно сразу понять, что занимает больше всего места на HDD.
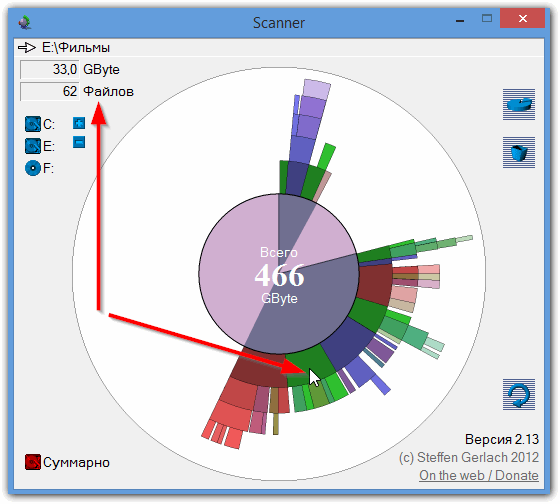
Рис. 1. Работа программы Scanner
Например, у меня на жестком диске (см. рис. 1) примерно пятую часть занятного пространства занимают фильмы (33 ГБ, 62 файла). Кстати, есть быстрые кнопки для перехода в корзину и в «установку и удаления программ».
2. SpaceSniffer
Еще одна утилита не нуждающаяся в установке. При запуске первым делом попросит выбрать диск (указать букву) для сканирования. Например, на моем системном диске с Windows занято 35 ГБ, из которых почти 10 ГБ занимает виртуальная машина.
В общем-то инструмент для анализа очень наглядный, помогает сразу понять чем забит жесткий диск, где «спрятались» файлы, в каких папках и на какую тему… Рекомендую к использованию!
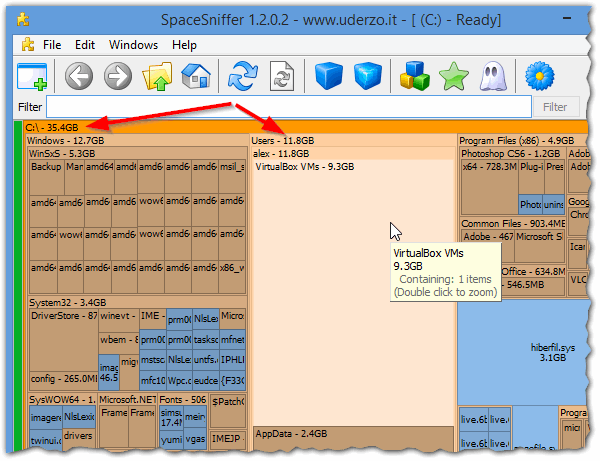
Рис. 2. SpaceSniffer — анализ системного диска с Windows
3. WinDirStat
Еще одна утилита подобного рода. Интересна она прежде всего тем, что помимо простого анализа и составления диаграммы — она еще показывает расширения файлов, закрашивая диаграмму в нужный цвет (см. рис. 3).
В целом пользоваться ей достаточно удобно: интерфейс на русском языке, есть быстрые ссылки (например, по очистке корзины, редактированию каталогов и пр.), работает во всех популярных ОС Windows: XP, 7, 8.
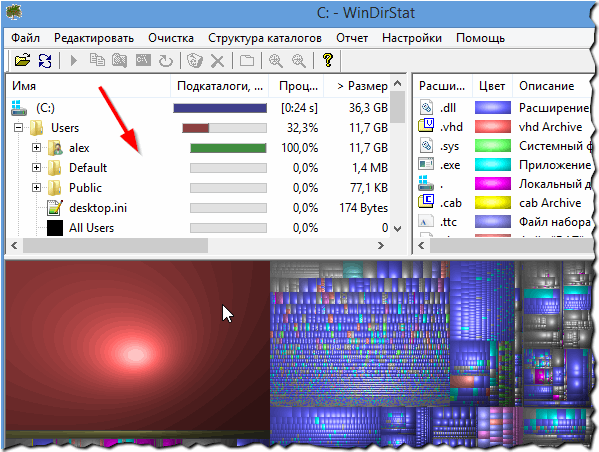
Рис. 3. WinDirStat анализирует диск «C:»
4. Free Disk Usage Analyzer
Эта программа — самый простой инструмент для быстрого поиска больших файлов и оптимизации дискового пространства.
Free Disk Usage Analyzer поможет вам организовать и управлять свободным дисковым пространством HDD путем поиска самых больших файлов на диске. Вы можете быстро найти, где находятся самые объемные файлы, такие как: видео, фотографии и архивы, и переместить их в другое место (либо вообще удалить).
Кстати, программа поддерживает русский язык. Так же есть быстрые ссылки, которые помогут вам очистить HDD от мусорных и временных файлов, удалить неиспользуемые программы, найти самые большие папки или файлы и пр.
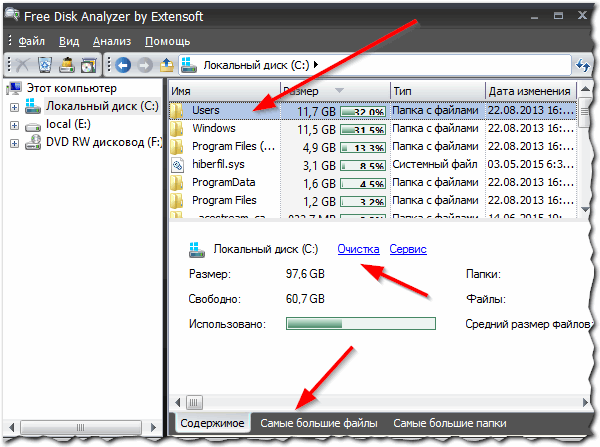
Рис. 4. Free Disk Analyzer by Extensoft
5. TreeSize
Эта программа не умеет строить диаграммы, зато она удобно сортирует папки, в зависимости от занимаемого места на жестком диске. Также очень удобно, найдя папку, которая занимает много места — щелкнуть по ней и открыть ее в проводнике (см. стрелки на рис. 5).
Несмотря на то, что программа на английском языке — разобраться с ней довольно просто и быстро. Рекомендуется как для начинающих, так и для опытных пользователей.
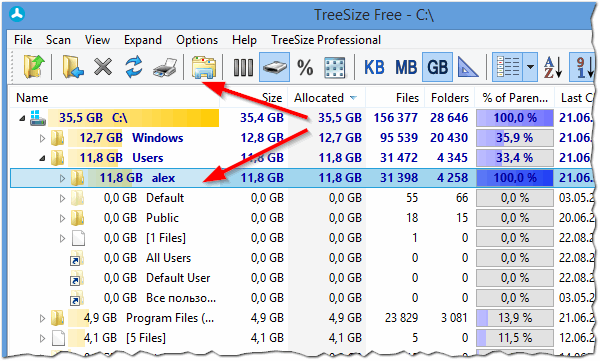
Рис. 5. TreeSize Free — результаты анализа системного диска «C:»
Кстати, значительное место на жестком диске могут занимать так называемые «мусорные» и временные файлы (кстати, из-за них уменьшается свободное место на жестком диске, даже когда вы ничего на него не копируете и не скачиваете!). Периодически необходимо чистить жесткий диск специальными утилитами: CCleaner, FreeSpacer, Glary Utilites и пр. Более подробно о таких программах см. здесь.
На этом у меня все. Буду благодарен за дополнения по теме статьи.
Что это за программа?
WinDirStat – бесплатная программа для операционных систем семейства Windows, которая предназначена для получения статистики использования емкости разделов жестких дисков. Написана на Visual C++, распространяется под лицензией GNU GPL, использует открытый исходный код.
С ее помощью у пользователя появляется возможность определить процентное соотношение использованного дискового пространства к его общему объему, а также определить, сколько процентов занимают файлы с тем или иным расширением. Чаще всего WinDirStat используется для определения «тяжелых» файлов на жестком диске компьютера и их удаления.
WinDirStat как пользоваться программой для освобождения места на диске

Приложение WinDirStat – незаменимая утилита для очистки компьютера от неактуальной информации, которая способна не только удалять те или иные данные, а предоставлять максимально подробную аналитическую сводку о состоянии свободного места на диске.
С проблемой отсутствия достаточного количества чистого пространства на диске рано или поздно сталкивается каждый пользователь ПК. Не зависимо от того удаляются ли уже неиспользуемые приложения или нет, какая-то часть данных в любом случае остается на ПК, и соответственно занимает лишнее место.
Рано или поздно у всех пользователей возникает необходимость очистить компьютер от ненужных файлов. Этот период зависит только от интенсивности работы на компьютере и установки новых приложений. Не следует забывать о том, что загруженный информацией ПК начинает сбоить и работать значительно с меньшей скоростью.
Первоочередная задача перед удалением файлов – определение типа информации, которая находится на компьютере и соответственно засоряет его
При подборе утилиты для очистки ПК от мусора в первую очередь следует обратить внимание на ее функционал. Приложение должно уметь проводить анализ данных по категориям, определять их принадлежность и месторасположение, а так же уметь деинсталлировать все возможные типы файлов
Со всеми этими задачами с легкостью справится программа WinDirStat, которая не только полностью проверит компьютер и покажет занятое пространство, а и графически отобразит всю имеющуюся информацию по категориям
Благодаря этой функции вы сможете наглядно увидеть проблемные очаги компьютера, на которые требуется обратить свое внимание в первую очередь
Приложение предназначено для работы на ОС Windows и имеет русскоязычный перевод, что значительно упрощает ознакомление с утилитой. Не пугайтесь англоязычного установщика программы, вся дальнейшая работа будет происходить с русскоязычным интерфейсом.
Очистка дисков с помощью WinDirStat
Сразу же после активации приложения перед вами отобразится рабочее окно утилиты и вкладка с информацией о состоянии дисков. В ней следует указать необходимый раздел, к которому будет применена процедура анализа. После выбора соответствующего каталога кликните «ОК». При необходимости можно сканировать не диск в целом, а только отдельные папки, находящиеся на нем. Для открытия встроенного Проводника поставьте галочку напротив пункта «Каталог» и выберите соответствующую кнопку.
По завершению этих действий автоматически запустится процедура сбора данных. Сразу же после ее завершения перед вами отобразится перечень всей имеющейся информации на диске.
Обзор интерфейса приложения
Вверху главного окна утилиты находится два функциональных меню. Первое представляет собой текстовый вариант управления программой, а второе – список иконок, отвечающих за наиболее востребованные инструменты.
При работе с программой пользователь может самостоятельно указывать разделы, по которым необходима информация о состоянии свободного места. Для этого необходимо зайти в блок «Файл» и перейти по надписи «Открыть». При этом отобразится вкладка «Выбор дисков» где и происходит навигация по каталогам, имеющимся на ПК.
Что это за программа?
WinDirStat – бесплатная программа для операционных систем семейства Windows, которая предназначена для получения статистики использования емкости разделов жестких дисков. Написана на Visual C++, распространяется под лицензией GNU GPL, использует открытый исходный код.
С ее помощью у пользователя появляется возможность определить процентное соотношение использованного дискового пространства к его общему объему, а также определить, сколько процентов занимают файлы с тем или иным расширением. Чаще всего WinDirStat используется для определения «тяжелых» файлов на жестком диске компьютера и их удаления.
Как пользоваться?
При запуске данной утилиты мы видим всплывающее окно «Выбор дисков», где можно выбрать раздел(ы) жесткого диска, или отдельные каталог(и), с которыми предстоит работать.

Затем программа просканирует выбранные пользователем элементы жесткого диска. После сканирования, в главном окне можно определить один из трех видов отображения информации:
- древовидный вид папок (как в Windows Explorer), отсортированный по размеру;
- дерево, показывающее полное содержимое выбранного элемента;
- список расширений – сортировка по типу файлов.
Для работы с отдельными файлами необходимо указать их расширение в правой части основного окна. Снизу, в графической части отображения информации, файлы данного расширения будут выделены белым прямоугольником. После левого клика на прямоугольнике можно увидеть полный список файлов с выбранным расширением.

Для удаления файлов или каталогов, нужно выделить их левым кликом и нажать «Удалить (в корзину)» или «Удалить (без возможности восстановления)».
Disk Savvy
Если вы хотите настоящий мощный инструмент, Disk Savvy это инструмент для вас. Как и другие программы, упомянутые до сих пор, его основная функция — возможность быстро сканировать использование дискового пространства, но это только начало. Это самая близкая вещь к универсальному анализатору дисков, который вы найдете.
С Disk Savvy вы можете сканировать определенные каталоги, целые диски или даже внешние устройства, которые находятся в сети. Что бы вы ни выбрали для сканирования, вы получите полную разбивку по базам данных по каталогам и типам файлов. В этом смысле, это лучшее из обоих миров.
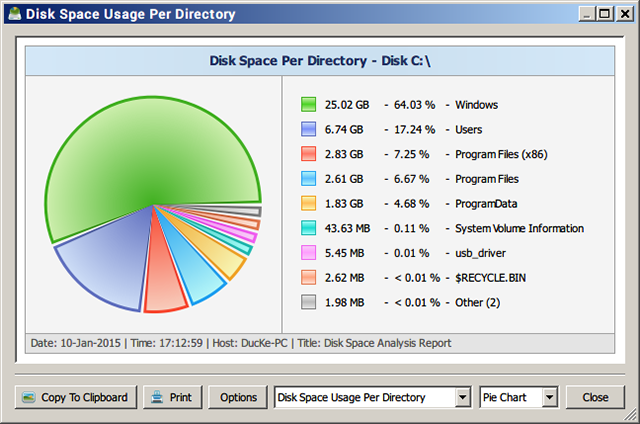
Визуальное представление в Disk Savvy легко читается. В главном окне перечислены все отсканированные каталоги в макете навигации, аналогичном WinDirStat, но каждый каталог может быть изображен в виде круговой диаграммы. Кроме того, вы можете просмотреть «100 лучших файлов» и «100 лучших каталогов», которые занимают больше всего места.
Диск Savvy поставляется в бесплатной версии для личного использования. Для не личного использования вам необходимо приобрести Disk Savvy Pro за 25 долларов. Кроме того, если вам нужна версия программы для командной строки, есть Disk Savvy Ultimate за 50 долларов.
Работа с файлами в WinDirStat
Вы можете выбрать расширение файла, выделив его в области списка расширений. В графической области карты каталогов, файлы данного расширения, будут выделены, вокруг белым цветом, относительно других файлов. На этом примере, я выделил файлы, имеющие расширение «AVI».

Можно будет кликнуть по конкретному прямоугольнику данного типа файлов. После этого, в области списка каталогов будет отображен выбранный файл. На нижней панели главного окна программы будет отображен путь к этому файлу. В моем случае, это фильм, который находится в папке «Загрузки» (Downloads).

После проверки диска «C», я с удивлением обнаружил, что на этом диске моего компьютера, наибольшее место занимают файлы в формате «PDF», которые находились в папке «Загрузки».
Некоторое время назад я скачал с интернета определенное количество файлов в этом формате. Затем я скопировал эти файлы и переместил их в другое место, сейчас их даже нет на моем компьютере. Дело еще в том, что в моем основном браузере Firefox загрузки сохраняются на Рабочем столе (мне так удобнее). При скачивании файлов с помощью других браузеров, или с торрентов, файлы сохраняются в папку «Загрузки», поэтому я нечасто открываю эту папку.
Так вышло, что я забыл удалить эти файлы. В моем случае, программа WinDirStat помогла мне найти файлы, которые можно будет удалить с компьютера, освободив место на диске.
CCleaner
CCleaner неизменно был одним из лучших системных очистителей для Windows
, Хотя есть сомнения относительно эффективности очистителей реестра
CCleaner содержит несколько служебных программ, которые делают его стоящим, даже если вы пропустите функции очистки реестра.
Недавно CCleaner добавил новую функцию управления дисками
это делает его еще более привлекательным для использования: утилита Disk Analyzer, которая быстро разбивает распределение файлового пространства в вашей системе и представляет его в виде удобного для восприятия графика.
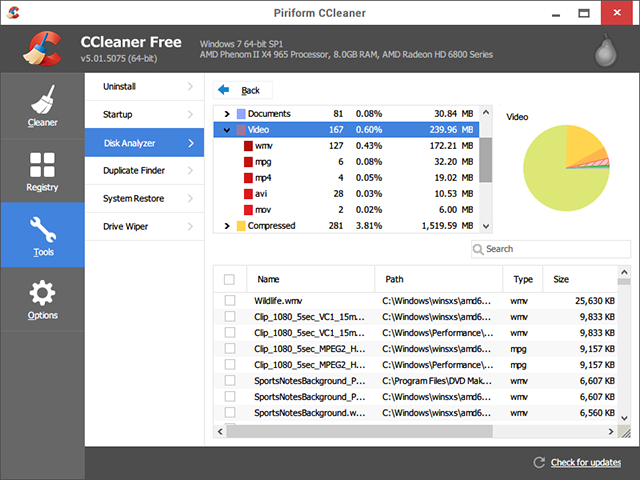
В отличие от WinDirStat, который сканирует вашу систему для каждого отдельного файла, CCleaner’s Disk Analyzer позволяет переключать категории, которые вы хотите сканировать или игнорировать: изображения, музыку, документы и т. Д. Фактическое сканирование, которое занимает несколько минут, занимает немного времени. медленнее, чем WinDirStat, но ненамного.
В результате каждая категория файлов (например, видео) разбивается на форматы файлов (например, AVI, MP4, WMV), и при выборе определенного формата перечисляются все найденные файлы в нижней половине окна. Таким образом, CCleaner — лучшая альтернатива, если вы хотите освободить место на диске, удалив файлы в соответствии с типом, а не местоположением.
WinDirStat Review
To be honest, I believe that WinDirStat is so easy to use that it can compete with the time needed to read this review. If you use Microsoft Windows, you probably know how to check how much space you have on your computer. You go to «My Computer, » and you check each partition.
Right after you have to identify which files take so much space.
I had found myself frustrated as I was losing time trying to find the large files, especially when I had hundreds of folders. This application is a true time-saver and a great utility. The program has fewer than 1 MB, and the entire setup procedure takes less than 10 seconds. After installation ends, you can choose to «Run WinDirStat» which will ask you what partitions you want to analyze.
It took WinDirStat exactly 1-minute and 27 seconds to scan my laptop that has a 200 GB hard drive. The main interface is easy to use. You have the menu tabs found at any other program. Right under, you have a subtree view with PC partitions, and near on the right side you have the extension of the file arranged by size and colors.
The last part is a combination of colors that represent each file’s size. If you click on a color, it will take you to physical location from your partition hard drive. Then, if you perform a right-click with your mouse, you can delete them or choose another action. You can even configure WinDirStat from Options tab (section) in several ways: make a choice between full row selection (default), show grid, stripes or change the language.
From «Directory List» you can change the subtree percentage colors. «Treemap» allows you to choose a different style between KDirStat (default) or SequoiaView, change colors, brightness, cushion shading, height or scale factor. «Cleanups» allow you to define one or more cleanup using different settings.
Finally «Report» area allows you to customize the reports created by this program. WinDirStat is one of the oldest disk analyzers for Windows, it is free, intuitive and regarded by many as a valuable piece of software. If you like it, please consider a donation to the developers.
Работа с файлами в WinDirStat
Вы можете выбрать расширение файла, выделив его в области списка расширений. В графической области карты каталогов, файлы данного расширения, будут выделены, вокруг белым цветом, относительно других файлов. На этом примере, я выделил файлы, имеющие расширение «AVI».

Можно будет кликнуть по конкретному прямоугольнику данного типа файлов. После этого, в области списка каталогов будет отображен выбранный файл. На нижней панели главного окна программы будет отображен путь к этому файлу. В моем случае, это фильм, который находится в папке «Загрузки» (Downloads).

После проверки диска «C», я с удивлением обнаружил, что на этом диске моего компьютера, наибольшее место занимают файлы в формате «PDF», которые находились в папке «Загрузки».
Некоторое время назад я скачал с интернета определенное количество файлов в этом формате. Затем я скопировал эти файлы и переместил их в другое место, сейчас их даже нет на моем компьютере. Дело еще в том, что в моем основном браузере Firefox загрузки сохраняются на Рабочем столе (мне так удобнее). При скачивании файлов с помощью других браузеров, или с торрентов, файлы сохраняются в папку «Загрузки», поэтому я нечасто открываю эту папку.
Так вышло, что я забыл удалить эти файлы. В моем случае, программа WinDirStat помогла мне найти файлы, которые можно будет удалить с компьютера, освободив место на диске.
Проанализируйте, как вы используете свои жесткие диски с этими альтернативами
Space Sniffer, портативный вариант
Эта бесплатная и портативная программа покажет вам свободное место на ваших жестких дисках и то, как вы использовали тот, который вы используете. Он очень легкий и простой в использовании и может использоваться на компьютерах с установленной Windows XP.
Преимущества перед WinDirStat являются его портативность Более современный дизайн, улучшенная обработка запросов и их настройка, включение зума и возможность использования компьютера при сканировании жесткого диска.
Если вы хотите подойти к вашему жесткому диску с другой программой, нажмите на ссылку.
SpyGlass, более современный дизайн
Основное отличие этого программного обеспечения заключается в том, что оно позволяет находить дубликаты и / или устаревшие файлы. Найдя их, вы можете легко удалить их и расширить свободное пространство.
Кроме того, его интерфейс более современный и имеет футуристический вид, который полностью контрастирует с остальными конкурентами.
Выберите более инновационный дизайн, нажав здесь.
TreeSize
Вариант, разработанный Jam Software, является наиболее сбалансированным вариантом, который мы предлагаем. Хотя его дизайн не так привлекателен, он функциональный и приятный. Он также имеет больше параметров настройки, чем остальные варианты, особенно когда речь идет о возврате поисковых данных пользователю.
Есть два варианта оплаты. В обмен на единый платеж в размере € 19.95 «Персональный» предлагает больше возможностей поиска и лучший экспорт результатов. «Профессиональная» версия, которая стоит € 46.95, отличается автоматизацией сканирования и экспорта и предлагает поддержку Windows Server 2008 или более поздней версии.
Посетите их веб-сайт Честного ЗНАКа скачать бесплатную версию этой программы.
Выводы статьи
Бесплатная программа WinDirStat анализирует занимаемое файлами и каталогами дисковое пространство. Благодаря полученной статистике, вы можете наглядно увидеть и узнать, сколько места занимают на диске конкретные каталоги и файлы. При необходимости, вы можете удалить конкретные файлы или папки со своего компьютера.
WinDirStat для анализа и очистки дискового пространства (видео)
Похожие публикации:
- Everything — мгновенный поиск файлов и папок
- Clipdiary — менеджер истории буфера обмена
- Unlocker для удаления неудаляемых файлов
- Бесплатные программы для Windows
- Виртуальная машина для установки операционных систем


