Как зарегистрироваться
Содержание:
- Что делать, если забыл пароль от профиля Microsoft на мобильном устройстве
- Регистрация в Xbox Live на Xbox 360
- Регистрация в Windows Live
- Сбрасываем password при помощи загрузочного носителя с дистрибутивом Windows 10
- Порядок регистрации
- Официальная поддержка Xbox 360
- Создание и управление гостевой учетной записью Xbox
- Как разблокировать Нокиа Люмия если забыл пароль от телефона
- Все об xCloud: как работает, где доступен
- Как создать аккаунт
- Как повысить успех для получения помощи в техподдержке
- Как запустить xCloud на iOS, Android и телевизоре
- Для чего нужен Xbox Live
- Как восстановить доступ к компьютеру с помощью дистрибутива Windows 10
- Регистрация в Xbox Live
- Официальная поддержка Xbox 360
Что делать, если забыл пароль от профиля Microsoft на мобильном устройстве
Для мобильных устройств для сброса пароля ссылка account.live.com/password/reset не подойдет. В этом случае вам нужно сбросить настройки смартфона или планшета, после чего создать новый профиль.
Например, для популярной модели Nokia Lumia с Windows Phone 8.1 это делается следующим образом:
- Отключите устройство обычным способом;
- Затем нажмите одновременно кнопку питания и увеличения громкости до тех пор, пока не увидите признаки реагирования на эти действия;
- Далее нажмите по очереди — увеличение громкости, уменьшение, кнопка питания и снова уменьшения. Это приведет к сбросу до настроек по умолчанию.
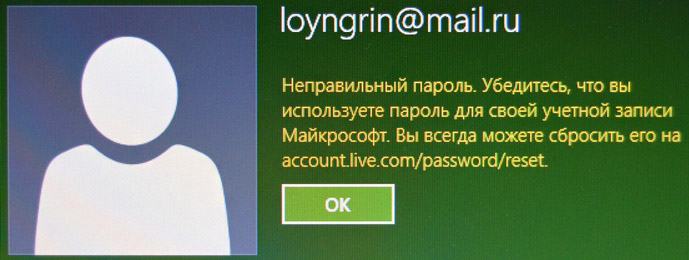
Регистрация в Xbox Live на Xbox 360
Зарегистрироваться в «Лайве» можно как с самой консоли, так и с ПК.
Если у вас есть аккаунт в любом из сервисов Microsoft – регистрация не требуется. Подойдет аккаунт от Skype, Office 360, MSN, Last.fm, OneDrive и других.
Регистрация:
Теперь зайдите на почту, которую вы указали при регистрации и подтвердите регистрацию (придет письмо).
Перепишите и сохраните всю указанную информацию: логин, пароль, почту, ответы на секретные вопросы, код безопасности и т.д.
После подтверждения почты вас перенаправят на страницу создания учетной записи Xbox 360 в Live. Прочтите информацию и нажмите кнопку «Я принимаю».
Далее действуем по инструкции:
- Перейдите на вкладку «Профиль» и выберите пункт «Изменить тег игрока»;
- Введите ник или нажмите на понравившийся сгенерированный тег из списка;
- Кликните на «Проверка доступности»;
- Нажмите «Отправить заявку».
Новый тег появится после повторного захода в профиль.
На вкладке «Профиль» можно настроить Xbox 360 Live и кастомизировать страницу с информацией об аккаунте: настроить аватар, изменить картинку игрока и т.д. Для этого потребуется специальное приложение (сайт предоставит ссылку на скачивание).
Если вы увидите сообщение «Защитите свою учетную запись», значит нужно подтвердить номер телефона. Действуйте согласно требованиям сайта.
Вход в аккаунт на Xbox 360:
- Подключите консоль к интернету;
- Обновите систему (если потребуется);
- Нажмите кнопку Guide;
- В окне «Присоединиться к Live» введите логин и пароль от созданного профиля. Это нужно для подключения Xbox Live на Xbox 360.
Перед вами появится окно с выбором «членства в Xbox Live». Выберите тип аккаунта (см. ниже) и подтвердите. Теперь вы можете пользоваться сервисом.
- https://public-pc.com/sozdanie-uchyotnoy-zapisi-microsoft-dlya-xbox/
- https://proshivka.pro/kak-zaregistrirovatsya-i-igrat-cherez-xbox-live-chastye-voprosy-i-oshibki/
- https://proshivka.pro/registratsiya-i-podklyuchenie-k-xbox-live/
Регистрация в Windows Live
Есть только один способ создания учётной записи Microsoft для пользователей Xbox – регистрация на официальном сайте компании. Перейдите на сайт и откройте страницу авторизации. Теперь действуйте по следующей инструкции:
- Изначально вам будет предложено авторизоваться на сайте, воспользовавшись специальной формой. Однако учётной записи у вас нет, поэтому нужно создать её. Воспользуйтесь одноимённой ссылкой.
Выберите страну. В поле ниже введите номер телефона. Нужно использовать только реальные данные. С их помощью будет восстанавливаться доступ, если он был утерян по каким-то причинам. Плюс, на указанный номер придётся СМС с кодом подтверждения. Нажмите «Далее», чтобы продолжить.
Придумайте пароль для своей учётной записи. Пароль должен соответствовать определённым требованиям – быть не менее 8 символов, без использования кириллицы. Запишите где-нибудь придуманный пароль, чтобы не потерять его. Чтобы продолжить, нажмите «Далее».
На номер телефона должен прийти код подтверждения. Введите его в специальное поле и нажмите «Далее».
После того, как вы подтвердите номер телефона вас, перебросит на страницу вашей учётной записи, которая была только что создана. Здесь нужно будет указать ещё кое-какую информацию о себе. Нажмите на ссылку «Дополнительные действия» и воспользуйтесь кнопкой «Редактировать профиль».
Воспользуйтесь кнопкой «Изменить имя». Вам нужно будет прописать своё имя и фамилию. Необязательно, чтобы они были настоящими, однако сервис рекомендует использовать свои настоящие данные.
Теперь нажмите на кнопку «Добавить дату рождения». Здесь можно указать любую дату. Однако, если вы не достигли возраста в 18 лет, то на вашу учётную запись будут накладываться некоторые ограничения.
Также вас попросят заполнить форму с дополнительной информацией, которая представлена внизу. Можно не указывать здесь больше никакой дополнительной информации, а можно заполнить лишь некоторые поля. Сохраните форму. При необходимости к ней можно будет вернуться в любой удобный момент.
Теперь можно настроить непосредственно профиль для Xbox. Воспользуйтесь ссылкой «Переход к профилю Xbox».
Вас перебросит на страницу, где будет написано о том, что регистрация профиля успешно завершена.
Процесс регистрации занимает не так много времени и не отличается какой-либо сложностью. Эту учётную запись можно использовать не только для доступа к Xbox’у, но и для других сервисов Майкрософт.
Xbox Live – это социальная сеть компании Microsoft, объединяющая владельцев Xbox 360 и Xbox One. Внутри «Лайва» содержится Xbox Marketplace, где каждый желающий может приобрести игру для своей консоли.
Создать учетную запись для Xbox 360 в Live можно двумя способами: через ПК и через консоль.
В этой статье мы узнаем, как подключить Xbox Live на Xbox 360 с компьютера. В принципе, оба способа ничем не отличаются, поэтому регистрация через консоль не вызовет у вас никаких трудностей.
Сбрасываем password при помощи загрузочного носителя с дистрибутивом Windows 10
Вариант приведен для владельцев локальных аккаунтов. Воспользуемся официальным установочным образом, записанным на флешку (хотя вариант с LiveCD с соответствующим набором опций также неплох).
1. При наличии диска/флешки, подключаем носитель и перезагружаемся, в ином случае ищем возможность создать само загрузочный накопитель с дистрибутивом Windows 10.
2. Запускаем систему с инсталляционного диска через Boot Menu BIOS.
3. Указываем язык и принимаем условия эксплуатации ПО.
4. В окне с пиктограммой «Установить» зажимаем клавиши «Shift + F10» для открытия окна командной строки.
Бывает, что последняя операция ни к чему не приводит, если такое случилось, жмем «Восстановление системы».
- Нажимаем «Далее», затем опять по пиктограмме «Восстановление системы».
- Выбираем пункт, отвечающий за обнаружение и устранение неисправностей.
- Жмем «Дополнительные параметры».
- В меню выбираем вариант запуска «Командная строка».
5. Узнаем буквенный идентификатор тома с операционной системой.
Обычно, это буква С, но ввиду наличия на диске нескольких разделов объемом в сотню мегабайт, метка в таком режиме запуска может фигурировать иная.
Запускаем дисковую утилиту diskpart посредством выполнения одноименной команды.
Выполняем «list volume » для визуализации информации о разделах.
Исходя из объема и названия раздела, делаем вывод о буквенной метке системного тома.
Выходим из программы diskpart, выполнив «exit ».
6. Выполняем команду «move c:windowssystem32utilman.exe c:windowssystem32utilman2.exe » для переименования служебного файла, предоставляющего специальные возможности на экране блокировки.
7. Затем вводим строку «copy c:windowssystem32cmd.exe c:windowssystem32utilman.exe » заменяем утилиту на командную строку.
8. Выполняем «shutdown /r » или закрываем все окна для перезагрузки ПК.
9. На блокировочном экране запускаем утилиту «Специальные возможности», чтобы вызвать командную строку (это проделано на 6-7 шаге).
10. В командную строку вводим «nеt usеr Administrator /active:yes» для получения привилегий администратора в системе.
Активация аккаунта с неограниченными правами в операционной системе необходима для вызова утилиты «Управление компьютером» и работы с реестром при ее посредстве
11. После успешного завершения операций появится иконка «Администратор» слева в нижнем углу. Нажимаем по этой пиктограмме для авторизации в системе с соответствующими привилегиями, которая не требует ввода пароля.
Первый вход в систему из-под только что активированной учетной записи может длиться немногим дольше обычного, будьте терпеливы.
Snappy Driver Installer – автоматическое обновление драйверов на ПК
12. При помощи контекстного меню или сочетания клавиш Win+X вызываем одноименное меню и выбираем пункт «Управление компьютером».
Это запустит оснастку Windows 10, предназначенную для осуществления действий в системе, требующих особых привилегий (они получены).
13. Разворачиваем первую ветку вертикального меню слева.
14. Открываем «Пользователи» в каталоге «Локальные пользователи».
15. Через контекстное меню своей учетной записи вызываем команду указания пароля.
16. Принимаем к сведению содержимое следующего информационного окошка и жмем «Продолжить».
17. Вводим новую комбинацию символов для защиты своего локального аккаунта и подтверждаем ее.
На этом инструкцию на тему: Как сбросить пароль администратора, можно заканчивать, но систему настоятельно рекомендуется привести в первоначальный вид.
18. Отключаем учетную запись администратора, выполнив «net user Администратор /active:no» в командной строке (запускается через Win→X).
19. Возвращаем запуск утилиты «Специальные возможности».
Открываем каталог system32 в папке Windows и стираем файл utilman.exe, затем удаляем двоечку с имени utilman2.exe. Если через Проводник выполнить действия не получилось (операционная система отказала в доступе), то же самое делается и через командную строку. Запускаем ее и выполняем следующие команды в той же последовательности:
При неудаче необходимо снова запустится в режиме восстановления (пункт 1-4).
Теперь можете работать, а при надобности – быстро восстановить утраченный пароль или получить доступ к иному компьютеру (только пароль придется удалять или изменять).
- https://remontka.pro/forgot-password-microsoft-account/
- https://mirlna.ru/esli-zabyl-parol-smartfon-maikrosoft-razblokirovka-smartfona-na-windows.html
- https://brit03.ru/os/xbox-com-forgot-zabyl-parol.html
Порядок регистрации
После регистрации учётной записи подключаем консоль. Для этого делаем несколько шагов:
Также Xbox Live предлагает мобильное приложение для Windows Mobile, iOS, хотя не все планшеты на Android могут поддерживать его.
Итак, Xbox Live позволяет грузить на консоль платные игры, а при подписке на Gold – участвовать в коллективных сражениях, соревнованиях. Регистрация предусматривает создание аккаунта, привязанного к Microsoft.
Xbox Live (Икс Бокс Лайв) — сетевой сервис компании Microsoft для игровой платформы Xbox 360/One. Интегрирован в операционную систему игровых приставок, а также доступен на официальном сайте xbox.com (можно пользоваться на ПК под управлением ОС Windows).
Опции игрового сообщества Live предоставляют возможность общаться с другими участниками в процессе геймплея, смотреть видео, слушать аудиотреки. Вести статистику достижений в игровых проектах Xbox Games. Участвовать в сетевых баталиях (Лайв поддерживает до 128 человек).
Пользоваться дополнительными сервисами:
- Last.fm — музыкальные радиостанции онлайн;
- MSN — развлекательный новостной портал;
- Foxtel — телевизионные передачи (по запросу и в прямом эфире);
- Game Room — виртуальная библиотека ретро игр;
- доступ к Youtube, IPTV и многое другое.
Данное руководство поможет вам зарегистрироваться в Xbox Live и настроить созданный аккаунт.
Официальная поддержка Xbox 360
Сервера Xbox Live обеспечивают мультиплеерный режим в играх для Xbox 360 и One, а также позволяют сохранять достижения, полученные в них.
Если на вашей приставке установлен Freeboot, выход в Live будет отключен навсегда. Это делается не только потому, что консоль мгновенно забанят и вы не сможете покупать игры и подписки, но и потому, что случайное обновление системы приведет к ошибке, после которой консоль перестанет включаться. Восстановить Xbox 360 можно будет в специальной мастерской.
С момента выхода Xbox 360 – консоли прошлого поколения – Microsoft выпустила 3 версии Xbox One, поэтому логично, что рано или поздно, официальная поддержка старой приставки будет закрыта. Вопрос только один – когда Xbox 360 отключат от Xbox Live?
Разработчики практически не выпускают игры для Xbox 360, делая упор на платформы нынешнего поколения, однако о закрытии поддержки 360-го пока никто не проронил и слова.
Фото с презентации компании Microsoft
По неофициальным данным, PS3 и Xbox 360 могут лишить доступа к онлайн-ресурсам, что закроет сделает невозможной игру по интернету на Xbox 360, уже в этом году. Для Xbox One уже давно открыт режим обратной совместимости игр старого и нынешнего поколений, поэтому в такую информацию хоть и с трудом, но все-таки можно поверить.
Создание и управление гостевой учетной записью Xbox
Преимущество настройки гостевой учетной записи заключается в обоих направлениях. Вы имеете больший контроль по сравнению с обычной учетной записью, и они могут участвовать в параллельных многопользовательских играх, но у них нет собственной учетной записи Xbox Live или тега игрока.
Что происходит, когда вы создаете гостевую учетную запись? Xbox создает временную учетную запись. Это копия учетной записи члена семьи, который в данный момент находится на консоли. Как только они пройдут, вы можете выйти из системы, а также удалить их из консоли.
Как создать гостевую учетную запись на Xbox One
- Включите Xbox One и войдите в свою учетную запись на консоли.
- Затем нажмите кнопку Xbox, чтобы открыть руководство, и используйте d-pad на контроллере в крайнем левом углу, где вы можете увидеть свой профиль.
- Здесь у вас будет возможность Добавить гостя . Нажмите A на вашем контроллере.
- Вы мгновенно получите уведомление о создании другой учетной записи. В моем случае он называется wpxbox (1).
- Xbox может запросить подтверждение вашей учетной записи через Kinect, если она установлена. Пропустите его, чтобы остаться в гостевой учетной записи.
Теперь, если вы снова вернетесь к своему профилю, вы увидите варианты переключения на гостевую учетную запись.
- Прокрутите вниз и выберите профиль переключения, выберите гостевую учетную запись. Посмотрите на изображение выше.
- Вы можете добавить другой контроллер к вашему Xbox One, а затем позволить гостю использовать его для игры с вами.
Если второй контроллер не может идентифицировать гостевую учетную запись , выполните следующие действия.
Убедитесь, что оба пользователя вошли в систему и оба находятся в одном меню. Вы можете сменить аккаунт и увидеть его. Теперь позвольте гостевой игре нажать кнопку запуска, и она должна загрузить их пользователя. Если игра все еще не в состоянии понять это, просто перезапустите игру.
Примечание:
- Вы можете создать несколько гостевых учетных записей.
- Если у вас подключен Kinect, гостевой аккаунт будет правильно идентифицирован как гостевой. Если нет, это может привести к случайным отключениям контроллера и другим сбоям.
Как удалить гостевую учетную запись с консоли Xbox One
Процесс немного прост. Наверное, самый простой из всех. Все, что вам нужно сделать, это выйти из вашего гостя и его аккаунт исчезнет.
- Нажмите кнопку Xbox, чтобы открыть руководство, и используйте d-pad на контроллере в крайнее левое положение, где вы можете увидеть свой профиль.
- Нажмите «Выйти» и выберите гостевой профиль. Нажмите A, чтобы сделать это.
- Гостевой аккаунт теперь удален.
Ограничения учетной записи гостя Xbox One
Интересно, что, поскольку Xbox One создает копию вашего профиля , он наслаждается практически всем на консоли, включая многопользовательский режим. Однако существует ряд ограничений, поскольку это не зарегистрированный аккаунт. Так каковы ограничения для этого аккаунта?
Контроль рейтингов и создание новой учетной записи
- Нажмите кнопку Xbox Guide на вашем контроллере и используйте правый бампер, чтобы перейти к концу меню флаера. Выберите Настройки.
- Перейдите в раздел «Система»> Ограничения для подписанного контента.
- Здесь вы можете создать гостевой ключ . Это позволит гостю получать доступ к содержимому в соответствии с вашими ограничениями, когда никто больше не доступен.
- Выберите Создать гостевой ключ и нажмите A на своем контроллере. Гостевая клавиша представляет собой комбинацию элементов управления на вашем контроллере.
После этого вы можете настроить возрастные рейтинги для приложений и игр. Вы также можете ограничить загрузку и создать новую учетную запись. Это позволит вам не иметь открытого доступа ко всему на вашей консоли.
- Настройки конфиденциальности и безопасности в сети для гостевой учетной записи такие же, как у вас или у членов семьи , с наиболее строгими настройками. Например, если ребенок вошел в систему, гость ограничен настройками ребенка.
- Гостевая учетная запись не может покупать игры или подписываться на какие-либо услуги с использованием учетной записи хоста.
- невозможно сохранить настройки гостя после его выхода из системы. Любой игровой процесс, достижения и т. Д. Теряются сразу.
Как разблокировать Нокиа Люмия если забыл пароль от телефона
Шаг 2. Нажмите и удерживайте кнопку уменьшения звука и в это время подключите зарядку. Если все сделано правильно, то на экране появится восклицательный знак .
Шаг 3. Теперь нужно нажимать на клавиши в следующей последовательности:
- Кнопка прибавления звука;
- Кнопка уменьшенья звука;
- Кнопка питания (блокировки);
- Кнопка уменьшения звука.
В течение примерно 5-15 минут на экране будут вращаться шестеренки – это значит, что идет процесс сброса настроек. Потом секунд на 30 экран погаснет и после этого устройство перезагрузится.
Разблокировка смартфонов Люмия с клавишей камеры
Тут все просто:
Шаг 1. Одновременно зажимаем и удерживаем до вибрации кнопки камеры, питания и клавишу увеличения звука.
Шаг 2. Как только смартфон завибрировал, отпускаем клавишу питания, остальные кнопки продолжаем удерживать до появления «WIN».
Таким образом можно разблокировать множество устройств на Windows Phone, например, Lumia 630, 520, 535, 530, 920, 625, 820, 720, 730, 1020, 800, 925, 640, 820, 430, 635 и др.
Nokia Asha 501 позволить сбросить настройки, .
Все об xCloud: как работает, где доступен

Проект xCloud (Xbox Cloud Gaming) существует у Microsoft с 2019 года.
Первоначально приложение позволяло транслировать изображение по Wi-Fi с домашней приставки Xbox 360 или One на смартфон или планшет.
Управление при этом производилось с помощью джойстика приставки. Разработчики планировали внедрить поддержку сенсорных экранов, но обещание так и осталось неисполненным.
В 2020 году с целью оптимизации подписок Microsoft внесла xCloud в число сервисов, доступных с подпиской Xbox Game Pass. Одновременно с этим ряд пользователи получили возможность запускать ПК-версии игр, доступных в подписке, на настольных компьютерах.

А зимой 2021 года сервис xCloud заработал в виде приложения для Android и ПК и получил возможность облачного запуска игр.
Apple не дала разрешения Microsoft опубликовать версию приложения для iOS и macOS.
В связи с этим, несколькими днями ранее в честь официального запуска xCloud была подключена браузерная версия сервиса, стабильно работающая через Safari.
На данный момент xCloud доступен в 22 странах. России и других стран СНГ в этом списке нет. Кроме того, для его работы требуется активная подписка Xbox Game Pass.
Но все решаемо.
Как создать аккаунт
Для получения всех возможностей площадки можно создать аккаунт XBOX Live через компьютер. Здесь доступно три варианта, на которых остановимся подробнее.
Через имеющуюся почту
- Кликните на кнопку со значком профиля справа вверху.
- Возле надписи Нет учетной записи жмите на кнопку Создайте ее.
- Введите адрес электронной почты.
Придумайте надежный пароль.
Введите фамилию и имя.
Укажите дату рождения и страну.
Введите код, который был отправлен на указанную электронную почту. Если письмо по какой-то причине не пришло, проверьте раздел Спам или еще раз повторите запрос.
- Сделайте отметку о желании получать информацию, советы и предложения от Майкрософт.
- Жмите Далее, после чего войдите в аккаунт и сделайте необходимые настройки.
Как видно, создать профиль на XBOX 360 Live не составляет труда, поэтому можно смело переходить к регистрации.
Через телефон
Как вариант, можно сделать аккаунт XBOX Live с помощью телефонного номера. Пройдите такие шаги:
- Войдите в панель регистрации (см. Инструкцию выше).
- Кликните Использовать номер телефона.
- Введите телефонный номер.
- Жмите Далее и укажите надежный пароль.
- Введите фамилию и имя, а далее страну и день рождения.
- Пропишите в специальное поле код, который пришел на смартфон.
- Добавьте адрес e-mail, чтобы создать аккаунт ИКС Бокс Лайв таким способом.
- Войдите в почту и следуйте инструкциям.
Через новый e-mail
Альтернативный способ создать аккаунт XBOX 360 — сделать новую электронную почту и привязать к ней учетную запись. Пройдите такие шаги:
- Войдите в панель регистрации (см. первую инструкцию).
- Жмите Получить новый адрес электронной почты.
- Укажите вариант e-mail — Outlook или Hotmail.
- Придумайте название почте.
- Чтобы зарегистрировать аккаунт XBOX, введите надежный пароль. В дальнейшем он будет применяться для входа в учетную запись.
- На следующем этапе введите фамилию и имя.
- Установите страну и дату рождения.
- Следуйте дальнейшим инструкциям системы.
Как видно, создать аккаунт для XBOX One S или другой приставки можно одним из трех способов. Во всех случаях алгоритм действий похож и требует ввода некоторых личных данных. После этого можно авторизоваться в системе и пользоваться новыми возможностями.
Как повысить успех для получения помощи в техподдержке
По форме, которую вы заполняете при восстановлении пароля на странице https://account.live.com/password/reset , сотрудники технической поддержки Microsoft определяют, можно ли вам доверять. И действительно ли вам нужен этот аккаунт. Решающими могут быть любые данные в форме «У меня нет данных»:
- При создании профиля в Microsoft вы вероятно указывали дополнительную почту, по которой с вами можно связаться. При заполнении нужно использовать именно её. Это будет очередным подтверждением, что вы являетесь настоящим владельцем данного аккаунта;
- Вы можете также указать в форме пароли, которые были использованы на этом профиле. Подойдут старые, которые вы уже сменяли в прошлом. То же касается и других сменяемых данных;
- Отправлять эту информацию нужно с устройства, на котором вы уже пользовались своим аккаунтом Microsoft. Например — телефон, Xbox One, Xbox 360, ПК, ноутбук и др. У оператора отображается эта информация. И она будет свидетельствовать в вашу пользу;
- В форме использования продуктов нужно вводить полную информацию;
- Вы может указать устройство, его модель, с которого чаще всего пользовались аккаунтом. Тем, к которому потеряли доступ.
После того, как вы отправите форму, она будет рассмотрена специалистами в течение суток. За это время вы получите ответ на предоставленную почту. Обычно, это происходит значительно раньше 24 часов. Возможно, вы ввели адрес электронной почты и не можете дождаться ответного письма со ссылкой. В этом случае проверьте свой ящик еще раз. Откройте папку «Спам» и посмотрите здесь. По разным причинам его доставка может быть задержана. Во всяком случае волноваться не стоит. Ссылка действует трое суток.
Как запустить xCloud на iOS, Android и телевизоре
Сначала стоит озаботиться правильным выбором устройств для игры и контроллером: приложение Xbox не видит клавиатуры, мыши даже на ПК.
Подойдут следующие девайсы:
- iPhone 8 и новее
- Android-смартфон с 4 Гб памяти, Android 6.0 и новее
- Android-телеприставка с 2 Гб памяти и больше
- Android TV с 2 Гб памяти и больше
- любой среднестатистический современный ПК/ноутбук с Windows 10
- MacBook свежее 2014 года с Safari 13 и новее
Управление в играх осуществляется с помощью джойстика Xbox или аналогичного. Проверенный список доступен здесь.
Геймпад от Shield TV не работает с приложением.
Для игры потребуется установить приложение соответствующей платформы или открыть в Safari страницу сервиса.
1. Создаем аккаунт Xbox.2. Подключаем подписку Xbox Pass Ultimate.3. Устанавливаем на устройство, с которого будем играть, любой VPN.4. Включаем VPN, выбираем Нидерланды, Великобританию или США.5. Заходим на страницу настроек приложения Xbox -> Язык и расположение -> выбираем страну, включенную в VPN.6. Перезаходим в приложение с включенным приложением. КгИграть не работает, продолжаем.7. Если в п.6 кнопка Играть активна, можно спокойно играть.7. Если в п.6 кнопка Играть не активна, заходим в аккаунт Microsoft через браузер и переходим на страницу настроек аккаунта.8. Меняем в личных данных страну на любую, в которой доступен xCloud.9. Перезаходим в аккаунт в браузере.10. Заходим в приложение Xbox.11. Входим в аккаунт в приложении и меняем страну локации на выбранную ранее.12. Дожидаемся подтверждения о смене региона.13. Можно играть.
Для чего нужен Xbox Live
Данный сервис можно назвать полноценной социальной сетью для владельцев Xbox 7-го и 8-го поколения. Вы можете заводить друзей, общаться с ними, играть онлайн, делиться скриншотами и видео, записанными в процессе игры, а также просматривать игровые достижения других пользователей.
В Xbox Live интегрирован Xbox Marketplace, где вы можете покупать цифровые версии игр, скачивать приложения, оформлять предзаказы и загружать демоверсии.
Насчет игры онлайн. Ни для кого не будет новостью услышать, что мультиплеер на консолях Xbox платный. Чтобы играть по сети в Xbox Live, нужно купить подписку.
Чтобы играть с друзьями и не только, вы можете подключить Xbox Live Gold. Это и есть та самая подписка, о которой мы говорили выше. С ней вы будете получать несколько бесплатных игр каждый месяц, узнавать о скидках, некоторые из которых будут доступны только владельцам gold-аккаунтов, а также устанавливать игры до их официального релиза.
Также в Xbox Live есть специальные карты от студий разработчиков, например, Electronics Arts. Как известно, эта компания является создателем футбольного симулятора FIFA, где любой игрок может создать свою Ultimate Team и получать карточки игроков, оплачивая их виртуальной валютой. С картой EA Access цены на внутриировую валюту будут на 10% ниже. Кроме этого, вы получите различные бонусы.
Как восстановить доступ к компьютеру с помощью дистрибутива Windows 10
Есть ещё один способ, как восстановить доступ к компьютеру или ноутбуку, на который забыт пароль. Способ не похож на предыдущий: необходима будет подмена утилиты «Специальные возможности» на экране блокировки Windows 10 на командную строку с правами администратора.
Для восстановления доступа вторым способом вам понадобится образ системы. Это должен быть образ именно той системы, которая установлена на ПК, обязательно той же разрядности. После того, как вы его подготовили, точно выполните действия, приведенные дальше в статье.
Можно использовать диск с образом или USB-накопитель. Если у вас коробочная версия, то просто вставьте свой диск в DVD-привод и следуйте инструкциям, описанным далее. Если нет, то его можно создать, скачав образ с официального сайта.
Кстати, сделать загрузочную флешку Windows 10 или загрузочный CD-диск Windows 10 сможет любой, даже неопытный пользователь, следуя простым и понятным подсказкам установщика Windows 10.
Ваша последовательность действий должна быть такой:
- Перезагрузите ваш ПК и в момент перезапуска энергично нажмите одну из клавиш: F1, F2, Delete. Обычно используются эти клавиши, но в некоторых случаях это может быть любая другая клавиша из функционального ряда F1–F12, возможно и некоторые другие. Ваша цель — попасть в меню вариантов загрузки Windows 10. При загрузке ПК, возможно, будет подсказка о том, какую клавишу следует нажимать для входа в БИОС.
- В БИОС установите первый приоритет загрузки системы с диска или флешки (в зависимости от того, с чего вы грузитесь). Если в вашем БИОС вы увидели несколько вариатов загрузки и все они начинаются со слова USB, то выбирайте пункт USB-HDD. Иногда, если БИОС не видит загрузочную флешку придется попробовать разные варианты записи на нее системы или выполнить более сложную настройку БИОС. Мы рекомендуем для записи системы на флешку использовать программу Rufus.
- Запустите перезагрузку, предварительно вставив в компьютер подготовленный диск или флешку с образом Windows 10. В процессе, нажмите любую клавишу для того, чтобы пошла загрузка диска или установочной флешки.
- В первом появившемся окне кликните Далее .
- Выберите пункт «Поиск и устранение неисправностей». Возможно, в некоторых случаях придется нажимать последовательность меню «Восстановление системы»→«Диагностика»→«Дополнительные параметры».
- Затем нажмите кнопку «Командная строка».
- Если вы точно знаете на какой диск инсталлирована операционная система, переходите к следующему пункту. Если нет, то в открывшейся консоли командной строки просмотрите содержимое дисков вашего ПК с целью найти папку «Windows». Последовательно вводите команды:затемили Это необходимо для того, чтобы определить на каком диске находится система. В примере ниже — это диск «d:»
- Введите команду:Таким образом вы создадите копию утилиты специальных возможностей. Эта копия вам понадобится, чтобы в дальнейшем восстановить эту утилиту.
- Следующая команда заменит utilman.exe на стандартную программу cmd.exe (это и есть файл консоли или командной строки) из пакета Windows. Введите команду: Подтвердите свой выбор, набрав букву y или слово yes и нажмите Enter.
- Перезагрузите компьютер в обычном режиме, диск можно извлечь.
- На экране входа в Windows 10 кликните по кнопке специальных возможностей в правом нижнем углу экрана: откроется окно командной строки с необходимыми правами.
- Теперь вы можете посмотреть список пользователей с помощью такой команды:Выберите пользователя, для которого вы решили сменить пароль и введите команду следующего вида:Например, команда может выглядеть так:Таким образом, вы сбросите пароль и замените его новым.
- После успешной смены пароля верните удаленную утилиту utilman.exe с помощью команды move (переместить). Для этого вам придется опять перезагрузить ПК с загрузочной флешки , повторив пункты 3–6, и выполнить следующую команду:
- Опять перегрузите ПК и пользуйтесь только что созданным паролем к вашей учётной записи администратора или любой другой.
Регистрация в Xbox Live
Выполнить следующие шаги:
- Клацнуть «Guide», то есть клавишу с символом «Х» в центральной части геймпада;
- Отобразится панель Xbox 360;
- Кликнуть «Присоединиться к Xbox Live»;
- Указать параметры авторизации личного аккаунта Microsoft (Если аккаунта еще нет, то требуется пройти регистрацию на официальном ресурсе Microsoft. В случае уже применения пользователем «Messenger» либо «Outlook.com», значит ранее он был уже зарегистрирован. Параметры авторизации аккаунта Microsoft будут действовать и в «лайве»);
Примечание: Процедура создания аккаунта Microsoft бесплатна. Рекомендуется придумать сложный защитный код, который состоит из восьми и более цифр и символов.
- Во время регистрации аккаунта обязательным требованием является ввод даты рождения пользователя. Далее она послужит критерием определения сервисом о допуске человека к ресурсам с взрослым контентом;
- Если формирование оригинального пароля вызывает трудности у пользователя, то можно воспользоваться генератором случайных кодов в интернете;
- Готово.
Доступ к услугам возможен по «серебряной» подписке (она бесплатна) и по «золотой» (цена: 59,99 долларов/год). Но даже по подписке без оплаты будут доступны создание собственного «gamertag» — персонального профиля игрока, а также пользование магазином «Marketplace» и «Arcade».
Примечание: Игры MMO идут по отдельной оплате.
В РФ появилась возможность зарегистрироваться через «Русский Xbox Live».
Корректировка тега
Пока не прошел один месяц после регистрации можно бесплатно откорректировать тег. С этой целью нужно исполнить следующие шаги:
- Войти в раздел «Профиль»;
- Далее клацнуть «Редактировать профиль»;
- Кликнуть «Тег игрока»;
- Щелкнуть «Ввести новый тег игрока»;
- Напечатать оригинальный ник;
- Дождаться завершения анализа сервисом нового ника по критерию своеобразности;
- Клацнуть «Подтвердить»;
- Готово.
Официальная поддержка Xbox 360
Сервера Xbox Live обеспечивают мультиплеерный режим в играх для Xbox 360 и One, а также позволяют сохранять достижения, полученные в них.
Если на вашей приставке установлен Freeboot, выход в Live будет отключен навсегда. Это делается не только потому, что консоль мгновенно забанят и вы не сможете покупать игры и подписки, но и потому, что случайное обновление системы приведет к ошибке, после которой консоль перестанет включаться. Восстановить Xbox 360 можно будет в специальной мастерской.
С момента выхода Xbox 360 – консоли прошлого поколения – Microsoft выпустила 3 версии Xbox One, поэтому логично, что рано или поздно, официальная поддержка старой приставки будет закрыта. Вопрос только один – когда Xbox 360 отключат от Xbox Live?
Разработчики практически не выпускают игры для Xbox 360, делая упор на платформы нынешнего поколения, однако о закрытии поддержки 360-го пока никто не проронил и слова.
 Фото с презентации компании Microsoft
Фото с презентации компании Microsoft
По неофициальным данным, PS3 и Xbox 360 могут лишить доступа к онлайн-ресурсам, что закроет сделает невозможной игру по интернету на Xbox 360, уже в этом году. Для Xbox One уже давно открыт режим обратной совместимости игр старого и нынешнего поколений, поэтому в такую информацию хоть и с трудом, но все-таки можно поверить.


