Восстановление учетной записи майкрософт
Содержание:
- Регистрация
- Как восстановить доступ к компьютеру с помощью дистрибутива Windows 10
- Изменение пароля учетной записи на сайте Майкрософт
- Сброс пароля на компьютере
- Действия для 3 варианта
- Выполните редактирование реестра
- Забыл пароль к учетной записи Майкрософт: что делать?
- Как сбросить пароль входа в Windows 10
- Сбрасываем password при помощи загрузочного носителя с дистрибутивом Windows 10
- Способ №2
Регистрация
через e-mail
Такой способ является наиболее удобным, так как в этом случае нужно будет лишь использовать электронную почту. Процедура регистрации проходит следующим образом:
1.Откройте сайт компании www.microsoft.com.
2.Нажмите «Войти».
3.Далее выберите пункт «Создать».
4.Впишите адрес своей почты.
5.Придумайте и запишите пароль (комбинация должна состоять минимум из 8 символов, при этом в ней должны присутствовать цифры, буквы различных регистров и символы).
6.Впишите имя и фамилию.
7.Выберите свою страну и укажите дату рождения.
8.Перейдите в свой почтовый ящик и откройте полученное письмо. В нём будет указан подтверждающий код, который необходимо ввести в появившемся окне.
9.После этого ознакомьтесь с условиями использования сервиса и нажмите кнопку «Далее».
На этом регистрация учётной записи завершается.
через телефон
Такой вариант подойдёт для тех пользователей, которым удобнее подтвердить регистрацию с мобильного телефона. Процедура создания аккаунта выглядит следующим образом:
1.Зайдите на сайт www.microsoft.com.
2.Нажмите «Войти», а затем на кнопку создания.
3.Выберите пункт «Использовать номер телефона».
4.Введите свой телефон.
5.Создайте пароль.
6.Введите код из СМС.
7.Заполните информацию о себе и завершайте регистрацию.
Обратите внимание! Выбирая данный способ регистрации, пользователь соглашается получать на свой телефон уведомления от компании. Причём за рассылку уведомлений может взиматься плата, размер которой зависит от подключённого тарифного плана.
через Outlock.com
Предложенный способ регистрации является наиболее выгодным, так как помимо аккаунта в системе пользователь получит ещё и новый почтовый ящик. В этом случае зарегистрировать аккаунт можно следующим образом:
1.Перейдите на страницу создания аккаунта (смотрите выше).
2.Нажмите «Получить новый адрес электронной почты».
3.Выберите сервис outlock.com или hotmail.com.
4.Введите адрес создаваемой почты и нажмите «Далее».
5.Придумайте пароль.
6.Укажите имя и фамилию.
7.Выберите страну и дату рождения.
8.Введите код с картинки и завершите регистрацию.
Как восстановить доступ к компьютеру с помощью дистрибутива Windows 10
Есть ещё один способ, как восстановить доступ к компьютеру или ноутбуку, на который забыт пароль. Способ не похож на предыдущий: необходима будет подмена утилиты «Специальные возможности» на экране блокировки Windows 10 на командную строку с правами администратора.
Для восстановления доступа вторым способом вам понадобится образ системы. Это должен быть образ именно той системы, которая установлена на ПК, обязательно той же разрядности. После того, как вы его подготовили, точно выполните действия, приведенные дальше в статье.
Можно использовать диск с образом или USB-накопитель. Если у вас коробочная версия, то просто вставьте свой диск в DVD-привод и следуйте инструкциям, описанным далее. Если нет, то его можно создать, скачав образ с официального сайта.
Кстати, сделать загрузочную флешку Windows 10 или загрузочный CD-диск Windows 10 сможет любой, даже неопытный пользователь, следуя простым и понятным подсказкам установщика Windows 10.
Ваша последовательность действий должна быть такой:
- Перезагрузите ваш ПК и в момент перезапуска энергично нажмите одну из клавиш: , , . Обычно используются эти клавиши, но в некоторых случаях это может быть любая другая клавиша из функционального ряда –, возможно и некоторые другие. Ваша цель — попасть в меню вариантов загрузки Windows 10. При загрузке ПК, возможно, будет подсказка о том, какую клавишу следует нажимать для входа в БИОС.
- В БИОС установите первый приоритет загрузки системы с диска или флешки (в зависимости от того, с чего вы грузитесь). Если в вашем БИОС вы увидели несколько вариатов загрузки и все они начинаются со слова USB, то выбирайте пункт USB-HDD. Иногда, если БИОС не видит загрузочную флешку придется попробовать разные варианты записи на нее системы или выполнить более сложную настройку БИОС. Мы рекомендуем для записи системы на флешку использовать программу Rufus.
- Запустите перезагрузку, предварительно вставив в компьютер подготовленный диск или флешку с образом Windows 10. В процессе, нажмите любую клавишу для того, чтобы пошла загрузка диска или установочной флешки.
- В первом появившемся окне кликните .
- Выберите пункт «Поиск и устранение неисправностей». Возможно, в некоторых случаях придется нажимать последовательность меню «Восстановление системы»→«Диагностика»→«Дополнительные параметры».
- Затем нажмите кнопку «Командная строка».
- Если вы точно знаете на какой диск инсталлирована операционная система, переходите к следующему пункту. Если нет, то в открывшейся консоли командной строки просмотрите содержимое дисков вашего ПК с целью найти папку «Windows». Последовательно вводите команды:затемили Это необходимо для того, чтобы определить на каком диске находится система. В примере ниже — это диск «d:»
- Введите команду:Таким образом вы создадите копию утилиты специальных возможностей. Эта копия вам понадобится, чтобы в дальнейшем восстановить эту утилиту.
- Следующая команда заменит utilman.exe на стандартную программу cmd.exe (это и есть файл консоли или командной строки) из пакета Windows. Введите команду: Подтвердите свой выбор, набрав букву y или слово yes и нажмите .
- Перезагрузите компьютер в обычном режиме, диск можно извлечь.
- На экране входа в Windows 10 кликните по кнопке специальных возможностей в правом нижнем углу экрана: откроется окно командной строки с необходимыми правами.
- Теперь вы можете посмотреть список пользователей с помощью такой команды:Выберите пользователя, для которого вы решили сменить пароль и введите команду следующего вида:Например, команда может выглядеть так:Таким образом, вы сбросите пароль и замените его новым.
- После успешной смены пароля верните удаленную утилиту utilman.exe с помощью команды move (переместить). Для этого вам придется опять перезагрузить ПК с загрузочной флешки , повторив пункты 3–6, и выполнить следующую команду:
- Опять перегрузите ПК и пользуйтесь только что созданным паролем к вашей учётной записи администратора или любой другой.
Изменение пароля учетной записи на сайте Майкрософт
Как изменить пароль учетной записи не посредственно на сайте Майкрософт?
- Откройте сайт Microsoft: https://account.microsoft.com/account/Account?refd=login.live.com&destrt=home-index
- Войдите в свой аккаунт и нажмите на ссылку «Изменить пароль»
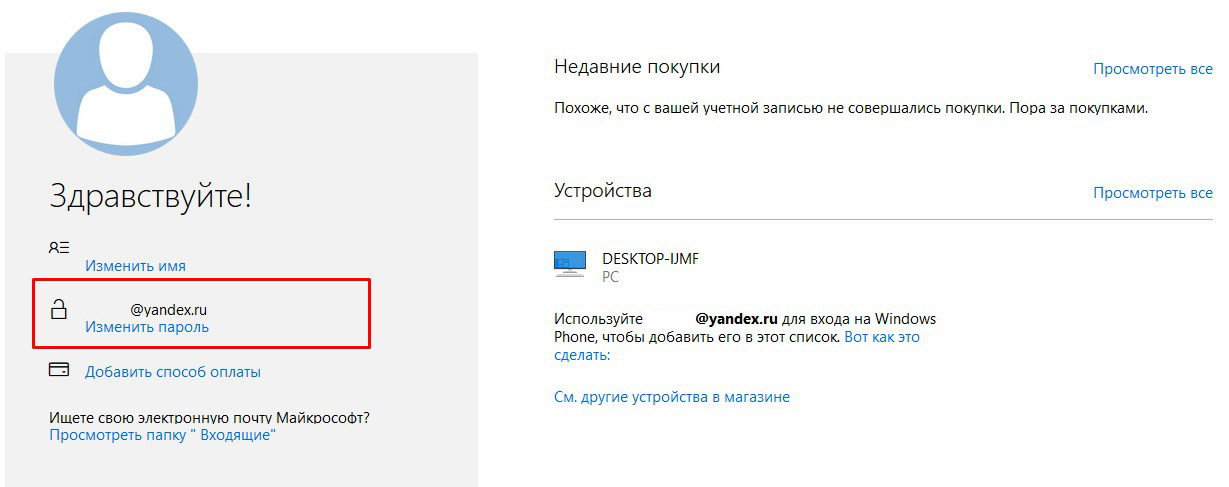
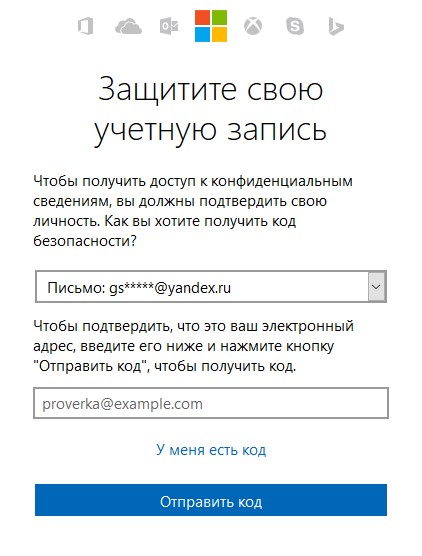
После того как подтверждение было сделано, вы сможете поменять свой пароль учетной записи. После того, как вы сохраните настройки на сайте Майкрософт, на всех устройствах этой учетной записи Майкрософт, пароль также будет другой, тот который вы только что создали.
Назад
Чтобы сбросить пароль учетной записи Microsoft через Интернет, перейдите на страницу
Сообщите, почему вам не удается войти в свою учетную запись.
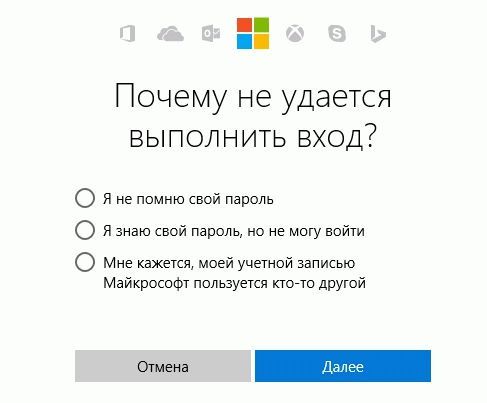
В следующем экране введите адрес электронной почты для учетной записи Microsoft, которую хотите восстановить.
Примечание
. Если вы не знаете адрес электронной почты своей учетной записи Microsoft, то эта информация потребуется перед изменением пароля учетной записи.
Во втором текстовом поле введите символы, показанные на экране. Они нужны, чтобы удостовериться, что вы не робот. Нажмите кнопку Далее.
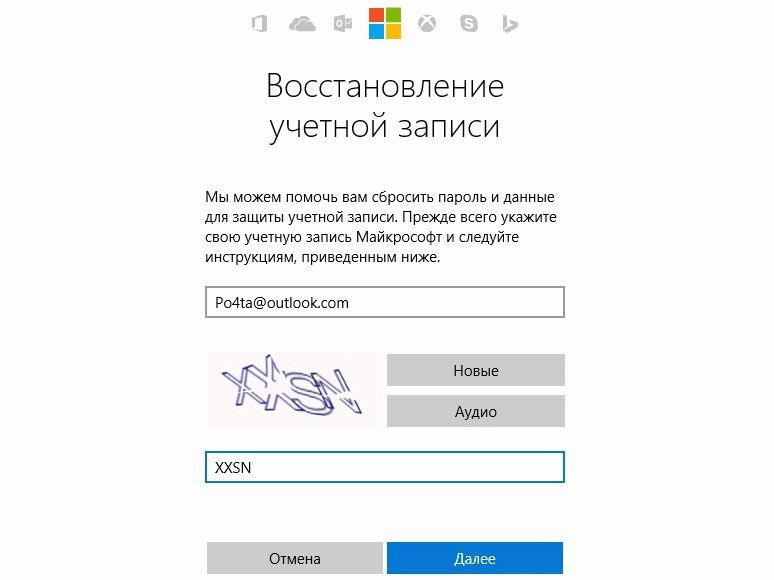
На следующем экране будут предоставлены вариант для получения кода безопасности на альтернативный адрес электронной почты или телефонный номер, добавленные ранее в учетную запись. При выборе способа доставки будет запрошено подтверждение недостающих данных, чтобы проверить вашу личность.
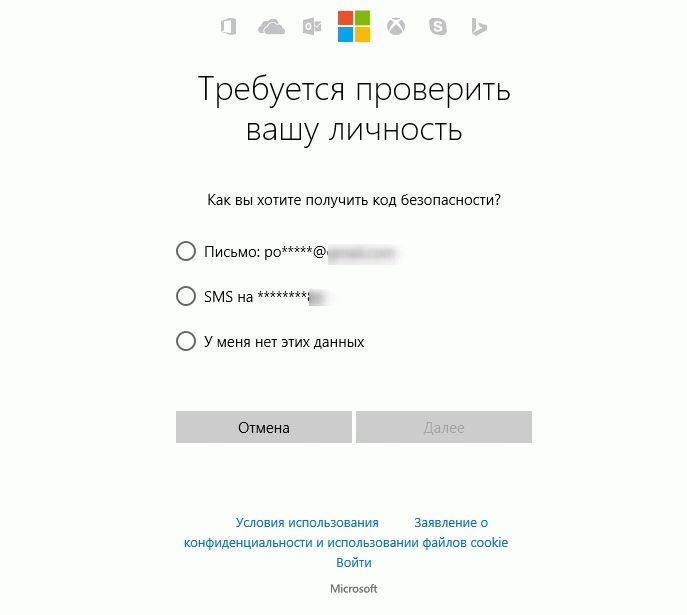
Если вы можете воспользоваться одним из этих вариантов, нажмите Далее
ниже для получения защитного кода.
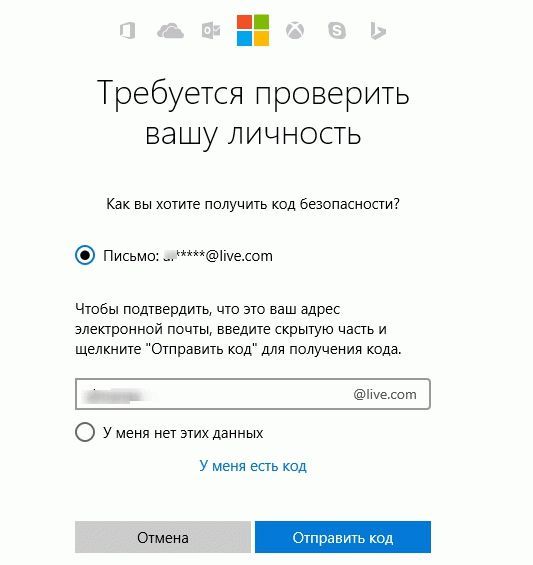
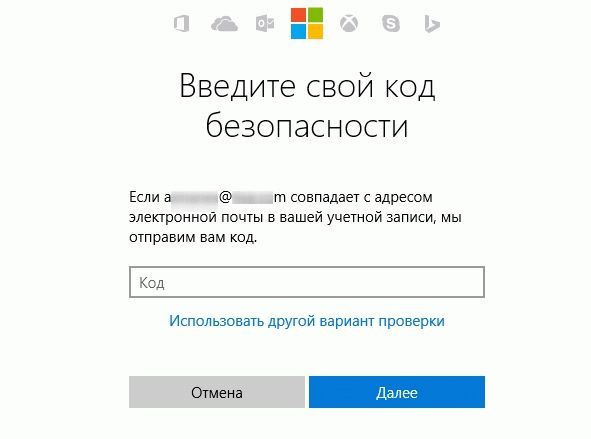
Что делать, если нет возможности использовать ни один из вариантов сброса пароля
Если невозможно воспользоваться ни одним из вариантов сброса пароля, то можно получить доступ к учетной записи Microsoft, заполнив веб-форму восстановления учетной записи. Для этого перейдите на страницу Восстановление учетной записи Microsoft
и выполните следующие действия.
В поле Адрес электронной почты
введите адрес электронной почты для учетной записи Microsoft, к которой производится попытка доступа.
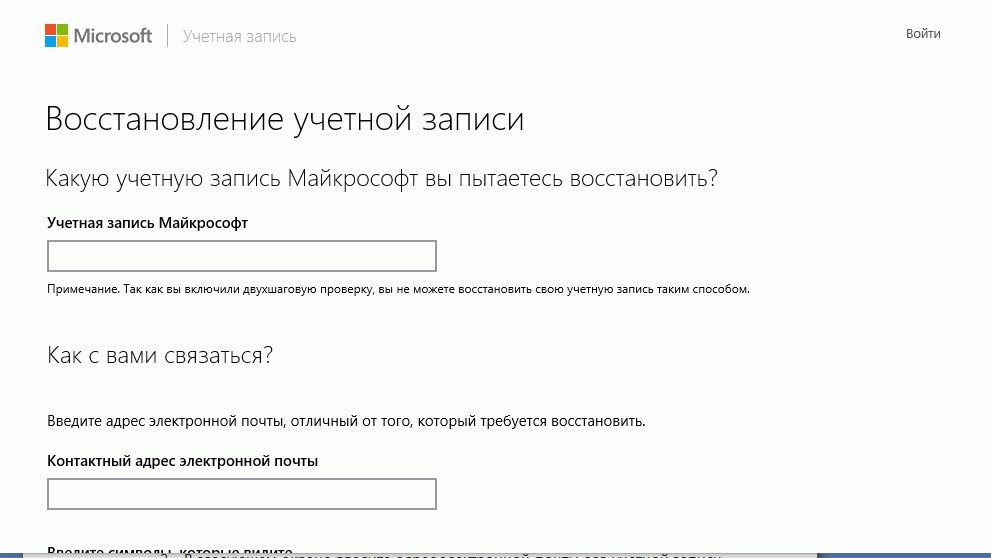
В поле Контактный адрес
электронной почты введите текущий адрес электронной почты, по которому с вами можно связаться или отправить туда ссылку на сброс пароля. В третьем текстовом поле введите символы, показанные на экране. Они нужны, чтобы удостовериться, что вы не робот. Нажмите кнопку Далее
.
В целях обеспечения безопасности учетной записи Microsoft вам потребуется ответить на несколько вопросов для подтверждения вашей личности, ответы на которые вы дали в момент первоначальной настройки учетной записи Microsoft. Заполните как можно больше полей.
Подсказки для заполнения веб-формы восстановления учетной записи
Укажите дополнительный адрес электронной почты. Убедитесь, что у вас есть доступ к этому адресу электронной почты, чтобы мы могли послать вам ссылку на сброс пароля после того, как удостоверимся, что учетная запись принадлежит именно вам. Ответьте на все вопросы, на которые сможете. Укажите как можно больше паролей, использовавшихся ранее, даже если вы не уверены в их правильности. Используйте информацию, предоставленную при создании или последнем обновлении учетной записи. Вы меняли место жительства после создания учетной записи? Сменили имя? Отправьте форму с компьютера, которым часто пользуетесь. Имейте в виду, что адрес электронной почты может иметь форму, зависящую от страны. Например, если бы вы создали свою учетную запись в Швеции, то ваш домен был бы «hotmail.co.se» вместо «hotmail.com».
После заполнения веб-формы восстановления учетной записи вы получите сообщение электронной почты, подтверждающее получение вашего запроса, и в течение 24 часов вы получите ответ на этот запрос (обычно гораздо быстрее).
Примечание.
Ссылка для сброса пароля истекает через 72 часа после пересылки, чтобы не нужно было следить за этим. Если вы не получили письмо по электронной почте, проверьте папку со спамом или нежелательной почтой, чтобы посмотреть, не находится ли там письмо для восстановления учетной записи.
Сброс пароля на компьютере
Если к вашей учетной записи был привязан только компьютер, можно сбросить ее настройки без восстановления доступа на сервисе Microsoft Live.
Чтобы получить доступ к компьютеру для начала необходимо загрузить устройство в среде восстановления и там же создать нового пользователя системы, который будет иметь права администратора.
Таким образом можно скинуть забытый пароль и вернуть доступ к операционной системе.
Также есть возможность просто переустановить ОС, однако в таком случае все пользовательские данные будут удалены и восстановить их уже невозможно.
Следуйте инструкции, чтобы сбросить пароль, войти в систему и настроить новый способ доступа:
- Для восстановления используйте установочный диск ОС, которую вы использовали до того, как потеряли доступ к системе. Вставьте его в дисковод, в БИОСе настройте порядок очереди загрузки и включите компьютер. Появится окно установки;
- После появления начального окна установки, на клавиатуре нажмите на сочетание кнопок Shift+F. Таким образом вы сможете открыть командную строку – базовый вариант операционной системы. С помощью командной строчки можно давать компьютеру любые указания, используя специальный набор команд;
- В открывшемся окне командной строки введите команду вызова программы блокнот – notepad. Пример вызова программы с помощью команды показан на рисунке ниже. Чтобы запустить команду, нажмите Enter;
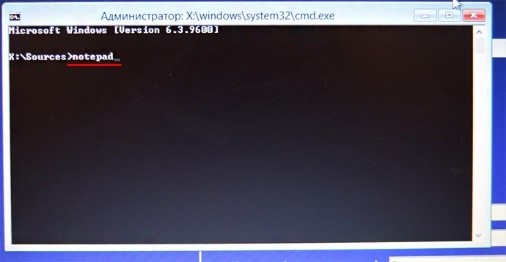
Запуск блокнота с помощью командной строки
В открытом окне текстового редактора найдите панель инструментов, нажмите на пункт «Файл» и затем откройте проводник;
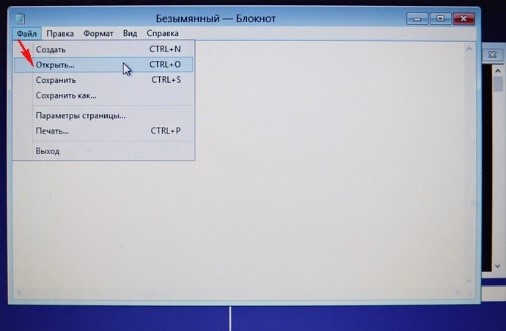
Вызов проводника через программу Блокнот
В открывшемся проводнике слева выберите окно «Этот Компьютер» и зайдите в директорию локального диска С;
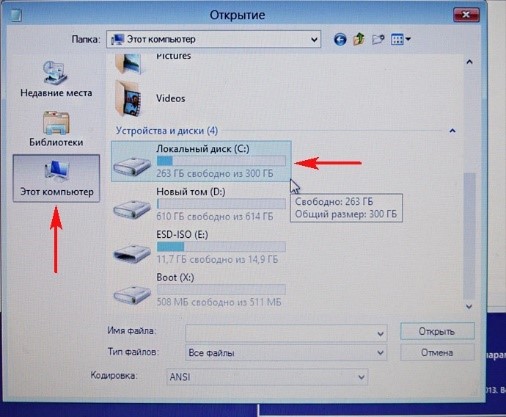
Доступ к директории диска С
Теперь закройте окно проводника и обратите внимание на диалоговое окно командной строки, точнее, на те команды, которые в нем образовались после совершения всех действий в блокноте и проводнике. Первая команда предназначена для создания копии исполняемого файла под названием utilman — этот файл был создан, когда запустилось окно восстановления системы (шаг 1)
Другая команда заменяет предыдущий исполняемый файл на exe-файл командной строчки;
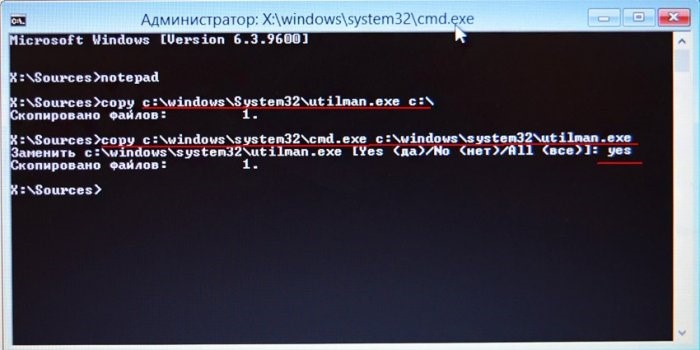
Просмотр команд cmd
- В строке «Заменить…» введите слово yes и нажмите Enter. Теперь необходимо выключить компьютер. Поменяйте порядок загрузки – первой должна выполнятся загрузка операционной системы, а не диска восстановления;
- Включите устройство еще раз. Дождитесь появления экрана для введения пароля от учетной записи. Затем в левом нижнем углу найдите клавишу специальных возможностей и нажмите на нее, как показано на рисунке ниже;
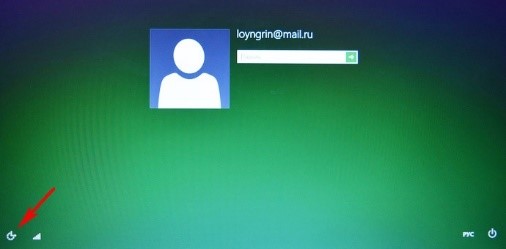
Повторный запуск системы и открытие окна специальных возможностей
- Вместо окна специальных возможностей откроется окно командной строчки (это происходит потому, что в предыдущем шаге мы заменили два исполняемых файлы);
- В появившейся строчке введите команду «net user Chaser /add» (без кавычек). Нажмите Ввод. Данная команда предназначена для добавления нового пользователя в систему с именем Chaser. Вы можете выбрать абсолютно любое имя для новой учетной записи;
- Теперь нужно ввести еще одну команду – «netplwiz» (тоже без кавычек). Примеры ввода данных команд указаны ниже на рисунке;
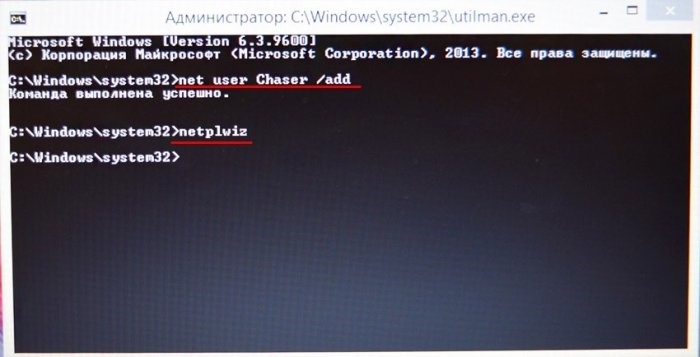
Создание нового пользователя через командную строку
После ввода второй команды откроется окно создание еще одного пользователя системы. Нажмите на клавишу свойств;
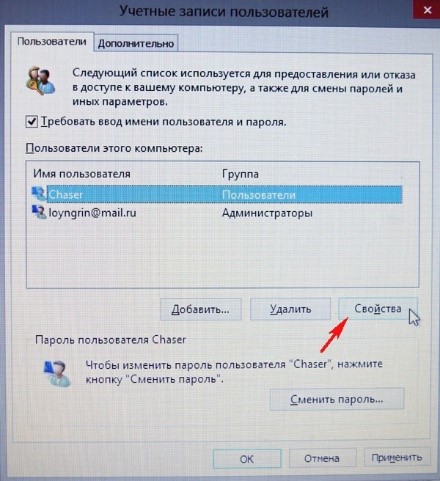
Окно добавление пользователя
Откройте вкладку групп и задайте учетке права администратора системы;
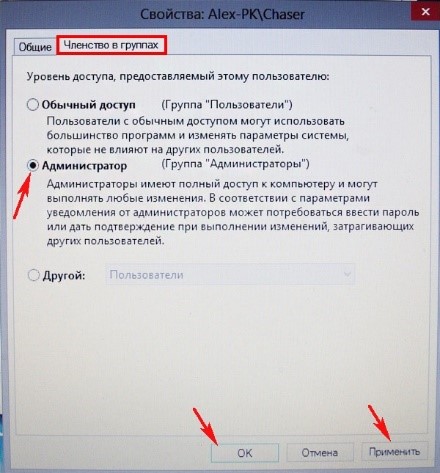
Присваивание прав администратора записи
Теперь смените пароль только что созданной записи, как показано на рисунке и перезапустите систему;
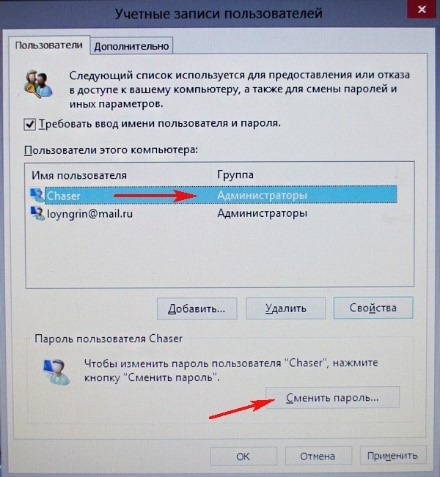
Действия для 3 варианта
В третьем варианте, как и в двух других вариантах, после выполнения описанных выше действий, у вас левой панели окна останется одна папка вашего идентификатора. Пометьте ее левой кнопкой мыши, после чего в правой панели окна появится список вложенных файлов папки. Найдите среди них файл «ProfileImagePath» и щелкните по нему правой копкой мыши. Во всплывающем меню выберите раздел «Изменить».
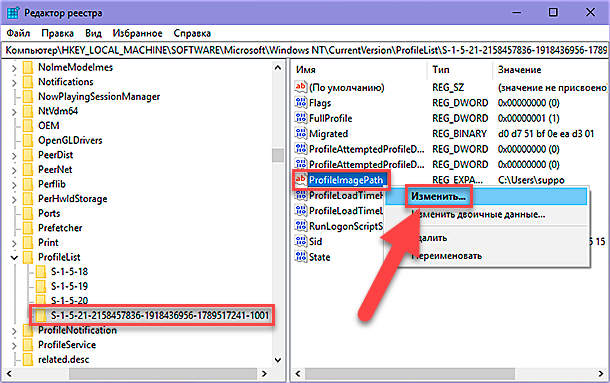
В окне «Изменение строкового параметра» в ячейке «Значение» введите правильный путь к месторасположению своего профиля. Затем нажмите кнопку «ОК» для сохранения введенных значений.
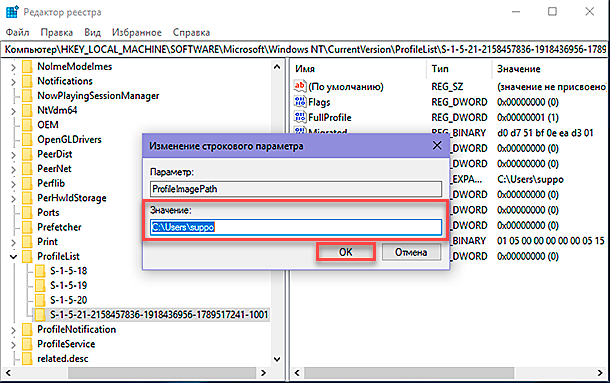
Примечание: Если вы не помните точное название папки с вашим профилем, то откройте проводник файлов «Windows» (например, дважды щелкните ярлык «Этот компьютер», расположенный на рабочем столе). Выберите системный диск «С», а затем найдите и откройте папку «Пользователи». В ней вы найдете список всех ваших профилей.
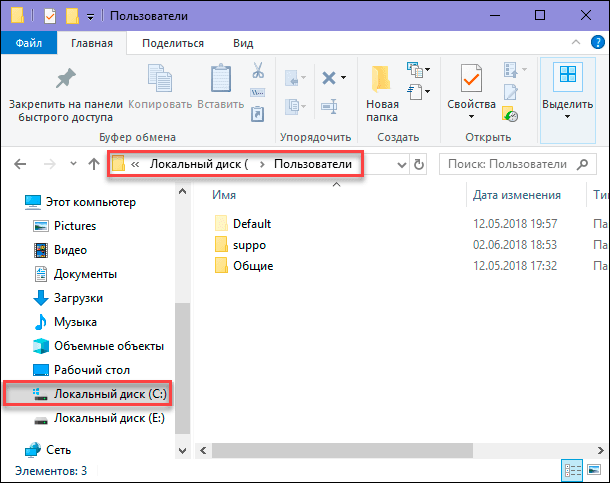
Затем в правой панели окна приложения «Редактор реестра» найдите параметр «State» и дважды щелкните его, или нажмите правой копкой мыши и во всплывающем меню выберите раздел «Изменить».
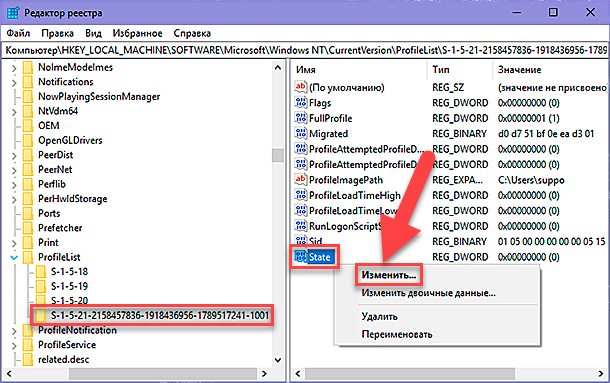
В окне «Изменение параметра DWORD (32 бита)» установите в ячейке «Значение» цифру «0» и нажмите кнопку «ОК» для сохранения внесенных изменений параметра.
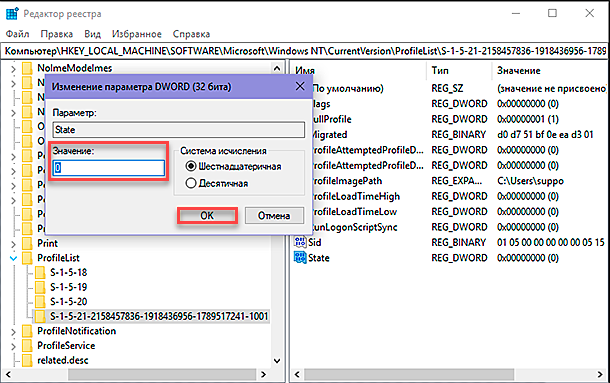
На этом исправления для всех трех вариантов закончены. Вам остается только закрыть окно приложения «Редактор реестра» и выполнить перезагрузку операционной системы. Теперь вы можете зайти в свою учетную запись и не должны испытать никаких затруднений.
Однако, если проблема учетной записи все еще не устранена, то читайте далее, чтобы узнать, как создать новую постоянную учетную запись пользователя.
Выполните редактирование реестра
Внимание: Важно помнить, что вы совершаете любые действия с реестром на свой страх и риск. Любое изменение: создание нового, редактирование или удаление старого раздела реестра, – может привести к необратимым последствиям. Работоспособность операционной системы может быть нарушена, могут перестать функционировать отдельные приложения, система перестанет отвечать на любые запросы или может полностью выйти из строя
Для предотвращения нежелательных последствий настоятельно рекомендуется выполнить резервное копирование файлов реестра. Для этого, нажмите в окне приложения «Редактор реестра» раздел «Файл», расположенный на главной ленте окна, и в открывшемся меню нажмите раздел «Экспорт». Присвойте имя файлу и сохраните его в любом месте по вашему усмотрению (логично в названии файла добавить дату его создания). Теперь вы всегда сможете воспользоваться сохраненной копией реестра в случае непредвиденной ситуации
Работоспособность операционной системы может быть нарушена, могут перестать функционировать отдельные приложения, система перестанет отвечать на любые запросы или может полностью выйти из строя. Для предотвращения нежелательных последствий настоятельно рекомендуется выполнить резервное копирование файлов реестра. Для этого, нажмите в окне приложения «Редактор реестра» раздел «Файл», расположенный на главной ленте окна, и в открывшемся меню нажмите раздел «Экспорт». Присвойте имя файлу и сохраните его в любом месте по вашему усмотрению (логично в названии файла добавить дату его создания). Теперь вы всегда сможете воспользоваться сохраненной копией реестра в случае непредвиденной ситуации.
На данном этапе вам нужно снести изменения в реестр, чтобы восстановить исходный профиль.
Вызовите диалоговое окно «Выполнить», используя сочетание клавиш «Windows + R», в поле «Открыть» введите команду «regedit» и нажмите кнопку «ОК» для продолжения.
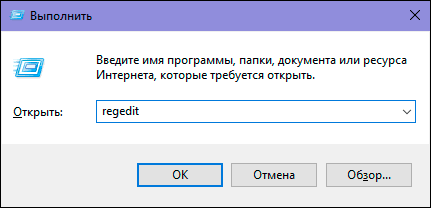
На предупредительный вопрос службы контроля учетных записей «Windows»: «Разрешить этому приложению вносить изменения на вашем устройстве?», – нажмите кнопку «Да» и откройте приложение «Редактор реестра».
В левой панели окна перейдите к следующему разделу:
«КомпьютерHKEY_LOCAL_MACHINESOFTWAREMicrosoftWindows NTCurrentVersionProfileList».
Или скопируйте и вставьте путь к разделу назначения в адресную строку, расположенную вверху окна под лентой главного меню.
Второй способ наиболее предпочтителен, так как в левой панели находится большое количество похожих директорий, и вы легко можете ошибиться и перейти по неверному адресу.
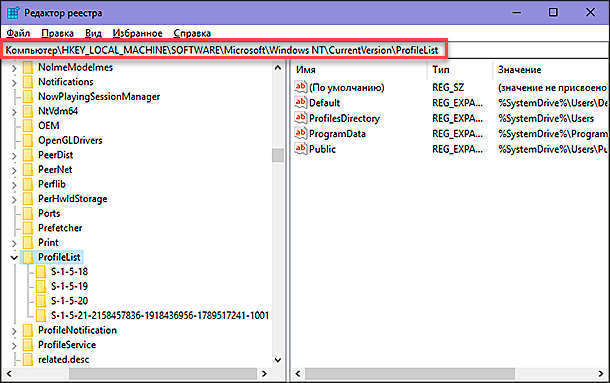
Мы рассмотрим три возможных варианта, с которыми вы можете столкнуться на своем устройстве:
- 1 вариант: Ваш идентификатор «SID» указан дважды, с расширением «.BAK» и без него.
- 2 вариант: Ваш «SID» указан только один раз с расширением «.BAK» (например, «S-1-5-21-2158457836-1918436956-1789517241-1001.bak»).
- 3 вариант: Ваш «SID» указан только один раз без расширения «.BAK» (например, «S-1-5-21-2158457836-1918436956-1789517241-1001»).
Процесс исправления, в основном, одинаковый для всех трех вариантов, но с некоторыми небольшими различиями. Следуйте всем, приведенным ниже, инструкциям в указанном порядке, в соответствии с тем вариантом, который имеется у вас.
Забыл пароль к учетной записи Майкрософт: что делать?
Сбросить или восстановить пароль от аккаунта Microsoft можно на этой странице: https://account.live.com/password/reset
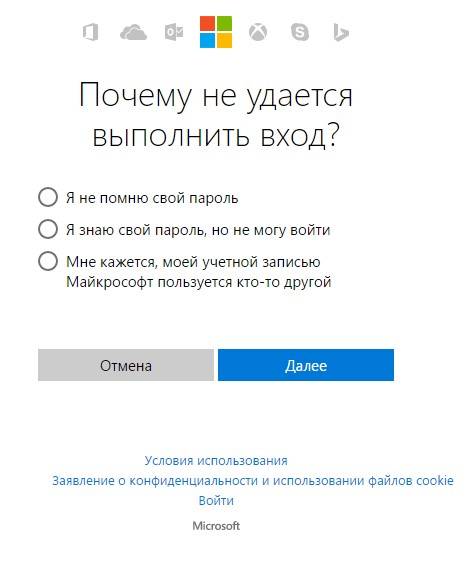
Важно! Каждый из нижеперечисленных способов по восстановлению забытого пароля ведет к полному удалению всех пользовательских данных (приложения, игры, контакты, фото, видео и т.д.) без возможности восстановления. По сути, выполняется полный сброс настроек до заводских только не из смартфона, а путем последовательного нажатия клавиш
Перед тем как сбросить настройки необходимо полностью зарядить устройство или хотя бы не менее чем на 50%
По сути, выполняется полный сброс настроек до заводских только не из смартфона, а путем последовательного нажатия клавиш. Перед тем как сбросить настройки необходимо полностью зарядить устройство или хотя бы не менее чем на 50%.
Шаг 1. Отключите от смартфона зарядное устройство.
Шаг 2. Нажмите и удерживайте кнопку уменьшения звука и в это время подключите зарядку. Если все сделано правильно, то на экране появится восклицательный знак.
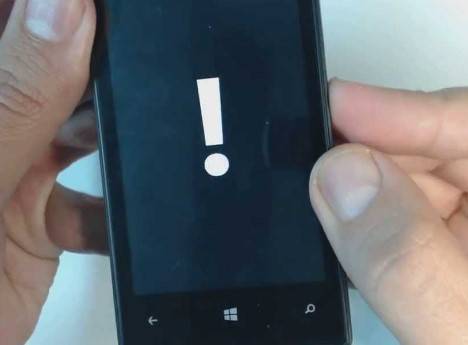
Шаг 3. Теперь нужно нажимать на клавиши в следующей последовательности:
- Кнопка прибавления звука;
- Кнопка уменьшенья звука;
- Кнопка питания (блокировки);
- Кнопка уменьшения звука.
В течение примерно 5-15 минут на экране будут вращаться шестеренки – это значит, что идет процесс сброса настроек. Потом секунд на 30 экран погаснет и после этого устройство перезагрузится.

Шаг 1. Одновременно зажимаем и удерживаем до вибрации кнопки камеры, питания и клавишу увеличения звука.
Шаг 2. Как только смартфон завибрировал, отпускаем клавишу питания, остальные кнопки продолжаем удерживать до появления «WIN».
Таким образом можно разблокировать множество устройств на Windows Phone, например, Lumia 630, 520, 535, 530, 920, 625, 820, 720, 730, 1020, 800, 925, 640, 820, 430, 635 и др.
Как сбросить пароль входа в Windows 10
Теперь посмотрим, как сбросить пароль учетной записи Windows. Этот способ работает только для локальной учетной записи, не связанной с учетной записью Майкрософт.
Для сброса пароля Windows потребуется загрузочная флешка, Диск восстановления Windows 10, или установочный DVD диск. При этом способе будет выполнен сброс пароля Windows 10 через командную строку, загрузившись с внешнего носителя.
Выполните следующие действия:
- Подключите загрузочный носитель к компьютеру.
- Перезагрузите или включите ПК.
- Во время запуска войдите в загрузочное меню (Boot Menu) компьютера.
- Выберите загрузку с USB флешки или CD/DVD диска.
- В окне «Установка Windows» нажмите на кнопку «Далее».
- В следующем окне нажмите на ссылку «Восстановление системы», расположенную в левом нижнем углу окна программы установки операционной системы.
- В окне «Выбор действия» нажмите на «Поиск и устранение неисправностей».
- В окне «Дополнительные параметры» выберите «Командная строка».
- В окне интерпретатора командной строки введите команду «regedit» (без кавычек). После ввода команды нажмите на клавишу «Enter».
- Откроется окно «Редактор реестра», в котором нужно выделить раздел «HKEY_LOCAL_MACHINE».
- В редакторе реестра войдите в меню «Файл», в контекстном меню выберите пункт «Загрузить куст…».
В окне «Загрузить куст» выберите системный диск, обычно, это Локальный диск «С:». Если на ПК несколько локальных дисков, определить системный диск можно открывая локальные диски по очереди. На диске с операционной системой будет находится папка «Windows».
- Пройдите по пути:
C:\Windows\System32\config
- В папке «config» выделите файл «SYSTEM», нажмите на кнопку «Открыть».
- В окне «Загрузка куста реестра» в поле «Имя раздела:» введите любое название, которое нужно запомнить. Я указал адрес сайта «vellisa.ru».
- Откройте ветку «HKEY_LOCAL_MACHINE». Щелкните два раза по созданному кусту, в данном случае, «vellisa.ru».
- Выделите «Setup», а затем параметр «CmdLine».
- Нажмите на «CmdLine» правой кнопкой мыши, в контекстном меню выберите «Изменить…».
- В окне «Изменение строкового параметра», в поле «Значение:» напишите «cmd.exe» (без кавычек), нажмите на кнопку «ОК».
- Щелкните два раза левой кнопкой мыши по параметру «SetupType».
- В окне «Изменение параметра DWORD (32-бита)», в поле «Значение:» установите «2», а затем примените изменения.
- Закройте сначала редактор реестра, а потом командную строку.
- В окне «Выбор действия» нажмите на кнопку «Продолжить».
- Компьютер перезагрузится, на экране откроется командная строка.
- В окне интерпретатора командной строки выполните команду «net user», которая отображает всех пользователей компьютера.
Мне нужно изменить пароль для пользователя «vellisa», у вас будет другое имя учетной записи.
- Теперь необходимо ввести команду для того, чтобы задать новый пароль:
net user имя_пользователя новый_пароль
Если в имени пользователя имеются пробелы, необходимо использовать кавычки, между которыми следует поместить имя пользователя. Если вход по паролю не нужен, вместо имени пользователя оставьте пустые кавычки. Для создания нового пароля используйте цифры, символы и латинские буквы.
В моем случае команда имеет такой вид:
net user vellisa xxxxx
- Нажмите на клавишу «Enter».
- Введите команду «exit» для выхода из командной строки.
- Нажмите на клавишу «Enter».
- На экране для ввода пароля введите новый пароль, предназначенный для входа в операционную систему Windows
Вам также может быть интересно:
- Как убрать пароль в Windows 10
- Как изменить пароль учетной записи Windows 10
- Среда восстановления Windows (Windows RE)
Сбрасываем password при помощи загрузочного носителя с дистрибутивом Windows 10
Вариант приведен для владельцев локальных аккаунтов. Воспользуемся официальным установочным образом, записанным на флешку (хотя вариант с LiveCD с соответствующим набором опций также неплох).
1. При наличии диска/флешки, подключаем носитель и перезагружаемся, в ином случае ищем возможность создать само загрузочный накопитель с дистрибутивом Windows 10.
2. Запускаем систему с инсталляционного диска через Boot Menu BIOS.
3. Указываем язык и принимаем условия эксплуатации ПО.
4. В окне с пиктограммой «Установить» зажимаем клавиши «Shift + F10» для открытия окна командной строки.
Бывает, что последняя операция ни к чему не приводит, если такое случилось, жмем «Восстановление системы».
- Нажимаем «Далее», затем опять по пиктограмме «Восстановление системы».
- Выбираем пункт, отвечающий за обнаружение и устранение неисправностей.
- Жмем «Дополнительные параметры».
- В меню выбираем вариант запуска «Командная строка».
5. Узнаем буквенный идентификатор тома с операционной системой.
Обычно, это буква С, но ввиду наличия на диске нескольких разделов объемом в сотню мегабайт, метка в таком режиме запуска может фигурировать иная.
Запускаем дисковую утилиту diskpart посредством выполнения одноименной команды.
Выполняем «list volume » для визуализации информации о разделах.
Исходя из объема и названия раздела, делаем вывод о буквенной метке системного тома.
Выходим из программы diskpart, выполнив «exit ».
6. Выполняем команду «move c:windowssystem32utilman.exe c:windowssystem32utilman2.exe » для переименования служебного файла, предоставляющего специальные возможности на экране блокировки.
7. Затем вводим строку «copy c:windowssystem32cmd.exe c:windowssystem32utilman.exe » заменяем утилиту на командную строку.
8. Выполняем «shutdown /r » или закрываем все окна для перезагрузки ПК.
9. На блокировочном экране запускаем утилиту «Специальные возможности», чтобы вызвать командную строку (это проделано на 6-7 шаге).
10. В командную строку вводим «nеt usеr Administrator /active:yes» для получения привилегий администратора в системе.
Активация аккаунта с неограниченными правами в операционной системе необходима для вызова утилиты «Управление компьютером» и работы с реестром при ее посредстве
11. После успешного завершения операций появится иконка «Администратор» слева в нижнем углу. Нажимаем по этой пиктограмме для авторизации в системе с соответствующими привилегиями, которая не требует ввода пароля.
Первый вход в систему из-под только что активированной учетной записи может длиться немногим дольше обычного, будьте терпеливы.
Snappy Driver Installer – автоматическое обновление драйверов на ПК
12. При помощи контекстного меню или сочетания клавиш Win+X вызываем одноименное меню и выбираем пункт «Управление компьютером».
Это запустит оснастку Windows 10, предназначенную для осуществления действий в системе, требующих особых привилегий (они получены).
13. Разворачиваем первую ветку вертикального меню слева.
14. Открываем «Пользователи» в каталоге «Локальные пользователи».
15. Через контекстное меню своей учетной записи вызываем команду указания пароля.
16. Принимаем к сведению содержимое следующего информационного окошка и жмем «Продолжить».
17. Вводим новую комбинацию символов для защиты своего локального аккаунта и подтверждаем ее.
На этом инструкцию на тему: Как сбросить пароль администратора, можно заканчивать, но систему настоятельно рекомендуется привести в первоначальный вид.
18. Отключаем учетную запись администратора, выполнив «net user Администратор /active:no» в командной строке (запускается через Win→X).
19. Возвращаем запуск утилиты «Специальные возможности».
Открываем каталог system32 в папке Windows и стираем файл utilman.exe, затем удаляем двоечку с имени utilman2.exe. Если через Проводник выполнить действия не получилось (операционная система отказала в доступе), то же самое делается и через командную строку. Запускаем ее и выполняем следующие команды в той же последовательности:
При неудаче необходимо снова запустится в режиме восстановления (пункт 1-4).
Теперь можете работать, а при надобности – быстро восстановить утраченный пароль или получить доступ к иному компьютеру (только пароль придется удалять или изменять).
- https://remontka.pro/forgot-password-microsoft-account/
- https://mirlna.ru/esli-zabyl-parol-smartfon-maikrosoft-razblokirovka-smartfona-na-windows.html
- https://brit03.ru/os/xbox-com-forgot-zabyl-parol.html
Способ №2
Как восстановить в Skype старую учетную запись, если установлена двухшаговая проверка подлинности или нет доступа к телефону и электронной почте, которые привязаны к аккаунту. Этот способ сложнее и займет чуть больше времени, но проблема, все же, решаема.
Вот как восстановить аккаунт в Скайпе этим способом:
- Точно так же, как и в предыдущей инструкции, пропиши свой логин, открыв ссылку для входа
- Выбери «Забыли пароль?»
- Укажи причину, по которой ты утратил доступ к аккаунту
- В следующем окне введи символы с картинки и нажми «Далее»
- Откроется новое окно, в котором тебя попросят ввести для связи E-mail, отличный от привязанного к учетной записи.
Посмотри, разными способами.
- Получи его, введи в указанную строку и нажми «Подтвердить»
- В новом открывшемся окне система попросит тебя указать свои личные данные и ответить на несколько вопросов, которые помогут идентификации тебя, как владельца учетной записи
- Нужно будет указать имя, фамилию, дату рождения, страну и домашний регион
- Припомни пароли, которые ты уже использовал для входа в эту учетную запись
- Укажи свое имя Skype, трех человек из своего списка контактов и адрес электронной почты, который указывал при регистрации
- После того, как укажешь все данные и нажмешь «Далее», информация будет отправлена на проверку, которая займет около 24 часов
- Если техподдержка сочтет, что аккаунт принадлежит именно тебе, можно будет сбросить пароль и придумать новый, как в первом способе. И – восстановить доступ к учетной записи. Все подробности про собраны в нашей следующей статье.
Всех приветствую снова на страницах моего блога, сегодня мы рассмотрим как восстановить учетную запись microsoft
. Ранее у меня была установка windows 10 pro . После установки у вас есть возможность использовать локальную учетную запись или учетку microsoft. Я выбрал второй вариант, его удобство в том, что все устройства с ней синхронизируются. И вот в один и прекрасный московский день, я забыл от нее пароль. Решим задачку и вернем себе возможность ее использования, тем более, что это не занимает много времени.
Как восстановить пароль учетной записи microsoft
Вот такое окно с ошибкой у меня выскочило.
Как видите выше вам уже сразу говорят, где его можно восстановить. Переходим по адресу. Выбираем пункт Я не помню свой пароль.
Вводите ваш адрес электронной почты и антиспам код.

В итоге у вас после введения правильного кода

откроется форма задания нового пароля, что подразумевает, что вы можете теперь восстановить учетную запись microsoft.

Нередко бывает такое, что вы забываете пароль от той или иной учетной записи, так как долго ей не пользуетесь. Не исключена и вероятность взлома вашего аккаунта, а также других проблем. Вы можете попытаться восстановить доступ к своей учетной записи своими силами, а можете прибегнуть к данной статье, в которой наглядно узнаете, что вам нужно делать в той или иной ситуации. Главное, не оставляйте всё, как есть, ведь если ваш аккаунт действительно взломан, это чревато для безопасности некоторых других ваших аккаунтов.


