Применение зачёркивания к тексту сообщений в whatsapp
Содержание:
- Пошаговая инструкция для цветного шрифта
- Как написать зачеркнутое предложение в веб-версии WhatsApp в приложении для ПК
- Как выделить сообщения в WhatsApp
- Как изменить цвет шрифта
- Зачеркнутый текст в WhatsApp
- Жирное выделение текста в сообщении
- Инструкция для Iphone и Android
- Как зачеркнуть слово в Whatsapp или писать зачеркнутым
- Ответить на конкретное сообщение на Андроиде
- Зачеркнутый шрифт
- Похожие варианты оформления
- Как писать курсивом в Whatsapp
- Другие возможности форматирования текста в WhatsApp
- Инструкция для Iphone и Android
- Форматирование текста в WhatsApp
- Способ 1: Спецсимвол
- Зачем используется зачёркивание в сообщениях
- Участвуйте в бета-тестировании
- Ответить на конкретное сообщение в группе
Пошаговая инструкция для цветного шрифта
Сделать сообщение в Ватсапе цветным можно двумя способами: наложением текста на выбранную картинку или с привлечением специализированного приложения.
Первый вариант задействует инструменты самого мессенджера. Для этого в диалоговом окне необходимо нажать на значок скрепки и прикрепить выбранное из «Галереи» фото или цветной фон.
При желании, сообщение можно кадрировать, нажав соответствующую иконку на верхней панели. Отправлять полученное изображение адресату можно после его сохранения.

Удобно использовать для цветных сообщений в WhatsApp и сторонние приложения, коих существует сегодня великое множество. Инструменты этих программ не только «раскрасят» текст, но и сделают его стильным, сгенерируют ники, добавят символы.
Установить и начать работу с ним достаточно просто:
- Скачиваем приложение через Play Market или App Store.
- Предоставляем программе необходимые доступы и проходим первоначальную настройку.
- В открывшемся Редакторе набираем текст и нажимаем «Ок».
- В Пресетах выбираем готовый макет сообщения или самостоятельно устанавливаем фон, цвет и вид шрифта.
- Нажимаем «Отправить в WhatsApp» и выбираем контакт из списка.
- Подтверждаем отправку.

Фактически, на адрес получателя приходит отредактированное фото сообщения, но способ работает и неплохо справляется с поставленной задачей: передать в цвете эмоциональный и смысловой настрой послания.
Возможность создавать цветные надписи в самом WhatsApp разработчики не предусмотрели. Это вовсе не означает, что многомиллионная армия поклонников популярного мессенджера обречена на «серую» жизнь. Задействовав цветовой фон, изменения шрифта и фишки сторонних приложений, легко можно сделать текстовое общение ярким и красочным.
Как написать зачеркнутое предложение в веб-версии WhatsApp в приложении для ПК
Форматирование текста доступно не только для владельцев смартфонов, но и в версии WhatsApp для ПК. Порядок действий такой:
- Открыть браузер ПК и набрать в строке поиска адрес мессенджера. Второй вариант – предварительно скачать версию для стационарного компьютера. В этом случае WhatsApp доступен на большом экране, программа не занимает много места и поддерживает полный функционал мобильной версии.
- Набрать на клавиатуре значок ~, написать сообщение, в конце поставить такой же знак (тильда) ~. После значка в начале предложения или слова не делать пробелов, также не делать пробел в конце слова перед знаком тильда.
Таким же образом форматирование применяют в «клиентах» для Windows, Mac. Мессенджер не поддерживает HTML-теги, поэтому их не используют.
Как выделить сообщения в WhatsApp
Приложение дает возможность своим пользователям также выделять сообщения в переписке.
Владельцы телефонов с операционной системой iOS получили возможность изменять текст, маркировать слова различными начертаниями или просто зачеркивать. Для этого необходимо подсветить слово или предложение, которое нужно отредактировать.
Нередки случаи, когда надо выбрать более одного слова в СМС. Тогда выделение допускается передвинуть в любую сторону.
Затем следует нажать “Выбрать” в списке команд и передвинуть вправо. Появится надпись BIU. Далее нужно выбрать вариант форматирования текста, который будет предложен в контекстном меню.
Допускается возможность изменять письма и в операционной системе Android. Необходимо выбрать словосочетание, предложение или слово, которое планируется изменить. Это можно сделать, 2 раза нажав на экран по интересующему вас слову или предложению.
Применяют небольшие стрелки-указатели по границам подчеркивания, чтобы стало ясно, сколько предложений или словосочетаний требуется изменить.
Запустится меню. Далее нужно нажать на 3 точки, расположенные в верхнем правом углу, и открыть настройки сообщения.
Можно и по-другому оформить выбранное предложение полужирным начертанием или выделить курсивом, а также зачеркнуть совсем. Это делается с помощью специальных обозначений.
С добавлением звездочек (*текст*) получается полужирное начертание.
С использованием нижнего подчеркивания (_текст_) слово или предложение оформляется курсивом.
Зачеркнутый текст в whatsapp можно с помощью знака “тильда” (~текст~).
Кроме того, с помощью символов можно задать масштаб шрифта. Необходимо установить слово или предложение между 3 символами “гравис” (знак обратного ударения): “`текст“`.
Новые функции доступны пользователям при обновлении приложения WhatsApp на популярных операционных системах. При активном использовании этих настроек, возможно это натолкнет к оригинальным и интересным названиям групп.
Как изменить цвет шрифта
Функции написания красочных писем не встроены в программу, но вы можете использовать специальное приложение, например, текст ст.

Чтобы изменить цвет, следуйте инструкциям ниже:
- Скачать приложение для Android или IOS.
- Когда приложение открыто, выберите «Редактировать текст».
- Введите сообщение, которое вы хотите, и использовать встроенные функции, чтобы дать ему правильный взгляд.
- Не забудьте проверить, как она выглядит, нажав на кнопку «Предварительный просмотр».
- Отправить сообщение для собеседника с помощью функции «Отправить WhatsApp».
С помощью этого приложения вы можете не только выбрать цвет, но и гибко изменять все параметры. Такая картина была бы полезной, например, в рекламной рассылке.
Зачеркнутый текст в WhatsApp

Ключевой особенностью Ватсапа является отсутствие встроенной функции заданного редактирования стиля шрифта. Тем не менее клавиатура мессенджера позволяет применять специальные символы для трансформации букв.
При помощи такого свойство можно:
- Менять стилистику всего сообщения;
- Выделять отдельные части месседжа;
- Отмечать некоторые слова.
В Ватсапе текстовые посты можно трансформировать в жирный, курсивный и зачёркнутый формат.
Примечание! Подход к изменению стиля написания идентичен для всех выбранных языков.
Зачёркнутый
Перечеркнуть в сообщении можно и весь пост, и отдельное слово. Такое преображение возможно с использованием символа « ̴» (тильда). Печатать его необходимо до и после слов, требующих трансформации. Текст в наборе будет выглядеть так: ̴Спокойствие, только спокойствие! ̴. А получатели увидят пост уже в таком варианте: Спокойствие, только спокойствие!
Как делать зачеркнутый текст в Ватсапе пошагово:
- Войти в чат, где будет создаваться пост.
- Откроется экранная клавиатура с набором.
- Выбрать язык ввода.
- Найти и поставить значок: выбрать набор чисел и символов, перейти на второй страничку и нажать на клавишу тильды.
- Продолжить набирать месседж или его часть.
- Поставить завершающую тильду.
- Отправить пост.

Важно! При наборе сообщения не ставьте пробелы между значками и словами, иначе трансформация не сработает
Курсивный
Для наклонного стиля необходимо использовать символ «нижний пробел» «_». Процедура набора фраз будет идентичной вышеописанному алгоритму для зачёркнутого варианта. Итак, схема печатания будет иметь такой вид: _Спокойствие, только спокойствие!_ Для получателей поста вид будет совершенно другим: Спокойствие, только спокойствие!

Жирный
Буквы трансформируются в объёмные при помощи значка *
Им выделяют ту часть текста или фразы, к которой хотят привлечь внимание. Как написать такой символ и где его найти? Звёздочка находится на первой символьно-цифровой странице в редакторе
Структура написания сообщения сходна с предыдущими: символ ставится в начале и конце поста, подлежащей изменению. Отделять звёздочки пробелом не нужно.

Примечание! Есть еще одна интересная опция – шрифт разработчика. Для его создания используется значок обратной одинарной кавычки (вторая страничка на цифровой клавиатуре).
В завершение отметим, что в данном софте возможно изменить и размер букв.
Задать его размер можно через меню настроек Ватсап:
- Перейти в Вацап.
- Открыть раздел настройки.
- Зайти в подраздел «Чаты».
- Внести изменения в строке «Шрифты».

Ваши друзья ещё не знают, как сделать зачеркнутый текст в WhatsApp? Пусть воспользуются нашими инструкциями, и они смогут быстро постить интересные сообщения.
Некоторое разнообразие переписке в WhatsApp можетбыть придано изменениями внешнего вида шрифтов, одним и из таких изменений может стать зачеркивание текста. В этой статье будет рассмотрен порядок создания в Ватсапе таких необычных текстовых сообщений.
Жирное выделение текста в сообщении
Чтобы осуществить это действие, необходимо:
- Запустить мобильную программу WhatsApp.
- Указать вкладку «Чаты», расположенную наверху дисплея.
- В ранее сформированном перечне выбрать подходящий контакт.
- Нажать отображаемое внизу экрана поле для печати сообщения. Появится виртуальная клавиатура для ввода текста.
- При наборе сообщения следует воспользоваться символом «*», чтобы выделить часть послания жирным шрифтом. Пример приведен на рис. 1.
- Коснуться стрелки «Отправить».
Окруженные звездочками фрагменты сообщения приобретут жирное начертание, когда попадут к адресату.
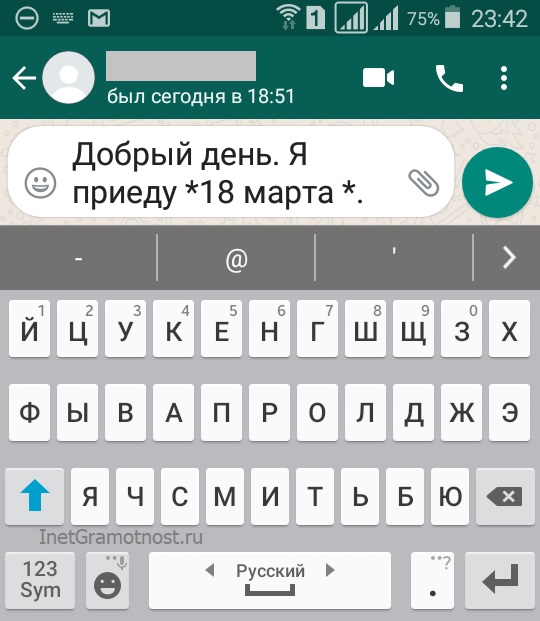 Рис. 1. Ввод сообщения на телефоне отправителя с выделением жирным даты 18 марта
Рис. 1. Ввод сообщения на телефоне отправителя с выделением жирным даты 18 марта
Сообщение прямо со звездочками в тексте (рис. 1) отправляем на телефон получателя. Тогда у него звездочки в тексте автоматически превратятся в жирный текст, то есть, дата 18 марта будет выделена жирным (рис. 2):
 Рис. 2. Как на смартфоне получателя выглядит сообщение, в котором дата выделена жирным
Рис. 2. Как на смартфоне получателя выглядит сообщение, в котором дата выделена жирным
Кстати, сообщения-вотсапинки можно набирать не только на телефоне, но также на компьютере. Например, в браузере Опера есть встроенный вотсап, который на своем компьютере с телефоном. На компьютере удобнее смотреть полученные фотографии и печатать сообщения.
Инструкция для Iphone и Android
Инструкции по смене шрифта в WhatsApp для iPhone и Android практически идентичные. Для этого вам не придется прибегать к помощи сторонних программ и сервисов, если у вас имеется обновленная версия мессенджера. И ваш собеседник также увидит необычные шрифты, которые вы ему отправляете, при наличии той же обновленной версии. Иначе это будет просто набор символов неверной кодировки.
Сколько доступных вариантов шрифтов есть в WhatsApp? Четыре:
- Жирный;
- Курсив;
- Зачеркнутый;
- Шрифт разработчиков
Если с первыми тремя все более ли менее понятно, то как выглядит шрифт разработчиков? Так же, как и обычный, только немного крупнее и с большими разрывами между буквами. Не самый приятный для чтения шрифт, но все же вносит хоть какое-то разнообразие в переписку.
Чтобы использовать шрифт разработчиков ватсап, нужно выделить ваше сообщение с двух сторон тремя апострофами, вот так: «`Message«`
А теперь поговорим немного подробнее о трех других шрифтах мессенджера для старых версий приложения.
Как зачеркнуть слово в Whatsapp или писать зачеркнутым
Зачеркнутый кегель может пригодится тогда, когда ты написал что-то неправильно и тебе это показалось смешным. Чтобы удалить и одновременно выделить шутку можно применить зачеркивание
Также с помощью зачеркивания можно акцентировать внимание на том, что должно было быть, но в результате стало немного другим. Можно зачеркнуть как и слово в Whatsapp, так и целое предложение
Итак, давай рассмотрим как сделать зачеркнутый текст в Ватсапе:
Инструкция для тех, у кого старые версии:
- Открой нужный тебе чат.
- Напиши сообщение.
- Слово или предложение, которое нужно зачеркнуть, с двух сторон заключи в знак «тильды» (~). После этой манипуляции и отправки сообщения оно станет зачеркнутым.

Ответить на конкретное сообщение на Андроиде
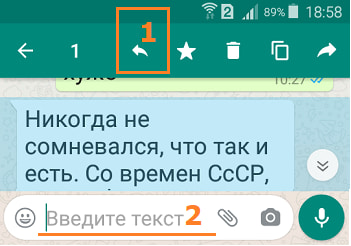 Рис. 1. Выделяем сообщение. Жмем кнопку «Ответить».
Рис. 1. Выделяем сообщение. Жмем кнопку «Ответить».
В переписке WhatsApp находим необходимое сообщение и задерживаем на нем палец (рис. 1). Либо есть второй вариант: можно махнуть пальцем вправо по сообщению.
После того, как сообщение будет выделено, оно превратится в цитату, выделенную голубым цветом (рис. 1). Кроме того, появится верхнее меню с полезными кнопками.
Кликаем на значок «Ответить», имеющий вид стрелки влево (цифра 1 на рис. 1). Чтобы написать ответ, тапаем в поле «Введите текст» (2 на рис. 1).
Появится клавиатура (рис. 2), с помощью которой набираем свой ответ:
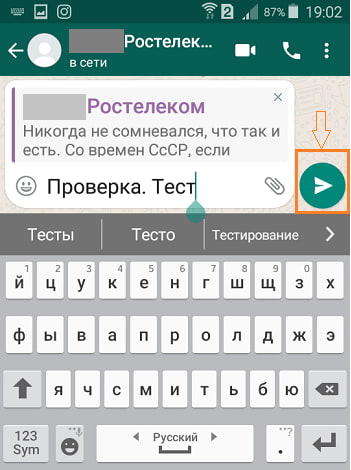 Рис. 2. Пишем ответ на цитируемое сообщение.
Рис. 2. Пишем ответ на цитируемое сообщение.
После того, как ответ будет напечатан, нажимаем на кнопку «Отправить», которая показана в оранжевой рамке на рис. 2.
 Рис. 3. Сообщение процитировано и дан ответ.
Рис. 3. Сообщение процитировано и дан ответ.
На рис. 3 показан результат проделанных выше действий.
Зачеркнутый шрифт
Использование зачеркнутого шрифта уже никого сильно не удивляет. Особенно часто его употребляют чтобы блять выматериться. В данной статье и приведу несколько примеров того, где и как писать зачеркнутым шрифтом. Таких статей предостаточно на белом свете, но мое может быть уникальным тем, что я покажу Вам не только то, как писать зачеркнутым шрифтом в ВКонтакте, на разных сайтах, в HTML и так далее, но и то, как писать зачеркнутым шрифтом в Блокноте!
Как писать зачеркнутым шрифтом в Вконтакте.
Чтобы в социальной сети Вконтакте получить зачеркнутый шрифт в сообщении, нужно указать то, что Ваш символ должен быть зачеркнутым. Для этого используется код
̶
. После данного кода нужно добавить тот символ, который нужно зачеркнуть. В итоге Вы должны получить 7 символов. Таким образом, символ за символом создается зачеркнутое слово или даже предложение.
Но вручную добавлять 6 символов перед каждой буквой дело достаточно затруднительное, которое можно и нужно автоматизировать. Именно с такой целью существуют такие простые программы, как эта, которая создана специально для того, чтобы писать зачеркнутым шрифтом в Вконтакте.
На данном приложении Вы можете набрать текст как есть, а в ответ получить код, отправив который в сообщении можно получить зачеркнутый текст.
Как писать зачеркнутым шрифтом в HTML?
В HTML существую три тэга, с помощью которых можно написать слова зачеркнутым шрифтом. Данные тэги являются закрывающимися, или парными. Это означает то, что при использовании данных тэгов должны быть открывающие и закрывающие тэги. А вот собственно и они:
На месте многоточия должны находиться буква, слово, словосочетание, предложение или даже весь текст, главное то, что все это будет зачеркнуто.
Различий при отображении текста при использовании данных тэгов нет. Но тэг del, в дополнение к визуальным эффектам, сохраняет точную дату и время, когда текст был перечеркнут. Данный тэг удобно использовать для материалов, которые редактируют несколько человек.
Как писать зачеркнутым шрифтов на разных сайтах.
Обычно, сайты используют те же самые тэги для зачеркивания текста, которые были перечислены выше. Правда пользователям не всегда приходится использовать их осознанно. Для этого, в окне редактирования текста имеется специальная кнопка, пиктограмма которой довольно популярно объясняет свою функциональность. Остается всего лишь использовать ее.
Как писать зачеркнутым шрифтом в Word`е?
Не помню как в других версиях, но в 2013-ом Word`е ситуация с зачеркнутым шрифтом полностью идентична с предыдущим пунктом. На вкладке Главная есть специальная кнопка, с пиктограммой ABC. Именно она и поможет Вам перечеркнуть написанный текст. Вам нужно всего лишь выделить нужный текст и нажать на соответствующую кнопку.
Как писать зачеркнутым шрифтом в Блокноте?
Ну и наконец-то, изюминка статьи. Текстовый редактор Блокнот сам по себе представляет довольно мало инструментов для форматирования текста. Да что там скромничать-то, их там вообще нет. Но всё же даже тут можно воспользоваться зачеркнутым и подчеркнутым шрифтом. Хотя выбор того или иного шрифта — дело довольно трудоемкое.
Для того чтобы выбрать подчеркнутый либо зачеркнутый шрифт в Блокноте, нужно… лезть по самые уши в закрома Реестра. В этом нам прекрасно поможет Редактор реестра. Используя его возможности, перейдите в узел
Hkey_Current_User\SOFTWARE\Microsoft\Notepad
В данном узле нас интересуют два параметра: lfUnderline и lfStrikeOut. Если Ваш английский оставляет желать лучшего, то знайте, что первый из них отвечает за подчеркнутый шрифт, а второй за перечеркнутый. Чтобы активировать каждый из них, нужно изменить значение данных параметров с 0 на 1.
Данный способ довольно утомителен в использовании. Вам придется каждый раз менять параметры реестра, чтобы или включить, или выключить такое оформление.
UPDATE и ВНИМАНИЕ, ЧТОБ ВАС
Я абсолютно солидарен. Если вы блять не можете исходя из объяснений в статье написать драным зачеркнутым шрифтом, но при этом понятно, что у других внеземных одаренных созданий это получается на основе той же самой информации — вы рукожоп и бестолочь. И сходите нахуй прежде чем писать в коментах вопрос аля «а как написать зачеркнутым шрифтом». Если Вам не помогла статья, разгонитесь и в стену/окно. И не забывайте при этом о том, что есть адекватные люди, которые умеют воспринимать адекватную информацию и вести себя адекватно.
Похожие варианты оформления
Как вы, наверное, уже догадались в Ватсапе зачеркнутый текст не единственный способ форматировать сообщения. На ряду с ним пользователям доступны и другие типы оформления такие как.
- жирный шрифт — для выделения используется символ звездочки «*» — . Это распространенный символ находится на втором экране клавиатуры;
- наклонный текст — для написания сообщения курсивом, слово (предложение) выделяется с обеих сторон символом подчеркивания «_». — — Символ нижнего подчеркивания также расположен в среднем ряду второго экрана с символьно-числовыми рядами;
- моноширинный шрифт (FixedSys) — ещё называется «шрифт разработчика». Для написания таким типом шрифта выделяемые слова обрамляются в набор символов. Для этого используется знак апострофа «`», его нужно поставить трижды с каждой стороны. — — знак апострофа не такой часто используемый и его разместили на третьем экране со спецсимволами в верхнем ряду.
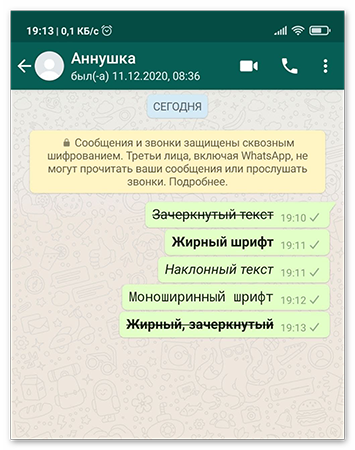
Использовать различные типы оформления очень просто и мы с вами убедились в этом, достаточно вокруг выделенного слова поставить нужный знак.
Различное форматирование можно комбинировать и объединять. Написать текст жирным курсивом или зачёркнутым жирным. Главное правило — нужно соблюдать порядок вложенности символа.
Например — данное форматирование будет выглядеть как жирный наклонный текст. Изначально ставится символ звездочки, потом нижнее подчеркивание, следом, текст, снова нижнее подчеркивание и замыкает звездочка. Символы форматирования парные, поэтому если предполагается использовать два и более типа формата, то одна пара вкладывается в другу и в центре текст.
Вот так неправильно
Как писать курсивом в Whatsapp
Для чего может потребоваться курсив? Конечно же, чтобы написать что-нибудь милое и красивое. Либо же некоторые просто пишут курсивом, т. к. стандартное начертание их не очень устраивает. Итак, перед тем как писать курсивом в Whatsapp, убедись, что ты открыл нужный чат.
Если нет возможности обновиться:
- Напиши текст в окне.
- То слово или предложение, которое ты хочешь написать курсивом, отдели с двух сторон нижним подчеркиванием (_).
После всех этих манипуляций у тебя получится Italic.

Итак, мы разобрались как писать курсивом в Вотсапе. Так же как и в случае с жирным, курсив – это очень просто.
Другие возможности форматирования текста в WhatsApp
Помимо изменений цвета текста, в WhatsApp можно изменять шрифт текста, а также зачеркивать его. В самом приложении нет настроек форматирования текста, однако, это можно сделать с помощью комбинации символов.
Для того, чтобы написать зачеркнутый текст, нужно воспользоваться знакома «тильда» — «~». Этот знак нужно ставить прямо в тексте, выделив им нужный участок сообщения. Ставить «~» нужно в начале и в конце текста, который нужно зачеркнуть.
Для того, чтобы написать текст курсивом, нужно воспользоваться нижним символом нижнего пробела «_». Его нужно ставить в начале и конце слова или предложения, которое нужно выделить курсивом.
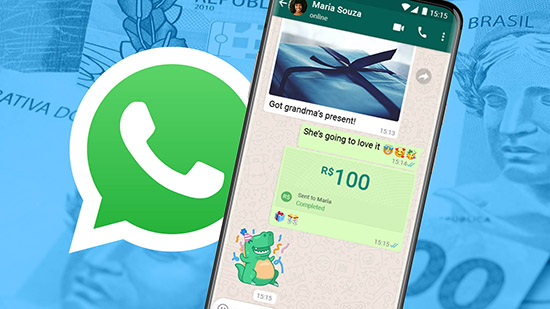
Для написания сообщения жирным шрифтом нужно выделить его символом «*» с двух сторон без пробела. После этого текст будет выделен жирным шрифтом.
Также есть возможность писать сообщения шрифтом, которым пользуются разработчики. Для этого потребуется поставить ««`» в начале и конце текста, и тогда его стиль измениться.Несмотря на то, что в приложении WhatsApp отсутствует форматирование текста, с помощью команд или сторонних приложений моно менять цвет и шрифт сообщения. Зная приемы скрытого форматирования текста в WhatssApp, можно без разнообразить переписку, выделять важные мысли и придать большую оригинальность окрас тексту сообщения.
Инструкция для Iphone и Android
Принципиальных различий по смене шрифта для Andoid и Iphone нет, давай разбираться что нужно сделать?
Не переживай, перед тем, как сменить кегель тебе не придется совершать никаких серьезных манипуляций и поэтому не нужно искать отдельно информации по замене. Так, что на том, что на другом устройстве нужно будет воспользоваться просто специальными символами.
Какими же бывают тексты в приложении? Стоит сразу оговориться, что сильно разбежаться не удастся, кегелей ведь в приложении всего четыре.
- Жирный;
- Курсив;
- Зачеркнутый;
- Кегель разработчика.
Первые три мы рассмотрим чуть позже, а сейчас давай попробуем что-нибудь написать шрифтом разработчика. Его еще называют FixedSys. Его нет в настройках мессенджера, однако, это нам не помешает его использовать.
Форматирование текста в WhatsApp
Каждый из этих типов форматирования можно применять по-разному в зависимости от того, как вам удобно. Первый способ требует использования специальных символов. Несмотря на то что вам придётся набирать на клавиатуре дополнительные знаки, такой способ оказывается значительно более быстрым и требует меньше времени на ответ.
- Жирный: требует использования символа “*” по обе стороны от выделяемого фрагмента текста (*жирный*);
- Курсив: требует использования символа “_” по обе стороны от выделяемого фрагмента (_курсив_);
Как форматировать текст в WhatsApp
- Зачёркнутый: требует использования символа “~” по обе стороны от выделяемого фрагмента (~зачёркнутый);
- Моноширинный: требует символов “«`” по обе стороны от выделяемого фрагмента («`моноширинный«`).
Способ 1: Спецсимвол
Основным методом форматирования своих сообщений, который применим во всех трех вариантах WhatsApp – для Android, iPhone и Windows, является включение в текст специальных символов. Чтобы слово, фраза, предложение или послание полностью стали выделенными курсивом, необходимо перед и после их текста поставить знак подчеркивания — _.
- Запустите мессенджер и откройте диалог либо группу, куда планируете передавать сообщение с форматированием. Перейдите в поле, где будет писаться текст.
- Введите символ _. Затем, не ставя пробела, напечатайте выделяемый курсивом текст. Когда форматируемое слово, фраза или предложение будет написано полностью, вновь без пробела введите _.
- Если вы используете ВатсАп для Андроид или айОС, мессенджер сразу же продемонстрирует эффект «работы» спецсимвола, а вот в десктопной программе предпросмотр форматирования не предусмотрен.
- Допишите текст послания до конца и отправьте его в индивидуальный либо групповой чат, после чего практически сразу же вы и ваш собеседник сможете оценить эффективность применения форматирования.
Кроме предложенного выше порядка действий, конечно же, можно напечатать предполагаемый к отправке текст полностью, далее установить символы подчеркивания перед и после выделяемых курсивом фрагментов (не забывайте – без пробела!), а уже затем инициировать передачу отформатированного сообщения.

Зачем используется зачёркивание в сообщениях
Многих пользователей интересует, зачем использовать зачёркнутый текст при обмене сообщениями в WhatsApp. Обычно данный вид оформления используется в ситуации, когда необходимо указать, что мы точно думаем, но по каким-либо причинам не может это написать. Потому такой текст помещается в зачёркивание, дабы пользователь мог его прочитать и понимал, что автор имеет в виду.
Также мы можем встретить перечёркнутый текст как вычеркнутая альтернатива из имеющихся в перечне вариантов.
Также подобное оформление можно довольно часто встретить на различных сайтах, но в мессенджерах оно встречается довольно редко. Часто это связано с тем, что пользователи не знают, как создать такой эффект.
Потому давайте прольём свет на этот вопрос и разберём, каким образом можно получить зачёркнутый текст при переписке в Ватсапе.
Участвуйте в бета-тестировании
Чтобы первыми узнавать и пробовать новые функции, надо присоединиться к программе бета-тестирования. Это значит, что иногда будут появляться ошибки и прочие недостатки, поэтому стоит подумать.
Чтобы стать участником программы бета-тестирования, перейдите на страницу WhatsApp в Google Plya Store и прокрутите вниз, пока не увидите раздел «стать бета-тестером». Нажмите кнопку «Я …», и вас зачислят в программу бета-тестирования. Обновление бета-версии работает так же, как и обновление стабильной версии, просто нажимаете кнопку «Обновить», чтобы получить новую версию приложения.
Ответить на конкретное сообщение в группе
Адресные ответы на цитируемые сообщения, рассмотренные выше, могут быть очень полезны в групповых чатах. Там пишут много, и пишут разные люди.
В группе обычно темы сбиваются, перепутываются между собой. Поэтому адресные ответы на цитируемые сообщения конкретных пользователей группового чата позволят остальным участникам переписки лучше ориентироваться в потоке сообщений, расположенных в ленте переписки Ватсапа.
Видео «Ответ на сообщение в группе WhatsApp»
Аналогично описанным выше шагам, можно процитировать сообщение в группе и дать на него ответ. Подробнее об этом можно посмотреть в коротком видео:


