Как записывать видео с веб камеры на компьютер или ноутбук
Содержание:
- Встроенная программа Windows 10
- СamRecorder
- Инструменты для редактирования
- Как записать видео с экрана компьютера онлайн
- Скрытая запись с веб камеры
- Зачем записывать видео с камеры
- Как увеличить свой доход на сайте
- Самые лучшие программы для записи видео с игр для слабых ПК
- ScreenApp
- Сlipchamp
- Способ 2: Специальные программы для ПК
- Подключаем WebCam к ПК
- Программы для записи видео с веб-камеры
- Полезные рекомендации
- Десктопный аналог онлайн-сервисов
- Способ 3: WeVideo
- Как записать экран в Windows 10 программой OBS Broadcaster
Встроенная программа Windows 10
В оригинальной версии Windows 10 встроено приложение Xbox Gsme Bar для записи игр и не только. Запускается утилита сочетанием клавиш Win + G, которое можно изменить в настройках. Путь к ним — «Параметры» → «Игры»→ «Xbox Gsme Bar». Там же имеется ссылка на дополнительные сведения об этой программе. Выключается — «ESC».
Запись происходящих действий встроенным в ОС приложением осуществляется на всю область экрана. Результаты сохраняются готовым видеофайлом, формата mp4 в папку «Клипы», которая создаётся в «Видео». Первый запуск программы предложит настройки для захвата видео (частота кадров, разрешение и др.). К тому же имеется меню выбора микрофона и установка уровня сигнала с него, также системных звуков и громкости записываемого приложения.
Если утилита отказывается делать захват экрана при активации опции в виде шарика, то необходимо поставить галочку перед записью «Включить игровые функции для этого приложения…».
- оперативно запускается;
- бесплатное пользование;
- хорошо согласуется с приложениями Microsoft;
- имеется удобная сеть Xbox.
- запись видео возможна только на весь экран;
- некоторые приложения не онлайн магазина Microsoft может отказаться записывать.
СamRecorder
Сервис «СamRecorder» позволит вам максимально просто, без лишних действий (всяких авторизаций и регистраций), снять свое первое видео с веб камеры и сохранить его на компьютер.

Главное его преимущество — это бесплатность и легкость использования. Однако в плане дополнительных возможностей он немного проигрывает другим ресурсам, которые мы рассматривали ранее. Работает он по технологии HTML5, что избавляет от установки или обновления плагина Flash Player.
Пользоваться им достаточно просто:
- Необходимо перейти на сайт, разрешить доступ к устройству и нажать на красную кнопку записи.
- По окончанию у вас появится возможность сохранить ролик на ноутбук или сразу же загрузить его на YouTube.
Как вы видите, все очень просто.
Инструменты для редактирования
В отличие от другого софта, эта программа для записи видео с веб-камеры обладает не только удобным интерфейсом, но и широким ассортиментом инструментов для монтажа видеозаписей. Вы можете добавить на таймлайн записанный ролик с вебки и даже снять видео дополнительно. Также проект можно разбавить другими файлами с ПК (клипами, фото). Приложение дает возможность вставить футажи (короткие анимированные ролики), добавить титры и заставки (можно выбрать из предложенных вариантов, либо создать свои).
Дальше можно переходить непосредственно к самому редактированию. Доступны следующие инструменты:
- обрезка — отрезайте ненужные и неудачные кадры, устанавливайте длительность показа фотографий;
- кадрирование — увеличивайте или уменьшайте кадр, убирайте черные рамки;
- эффекты — выбирайте из каталога эффектов подходящие или создавайте свои по предложенным параметрам;
- добавление текста и графики — вставляйте текст, картинки или оригинальные стикеры;
- улучшение изображения — настраивайте яркость, контраст, увеличивайте или уменьшайте насыщенность, цветовой тон;
- изменение скорости — позволяет замедлять или увеличивать скорость проигрывания фильма;
- замена звука — выбирайте звуковой файл из предложенных или добавляйте свой.
Если видеоряд содержит несколько файлов или фотографий, то между ними стоит добавить переходы. Например, жалюзи, волны, растворение и многое другое. Встроенный каталог содержит 30+ вариантов такой анимации. Между фрагментами можно установить разные переходы или одинаковые. Также можно кликнуть по кнопке «Случайные переходы», тогда анимация будет расставлена рандомно.
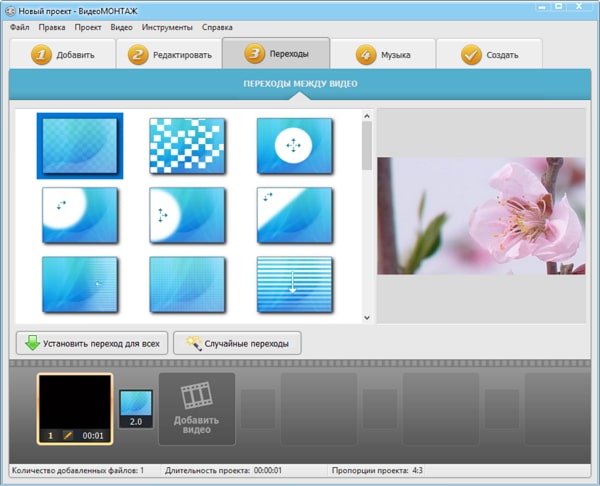
Переходы добавят оригинальности вашему проекту
При желании вы можете добавить фоновую музыку для видео. В коллекции представлено несколько музыкальных композиций: выберите одну из них или загрузите свой трек. В этом же разделе также доступна регулировка громкости, чтобы музыка либо играла фоном, либо была основным звуковым сопровождением.
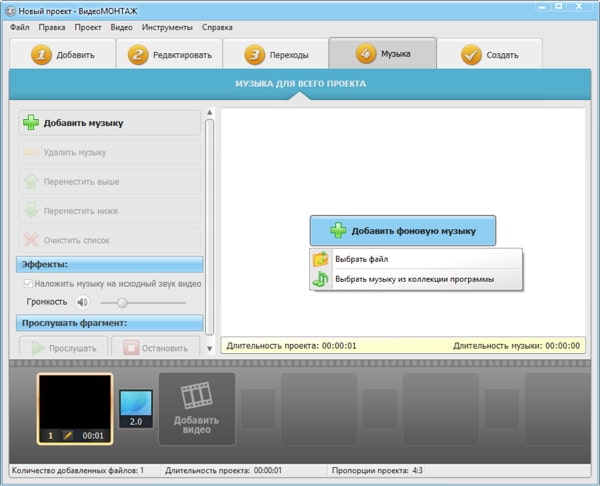
Музыкальное сопровождение для вашего видео
Готово? Пора сохранить результат. Подберите подходящий формат, укажите место для сохранения и запустите процесс конвертации. Также программа позволяет быстро записывать результат на диски, загружать в сеть и т.д.
Как записать видео с экрана компьютера онлайн
Screencast-O-Matic
Этот сервис позволяет записывать видео онлайн без дополнительных скачиваний при условии, что ваш компьютер работает на современной версии Windows и, соответственно, поддерживает Java. При отсутствии Java-клиента сервис предложит его скачать. Сервис работает на английском языке.
Есть бесплатная и платная основы, которые отличаются функционалом и длительностью записи видео (15 минут в бесплатной версии).
Регистрация и авторизация на сайте не обязательна.
Возможности сервиса:
- Съёмка видео с экрана монитора и с веб-камеры. Есть возможность одновременной съёмки.
- Прямая публикация на YouTube.
- Можно добавить дополнительную информацию: заголовок видео, описание, категорию и теги.
- Настройки приватности.
- Вариативное отображение курсора на записи.
После того как популярный сервис онлайн-записи видео Screenr.com «ушёл в отставку», вышеописанный сайт пока остаётся единственным онлайн-сервисом для записи видео с экрана.
Теперь рассмотрим самостоятельные бесплатные программы. Их достаточно много, и некоторые из них едва ли уступают по своему функционалу платным утилитам.
Скрытая запись с веб камеры
Скачивая эту программу вы обязуетесь использовать ее только в законных целях: для присмотра за детьми, больными, которым необходим уход и контроль и т.д. Использование данной программы для скрытого наблюдения за посторонними людьми может быть не законным в вашей стране.
Настройка WebCam Looker
И так вы скачали программу, приступим к ее установке. После довольно быстрой установки должно появится окно настроек.
По умолчанию приложение настроено на периодическое снятие снимков экрана рабочего стола и сохранение результатов на жестком диске. Если вам это нужно, то оставляем эту функцию активной и дополнительно отмечаем галочкой пункты: «Автозапуск приложения при включении компьютера» и «Не отображать мастер настройки во время запуска».
Настройка программы WebCam Looker
После того как нажмете кнопку «Далее» появится главное окно программы. Зайдите в настройки программы нажав на кнопку «Настройки».
Окно настройки
По умолчанию во вкладке «Настройка источников записи» вы увидите правило «Делать два кадра в секунду». Данное правило необходимо удалить, для этого нажмите на кнопку «Удалить источник».
После удаления старого правила нам необходимо создать новое. Для этого нажмите на кнопку «Новый источник».
Настройка источников записи
В окне настройки источника оставляем без изменений пункты «Имя» и «Тип», и изменяем пункт «Детали» выбрав одну из активных Веб-камер. В моем случае это внешняя USB Веб-камера. После всех настроек нажимаем «ОК».
Настройка источника
Во вкладке «Дополнительные настройки» в поле «Аудио устройства» вы можете добавить устройство записи звука.
В пункте «Формат видео» вы можете выбрать качество записываемой видеозаписи при фиксированных тридцати кадрах в секунду. Данный показатель может колебаться и зависеть только от характеристик вашей веб-камеры. После настройки нажимаем на «Ок».
Дополнительная настройка устройств
Теперь возвращаемся в окно «Настройки». Здесь необходимо включить функцию «Детектор движения». После активации данного режима станет активной кнопка «Добавить зону». Нажмите на нее и войдите в меню настройки детектора движения.
В настройках детектора движения вы можете изменить границы зоны. По умолчанию в программе WebCam Looker «проверяемой зоной» установлен весь угол обзора камеры. Здесь имеется возможность настройки контроля нескольких зон и проверки движения в них. Удалить или добавить новую зону вы может соответствующими кнопками.
Во вкладке «Назначение» пользователь может установить определенные действия, которые будет выполнять программа WebCam Looker, после того как сработал детектор движения. По умолчанию WebCam Looker делает фото объекта, который попал в зону. Но вы можете задать функцию записи видеопотока использовав таймер окончания записи, который отключит запись после определенного времени исчезновения объекта из зоны.
Настройка детектора движений
Кроме этого нажав на кнопку «Детальная настройка» вы можете отдельно настроить секторы выбранной зоны движения.
Установка зоны детектора движения
Теперь давайте установим папку, в которую программа будет сохранять весь записанный материал. Для этого зайдите в настройки и перейдите на вкладку «Архив». Кроме этого в настройках архива вы можете установить срок хранения записанного материала, максимальный размер всех файлов на жестком диске и автоматическое удаление.
Настройка архива
Записанный материал вы можете просмотреть в окне «Архив». Не тот архив про который я говорил только что выше, это было меню настроек архив. А тот, который находится в главном окне программы около кнопки «Настройки».
Архив записей
Также в программе имеются несколько очень полезный фишек:
- С помощью WebCam Looker вы можете создать веб-сервер к которому можно будет удаленно подключатся.
- Программа может работать в скрытом режиме.
- Доступ к программе можно защитить паролем.
Вот вроде бы и все. Во всем остальном я думаю вы разберетесь сами. Программа на первый взгляд может показаться сложной, но если вы один раз все правильно настроите — проблем не будет.
Как вы видите скрытая запись с веб камеры дело не сложное, для этого всего лишь необходимо скачать программу WebCam Looker и правильно ее настроить.
Зачем записывать видео с камеры
Сегодня веб-камерами оснащены практически все ноутбуки, что особенно удобно для девайсов, имеющих постоянный доступ к сети Интернет.
Благодаря этому удобному девайсу можно делиться впечатлениями, учиться и давать советы и просто общаться со своими близкими и родными, независимо от их местонахождения в данное время.
Фото: процесс съемки
Нередко возникают ситуации, когда человеку необходимо записать через веб камеру видео. Цели этого могут быть самыми разными – необходимость создания сообщения или обращения или же просто пользователям хочется оставить что-нибудь на память о себе или каких-либо приятных событиях.
Отдельно стоит обратить внимание на возможность создания полноценной системы наблюдения с помощью встроенной в ноутбук камеры. Такие системы можно использовать для того чтобы отслеживать все происходящее дома или в офисе
С помощью специальных программ камера ПК превращается в удобное средство слежения за помещением. Нередко функционал подобных утилит включает в себя возможности реагирования на движение и фиксирование только тех моментов, когда картинка начинает меняться.
Как увеличить свой доход на сайте
Для модели существует множество способов увеличить свой доход от общения в видеочате. Самые популярные способы — если у модели есть наработанная аудитория, то она может создать фото и видео галереи с платным доступом. Если модель работает на таких вебкам-сайтах, как Streamray, Flirt4Free или Streamate, то она может создать свой фан-клуб, за нахождение в котором мемберы будут платить ежемесячно. Еще один способ дополнительного заработка — участие в конкурсах и розыгрышах с денежными призами. Сайты для вебкам регулярно проводят такие мероприятия
Кстати, обратите внимание, что выплата на webmoney является одним из самых удобных способов вывода денег с вебкам площадки
Самые лучшие программы для записи видео с игр для слабых ПК
Если компьютер не очень производительный, в приоритете при выборе программы стоит не столько функциональность, сколько нетребовательность утилиты. Чем меньше софт будет потреблять ресурсов системы, тем больше их останется для комфортной игры и выше будет FPS.
ТОП программ для записи видео с игр на слабых ПК:
- Fraps;
- Dxtory;
- Gecata by Movavi.
Fraps
Одна из проверенных временем программ, которая является самой популярной среди заядлых игроков. Она непривередлива к операционной системе и производительности компьютера, поэтому может работать даже на слабых ПК. Компактная утилита с незамысловатым интерфейсом подойдет даже новичкам. Еще один плюс программы – способность записывать видео с изначальным качеством, без повреждений и искажений картинки. В качестве бонуса ПО умеет отображать FPS в режиме реального времени и может создавать скриншоты.
| Характеристика | Значение |
| Параметры видео | 1920х1080@60, H.264, 600 Мбит/с |
| Системные требования | Windows 2000+, DirectX 9.0+ |
Плюсы
- позволяет выставлять горячие клавиши;
- качественное видео на выходе;
- можно выбирать папку для размещения готового ролика;
- отображает FPS;
- можно выбирать частоту кадров при записи в пределах 30-60 к/сек.
Минусы
- большой размер записанных роликов, 15-30 секунд будет весить около 1 Гб;
- сложно загружать и отправлять видео;
- в бесплатной версии видео всего по 30 секунд.
Отзыв: «Это маленькая и удобная программа, которая очень полезна в играх не только для их записи, но и отображения FPS. Позволяет записывать видео в хорошем качестве, даже слишком. Я их потом конвертирую, так как в исходном состоянии вызывает трудности при отправке».
Цена: 3800 рублей.
Dxtory
Качественная программа, способная проводить записи видео с игры и параллельно траслировать ее на потоковые сервисы. Положительным отличием от конкурентов является множество доступных настроек: от качества ролика до расположения экрана, формата записи и пр. Видео на выходе оказывается точно таким же самым, как и изначально было на экране, а не с помехами. Это стало возможным благодаря захвату прямо из видеопамяти. Программа поддерживает большинство кодеков для сжатия: от максимального, до lossless-сжатия (без потерь).
| Характеристика | Значение |
| Параметры видео | 1920х1080@60, VFW, 100 Мбит/с |
| Системные требования | .NET Framework 4.0 |
Плюсы
- все звуковые источники ложатся отдельными аудиодорожками, которые легко редактировать;
- может записывать как весь экран, так и его часть;
- позволяет настраивать сохранение на несколько дисков (переключается при заполнении одного);
- записывает ролики без потери в качестве;
- можно сохранять видео с нескольких источников.
Минусы
- видео могут занимать очень большой объем памяти;
- высокая цена.
Отзыв: «Это самая лучшая программа для захвата игр, так как она нетребовательна к ресурсам ПК. Еще в ней масса детальных параметров: качество видео, разрешение, область захвата, запись звука с любых источников и многое другое. Есть и один момент – придется долго экспериментировать с настройками для оптимального качества видео».
Цена: 3000 рублей.
Gecata by Movavi
Достойная программа от известного разработчика Movavi способна легко и быстро сохранять видео. Чтобы запустить запись, нужно нажать горячую клавишу – F10. Программа сразу начинает работать, при этом она поддерживает 60 fps и больше, поэтому у зрителей не будет лагов. Сохраняет в самых популярных форматах: AVI, MP4, MKV. Есть и минус, программа не самая легкая для ПК, ее действительно тянут малопроизводительные ПК, но только в обычных играх со средним разрешением. Настройки есть, поэтому можно подстроить запись так, чтобы она потребляла меньше ресурсов.
| Характеристика | Значение |
| Параметры видео | 1920х1080@60 или 1080×720@120 |
| Системные требования | Windows: 7, 8, 10 (32/64 бит) |
Плюсы
- правильная русская локализация;
- часто проходят акции, во время которых можно купить более выгодно;
- может записывать видео с высокой частотой кадров;
- обилие полезных настроек;
- можно попробовать бесплатно.
Минусы
- программа платная;
- не самые низкие требования для ПК, выше, чем у Fraps.
Отзыв: «Меня в первую очередь привлекло удобство программы, все просто и понятно. Даже при настройках по умолчанию работает отлично. Также есть все полезные дополнения, вроде записи с веб-камеры, микрофона. Есть возможность настраивать качество».
Цена: от 790 рублей.
ScreenApp
Наконец третий сервис расположен по адресу . Третий, вовсе не означает, что он хуже двух предыдущих, ибо это не рейтинг, а простое перечисление. Кому-то он наверняка понравится даже больше, так как имеет хорошее описание и туториалы на своем сайте.
Для начала вам предлагают выбрать источник для записи звука:
- микрофон,
- браузер,
- без звука.
В настоящее время над ней отображается информация о том, что из-за COVID-19 сервис пользуется высоким спросом и испытывает нагрузку из-за числа пользователей. По этой причине разработчики убедительно просят огранить продолжительность одной видеозаписи 15-ю минутами. Само число записей не ограничено.
Полученное видео можно просмотреть, скачать на компьютер или ноутбук либо отправить на него ссылку друзьям (есть кнопки поделиться Facebook, Twitter, Linkedin).
Сlipchamp
Еще один не менее популярный онлайн ресурс. С его помощью вы сможете всего в несколько кликов снять видео на веб камеру. Единственное, пожалуй, о чем стоит сказать, так это то, что данный сервис предоставляет возможность записи с ограничением в 5 минут, что на мой взгляд не очень удобно.
Убрать все возможные ограничения конечно можно, но для этого придётся приобретать платную подписку.
Его достоинства:
- Абсолютно бесплатный.
- Неограниченное количество записанных роликов в месяц. Однако на каждый ролик накладывается водяной знак.
Единственным неудобством является регистрация, без которой нельзя начать работать с данным ресурсом.
Что нужно, чтобы начать работу:
Все достаточно просто.
Способ 2: Специальные программы для ПК
Чтобы записать видео с веб камеры со звуком на Windows 7 или XP,
потребуется установить дополнительный софт. В данном случае мы рассмотрим программу на
русском языке ВидеоМАСТЕР. В ней можно не только захватить видео с вебки, но также
обработать его и сохранить в любом формате.
Это универсальный вариант, который подходит для любых версий Windows, а
благодаря минимальной нагрузке на системный процессор его можно устанавливать даже на слабые
компьютеры или ноутбуки.
Шаг 2. Настройте видеокамеру
Подключите web камеру, если вы используете съемное устройство, и
запустите программу ВидеоМАСТЕР. Чтобы начать видеозапись, нажмите «Добавить» и кликните по
строчке «Записать с веб-камеры» в выпадающем меню.
Выбор подразумевает также добавление отдельного
видео или целой папки
В окне параметров активируйте средство записи, нажав «Включить камеру».
После этого вы можете указать устройство для записи видео и звука или полностью отключить
аудио. Когда настройки будут готовы, кликните «Включить».
Настройка видеокамеры
Хотите записать ролик в высоком качестве? Нажмите «Настройки камеры» и
выберите частоту кадров и разрешение экрана. Для более яркой картинки отрегулируйте
параметры контраста и насыщенности, перевигая бегунки. Все изменения вы можете отслеживать в
режиме реального времени, для этого сдвиньте окно настроек так, чтобы было видно окно
захвата.
Программа позволяет детально настраивать качество,
вручную указывать FPS и размер экрана
Шаг 3. Начните запись
После того как вы установили основные настройки, запустите захват
кнопкой «Начать запись». Во время видеозаписи программа отображает записанное время, размер
видеофайла и параметры качества FPS (кадры в секунду). Чтобы прервать процесс, нажмите
кнопку «Остановить запись».
Процесс записи вебки через ВидеоМАСТЕР
После окончания вы можете выбрать один из вариантов сохранения:
- Добавить в проект: выбирайте этот пункт, если хотите отредактировать созданную
видеозапись или сменить видеоформат. - Сохранить видео: экспортируйте ролик на жесткий диск в формате MKV.
- Записать еще раз: заново запускает процесс.
Шаг 4. Отредактируйте запись
ВидеоМАСТЕР – не просто программа для записи с веб камеры, с ее помощью
вы также можете отредактировать видеозапись и даже наложить музыку на видео.
Удалите ненужные участки, кликнув по кнопке «Обрезать». Доступны три
варианта: убрать участки в начале и конце клипа, стереть фрагмент из любой области в
середине или разделить видео на части.
Обрезка клипа в ВидеоМАСТЕРЕ
Если видео получилось не очень хорошего качества — это можно исправить,
наложив фильтры улучшения. Их можно найти, кликнув по кнопке «Эффекты» в левой боковой
колонке. Также вы можете применить автоматические настройки – для этого раскройте раздел
«Улучшения» и выберите «Комплексное улучшение».
Повышение качества картинки в ВидеоМАСТЕРЕ
В окне эффектов также можно кадрировать изображение, повернуть на любой
угол, устранить дрожание и отрегулировать скорость. Все необходимые инструменты легко найти
благодаря логичной группировке инструментов.
Шаг 5. Сохраните ролик
Отличием ВидеоМАСТЕРА от других ПО является возможность выбора
видеоформата для экспорта. Кликните по кнопке «Форматы» внизу программы и выберите, какой
вариант подходит для вашей цели. Конвертер позволяет оптимизировать клипы для ПК и под любые
мобильные устройства. Когда вы определитесь с выбором, нажмите кнопку «Конвертировать» для
запуска экспорта.
У ВидеоМАСТЕРА большой выбор форматов
Подключаем WebCam к ПК
Перед тем, как начать запись, важно грамотно подключить веб камеру и настроить ее. Для начала следует закрепить прибор на верхней части дисплея, для этого предназначены специальные лапки-зажимы, также можно установить его на ножке
После этого следует переходить к подключению.
Вставляете главный USB-шнур, который идет от устройства, в доступный компьютерный разъем ЮСБ. Если веб камера имеет провод дополнительного питания, подключаете его к розетке. У некоторых приборов есть свой встроенный микрофон, об этом вы можете узнать по наличию кабеля мини-jack с разъемом 3.5 mm, который имеет окантовку розового цвета и подключается в соответствующее гнездо на ПК.
После этого начинаем установку драйверов, позволяющих без искажений отправлять сигнал на ПК. Чаще всего такие файлы уже имеются в базе операционки – в данном случае вы увидите через некоторое время уведомление в нижнем углу с правой стороны о том, что новое оборудование подключено успешно. Если такого сообщения нет, значит, придется загружать настройки в ручном режиме. Драйверы на девайс устанавливаются следующим образом:
- вставляете установочный диск, идущий в комплекте;
- начнется автозапуск распаковки;
- если у вас нет диска или он был поврежден, можете поискать установочные файлы на ресурсе производителя, для этого просто вводите полное название оборудования.
При необходимости подробную информацию о подключении вебки к компьютеру вы можете узнать из руководства пользователя. Совместно с драйверами чаще всего устанавливается специализированная программа, в которой можно будет установить такие пункты:
- уровень яркости;
- необходимый тон;
- параметры контрастности;
- резкость;
- уровень насыщенности;
- качество изображения;
- аудио громкость.
В некоторых моделях также можно отрегулировать освещенность, наложить эффекты сверху на картинку, а также управлять поворотами. Завершающим этапом процедуры станет тестирование работы устройства. Для того чтобы быстро проверить вебку, можно зайти в Скайп, там в меню «Инструменты» (расположено сверху) найти вкладку «Настройки…», а в новом окне перейти на вкладку параметров видео.
Если вы увидели себя, а не прямоугольник черного цвета – веб камера функционирует корректно. Для совершения тестового звонка можно выбрать в перечне контактов Echo и нажать кнопку «Видеозвонок» (с изображением камеры).
Также вы можете использовать онлайн сервис Webcam&Mic. Он специализируется на проверке функционирования устройств online, дополнительный софт загружать не придется.
Автор рекомендует:
- Не открывается Скайп на компьютере – что делать, какие причины и решения?
- uBar что это за программа, нужна ли она?
- Программа для изменения голоса в Скайпе – какая лучше?
Программы для записи видео с веб-камеры
Наверное, каждый человек сталкивался с тем, что нужно срочно записать видео, а камеры под рукой просто не оказывается. Блоги, влоги, простые видеосообщения или ролики другого содержания могут понадобиться в любой момент, но единственное записывающее устройство, которое всегда под рукой — это веб-камера. Записать видео с вебки возможно только в том случае, если у вас установлены специальные программы для этого. В этой статье мы рассмотрим наиболее популярные, удобные и эффективные решения для захвата изображения с веб-камеры.
WebcamXP
Основной функцией программы является осуществление видеонаблюдения. Изначально она создавалась для организаций, которые не могли себе позволить полнофункциональные системы наблюдения. Однако, хоть она и не предназначена для съемки с веб-камеры, здесь это все же осуществимо, пусть и немного замудрено.
Super Webcam Recorder
Удобная программа для захвата видеосигнала с веб камеры без лишних атрибутов. В ней нет эффектов, как в WebcamMax, но они здесь и не нужны, так как она направлена исключительно на деловой манер. Отличительными особенностями продукта являются запись видео по расписанию и установление на ролик собственного водяного знака.
SMRecorder
Эта программа для записи с веб-камеры является одной из самых целенаправленных, но активировать функцию съемки здесь довольно сложно, так как придется покопаться в меню настроек. Кроме основной возможности, в ней есть конвертер и собственный плеер.
LiveWebCam
На самом деле, LiveWebCam не является полноценной программой для записи видео с экрана, так как эта функция практически отсутствует. Вместо видеороликов она может делать снимки так быстро, что будет казаться, что она действительно записывает видео. Детектор движения и звука позволяют делать снимки только тогда, когда по ту сторону камеры что-то происходит.
Debut Video Capture
Эта программа так же, как и предыдущая, не направлена на запись видео с веб-камеры. Однако, в Debut Video Capture есть раскадровка, чего не было даже в более продвинутых решениях. Кроме этого, в ней можно изменить формат записываемого файла.
Bandicam
Бандикам известен в первую очередь как инструмент для записи на видео происходящего на мониторе ПК или дисплее ноутбука, однако в арсенале возможностей этого средства имеется и функция записи видео с веб-камеры. Как и многие другие функции этой программы, нужную опцию можно запустить горячей клавишей. Однако у удобства есть и своя цена, буквально — для полноты возможностей программу потребуется приобрести.
Movavi Video Editor
Решение от Movavi представляет собой многофункциональное средство, которое не ограничивается только редактированием видеороликов: среди возможностей этой программы также присутствует опция записи роликов посредством вебки. Неоспоримым плюсом Мовави Видео Эдитор является возможность сразу же отредактировать записанный ролик. Увы, но не обошлось и без недостатков — программа распространяется по условно-бесплатной схеме, отчего все возможности становятся доступны только после приобретения лицензии.
Полезные рекомендации
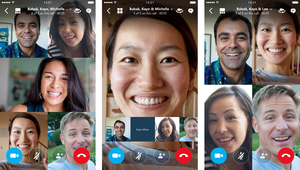 При выборе программы для работы с камерой довольно тяжело определить наилучшую. Дело в том, что подобную оценку можно составить только с учетом индивидуальных требований пользователя и отслеживаемой задачи.
При выборе программы для работы с камерой довольно тяжело определить наилучшую. Дело в том, что подобную оценку можно составить только с учетом индивидуальных требований пользователя и отслеживаемой задачи.
В любом случае есть некоторые инструменты, которые считаются универсальными. Среди них упоминаемая выше программа Movavi Video Suite и специальная утилита Movavi Screen Capture, которая предоставляется в комплекте. Эти приложения способны осуществлять захват и всестороннюю обработку видеоконтента в высоком качестве. К тому же они позволяют обустраивать домашние системы видеонаблюдения и следить за происходящим в помещении из любой точки планеты.
Выбирая программу для удобной работы с вебкой, нужно отдавать предпочтение проверенным разработкам со всеми необходимыми возможностями и интуитивно понятным интерфейсом. Нет смысла приобретать дорогие утилиты, если список задач ограничивается поиском фильтров, рамок и эффектов для веб-камеры, или захватом видео для ведения блога. Поэтому перед тем как сделать выбор, следует оценить отслеживаемые цели и взвесить все за и против. В таком случае приобретенный софт будет справляться со своими задачами в лучшем виде.
Originally posted 2018-05-26 19:20:40.
Десктопный аналог онлайн-сервисов
Функция записи экрана может потребоваться, если вы хотите сохранить онлайн-трансляцию, видеоконференцию, игровой процесс и т.д. Чтобы получить качественный видеоролик, вам потребуется веб-сервис или приложение на ПК.
В отличие от записи экрана онлайн программа, установленная на ПК, не зависит от качества интернет-соединения. Также она позволяет захватывать материал из любого окна: браузера, проводника, приложений для видеосвязи и чата и просто выделенной области. Помимо этого ПО дает возможность экспортировать результат во все популярные форматы и изменить параметры вывода.
Если вы ищете удобный рекордер на компьютер, который не имеет ограничений онлайн-ресурсов, воспользуйтесь Экранной Камерой. Он позволит настроить участок захвата, снять экран, а затем обработать данные во встроенном видеоредакторе. Программа содержит готовые макеты для оформления заставок, позволяет обрезать клип, наложить фоновую музыку и записать озвучку. Для экспорта итога вам будут доступны готовые профили вывода: вы сможете подготовить файл для просмотра на ПК, мобильном устройстве или загрузки на Ютуб, ВКонтакте, Яндекс.Видео и другие платформы.
Экранная Камера
Преимущества приложения Экранная Камера:
- Встроенный видеоредактор позволит удалить лишние фрагменты ролика.
- Коллекция макетов для оформления вступительных и заключительных заставок.
- Библиотека музыкальных композиций.
- Функции для добавления фоновой музыки и закадрового голоса.
- Видеозапись материала без ограничений по времени или объему файла.
- Возможность захватить онлайн-трансляции и игровой процесс.
- Экспорт итога в популярных форматах и подготовка для загрузки в соцсети.
- Перенос скринкаста на DVD-диск и оформление интерактивного меню.
Экранная Камера подходит для начинающих пользователей и предлагает удобный интуитивно понятный интерфейс на русском языке. Она не требовательна к ресурсам системы и работает на ноутбуках и слабых ПК. Рекордер можно скачать и установить на операционные системы Windows 10, 8, 7 и XP.
Способ 3: WeVideo
В завершение поговорим о продвинутом видеоредакторе, работающем в режиме онлайн. Здесь нас интересует всего одна функция, но, к сожалению, предоставляется она платно.
- Откройте сайт WeVideo, где авторизуйтесь или пройдите регистрацию, если не сделали этого ранее.
Создайте свой первый проект, щелкнув по кнопке «Make a video».
Перейдите в раздел для работы с пользовательскими файлами.
Здесь нажмите «Record».
Бесплатно можно захватить только веб-камеру, а для открытия снятия видео с экрана придется перейти к покупке премиум-версии онлайн-сервиса. Выберите этот вариант и нажмите на «Next».
Ознакомьтесь с присутствующими тарифными планами. Найдите там подходящий, оплатите его и можете приступать к выполнению стандартного захвата, управляя им при помощи встроенных инструментов.
Подробнее:Запись видео с экрана компьютера на Windows 10Запись видео с экрана компьютера
Опишите, что у вас не получилось.
Наши специалисты постараются ответить максимально быстро.
Как записать экран в Windows 10 программой OBS Broadcaster
OBS Broadcaster — это программа записи видео с экрана со звуком. Игровая панель хороший и простой вариант записи экрана, но если вы хотите больше контроля над процессом, мы рекомендуем использовать OBS Broadcaster.
Обычно эта программа используется для потокового вещания, но вы можете использовать ее для видеозвукозаписи собственного экрана и сохранения видео на локальный диск.
Сначала нам потребуется скачать и установить данное приложение.
Тут нам понадобится:
- Выбрать аудио / микрофоны;
- Выбрать программу или окно для записи;
- Настроить звук и запись.
Шаг 1: Выбор аудио / микрофонов
Это однократный процесс, который необходимо сделать, чтобы OBS использовал нужные устройства для записи звука и вашего голоса. Сначала нажмите опцию «Настройки» в крайнем правом углу.
После перейдите на вкладку «Аудио» и выберите аудиоустройство в раскрывающемся меню «Desktop Аудиоустройство», а также микрофон в «Mic/Auxiliary Аудиоустройство».
Затем примите изменения и нажмите «OK».
Шаг 2: Выберите программу или окно для записи
Далее нам понадобится добавить источник, чтобы OBS Broadcaster знал, что записывать на видео. Сделать это можно в поле «Источники» на главной панели приложения.
Самый простой вариант — добавить весь экран. Для этого нажмите «+» и выберите «Захват экрана».
После нажмите «ОК». Экран появится на панели инструментов OBS Broadcaster. Такой метод хорошо подходит тем, кто хочет записать все происходящие на экране компьютера, а также любые открытые программы.
Если же вы не хотите записывать все происходящее на экране, настройте видеозапись содержимого одной открытой программы. Для этого нажмите «+» и выберите «Захват окна».
Затем выберите конкретную программу из выпадающего списка. После OBS Broadcaster будет готов записывать содержимое конкретного окна.
Шаг 3: Настройка звука и записи
Закончив с приготовлениями, можете приступать непосредственно к процессу. Правда, перед началом не забудьте (когда это необходимо) настроить уровни громкости микрофона и звука на рабочем столе. Для этого надо воспользоваться такими инструментами, как ползунок громкости, кнопка отключения звука и кнопка настроек. Все они находятся во вкладке «Микшер».
Закончив с настройкой звука, жмем кнопку «Начать запись» для запуска процесса. Остановить запись можно повторным нажатием той же кнопки.
Как только видеозапись закончится, все сохраненные видеофайлы будут по умолчанию отправлены в папку C:\Users\your_username\Videos. Но, если там ничего нет, посмотреть путь к записи можно, нажав кнопку настроек на панели инструментов OBS Broadcaster, а затем перейдя в раздел «Вывод» и нажав «Запись». Если всё правильно сделали, то записать видео с экрана компьютера windows 10 будет просто.
Скачать программу OBS Broadcaster лучше с официального сайта — https://obsproject.com/ru
Конечно, в рамках этой статьи мы не можем подробно рассказать обо всех преимуществах приложения OBS. Но даже тут понятно, что эта программа позволяет не просто записывать происходящее на экране, но и изменять разрешение записи, битрейт, кадры, регулировать настройки звука и формат записи.
Видео — лучшие бесплатные программы для записи видео со звуком с экрана компьютера:
alex1983-etxt


