Диктофон онлайн: топ сервисов для записи
Содержание:
- Лучшие способы записи звука в Windows 7 / 8 / 10
- Утилиты для пособий и видеоуроков
- Как проверить?
- SnipBack
- Онлайн сервисы для набора текста голосом
- Плавное нарастание и затихание записи
- Как происходит запись
- Как работают программы для записи звука с микрофона
- Запись с компьютера без стерео микшера
- Запись звука с микрофона в Audacity
- А вам известны лучшие программы для записи звука с экрана?
Лучшие способы записи звука в Windows 7 / 8 / 10
Я люблю слушать музыку, а мой любимый певец только что выпустил новый альбом. К сожалению, мне пока не разрешено скачивать музыку. Есть ли идеальный способ их записать? Мне вообще не нравится шум. Заранее спасибо!
Вы любите записывать аудио в форматы MP3 / WMA / WAV с популярных сайтов, таких как YouTube, VEVO, Grooveshark и Jango, некоторые из которых запретили загрузку из-за проблем с авторским правом? хотите ли вы запись звука в скайпе когда вы разговариваете с кем-то? Занимаетесь ли вы созданием аудиоуроки для игр?

Все, что вам нужно, это инструмент для записи звука.
На рынке доступно множество инструментов для записи звука. Однако, если вы не можете найти подходящий аудио-рекордер, некоторые вещи, такие как шум или воздух, могут помешать достойному звучанию и повлиять на качество записи.
Далее я представлю аудиорекордеры 2 для Windows.
Утилиты для пособий и видеоуроков
Программа для снятия скриншотов с экрана нужна не только геймерам. При помощи аналогичных программ создаются обучающие видеоролики и инструкции к приложениям. Они используются профессионалами и обладают большой функциональностью. Стоит уточнить, что они не предназначены для съёмок игрового процесса. Это утилиты для создания наглядных пособий по использованию различных программ и приложений.
- Screen Hunter Pro. Платная программа для записи экрана со звуком. Считается лидером среди программного обеспечения обучающего направления. Видеоряд записывается одновременно с нескольких экранов, кроме того, можно выделить отдельную область монитора или диалоговое окно. Утилита адаптирована для работы на Windows 7 или 8. Это не единственная версия программы, с сайта разработчика можно скачать и установить варианты Plus и Lite. Однако максимальной функциональностью обладает именно профессиональная версия.
- Snagit. Приложение создано, чтобы создавать оригинальные скриншоты и видеоуроки. Благодаря расширенной функциональности можно целиком сфотографировать страницу сайта, при этом необязательно её прокручивать во время снимка. Не все программы для скриншотов могут похвастаться такой функцией. Кроме того, утилита копирует с экрана звуковые и видеофайлы, и воспроизводит снятое в высоком разрешении.
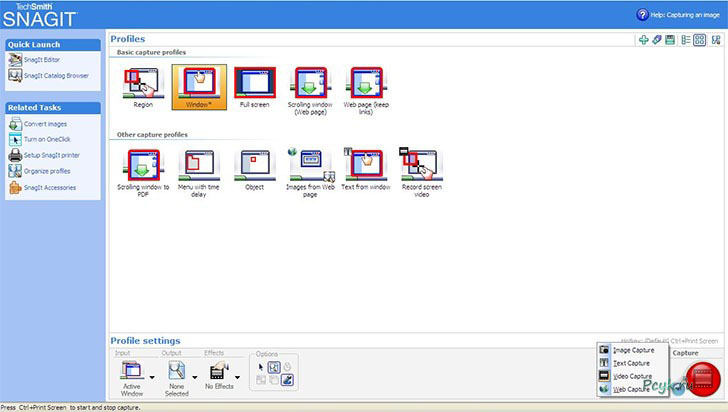
Рис.5 Благодаря расширенной функциональности вы сможете целиком сфотографировать страницу сайта
oCam Screen Recorder. Приложение делает запись экрана компьютера. Утилита является универсальной: она подходит для создания обучающих роликов и делает запись игр. Приложение обладает расширенной функциональностью. Частота кадров регулируется пользователем, создаются многопоточные видео и сжимаются звуковые файлы. Предусмотрена возможность ограничивать запись по времени. Это даёт возможность не сидеть неотрывно перед монитором, а заниматься своими делами. Запись трансляции прекратится через установленный интервал времени. Стоит отметить, что утилита защищает сделанные снимки от копирования. Для этого предусмотрена возможность наложить оригинальный водяной знак. Прозрачность и местоположение знака на экране выбирается пользователем. Программа находится в свободном доступе, но имеется и платная версия.
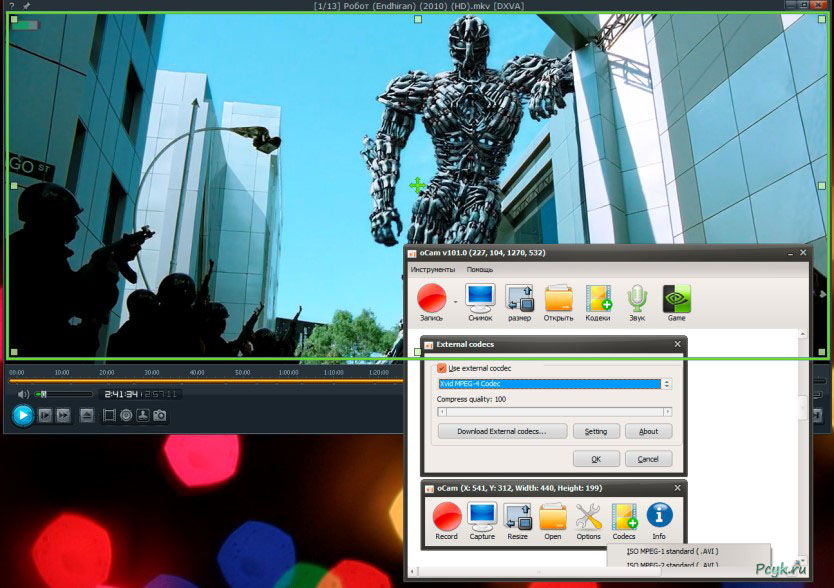
Рис.6 Данная программа подходит для создания обучающих роликов и делает запись игр
Как проверить?
Чтобы проверить микрофон на наушниках, достаточно компьютера. Тестирование проводят с помощью средств виндовс и онлайн на специальных сайтах. Эти инструменты позволяют, не только убедиться в том, что устройство в принципе функционирует, но и оценить громкость, а также прослушать запись, чтобы определить качество звучания.
Для проверки применяют следующие инструменты:
- настройки звука Windows;
- контрольный звонок в Skype;
- запись звука в функционале ПК;
- онлайн-диктофоны и тесты.
Разобраться в том, как проверить, работает ли микрофон в наушниках, сможет любой пользователь. В этом нет ничего сложного.
Стандартными средствами Windows
Сначала расскажу, как проверить звук в 7 версии виндовс:
- Панель управления.
- Раздел кликаем «звук».
- Вкладка нужна «запись».
- Проверяем наличие галочки в зеленом кружочке на нашем оборудовании.
- При работающем устройстве будет прыгать звуковая шкала напротив выбранного оборудования. Чем выше она прыгает, тем громче звук.
- Кликаем «свойства» внизу справа.
- Проверяем во вкладке «общие» наличие контроллера, а также вход, который предполагается для подключения аудио оборудования.
- Во вкладке «прослушать» ставим галочку напротив «прослушать с данного устройства».
- Выбрать устройство воспроизведения.
- Прослушать запись.
Таким образом, вы услышите звук в наушниках или колонках. И сможете оценить громкость, наличие помех и общее качество звучания в записывающем устройстве.
А в 10 версии виндовс действия будут такими:
- Находим значок динамика на панели задач внизу экрана.
- Нажимаем на правую кнопку мыши.
- Выбираем пункт «записывающие устройства» или «звуки».
- Появится окно «звук», где нужно перейти на вкладку «запись».
- По шкале напротив нужного оборудования определяем громкость звука.
- Если шкала поднимается невысоко, то громкость можно усилить. Для этого выделяем поле с необходимым устройством.
- Жмем внизу блок «свойства».
- Открываем вкладку «уровни».
- Поднимаем громкость регулятором.
Внимание! Во вкладке связь можно настроить устройство таким образом, что при ответе на звонок программа автоматически убавит музыку или другие источники воспроизведения на 50 или 80%, либо вовсе их отключит.
И в 7 и 10 windows есть такая опция «звукозапись» или «запись голоса». Проверить микрофон на наушниках в ней очень просто:
- Нажимаем на пуск в панели задач.
- В windows 7 выбираем «программы», а потом «звукозапись».
- В десятке просто ищем в открывшемся списке или вбиваем в поиск «запись голоса».
- Откроется диктофон с простым интерфейсом.
- Делаем запись с помощью микрофона от наушников.
- Сохраняем.
- Прослушиваем.
Этот простой, быстрый эффективный способ быстро позволит оценить качество звучания записывающего оборудования.
Проверка через Skype
В самом приложении, для которого и предполагается использование микрофона на наушниках, есть функция — проверка устройства для связи с помощью контрольного звонка. Активировать его можно так:
- В разделе «инструменты» выбрать «настройки».
- В открывшемся окне слева найти «настройка звука».
- Выбрать свое устройство.
- Снова войти в скайп и найти в контактах Echo или SoundTestService, либо SkypeTestCall.
- Позвонить.
- Далее следует пройти тест, выполняя специальные команды. По результату станет ясно, исправен гаджет или нет.
Или можно просто позвонить по скайпу другу, предварительно, предупредив его, что это проверка.
Онлайн проверка микрофона
Если не хочется лазить по программам и вкладкам, то можно ускоренно провести проверку микрофона онлайн на наушниках. Именно по такому запросу в браузере можно найти нужные сайты. Далее все еще проще:
- находим большую и яркую кнопку где-то по центру «поверить микрофон»;
- зазрешить сервису обработку данных;
- сказать что-нибудь, оценивая колебания на графике;
- а на некоторых сайтах можно сделать стандартную запись на диктофон и прослушать ее.
Помните о том, что вы проверяете устройство через интернет
Поэтому очень важно иметь стабильное соединение
SnipBack
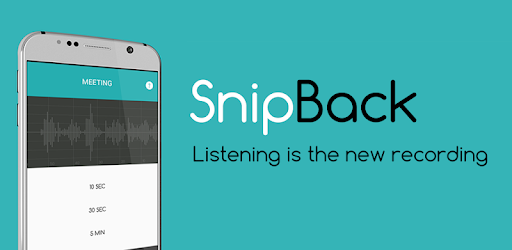 Приложение для Андроид — «SnipBack»
Приложение для Андроид — «SnipBack»
Диктофон с минимальным набором настроек, но имеющий одну уникальную функцию: запись интервью в фоне.
Работает следующим образом:
- после активации приложения запускается автоматическая запись, но она не сохраняется в файл;
- после повторного нажатия кнопки программа предлагает восстановить записанный фрагмент записи (продолжительностью от 5 секунд до 30 минут) — этот промежуток будет сохранен в файл.
Дополнительные особенности программы:
- интуитивно понятный интерфейс;
- «умная» сортировка файлов;
- базовая настройка качества записи (можно указывать битрейт);
- поддерживается шумоподавление (по умолчанию не используется, необходимо включать в настройках).
Онлайн сервисы для набора текста голосом
На данный момент есть очень большой выбор сервисов и программных приложений для голосового набора команд и управления.
Голосовой блокнот speechpad.ru
Преимущества:
Для использования онлайн версии следует перейти на сайт https://speechpad.ru/, пролистать страницу вниз, включить запись и получить готовый текст. Для браузера потребуется скачать и установить расширение.
Инструкция по использованию:
- Кликните по кнопке «Включить запись». (если Вы первый раз это делаете, то в правом верхнем углу возникнет всплывающее уведомление о том, что нужно разрешить доступ сервису к микрофону).
- Постарайтесь как можно четче и ближе к микрофону произносить слова. Стоит учитывать, что проговариваемый текст будет появляться там, где находится курсор. А если случайно перед этим был выделен текст, то он затрется.
- Можно активировать опцию «Отключить управление заглавными буквами» и тогда Google не будет обновлять регистр в зависимости от пунктуации. А для изменения необходимо будет воспользоваться кнопкой с текстом А/а, она увеличит или уменьшит размер той буквы рядом с курсором.
- Для удаления действия нужно нажать кнопку «Отменить».
- Для расстановки знаков препинания есть специальные кнопки на панели, активировать кликом левой кнопки мыши. Также Вы можете отметить для использования функцию «Заменять слова пунктуации» и тогда сможете голосом расставлять знаки препинания.
- Для того, чтобы поменять язык, необходимо нажать на данное поле и появится выпадающий список, в котором следует найти и выбрать требуемый. При условии, что нет нужного, необходимо зарегистрироваться и добавить в личном кабинете.
- Чтобы давать команды сервису при помощи голоса, активируйте пункт «Выполнять команды».
- Также вывод текста можно делать не только в поле на сайте сервиса, но и в буфер обмена после выбора использования такой функции на странице и установке расширения для блокнота.
Голосовой ввод текста в Гугл документах
Преимущества и возможности:
- Запись, редактирование и форматирование информации голосом.
- Удобство: нет необходимости устанавливать программу на устройство.
- Мультиязычность.
Пошаговая инструкция применения:
- Перейти в браузере в раздел «Инструменты».
- Откройте из предложенных пунктов «Голосовой ввод».
- Активируйте кликом иконку микрофона (разрешите использование).
- Начинайте громко и четко произносить то, что следует записать.
Расширение для браузера Войснот II
Достоинства:
- Удобство.
- Интуитивно понятный интерфейс: достаточно простое управление.
- Есть возможность создать ярлык для быстрого доступа к сервису.
- Мультиязычность.
- Исправление написания слов при нечетком или неправильном произношении.
- Сохранение информации в браузере, кэше, буфере обмена.
Инструкция использования:
- Установка:
- Перейти в магазин расширений Google: http://goo.gl/oMx8Xx;
- Установить и разрешить использование микрофона.
- Создание ярлыка на рабочем столе:
- Перейти на страницу расширений, которые установлены.
- Нажать на иконку Войснот.
- Выбрать в появившемся меню «Создать ярлык».
- Запуск/остановка:
- Нажать на кнопку с изображением микрофона.
- Или активировать сочетание клавиш Ctrl+Пробел.
- Запись текста предполагает расставление знаков препинания с учетом правил русского языка и пауз в процессе диктовки.
- Чтобы отредактировать, следует воспользоваться панелью инструментов: стереть, сохранить, скопировать, исправить регистр букв, добавить недостающие знаки пунктуации, перейти на новую строку.
Распознавание речи в браузере TalkTyper
Преимущества:
- Бесплатный сервис;
- Мультиязычность.
- Исправление написания слов при нечетком или неправильном произношении.
Инструкция:
Голосовой блокнот August4u
Достоинства:
- Простота использования.
- Является уникальной разработкой.
- Высокий уровень качества и скорости распознавания.
- Использовать можно бесплатно.
Инструкция:
- Перейти на страницу сервиса: https://august4u.net/?speech2text.
- Можно выбрать один из 6 языков.
- Нажать на иконку микрофона и разрешить доступ к устройству.
- Автоматически включена расстановка знаков препинания, но нажав на кнопку с текстом «.,!» можно отключить данную функцию.
- По окончании диктовки можно сохранить, копировать, отправить на электронную почту полученный текст и очистить поле, нажав на иконку с крестиком.
Плавное нарастание и затихание записи
Эффект полезно применять к фоновой музыке, чтобы не оглушить слушателя резкими звуками. Просто выделите первые 2-3 секунды звуковой дорожки и нажмите Эффекты — Плавное нарастание. Затем 5-10 секунд в конце звуковой дорожки — Эффекты — Плавное затухание.
Плавное нарастание звука в начале записи нужно делать не больше 3 секунд, причём желательно, чтобы речь начиналась после достижения максимальной громкости звука, чтобы слушатель привык к звукам. Нехорошо, когда музыка появляется после начала рассказа. Человек автоматически прислушивается: «А что это там у них зашумело?» и отвлекается. Это можно избежать, плавно вводя фоновку, затем включая речь.
В конце записи музыка может затухать очень плавно, хоть 10-15 секунд. Если музыка заканчивается раньше речи, то становится понятно, что подкаст подходит к концу и слушатель начинает «ловить» последние слова, что очень удобно для затравки темы следующей записи и создания чувства общей завершённости. Впрочем, можно просто закончить речь, а музыку приглушить позже, это тоже не возбраняется.
Как происходит запись
Для записи аудио на компьютере с микрофона используются такие способы:
- Специализированный софт;
- Бесплатные онлайн сервисы.
Рассмотрим их подробнее.
АудиоМастер
Скачайте его с официального сайта: http://audiomaster.su/download.php.
Установка простая и не вызовет сложностей. Программа платная. Разработчики предоставляют 14 дней для ознакомления. Стандартная версия стоит 690 рублей.
АудиоМастер — редактор с большим количеством функций. Позволяет быстро отредактировать и записать аудио.
Возможности
- Соединение, обрезка, наложение эффектов;
- Редактирует ранее созданные файлы любого формата;
- Создание атмосферы.
- Захватывает звук и видео с аудио CD;
- Эквалайзер;
- Удаление шумов.
Особенности
Создание атмосферы, интересный эффект из перечисленных. Добавьте такие звуки: хруст шагов по снегу, морской прибой, пение птиц.
Как работать
Рассмотрим, как записать звук с микрофона. Открываем утилиту, выбираем соответствующий пункт меню.
Далее нажимаем кнопку «Начать».
Отредактируйте файл. Добавьте эхо, измените громкость или голос, удалите лишнее, соедините файлы.
После изменений нажимаем «Сохранить». Будет предложено выбрать нужный формат, который настройте дополнительно.
Voice Changer Diamond 9.5
Загрузите ее с сайта разработчиков по адресу: https://www.audio4fun.com/download.php?product=vcsdiamond&type=exe. Для установки кликните два раза мышки по инсталляционному файлу расширения «exe». Программа условно-бесплатная. Ограничение по работе 14 дней. Стоимость полной версии — 99.95 долларов.
Возможности
- Поддержка мессенджера Skype, голосовых игр;
- Тонкие настройки параметров. Используйте для модификации голоса;
- Использование голосовых пакетов других людей. Например, говорите, как голливудская звезда.
Как работает
- Кнопка «Recorder» для записи звука. Предлагает сохранение в популярный mp3 формат;
- Кликнув по «Nickvoices», выберите голос, из стандартного пакета программы;
- Окно Voice Effect добавляет эквалайзер.
Audacity
Лучшая из всех бесплатных вариантов. Скачайте ее по адресу: http://audacity-free.ru/.
Несмотря на свою бесплатность обладает мощным функционалом для создания качественной записи.
Возможности
- Запись через микрофон или линейный вход;
- Записывает одновременно на нескольких каналах;
- Импорт фалов;
- Быстрое вырезание, копирование, вставка;
- Неограниченный повтор;
- Сохранение записи в разные форматы. Для этого используйте функция «Экспортировать».
UV Sound Recorder
Загрузите ее с сайта разработчиков: http://uvsoftium.ru/products/uvsoundrecorder. Простая программа. Настройки расположены в одном окне.
Особенности
- Если запись идет с нескольких источников, сохраните ее в разных файлах, особенно если планируется дальнейшее редактирование. Тогда к ним добавятся «1», «2» и так далее;
- Файл автоматически конвертируется в mp3. Он занимает меньше места.
Онлайн сервисы
Если не нужно часто писать аудио, обратите внимание на специализированный сервис расположенный по адресу https://online-voice-recorder.com/. Используйте его если:
- Пишется звук через микрофон или встроенную камеру;
- Отредактировать готовый файл;
- Сохранить в mp3.
Особенности сервиса
- Сервис заботится о безопасности. После окончания работы, информация из системы удалится за 1-2 часа;
- Конвертация нескольких файлов одновременно.
Как работать
После перехода на сайт, выберите русский язык. Для этого нажмите справа вверху на перевернутый треугольник. Для записи кликните на красную кнопку.
Настройки доступны в верхнем меню.
Кликнув на ссылку «Аудио конвертер» откроется окно, где выполните следующие действия.
- Выберите формат;
- Открытие файла, сохраненного на ПК или из облака;
- Выбор качества.
Далее нажмите на «Конвертировать».
Как работают программы для записи звука с микрофона
Софт для записи звука работает по простому принципу: сигнал от микрофона обрабатывается и сохраняется в виде аудиофайла. В дальнейшем пользователю разрешается редактировать исходный файл, добавлять эффекты, работать с эквалайзером и другими настройками. Чтобы начать запись, следует нажать на соответствующую кнопку в приложении, а затем остановить процесс клавишей «Стоп».
Отдельные редакторы поддерживают ряд дополнительных инструментов и функций.

Сведение треков на компьютере.
В их числе:
- Вырезание фрагментов.
- Изменение тона.
- Склейка разных частей.
- Диктофон.
- Синхронизация с мессенджерами.
Запись с компьютера без стерео микшера
На некоторых ноутбуках и звуковых платах устройство «Стерео микшер» либо отсутствует (вернее, не реализовано в драйверах) либо по какой-то причине его использование заблокировано производителем устройства. В этом случае все равно имеется способ записать воспроизводимый компьютером звук.
Поможет в этом бесплатная программа Audacity (с помощью которой, кстати, удобно записывать звук и в случаях, когда стерео микшер присутствует).
Среди источников звука для записи Audacity поддерживает специальный цифровой интерфейс Windows WASAPI. Причем при его использовании, запись происходит без преобразования аналогового сигнала в цифровой, как в случае со стерео микшером.

Чтобы записать звук с компьютера с помощью Audacity, в качестве источника сигнала выберите Windows WASAPI, а во втором поле — источник звука (микрофон, звуковая плата, hdmi). В моем тесте, несмотря на то, что программа на русском, список устройств отображался в виде иероглифов, пришлось пробовать наугад, второе устройство оказалось нужным
Обратите внимание, что если и вы столкнетесь с такой же проблемой, то при выставлении записи «вслепую» с микрофона, звук все равно будет записываться, но некачественно и со слабым уровнем. Т.е
если качество записи низкое, попробуйте следующее устройство в списке.
Скачать программу Audacity вы можете бесплатно с официального сайта www.audacityteam.org
Запись звука с микрофона в Audacity
Запись звука с микрофона — процесс не настолько сложный как может показаться на первый взгляд. Вполне реально в домашних условиях с помощью компьютера записывать голос в MP3 или в любом другом формате.
В этой статье речь пойдет о записи звука с микрофона с помощью бесплатного аудиоредектора Audacity.
Хочу сразу отметить, что эти знания будут полезны больше для создания аудиокниг или подкастов, нежели для профессиональной записи вокала. Хотя возможен и такой вариант. Но я, всё таки, рекомендую пользоваться для этой цели более функциональными программами, такими как Adobe Audition.
Запись звука с микрофона в Audacity происходит следующим образом.

Для начала необходимо подключить микрофон к вашей аудиокарте. Есть несколько вариантов подключения в зависимости от звуковой карты и микрофона, но это уже тема отдельной статьи. В самом простом и дешевом варианте миниджек микрофона подключается в гнездо звуковой карты MIC IN (обычно розового цвета).
Далее, запускаем программу.
Перед записью рекомендую настроить Audacity. Для этого заходим в меню Правка / Настроить… или нажимаем комбинацию Ctrl+P.
Откроется окно с настройками программы
На что обратить внимание?. Во-первых на вкладке Audio I / O выберите устройство воспроизведения и записи и определитесь с режимом записи (моно или стерео)
Во-первых на вкладке Audio I / O выберите устройство воспроизведения и записи и определитесь с режимом записи (моно или стерео).

Во-вторых настройте качество записи. Чем выше качество, тем больше нагрузка на процессор и оперативную память. Для записи подкаста оптимальным вариантом, на мой взгляд, будет частота дискретизации 44100 Гц и размер сэмпла 16 бит.

Можете так же обратить внимание на настройки экспорта и вкладку Интерфейс, где можно настроить минимальный диапазон отображения волновой формы в Децибелах. Я рекомендую поставить галочку напротив параметра -120 дБ (предел слышимости человеческого уха)


Перейдём непосредственно к процессу записи звука с микрофона.
Под главным меню программы Audacity располагается контрольная панель, на которой имеются клавиши: Приостановить , Воспроизвести , Остановить , Перейти к началу дорожки , Перейти к концу дорожки и Записать .

Нажимая на клавишу Записать мы активизируем процесс записи. После этого всё, что мы скажем в микрофон будет записано в программу. Записанный звук будет отображаться в виде спектрограммы на аудиодорожке Audacity. Слева от спектрограммы можно отрегулировать громкость записи и панораму. Таким не хитрым образом мы можем записать несколько дорожек и прослушать их вместе. С помощью клавиши Соло можем прослушать только выбранную дорожку, а кнопка Тихо включает режим мьютирования (отключение выбранной дорожки).

Как и в любом редакторе мы можем разрезать и склеивать дорожки как нам будет угодно, а также использовать дополнительные эффекты и обработки.
После всех вышеизложенных действий нам необходимо экспортировать готовую дорожку в MP3 или какой-нибудь другой аудио формат. Для этого заходим в меню Файл и выбираем один из вариантов Экспортировать в … (MP3, WAV, OGG). Хочу отметить, что для экспорта в MP3 вам понадобится установить на компьютер файл lame_enc.dll и указать программе путь к нему.

В случае если вы планируете продолжить работу над записью немного позже, то вам пригодиться функция сохранения проекта. Для этого в меню Файл выберите пункт Сохранить проект или Сохранить проект как… Файл проекта будет сохранён в родном формате программы AUP.

Вот и все основные тонкости записи звука с микрофона в программе Audacity.
Запись звука с микрофона в Audacity отлично подойдет для несложных операций по созданию своих подкастов и аудиокниг.
А вам известны лучшие программы для записи звука с экрана?
Съёмка экрана компьютера. это довольно актуальная проблема. Когда пользователь сталкивается с ситуацией, где нужно снять видео или звук, возникает вопрос: как это сделать. Для этого разработаны специальные программы и утилиты. Стоит отметить, что владельцам компьютера предлагается использовать платные и бесплатные версии таких приложений. Если вы впервые столкнулись с такой ситуацией, то выбор утилиты становится проблемой. Какой программе отдать предпочтение? Чем отличается платный вариант приложения от бесплатного? Существуют ли приложения для монтажа видеоуроков и инструкций. На эти вопросы мы постараемся дать развёрнутый ответ в этой статье.

Чтобы снять видео с экрана ПК, воспользуйтесь специальной программой


