Проверка камеры онлайн: топ сервисов
Содержание:
- Программы для расширения возможностей веб-камеры
- Проверка веб-камеры: программные ошибки
- Проверка работоспособности веб-камеры онлайн
- Просмотр фото и видео, редактирование, фильтры, эффекты
- Проверяем веб-камеру на ноутбуке с Windows 7
- Как подключить веб-камеру к компьютеру?
- Как проверить устройство дома?
- About Online Webcam Test
- Troubleshooting Guide
- Проверка веб камеры онлайн на звук и видео
- Подведём итоги
Программы для расширения возможностей веб-камеры
Стандартный интерфейс неспециализированных программ не всегда позволяет качественно раскрыть начину веб-камеры. Те же кодеки на звук или HD-качество по камере реализовываются только в связке с правильными драйверами и тонкой настройкой через сторонние интерфейсы. Ниже представляют тройку лучших вариаций подобного ПО для новичков в этом деле.
1) ManyCam

| Функционал | ★★★★★ (5.0 из 5.0) | Общая привлекательность ★★★★★ 5.0 |
| Цена | ★★★★★ (5.0 из 5.0) | |
| Отзывы по работе | ★★★★★ (5.0 из 5.0) |
Особенности программы:
- функция записи ролика с эффектами;
- возможность подключения нескольких камер одновременно;
- продвинутый уровень настройки канала при публикациях ленту;
- обилие эффектов и масок;
- синхронизация с раскрученными хостингами видео и мессенджерами.
Помимо стандартных эффектов, внутри ПО имеется набор инструментов для создания собственных. Все вышесказанное приятно упаковано в обертку из бесплатной версии. Имеется PRO-вариация, но число отличий от стандартной версии настолько ничтожно, что переплачивать здесь я не вижу смысла вообще.
2) Movavi Video Suite

| Функционал | ★★★★★ (5.0 из 5.0) | Общая привлекательность ★★★★★ 4.5 |
| Цена | ★★★★ (4.0 из 5.0) | |
| Отзывы по работе | ★★★★★ (5.0 из 5.0) |
Программа прекрасно зайдет пользователям, которые хотят не только получать качественную картинку, но и не прочь произвести базовые преобразования видео на месте. Человек тут же может смонтировать, обрезать и оформить нарезки в виде клипа – и это только начало. Благодаря синхронизации с видеохостингами, можно выкладывать материал на канал моментально.
Функционал ПО включает:
- справка на русском;
- инструменты для редактирования и монтажа;
- синхронизация с мессенджерами;
- конвертер.
Утилита не требовательна в отношении начинки железа и хорошо себя чувствует даже на компьютерах со слабыми характеристиками. Лицензия платная, но ее стоимость за такой обширный функционал приемлема.
Инструкция быстрого подключения веб-камеры к ПК:
3) Cyberlink YouCam

| Функционал | ★★★★ (4.0 из 5.0) | Общая привлекательность ★★★★ 4.0 |
| Цена | ★★★★ (4.0 из 5.0) | |
| Отзывы по работе | ★★★★★ (5.0 из 5.0) |
Популярная программка с незамысловатым функционалом, которой пользуюсь я сам. Представляемых возможностей вполне хватает на требования рядового пользователя – эффекты, настройка качества потока и функция печати снимков, которые создаются ПО на месте. Лицензия условно-бесплатная, но можно найти и крякнутые варианты установки.
Проверка веб-камеры: программные ошибки
Довольно часто случается, что какое-либо программное обеспечение может мешать нормальной работе и записи видео веб-камеры.
Для того чтобы определить виновное приложение, необходимо выполнить следующие действия:
- составить список недавно установленных программ;
- поочередно выключить их, параллельно проверяя работоспособность камеры;
- если устройство не начало работать, необходимо попробовать переустановить его (удалить из системы и обновить драйвера).
Веб-камера может также не работать, потому что она просто отключена с клавиатуры – многие ноутбуки оснащаются специальными клавишами, которые в комбинации с кнопкой Fn позволяют включить ее. Также довольно часто включение осуществляется одной из функциональных клавиш – они обозначаются как F11, F12, F6.
Еще одной причиной неработоспособности камеры могут быть неправильно установленные драйвера. Либо они могут попросту отсутствовать. Последнее довольно часто случается при установке старой версии операционной системы на новый ноутбук.
Также подобные ситуации происходят в прямо противоположной ситуации – когда одна из последних операционных систем устанавливается на устаревшую модель ноутбука.
Проверка web-камеры, а точнее правильности установки драйверов, осуществляется довольно просто – в панели управления необходимо найти требуемое устройство
Если же оно там отсутствует, то обратить внимание надо на «Устройства неопределенные» – под знаком вопроса, скорее всего, скрывается неработающая веб-камера
Когда проблемное устройство обнаружено, его следует удалить, после чего установить заново при помощи заранее подготовленных драйверов.
Довольно часто случается, что даже после установки «родных» драйверов камера не начинает работать. В таком случае стоит попробовать использовать более ранние или, наоборот, более поздние версии драйверов. Возможно, установленная операционная система попросту не предназначена для использования имеющегося программного обеспечения.
Определить после различного рода «ремонтных» операций работоспособность камеры довольно просто.
Большинство производителей в комплекте с драйверами поставляет специализированное программное обеспечение. Оно позволяет тестировать камеру, ее работу, а также работоспособность микрофона (если таковой имеется).
Нередко можно столкнуться с различными ошибками в работе камеры, которые создаются разнообразными вирусными программами. Большинство приложений такого рода нацелены на другие узлы компьютера, камера чаще всего страдает «за компанию». Именно поэтому во избежание проблем желательно установить на свой компьютер антивирус с обновленными базами.
Проверка работоспособности веб-камеры онлайн
Существует большое количество сайтов, предоставляющих возможность проверить веб-камеру с программной стороны. Благодаря таким онлайн-сервисам вам не обязательно тратить время на установку профессионального программного обеспечения. Ниже перечислены только проверенные способы, заслужившие доверие у многих пользователей сети.
Способ 1: Webcam&Mic Test
Один из лучших и простых сервисов для проверки веб-камеры и её микрофона в режиме онлайн. Интуитивно простая структура сайта и минимум кнопок — всё для того, чтобы пользование сайтом принесло желаемый результат.
- После перехода на сайт нажмите главную кнопку в центре окна «Проверить веб-камеру».
Разрешаем сервису пользоваться веб-камерой на момент его использования, для этого нажимаем «Разрешить» в появившемся окне.
Если после разрешения пользования устройством появилось изображение с веб-камеры, значит она исправна. Выглядит это окно примерно следующим образом:
Вместо чёрного фона должно быть изображение с вашей вебки.
Способ 2: Webcamtest
Простой сервис для проверки работоспособности веб-камеры и микрофона. Он позволяет проверять как видео, так и аудиосигнал с вашего устройства. Дополнительно, Вебкамтест во время показа изображения с вебки показывает в левом верхнем углу окна количество кадров в секунду, при которых воспроизводится видео.
- Переходим на сайт возле надписи «Нажмите, чтобы включить плагин «Adobe Flash Player» нажмите в любом месте окна.
Сайт попросит у вас разрешение на использование плагина Флеш Плеера. Разрешите это действие кнопкой «Разрешить» в появившемся в левом верхнем углу окне.
Затем сайт запросит разрешение на использование вашей веб-камеры. Нажмите на кнопку «Разрешить» для продолжения.
Подтвердите это и для Flash Player очередным нажатием на появившеюся кнопку «Разрешить».
И вот, когда сайт и плеер получили от вас разрешение на проверку камеры, должно появиться изображение с устройства вместе со значением количества кадров в секунду.
Способ 3: Toolster
Toolster — сайт для теста не только веб-камеры, но и других полезных операций с устройствами компьютера. Впрочем, с нашей задачей он тоже справляется хорошо. В процессе проверки вы узнаете, корректен ли видеосигнал и микрофон вебки.
- Аналогично предыдущему способу, нажимаем на окно по центру экрана для начала использования Флеш Плеера.
В появившемся окне позволяем сайту запустить Flash Player — нажимаем «Разрешить».
Сайт запросит разрешение на использование камеры, разрешаем с помощью соответствующей кнопки.
То же действие проделываем с Флеш Плеером, — разрешаем использование и ему.
Появится окно с изображением, которое снимается с веб-камеры. Если видео и аудио сигналы есть, внизу появится надпись «Your webcam works fine!», а возле параметров «Video» и «Sound» крестики будут заменены зелёными галочками.
Способ 4: Online Mic Test
Сайт, в основном, направлен на проверку микрофона вашего компьютера, но имеет встроенную функцию теста веб-камеры. При этом, он не запрашивает разрешение на использование плагина Adobe Flash Player, а сразу начинает с анализа работы вебки.
- Сразу же после перехода на сайт появляется окно с просьбой о позволении использования веб-камеры. Разрешаем, нажав на соответствующую кнопку.
В правом нижнем углу появится небольшое окно с изображением, снятым с камеры. Если это не так, значит устройство работает некорректно. Значение в окне с картинкой показывает точное количество кадров в данный момент времени.
Как видим, ничего сложного в использовании онлайн-сервисов для проверки веб-камеры нет. Большинство сайтов показывает дополнительную информацию, помимо показа изображения с устройства. Если вы столкнулись с проблемой отсутствия видеосигнала, значит, вероятнее всего, у вас есть проблемы с аппаратной частью вебки либо с установленными драйверами.
Опишите, что у вас не получилось.
Наши специалисты постараются ответить максимально быстро.
Просмотр фото и видео, редактирование, фильтры, эффекты
Все фото и видео сделанные на компьютере через программу «Камера» по умолчанию сохраняются в папку «Изображения» – «Альбом камеры».
Но открыть их можно прямо с приложения.
Там можно смотреть сделанные на ноутбуке фото и просматривать записанное на веб камеру видео. Но кроме этого их можно редактировать. Для такого небольшого приложения функционал там очень приличный.
Кроме обычного «Повернуть», «Удалить», «Поделится», «Печать» и т. д., можно обрезать фото, применять фильтры, эффекты, что-то рисовать, делать надписи, делать видео из фото под музыку и даже добавлять трехмерные эффекты.
Видео так же можно редактировать. Конечно же можно обрезать записанное видео, добавлять замедленное воспроизведение, сохранять фото из видео, рисовать, добавлять музыку и другие эффекты. В том числе трехмерные.
Очень интересно, прям затягивает. Пока писал статью, половину потраченного времени сидел и игрался с 3D эффектами Там еще можно разные объекты загружать и размещать их на фото и видео.
Все эти фото и видеозаписи конечно же можно сохранить, поделится ими, распечатать и т. д.
Проверяем веб-камеру на ноутбуке с Windows 7
Изначально камера не требует никаких настроек, но их необходимо совершать перед работой в определенных программах. Как раз из-за неправильной настройки и проблемам с драйверами возникают различные неполадки с веб-камерой. Более подробно о причинах и их решениях вы можете узнать в нашей статье.
Подробнее: Почему не работает веб-камера на ноутбуке
Неполадки обнаруживаются чаще всего во время тестирования устройства, поэтому давайте перейдем к рассмотрению способов проверки веб-камеры.
Способ 1: Skype
Большинство пользователей для видеосвязи используют популярную программу Skype. Она позволяет проверить камеру перед совершением звонков. Провести тестирование достаточно просто, нужно только перейти в «Настройки видео», выбрать активное устройство и оценить качество картинки.
Подробнее: Проверка камеры в программе Skype
Если результат проверки по каким-либо причинам вас не устраивает, необходимо провести настройку или исправить возникшие неполадки. Выполняются эти действия, не выходя из окна тестирования.
Подробнее: Настройка камеры в программе Skype
Способ 2: Онлайн-сервисы
Существуют специальные сайты с простыми приложениями, которые предназначены для тестирования веб-камеры. Вам не нужно выполнять сложные действия, часто достаточно нажать только одну кнопку, чтобы началась проверка. На просторах интернета находится множество подобных сервисов, просто выберите один из списка и проведите тестирование устройства.
Подробнее: Проверяем веб-камеру онлайн
Поскольку проверка осуществляется через приложения, то корректно они будут работать только в том случае, если у вас на компьютере установлен Adobe Flash Player. Не забудьте его скачать или обновить перед началом тестирования.
Способ 3: Онлайн-сервисы для записи видео с веб-камеры
Кроме сайтов для проверки существуют и сервисы, позволяющие записать видео с камеры. Они также подойдут, чтобы осуществить тестирование устройства. Кроме этого такие сервисы можно использовать вместо специальных программ. Процесс записи очень прост, достаточно только выбрать активные устройства, настроить качество и нажать кнопку «Записать».
Таких сайтов существует множество, поэтому мы предлагаем ознакомиться с лучшими в нашей статье, где присутствуют подробные инструкции по записи видео в каждом сервисе.
Подробнее: Запись видео с веб-камеры онлайн
Способ 4: Программы для записи видео с веб-камеры
Если вы собираетесь записывать видео или фотографироваться с камеры, то лучше всего сразу же осуществить тестирование в необходимой программе. В качестве примера мы подробно рассмотрим процесс проверки в Super Webcam Recorder.
- Запустите программу и нажмите кнопку «Record», чтобы начать запись видео.
Вы можете поставить запись на паузу, остановить ее или сделать снимок.
Все записи, снимки будут сохранены в файловом менеджере, отсюда доступен их просмотр и удаление.
Если Super Webcam Recorder вас не устраивает, то рекомендуем ознакомиться со списком лучших программ записи видео с веб-камеры. Вы точно найдете подходящий софт для себя.
Подробнее: Лучшие программы для записи видео с веб-камеры
В этой статье мы рассмотрели четыре способа проверки камеры на ноутбуке с Windows 7. Более рационально будет сразу тестировать устройство в той программе или сервисе, который вы планируете использовать в дальнейшем. В случае отсутствия картинки рекомендуем еще раз проверить все драйвера и настройки.
Опишите, что у вас не получилось.
Наши специалисты постараются ответить максимально быстро.
Как подключить веб-камеру к компьютеру?
Базовая задача веб-камеры – передача аудиоформата данных и его совмещение с видеорядом. Если посмотреть с точки зрения рядового пользователя, то тут на первое место выходит общение с картинкой в режиме реального времени и запись роликов.
Распределение камер производится по типу матрицы и формату передачи сигнала. Среди продвинутых функций современных веб-камер выделяют способность распознавания лиц, автоматическая корректировка изображения и многое другое.
По типу соединения, веб-камеры разделяют на USB, Wi-Fi и Bluetooth. Наибольшее распространение имеют первые. Wi-Fi и Bluetooth хоть и без проводов, но по длительности подключения (а это делается при каждом новом запуске устройства), они уступают проводным аналогам. Из собственного опыта скажу, что и глючат они тоже чаще. Далее будут рассказывать именно про USB вариацию оборудования.
Как подключить веб-камеру к компьютеру:
- Для начала требуется зафиксировать камеру на одной из сторон монитора. Все зависит от расположения прищепки. Некоторые клипсы весьма неудобны в использовании, либо могу нанести вред экрану (в случае с тонким дисплеем). Отталкивайтесь от собственных требований еще на момент покупки.
Помимо веб-камер с клипсой, популярной вариацией фиксации оборудования являются подставки. Чтобы веб-камер отрабатывала качественно, советую выбирать гибкие ножки. Вебка размещается слева-справа от монитора и глазком направляется на рабочее место пользователя.
Ищем на системном блоке или корпусе ноутбука разъемы USB и подключаем туда кабель веб-камеры. Форм-фактор разъема показан на картинке ниже – прямоугольная форма и соответствующий символ возле разъема подключения.
Вставлять USB в порт пользователь сможет только одной из сторон. Если он делает это вслепую, то в случае стопора продвижения, кабель нужно перевернуть на 180 градусов и произвести попытку повторно. Также некоторые веб-камеры требуют сразу два разъема для подключения – видео и аудио (3.5).
В случаях, когда веб-камера покупалась на MacBook, стандартный разъем оборудования не подойдет. Придется закупать USB-C/USB адаптер, а это дополнительные траты. Как вариант решения, можно поискать вебки сразу с C/USB, но в таком случае модельный ряд для выбора покупки стремительно снижается.
Хочу также отметить, что не каждая веб-камера может работать через USB-хаб. Оборудованию тупо не хватает питания, из-за чего та периодически то отключается, приводя к перебоям в передаче сигналов.
Кстати, здесь вы сможете скачать гугл плей на андроид телефон.
Как проверить устройство дома?
Рассмотрим, как проверить камеру заднего вида автомобиля в домашних условиях.
С помощью мультиметра
Самый простой вариант – применить мультиметр. Первым делом, следует проверить силу тока, потребляемого гаджетом от узла питания. Нормальным значением, обычно, является диапазон от 50 до 200 мА. Узнать точные параметры вашего прибора можно в руководстве по его эксплуатации.
Проверка камеры заднего вида мультиметром выполняется путем подсоединения последнего к разрыву плюсового провода гаджета. Далее, следует сравнить уровень потребляемого тока, который выявил тестер, с нормой (либо с параметрами в техкнижке).
Также, мультиметр позволяет проверить размах видеосигнала на выходе (гаджет должен функционировать в спектре частот до 50 МГц и обладать высоким входным сопротивлением). Щупы мультиметра соединяют с центральным контактом видео разъёма и боковым контактом. Исправная камера заднего вида на выходе композитного сигнала не должна превышать уровень электрического напряжения в 1 Вольт.

С помощью телевизора
Далее, рассмотрим, как проверить камеру заднего вида на телевизоре. Сначала, найдите подходящий источник питания (с напряжением на 12 В). Кстати, посмотрите параметры своего гаджета. Если он требует меньшего напряжения, потребуется блок питания с возможностью регулировать уровень последнего.
Итак, адаптером питания на 12 В может выступить:
- Переходник от беспроводного домашнего телефона;
- Автомобильная зарядка;
- Аккумулятор блока питания от ПК;
- И т.д. (внимательно читайте характеристики).
Для соединения телевизора с камерой заднего вида, потребуется видео провод RCA-RCA (композитный, «тюльпан», «колокольчик», AV-разъём). Соответственно, на телеке должен присутствовать соответствующий видеовход («мама»), а на камере заднего вида — видеовыход («папа») с тюльпаном желтого цвета. Если оптический прибор оснащен микрофоном, на проводе также должен быть колокольчик белого или красного цвета. Его тоже втыкают в идентичное по цвету гнездо на телевизоре.
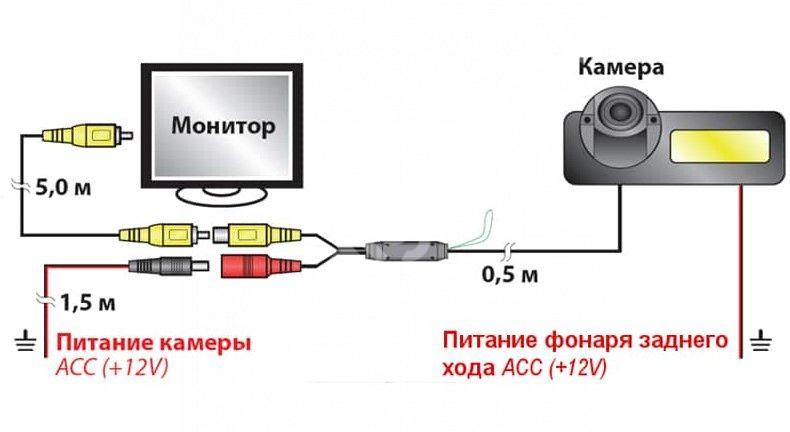
- Желтый колокольчик подключаем к нужному AV-разъёму на телевизоре (красный или белый, чтобы проверить аудио сигнал, аналогично);
- Включаем питание камеры от подобранного адаптера;
- На телевизоре с помощью кнопки Input находим соответствующий вход;
- Дожидаемся появления на мониторе изображения с камеры заднего вида;
- Можете оценить качество картинки, работу микрофона, яркость, контрастность, цветопередачу.
- Изображение должно включать парковочную разметку. По желанию, можете откалибровать линии. Поставьте любой объект, например, игрушечную машину, к границе зеленой, желтой и красной зон. Замерьте физическое расстояние от глазка до объекта и запомните его. Когда установите прибор в автомобиль и подключите к магнитоле, калибровку нужно будет сверить.

Итак, как проверить камеру заднего вида на работоспособность мультиметром или с помощью телевизора, вы теперь знаете. Если тесты показали полный порядок, можно нести гаджет в машину.
Можно ли проверить с помощью компьютера?
Многие автовладельцы интересуются также, как проверить автомобильную камеру заднего вида на компьютере. На этот счет, если у вас аналоговая камера заднего вида, поверьте, вы потратите больше времени на подключение, чем на саму проверку. Комп работает с цифровым сигналом, камера с аналоговым, соответственно, вам нужно найти переходник.
Подойдет плата видео захвата для разъёма PCI-E на ПК (на ноуте такого входа нет). Она преобразовывает аналоговый сигнал в цифру в режиме реального времени.

- Также, можно купить устройство-видеосервер, которое успешно конвертирует аналоговый видеосигнал PAL в цифровой;
- Самый бюджетный вариант – покупка аналого-цифрового преобразователя с USB. Минус – ооочень низкая пропускная способность передачи данных, плюс – подойдет для ноутбука.

About Online Webcam Test
It is a free-to-use web tool where you can test and check the webcam of your phone, laptop, or desktop easily. Also, it directly works from your browser. Hence, you will not have to download any third-party software or application to check your webcam. The online camera test tool is very secure as everything happens locally by the browser. No data is sent to the web servers.
The tool perfectly works with all the operating systems. It will straightway detect any kind of problem which your webcam may be facing. Hence, it becomes a very useful tool for diagnosing your webcam.
You can also take snapshots using our tool through your webcam. In addition, the webcam test app also checks the microphone. So, you can use it to check whether your microphone is working fine or not.
How does the Camera Test work?
Let’s learn how to check your pc or laptop’s camera. Our tool begins the process by checking that if your browser allows accessing the camera and microphone. If it finds the necessary devices then it is ready to go. When a user clicks on «Test Webcam», the browser will ask permission to access the camera and microphone. After getting the permission, the camera and microphone will be turned on and you can see yourself on the screen.
Troubleshooting Guide
So, you used the webcam testing tool and found that your webcam is not working. Try these quick solutions to fix the issues.
1. Disabled permission
Your webcam will not start in the browser if you have clicked skip or disable it when the browser asked for permission to use the media devices.
To fix it just go to the browser settings then head towards the site settings and enable the camera and microphone permission. In some web browsers, you can also enable the permission by clicking the camera icon on the search bar.
2. Blurry webcam
Try cleaning your camera to remove the blurry effect. If the problem still occurs then there must be some issue internally. Also, check the camera settings for resolution.
3. Webcam drivers
If you have granted the permission and your webcam is alright but still, it is not working then there can be some issue with the device drivers. Go to the Device Manager and reinstall or update the drivers.
4. The Camera is being used by another application
In many systems, multiple usages of the webcam are not allowed. Therefore, you have to turn off all other applications that are using the webcam.
5. Cable problem
If you are using an external webcam then check your camera cable. Maybe it is not properly connected or something wrong with it.
Проверка веб камеры онлайн на звук и видео
Проверка веб камеры онлайн на звук и видео осуществляется несколькими способами. Разберём их по порядку:
- С помощью Windows. Практически на любом компьютере, который имеет ОС Виндовс, есть стандартный метод проверки видеокамеры на работоспособность через «Диспетчер устройств».
- Проверка камеры на звук и видео через настройки Скайпа. У каждого мессенджера есть настройки, которые позволяют узнать, работает ли видеокамера и звук.
- Проверяем камеру на специальных онлайн-сервисах. Чуть ниже мы рассмотрим несколько бесплатных сервисов, которые проверят Вашу видео камеру на компьютере, ноутбуке, телефоне за секунду.
Итак, мы рассмотрели три способа проверки видео камеры. Теперь, перейдём к практике и убедимся, что наша веб-камера работает.
Как проверить камеру на компьютере
Проверить камеру на компьютере довольно легко. Для этого открываете меню «Пуск» и в его поиске пишете – «Диспетчер устройств» (Скрин 1).
Далее, в него заходите. В списке устройств нужно найти раздел – «Устройства обработки изображений» и кликнуть по нему левой кнопкой мыши (Скрин 2).
После этого Вы увидите устройство веб-камеры. Нажмите по нему правой кнопкой мыши и из меню выберите «Свойства» (Скрин 3).
Далее, в свойствах этого устройства будет показано уведомление о том, что «Устройство работает нормально». Если это так, значит Ваша камера на компьютере полноценно работает. В худшем случае, в окне уведомлений устройства будет написано, что оно не доступно или не работает. Также перед устройством камеры в диспетчере устройство будет отображаться восклицательный знак предупреждения.
На многих операционных системах в компьютере можно найти приложение «Камера» через меню «Пуск» и его запустить. Если она работает, Ваше лицо появится в камере. В ином случае будет виден тёмный экран.
Как проверить камеру на ноутбуке
На ноутбуке Вам поможет проверить камеру мессенджер Скайп (обычно он устанавливается с системой). Запускаете программу Скайп и заходите в настройки Скайпа (Скрин 4).
Далее, открываете раздел настроек «Звук и видео». После этого откроется окно, в котором можно проверить камеру и звук (Скрин 5).
Внизу камеры есть «Микрофон» и «Динамики». Во время разговора у микрофона будет увеличиваться и уменьшаться шкала звука. Так можно узнать, есть звук или нет.
Другой вариант проверки камеры на ноутбуке – использование сервисов. Давайте разберём несколько ресурсов:
- Webcammictest.com/ru/;
- Ru.webcamtests.com.
Итак, заходим на первый из сайтов. Далее, нажимаем кнопку «Проверить веб-камеру» (Скрин 6).
После этого в правом вверху сайта покажется окно, в котором нужно кликнуть кнопку «Разрешить», чтобы сервис смог получить доступ к Вашей камере. Тогда Вы заметите, что окно станет активным и камера заработает.
Теперь, проверим следующий сервис, который так же проверяет веб-камеру компьютера на работоспособность. Открываем сайт в браузере, и нажимаем кнопку «Тестировать камеру». Также нажимаете «Разрешить» и ожидаете когда сервис проанализирует Вашу веб-камеру. Когда тестирование завершится, появится уведомление – «Тестирование успешно завершено». Если Всё с камерой нормально, Ваше лицо должно появится в области камеры на сервисе.
Таких сервисов в Интернете много. Мы лишь разобрали самые топовые из них.
Проверка веб камеры онлайн на звук и видео. Как проверить камеру на телефоне
На каждом современном телефоне есть камера, которую можно проверить. У телефонов разработанные на платформах Андроид, должно быть приложение, которое называется «Камера» (Такое как и на компьютере). Если оно находится на главном экране телефона, то нажмите на него, чтобы запустить камеру.
Другой способ проверки камеры — через настройки телефона. Заходим в настройки телефона на Андроид. Далее, выбираем раздел «Общие» и «Приложения». Ищете в списках приложений «Камера» и нажимаете на неё один раз. Если камера работает, там будет активная кнопка «Остановить» а «Отключить» не активна.
Также помогают проверить камеру на телефоне те способы, которые мы разобрали в статье.
Подведём итоги
Web-камера – это встроенный или подключаемый элемент, являющийся неотъемлемой компонентой при эксплуатации компьютеров, ноутбуков и современных гаджетов. Её работоспособность обуславливает возможность общения через специальные видеочаты с приятелями, знакомыми и родными. Ещё несколько лет назад такая возможность была просто мифической, сегодня же «видеться» с близкими, независимо от расстояния с ними, можно посредством современных устройств, модифицированных камерами при условии наличия интернета и установленной утилиты. Такие сверхвозможности камеры обуславливают её популярность, а также поиск решения вопросов, которые связаны с подключением и диагностикой работоспособности видеоустройства при возникновении проблем с его функциональностью. В этой статье описаны несложные методы инспектирования работы камеры, с которыми сможет справиться самостоятельно даже «новичок». Выбирайте удобный именно для вас метод проверки, диагностируйте, настраивайте и получайте удовольствие от общения.


