Подборка лучших программ для записи видео с экрана пк
Содержание:
- С помощью программы OBS Studio
- oCam Screen Recorder
- Free Screen Video Recorder
- Bandicam
- Экранная камера
- Способ 6: Как записать экран на Windows 10 с помощью альтернативных методов
- Ezvid videomaker
- ScreenPresso
- Movavi Screen Capture
- Jing
- Как записать экран при помощи Игровой панели Windows 10?
- Movavi Screen Recorder
- OBS Studio
- Запись видео с помощью программы FastStone Capture
- Как записать видео с экрана Windows средством системы
- Как записать видеоролик с экрана без программ?
- EZVID
- Запишите экран в Windows 10 с помощью бесплатной программы для записи экрана
- Как записать свой экран на ноутбуке Windows — без скачивания
- Подведем итоги
С помощью программы OBS Studio
Если Вы хотите получить запись отличного качества из приложения, специально разработанного для более профессиональной записи и постобработки видеороликов, то лучше всего скачать одно из приложений, специально созданных для этих целей.
Одним из наиболее продвинутых бесплатных приложений является «OBS Studio», которое распространяется с полностью открытым исходным кодом и позволяет свободное пользование без ограничений. Эта программа имеет встроенную функцию потоковой передачи видео и аудио сигнала для тех, кто хочет транслировать видео прямо во время записи для живой аудитории.
Программа не требовательна к ресурсам компьютера, поэтому запись, со скоростью 60 кадров в секунду вполне возможна. Это программа более полнофункциональна, чем некоторые бесплатные приложения. Она по праву считается лучшей из бесплатных решений для записи экрана на сегодняшний день.
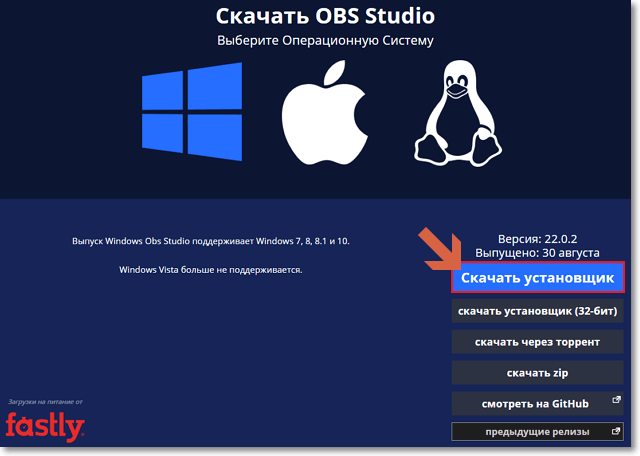
читайте статью «Почему я выбираю Яндекс.Браузер»
- Запускаем скачанный файл и устанавливаем программу обычным образом. Окна в процессе установки имеют текст на английском языке, но это не страшно, поскольку сама программа после запуска будет полностью переведена на русский язык.
- Запускаем программу, принимаем условия Лицензионного соглашения. При появлении окна Мастера автоматической настройки нажимаем «Нет». Видим главное окно программы:
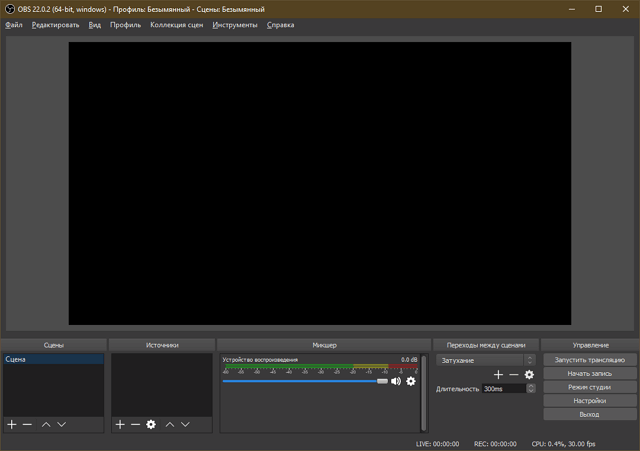
- Чтобы начать запись, нужно выбрать источник, который мы будем записывать. В нижней части главного окна нажимаем на кнопку «+».
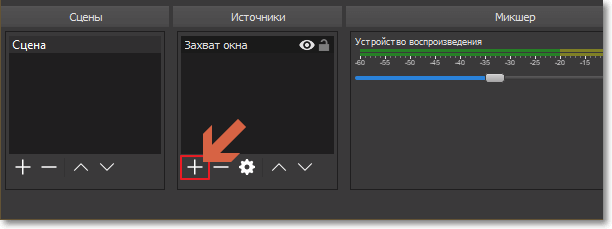
- Выбираем источник из предложенных программой:
- После добавления источника нажимаем кнопку «Начать запись»
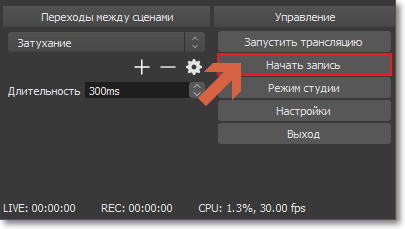
- Для остановки — «Остановить запись»
Видеофайл автоматически сохраняется в папку, назначенную по умолчанию. Ее можно посмотреть и при необходимости сменить в настройках программы по адресу: Файл → Настройки → Вывод → Путь записи.
Надеюсь, теперь Вы знаете, как записать видео с экрана компьютера со звуком.
oCam Screen Recorder
- Интерфейс: Русский
- Тип лицензии: Бесплатная
- Скачать с официального сайта: http://ocam-screen-recorder.ru/
Полностью бесплатная программа, позволяющая начать съемку в один-два клика мышью. Как и во многих других программах, в этой есть возможность захвата изображений, а также записи определенной области экрана или содержимого одного окна. Для быстрого старта записи в программе есть несколько шаблонов, позволяющих выбрать нужный размер области захватываемого изображения. К сожалению, программа имеет ограничение на размер записываемого файла (до 4 ГБ), а также потребляет большое количество ресурсов компьютера, отчего использовать её для съемки игр не получится. Её интерфейс очень прост в освоении, так что разобраться в нем сможет даже человек, впервые пользующийся программой такого типа. Можно накладывать на видео свои собственные водяные знаки. Также в старых версиях установщика с официального сайта были программы, которые пользователь изначально ставить не хотел. Для того чтобы отменить их установку, требовалось убрать ненужные галочки. В целом это хороший вариант со стандартным набором функций, которых достаточно большинству пользователей.
Free Screen Video Recorder
Это простая в использовании условно-бесплатная программа, позволяющая снимать видео игры, которая также записывает комментарии с микрофона и фоновые звуки системы. Отлично подходит для видеоуроков, демонстраций программного обеспечения и видеозаписей игр, а интуитивно понятный дизайн делает его идеальным даже для самых неопытных пользователей. Рекордер отличается небольшим размером, а все функции доступны прямо из панели управления.
 Free Screen Video Recorder обладает компактным размером и удобным управлением
Free Screen Video Recorder обладает компактным размером и удобным управлением
Плюсы:
- Компактный размер рекордера не мешает игровому процессу;
- Практически полностью отсутствует нагрузка на процессор;
- Интерфейс прост и понятен, присутствует русскоязычная локализация;
- Есть планировщик, в котором можно настроить дату и время запуска;
- Можно настроить отображение курсора;
- Можно самостоятельно выбрать качество видео и скорость сжатия.
Минусы:
Bandicam
Очень качественная программа для захвата видео и создания скриншотов как целого экрана, так и отдельной его части.
Позволяет записывать видео практически в любых играх: Minecraft, WOW, Танки и др. Может вести запись в самых различных приложениях: Skype, Вэб-камеры, Видеочаты, просто с рабочего стола (как отдельную область, так и целый экран) и т.д.
Bandicam — главное окно настроек
Основные преимущества:
- возможность показа FPS во время записи;
- поддержка записи высококачественного видео (разрешение до 3840 x 2160);
- поддержка формата видео 720p/1080p (популярен на многих хостингах видео);
- можно вести запись приложений (игр), использующих DirectX, OpenGL (AVI, MP4);
- возможность создания скринов (форматы: BMP, PNG, JPG);
- неограниченный максимальный размер файла (можно записывать целые сутки!).
Недостатки:
- программа платная;
- возможны лаги при записи «тяжелых» игр и приложений.
Экранная камера
- Интерфейс: Русский
- Тип лицензии: Платная\Бесплатная (с логотипом)
- Скачать с официального сайта: https://soft-file.ru/ekrannaya-kamera/
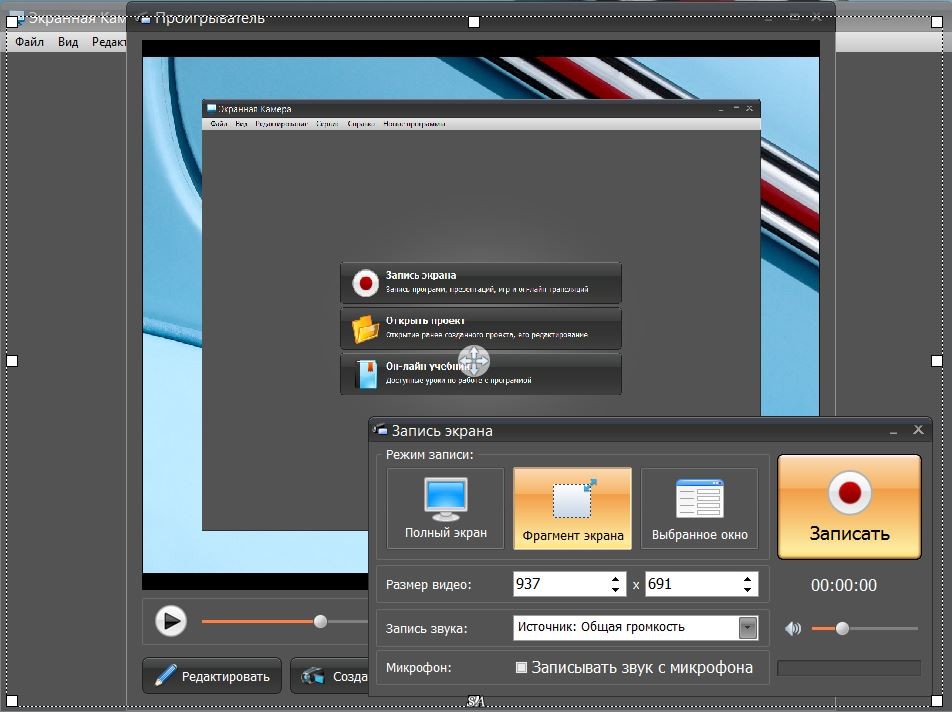
Приложение от отечественного разработчика, невероятно простое и удобное в использовании, все функции расписаны пошагово, и даже новичок, не разбирающийся во всех этих рендерах, кодеках, форматах и т.д. сможет записать качественное видео. Программа имеет официальную полностью русскую версию, от чего работать с ней становится еще проще. Помимо всего этого, в ней есть встроенный редактор, в котором можно вырезать все лишнее, выбрать качество сжатия, соединить несколько видео в одно и сохранить результат.
Способ 6: Как записать экран на Windows 10 с помощью альтернативных методов
Если вам не нравятся вышеупомянутые инструменты, существуют различные другие альтернативные методы для выполнения этой задачи. Итак, давайте начнем с нескольких отличных альтернатив для записи экрана Windows 10.
Прямая трансляция YouTube

С помощью YouTube Creator Studio вы можете записывать экран Windows 10. Это весьма полезно для пользователей, которые владеют каналом YouTube. Для экрана записи вам нужно использовать функциюLivestream.» Из-за этого эта опция не подходит для большинства пользователей. Тем не менее, он может работать для вас в нескольких случаях. Если вы думаете о том, как записать экран в Windows 10, с YouTube Live Streaming это довольно просто.
Filmora Scrn

Filmora Scrn от Wondershare отличный и преданный инструмент записи экрана. Эта программа имеет две опции записи с веб-камеры и экрана. Также есть несколько инструментов редактирования и опций экспорта. Большинство людей восхищаются этим инструментом из-за его чистого пользовательского интерфейса по сравнению с другими инструментами, доступными на рынке.
К сожалению, этот инструмент не доступен бесплатно. Плюс, программа не так доступна, как другие инструменты. Если вы ищете простой в использовании инструмент, вы должны пойти с Wondershare Filmora. Теперь вам не нужно больше нигде искать, как записать экран в Windows 10.
Camtasia

По сравнению со специализированными инструментами записи, Camtasia сначала является полноценным видеоредактором, а затем инструментом записи экрана. Это приложение предоставляет невероятные возможности для производства и редактирования. Это делает Camtasia отличным продуктом, если вам нравится выполнять больше задач, чем просто записывать экран Windows 10 или думать о создании различных типов видео. Пользовательский интерфейс этого инструмента довольно прост в использовании и чище, чем другие программы.
Snagit

Эта программа, называемая Snagit, происходит от TechSmith. Это происходит от того же предприятия, которое придумало Camtasia. К сожалению, этот инструмент не выполняет все задачи. Эта программа разработана специально для записи экранов. Приложение предлагает несколько интересных функций, таких как инструмент Magic Selection, который автоматически определяет регионы для записи вместе с панелью редактирования, которая комментирует финальные видео. Однако Snagit не доступен бесплатно.
CamStudio

Эта программа доступна бесплатно. CamStudio довольно старый и менее поддерживается по сравнению с другими альтернативами. Эта программа обрабатывается в основном одним человеком. Это показывает несколько ошибок, которые все еще работают. Тем не менее, неплохо было бы попробовать это приложение, так как оно доступно бесплатно. Узнайте больше об этом из подробного Обзор CamStudio.
Таким образом, вы можете использовать один из этих вариантов для как сделать запись экрана на Windows 10, Все эти варианты имеют свои плюсы и минусы. Удивительный инструмент записи экрана создаст огромную разницу в вашем общем восприятии видео. Здесь мы обсудили различные программы. Теперь выберите тот, который соответствует вашим требованиям.
Ezvid videomaker
- Интерфейс: Английский
- Тип лицензии: Бесплатная
- Скачать с официального сайта: https://www.ezvid.com/ezvid_for_windows
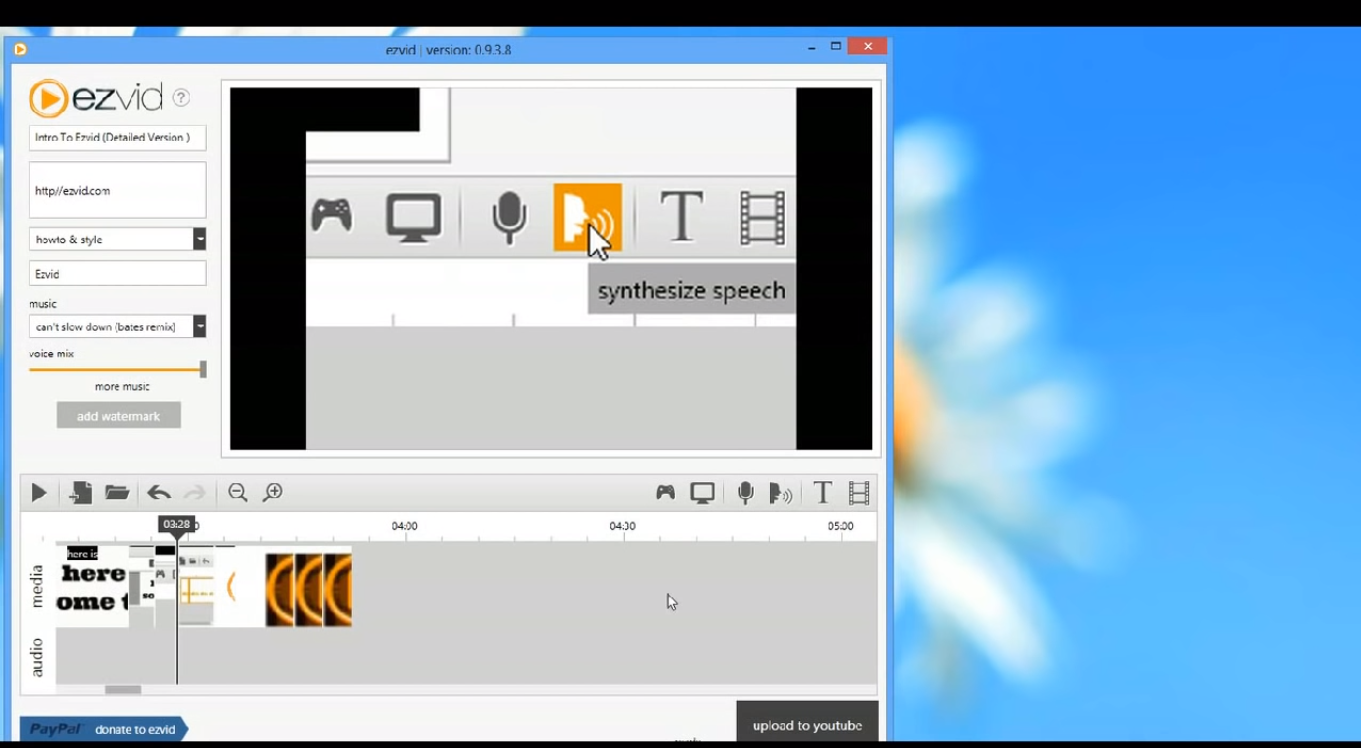
Бесплатная программа с довольно обширным набором функций, очень популярная среди многих начинающих блогеров и обычных пользователей. Может захватывать видео в высоком качестве, но не имеет возможности сохранять записи на жесткий диск, из-за чего для профессиональных задач она не подходит. Записанное видео можно лишь отредактировать во встроенном редакторе, и сразу же после этого загрузить на Youtube или в другие соц. сети. Данная утилита очень проста в использовании и бесплатна, наверное, именно поэтому она и имеет такую популярность. Затрачивает не очень много ресурсов компьютера, но все же не подходит для записи особо требовательных игр.
ScreenPresso
- Интерфейс: Английский
- Тип лицензии:Бесплатная
- Скачать с официального сайта: https://www.screenpresso.com/download/
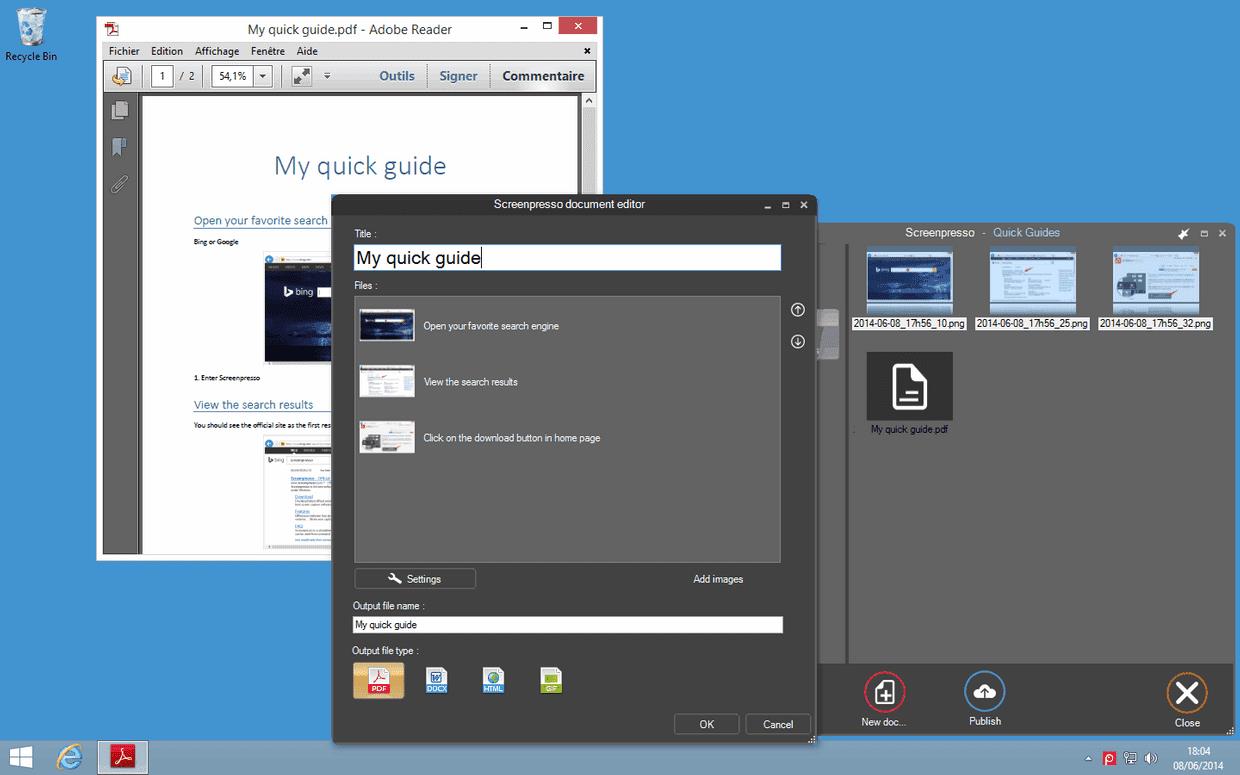
Очередная программа для захвата видео и скриншотов с экрана. Имеется возможность захвата определенной области экрана, всего экрана, содержимого определенного окна, а также содержимого прокручиваемой страницы. Если требуется создать большой скриншот, часть которого не помещается на экране, данная утилита сможет объединить несколько скриншотов в один с помощью встроенного механизма сшивания. Запись видео и скриншотов осуществляется в высоком качестве, имеется множество поддерживаемых форматов видео и фото. Также в наличии есть огромное количество различных гибких настроек, с помощью которых можно настроить качество изображения под себя, а переведенный на русский язык интерфейс позволит быстро разобраться в программе.
Movavi Screen Capture
- Интерфейс: Русский
- Тип лицензии: Платная\Бесплатная (с логотипом)
- Скачать с официального сайта: https://www.movavi.ru/
Еще одна невероятно популярная среди пользователей стран СНГ программа – Movavi Screen Capture. Обладает широким набором нужных функций, благодаря чему и заслужила такую популярность. С её помощью вы можете записывать видео с экрана или с отдельной его области, потоковое видео, сериалы и фильмы без рекламы вы также сможете записать. Можно записывать радио-потоки и аудио из клипов, вебинары и т.д. Утилита может захватывать изображение в высоком качестве, при этом, не жертвуя ресурсами компьютера, также прямо в ней можно отредактировать записанный материал и загрузить его в соц. сети. Имеется функция, необходимая каждому пользователю, который снимает игры – захват изображения в 60 FPS. Конечно же, она поддерживает захват звука из нескольких источников и работает на всех версиях Windows. К минусам данной утилиты можно отнести то, что после часа непрерывной съемки она может начать подвисать. Но самым весомым её недостатком является то, что она условно бесплатная, и в бесплатной версии на записанном материале будет стоять водяной знак с логотипом кампании.
Jing
Довольно простая и приятная в использовании программа, в которой вы без труда сделаете скринкаст. Интерфейс программы максимально прост, но при этом необычен и красочен. После установки в вашей верхней части монитора закрепляется маленькое солнышко — и если навести на него мышку, то появятся лучи выбора: «Сделать запись», «Посмотреть историю» или «Дополнительные настройки». Область записи надо выбрать мышкой, либо вписать значения ширины и высоты в соответствующие пункты. После окончания съёмки вы сможете сохранить ролик на компьютер или загрузить сразу на видеохостинг. В программе содержится довольно большое количество пресетов для конвертации итогового видео. Распространение условно-бесплатное, т.е. в триальной версии накладываются ограничения на использование.
Достоинства программы:
- Функционал простой, но не вызывающий затруднений у новичков
- Возможность простой редакции видео после съёмки
- Запись голосовых комментариев параллельно с захватом экрана
- Загрузка роликов на видеохостинги и в соцсети
Скачать программу можно здесь.
Как записать экран при помощи Игровой панели Windows 10?
Как уже писалось выше, использование Игровой панели для видеозвукозаписи — это очень быстро и удобно. Вот как это сделать:
Вначале нажмите горячие клавиши Win + G. Это действие откроет Игровую панель. Кстати, панель часто не открывается горячими клавишами или открывается через раз. Это какой-то глюк Windows 10.
Если нажав эти клавиши, ничего не происходит, зайдите в Магазин Windows и загрузите оттуда приложение Игровая Панель. Если даже после загрузки нажатие Win + G Windows не запускает Игровую Панель, перейдите «Пуск» — «Параметры» — «Игры» — «Игровая панель» и переставьте рычажок в положение ВКЛ. Теперь нажмите на кружок с черной точкой, чтобы начать запись. Кстати, сделать ее можно также при помощи комбинации кнопок Win + Alt + R. И если видеозапись началась, вы увидите на экране маленький красный значок вверху справа.
Чтобы остановить процесс, нужно повторно нажать Win + Alt + R или кнопку «Стоп».
Ну что же, с записью экрана мы разобрались. А как же получить доступ к созданному нами творению? Заходите «Этот компьютер» — «Видео» — «Captures». Там и лежат все новые сохраненные видеозаписи.
Кроме того, можете сопроводить видео своими комментариями. Нам понадобится включить микрофон при помощи клавиш Win + Alt + M. Выключается он повторным нажатием той же комбинации. Игровая панель была разработана для записи видеоигр, но она хорошо подходит и для видеозаписи экрана в любой стандартной программе. В некоторых программах, таких как веб-браузер, Adobe Photoshop и т. д., может появится сообщение, что игровые функции недоступны. Для того чтобы это устранить, поставьте флажок рядом с «Enable gaming features for this app to record gameplay».
Это был первый способ записать видео с экрана компьютера Windows 10, который не требует установки дополнительной программы. Перейдем ко второму способу.
Movavi Screen Recorder
Этот рекордер встраивает миниатюрную панель управления сбоку монитора. Запись экрана windows можно запустить, нажав иконку видеокамеры и очертив выбранную область. Работа основных действий настраивается при помощи горячих кнопок. Рекордер создает фильмы в высоком качестве с частотой вплоть до 60 кб в секунду. Если вам нужно записать клип со звуком, то в Movavi можно настроить захват аудиоисточника с микрофона, системы и даже наушников.
Основной функционал включает в себя:
- Подключение изображения с веб-камеры;
- Добавление голосовых комментариев через микрофон;
- Создание скриншотов;
- Отображение движения курсора, кликов мыши и нажатия клавиш;
- Разделение крупных видеофайлов на части;
- Отправка проекта в YouTube и Google Drive;
- Оптимизация скорости конвертации SuperSpeed.
Видеорекордер достаточно ограничен в функционале – есть лишь один режим захвата, готовый результат можно только разделить на части.
OBS Studio
Сайт программы: obsproject.com
Программа OBS Studio – это комплексный продукт для записи видео с экрана, включая в среде 3D, и стриминга игр. Программа очень серьёзная, функциональная. Основными достоинствами программы являются:
- множество опций конфигурирования программы;
- область записи может быть любой – 3D среда игр, весь экран Windows, отдельные области, отдельные окна программ
- аппаратное кодирование видео (за счёт технологий и ресурса видеокарт);
- комбинации различных источников видео и звука;
- наложение фильтров и эффектов во время стрима и записи видео с экрана;
- возможность работать с множеством так называемых сцен – пресетов с определёнными источниками и настройками.
Имеющиеся в программе возможности могут быть расширены за счёт плагинов.
OBS Studio — не лучший выбор для новичков, и также этой программы может быть чрезмерно много для разовых случаев создания скринкастов, в частности, не на широкую публику. Но программа хороша на перспективу развития в скринкастинге или стриминге.
Начать же работать с OBS Studio можно с азов. При установке программы в мастере автоматической настройки выбираем оптимизацию под запись.
Выбираем разрешение и FPS.
Применяем настройки.
Далее уже непосредственно в её интерфейсе добавляем источник записи – захват экрана, окна или игры.
Можем выбрать экран нужного монитора, если их несколько.
Далее по этому же принципу можем добавим ещё один источник – веб-камеру. И отрегулируем её вставку на фоне основного источника записи, т.е. экрана. Жмём «Начать запись».
Этой же кнопкой, но с надписью «Остановить запись» в процессе записи её останавливаем. Запись видео настраивается в программных настройках, во вкладке «Вывод». Здесь, в частности, можем выбрать программную или аппаратную кодировку и предпочитаемый формат видеофайла – MKV, MOV, FLV, MP4 и прочие.
И плюсы, и минусы программы вытекают из её функциональности. Для кого-то она станет реальной находкой и надёжным инструментом в его творческой деятельности, кто-то не посчитает нужным разбираться с таким мощным комбайном для своих разовых, нетребовательных задач. Из минусов также можно отметить требовательность к системным ресурсам компьютера.
Запись видео с помощью программы FastStone Capture
Это более продвинутая программа по сравнению с простеньким Monosnap. Здесь есть встроенный выбор областей для записи видео с экрана.
- Активное окно или объект.
- Прямоугольная перемещаемая область.
- Область с фиксированным размером и положением.
- Полный экран монитора без панели задач.
- Полный экран монитора (вместе с панелью задач).
Запустите программу. На Вашем экране появится стикерное меню. Оно будет поверх всех рабочих окон. Перетаскивается мышкой в любую часть экрана. Выглядит оно вот так.
Для записи видео необходимо кликнуть по значку с изображением кинопленки. Тут же появится меню настроек записи.
На скриншоте выбран Full Screen — Полный экран монитора.
Установкой или снятием галочки в чекбоксе Record Audio производится включение и выключение звука во время записи видео. И последняя опция настроек, это выбор источника звука. Выбор активен при условии, что запись видео с экрана компьютера будет со звуком, галочка в Record Audio установлена.
После установки типа окна записи изображения и выбора источника звука нажмите кнопку Record. Окно записи выделится рамкой красного цвета. Если Вы записываете весь экран монитора, и выбрали Full Screen, то никакой рамки не будет. В любом случае, нажмите какую-нибудь клавишу, «пробел», например. И перед вами откроется окно оформления записи.
Несколько обозначений
- Follow mouse pointer включает подсветку указателя курсора мыши.
- Inset Title Clip открывает редактор оформления. На закладке Title можно ввести любой текст, выбрать его параметры и цвет заливки экрана.
- Title Clip Duration, как Вы уже наверное догадались, время демонстрации заставки с текстом перед началом записи видео с экрана компьютера.
Закончив оформление, нажмите кнопку Start. Запись начнется сразу же. Под красной рамкой области записи появится меню в виде небольшого желтого прямоугольника.
Для остановки записи нажмите черный квадратик в этом меню. Появится Еще одно окно с тремя кнопками.
- Resume — продолжить запись.
- Save — закончить запись и сохранить видео.
- Discard — Удалить видео не сохраняя.
Как вставить запись с веб-камеры в запись видео с экрана
В программе FastStone Capture нет возможности запись видео с экрана компьютера со звуком и видео с веб-камеры одновременно. Поэтому, если Вам нужно вставить в видео запись рабочего стола запись веб-камеры, в Windows 10 можно воспользоваться встроенным инструментом «Камера». Нажмите кнопку «Пуск» и найдите Камеру в списке установленных программ и приложений Windows 10. Запустите программу.
На экране Вашего компьютера появится рабочее окно Камеры с Вашим изображением. Если конечно, Вы не заклеили веб-камеру малярным скотчем, как Марк Цукерберг или Илон Маск. Если заклеили, то самое время его убрать.
Чтобы убрать рамку автопоиска с лица надо из режима фото прейти в режим видео. Нажмите на кнопку с изображением видеокамеры. Кнопка, видеозаписи станет активной. Внизу появится таймер записи с нулевыми цифрами.
Запись в «Камере» включать не нужно. Записывать видео с экрана компьютера Вы будете программой FastStone Capture (а может и другой). Просто перетащите мышкой окно Камеры в нужное место рабочего стола и запускайте программу. Таким образом Вы сможете записать видео с экрана компьютера со звуком и вставленное в него видео с веб-камеры.
Как записать видео с экрана Windows средством системы
В Windows 10 имеется приложение Xbox Game Bar, которое записывает с экрана в играх и других приложениях, открытых на полный экран. Запись Рабочего стола и Проводника не доступны.
Запись видео с экрана Windows 10 работает на компьютерах, видеоадаптеры которых поддерживают технологии:
- Nvidia NVENC;
- AMD VCE;
- Intel Quick Sync H.260.
Опции записи настраиваются из параметров операционной системы и самого приложения. Прежде всего, необходимо убедиться, что функция записи игр включена в параметрах операционной системы.
Выполните следующие действия:
- Войдите в меню «Пуск», откройте приложение «Параметры».
- В окне «Параметры Windows» нажмите на «Игры».
- В разделе «Меню игры» посмотрите включены ли параметры для записи игровых клипов, снимков экрана и трансляций.
В этом разделе находятся опции для изменения сочетаний «горячих» клавиш, если вам понадобится изменить настройки по умолчанию.
Во вкладках «Клипы», «Трансляция», «Игровой режим» и «Сеть Xbox» настраиваются другие параметры: запись в фоновом режиме, запись звука, длина записи, качество записи видео и т. д.
- Запустите игру, на компьютере. Вместо игры можно запустить любую программу в полноэкранном режиме, например, браузер, трансляцию вебинара, видео из YouTube или т. п.
- Нажмите на клавиши «Win» + «G».
- Поверх экрана появится несколько панелей с различными параметрами: «Трансляция и запись», «Звук», «Производительность». Отображение ненужных панелей отключается из главной панели Xbox Game Bar, расположенной в верхней центральной части экрана.
- Для изменения настроек войдите в «Параметры».
- Для старта записи экрана, на панели «Трансляция и запись» нажмите на кнопку «Начать запись», или зажмите клавиши клавиатуры «Win» + «Alt» + «R».
На панели «Трансляция и запись» также доступны кнопки для выполнения других действий, вызываемых клавишами:
- «Сделать снимок экрана» — «Win» + «Alt» + «PrtScrn».
- «Записать последние 30 с» — «Win» + «Alt» + «G».
- «Выключить микрофон во время записи» — «Win» + «Alt» + «M».
- «Начать трансляцию» — «Win» + «Alt» + «B».
Во время записи на экране отображается небольшая панель, откуда можно оперативно поменять некоторые параметры: отключить микрофон или завершить захват экрана.
- Для завершения операции, нажмите на кнопку «Остановить запись». Альтернативный вариант завершения записи экрана: повторное нажатие на клавиши «Win» + «Alt» + «R».
- На экране появится оповещение «Игровой клип записан», которое затем исчезнет.
По умолчанию, записи захвата экрана и созданные скриншоты сохраняются в папке «Клипы», которая находится в папке «Видео». Видеоролики сохраняются в формате «MP4», а снимки экрана в формате «PNG».
Пользователь может посмотреть все записанные клипы из окна игрового режима, после нажатия на кнопку «Показать все записи».
Как записать видеоролик с экрана без программ?
Начнем, пожалуй, с самого интересного. Т.е. с того, как сделать запись видео с экрана компьютера без программ. Такая возможность есть, причем не одна, а сразу две.
Запись видеоклипа с экрана компьютера в Windows 10
Пользователям «десятки» никакой дополнительный софт не нужен. Ведь в Виндовс 10 можно снимать видео с экрана посредством встроенных средств ОС. Все, что требуется – наличие поддерживаемой видеокарты.
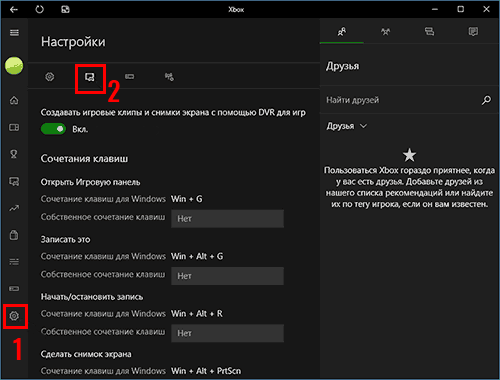
Основные особенности данной программы:
- простая и удобная – то, что требуется новичкам;
- записывает видео и создает скрины;
- имеется возможность назначения собственных клавиш.
Пользоваться таким приложением предельно просто:
- Зайдите в приложение Xbox (через «Пуск» или поиск).
- Перейдите в «Настройки».
- Откройте раздел настройки записи.
Кстати, для запуска потребуется учетн. запись Microsoft. Но вряд ли это будет проблемой.
Затем назначьте клавиши для открытия панели Xbox, включения записи – и пользуйтесь в удобное время.
Nvidia ShadowPlay
Владельцы видеокарт Nvidia тоже могут снимать видео с экрана компьютера без скачивания доп. софта. В моделях GTX 650 и выше имеется функция ShadowPlay – именно она записывает игровой процесс.
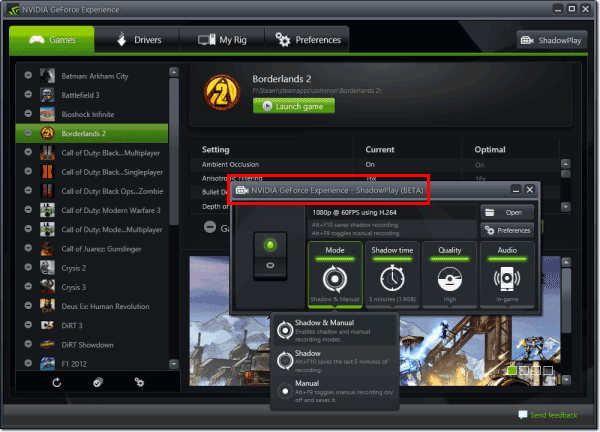
Основные преимущества данного варианта:
- записывает в разрешении 1920х1080 с частотой 60 FPS;
- снижает производительность ПК во время записи лишь на 5-10% (пламенный привет Fraps’у);
- работает во всех играх, поддерживающих DirectX 9 и выше;
- использует автоматическое кодирование в H.264, благодаря чему конечный файл занимает минимум места (еще один привет Fraps’у).
Кстати, устанавливать ничего не нужно – все настройки осуществляются через Geforce Experience. Это приложение обязательно должно у вас быть, ведь оно устанавливается при обновлении драйвера на видеокарту.
EZVID
Абсолютно бесплатная и обладает всеми необходимыми функциями. Есть возможность частичной или полной записи экрана, звук пишется без проблем. В EZVID встроен видео-редактор, который позволяет сразу же отредактировать полученное видео, если имеется такая необходимость. Особенностью программы является то, что она сама может озвучить видео. Для этого просто необходимо добавить в специальное меню текстовый файл, и программа сама прочитает его вслух. Небольшим минусом можно назвать ограничение во времени записи, видео будет записываться не более 45 минут.
Плюсы:
- Легко загружайте свои видео на канал YouTube
- Простая запись звука, добавление изображений и текста
- Без регистрации
Минусы:
- Запись на YouTube не более 45 минут.
- Не может скрыть виджет записи.
- Не позволяет сохранять видео на ПК для последующего использования.
- Можно загружать только на YouTube (загружать напрямую).
- Не предоставляет некоторые важные функции редактирования, такие как эффекты перехода, масштабирование и панорамирование (для записанного материала).
- Музыка не отображается на шкале времени.
- Нет возможности отключить музыку или экспортировать видео как медиафайл.
Запишите экран в Windows 10 с помощью бесплатной программы для записи экрана
Чтобы помочь вам записывать экран и звук в Windows 10 с дополнительными возможностями, мы рекомендуем профессиональное бесплатное средство записи экрана для Windows 10 и других операционных систем Windows. 100% бесплатный экранный рекордер — iTop Screen Recorder. Разработанный для записи экрана в Windows, включая Vista, 7, 8, 8.1 и 10, он предлагает высококачественные услуги для записи видео с высокой четкостью изображения без задержек в кадре. В отличие от встроенного в Windows 10 инструмента захвата экрана, он позволяет записывать любую область экрана в соответствии с вашими требованиями. Вы можете записывать HD-видео, без водяных знаков, без ограничения по времени.
Основные характеристики iTop Screen Recorder:
Запись экрана со звуком. Откройте приложение, и вы сможете выбрать запись системных звуков, микрофона и щелчков мыши. Все звуки можно полностью записать.
Гибкий захват экрана для записи видео. Программа записи экрана предлагает 4 варианта выбора области экрана для записи: полный экран, конкретная область, фиксированное соотношение (4: 3 и 16: 9).
Поддержка различных форматов вывода и конвертации. После записи вы можете сохранить видео в более чем 12 форматах, совместимых с основными цифровыми устройствами. Аудио можно сохранять в MP3, AAC и других форматах. Более того, он помогает вам конвертировать видео в любой формат по вашему желанию.
Редактируйте видео после записи. У iTop Screen Recorder больше функций, чем просто запись. После завершения записи вы можете нажать кнопку «Редактировать», чтобы отредактировать видео с помощью основных функций редактирования и мгновенно сохранить его. Каждый кадр — это то, что вы хотите.
Незамедлительно загружайте видео в социальные сети. Щелкните видео правой кнопкой мыши и выберите параметр «Загрузить». Вы можете загрузить видео из программы записи экрана на популярные социальные сети: YouTube, Instagram, Facebook, Google Drive и Dropbox.
Далее мы покажем вам, как записать ваш экран в Windows 10 с помощью iTop Screen Record, шаг за шагом.
Шаг 1. Загрузите бесплатно iTop Screen Recorder для Windows 10 или других версий Windows, и установите его прямо сейчас.
Шаг 2. Откройте рекордер и настройте предпочтения. Для получения дополнительных настроек нажмите «Настройки записи», чтобы выбрать размер, формат, частоту кадров и качество видео. Вы также можете установить аудиоформат и частоту кадров.
Шаг 3. Начните запись экрана в Windows 10, нажав красную кнопку записи (Или нажмите горячую клавишу F9, чтобы начать запись.). Запись начнется моментально. Нажмите F10, чтобы приостановить запись, и F9, чтобы закончить ее.
Шаг 4. Когда вы заканчиваете запись, видео сохраняется автоматически. В списке видео вы можете просмотреть все записанные видео и отредактировать видео, щелкнув значок редактирования.
Советы. Что делать, если вы не используете операционную систему Windows? Прочтите другую статью, чтобы узнать, как записать свой экран на компьютере.
Вывод
Windows 10 — широко используемая операционная система от Microsoft. Для записи экрана в Windows 10 удобен собственный инструмент для захвата экрана. Но если вы ищете программы записи экрана для качественного захвата, iTop Screen Recorder — ваш лучший выбор. Он работает со всеми версиями Windows и помогает записывать видео высокого качества без затрат. Попробуйте бесплатно прямо сейчас, чтобы начать запись экрана в Windows 10 и делиться контентом с большим количеством людей.
Как записать свой экран на ноутбуке Windows — без скачивания
В зависимости от версии Windows существует 2 способа (без скачивания) специально для записи экрана на ноутбуке: встроенная программа и бесплатный онлайн-вариант.
1. Как записать экран на ноутбуке Windows 10 — игровая панель Xbox
Пользователи ноутбуков с системой Windows 10, вы до сих пор не знаете, как записать свой экран с помощью Windows 10? Вам очень повезло, потому что в Windows 10 есть встроенная бесплатная программа записи экрана. Xbox Game Bar – это встроенный инструмент для записи экрана в Windows 10, показывающий производительность вашего компьютера с различными параметрами в реальном времени во время игры (например CPU, GPU, RAM, FPS). Он подходит для записи большинства компьютерных игр, а также для записи основных программных операций. Но он работает только на Windows 10 и ограничивается записью одного программного окна.
Шаг 1: Нажмите клавишу логотипа Windows и G, чтобы открыть Game Bar, и установите флажок «Да, это игра».
Шаг 2: Откройте окно программы, которое вы хотите записать.
Шаг 3: Нажмите кнопку микрофона, чтобы сделать запись экрана со звуком. Если нет, пропустите этот шаг.
Шаг 4: Нажмите кнопку записи, чтобы начать запись экрана в Windows 10.
Шаг 5: Нажмите кнопку Stop, чтобы завершить запись.
TIPS
Для записи всего экрана на ПК используйте клавишу логотипа Windows+Alt+G, чтобы начать и остановить запись. Если Xbox Game Bar не отображает программу на весь экран, попробуйте нажать клавишу логотипа Windows+Alt+R для запуска и остановки.
Плюсы:
-
Легко и быстро
-
Абсолютно безопасен для встроенного инструмента
-
Без скачивания
-
Со звуком (системный звук и звук микрофона) или без звука
-
Опция скриншота
Минусы:
-
Захват только 1 окна
-
Невозможно выбрать область и размер экрана
-
Вывод только в формате MP4
2. Запись экрана на Windows 7, 8, 10 со звуком
Поскольку в более старых версиях Windows (таких, как Windows 7 и 8) нет встроенного инструмента для записи экрана, для таких систем необходимо искать сторонний инструмент. Если вам нужно лучшее качество записи (чего не может предоставить Xbox Game Bar), или если у вас более высокие требования к записи видео и звука, то профессиональная и функциональная программа записи экрана стороннего производителя будет работать лучше.
Эта статья представляет вам бесплатное онлайн-средство записи экрана, доступное для всех версий Windows 7, Windows 8, Windows 8.1 и Windows 10. Его легко использовать и вам не нужно будет его загружать. Это iTop Screen Recorder.
iTop Screen Recorder – недавно появившаяся программа для записи экрана ПК на ОС Windows. Несмотря на свою новизну, она имеет разнообразные функции и может компенсировать недостатки, присущие многим другим устройствам записи экрана
Что еще более важно, она совершенно бесплатна!
Вот простые шаги, как записать экран без скачивания.
Шаг 1: Нажмите , чтобы открыть iTop Online Screen Recorder.
Шаг 2: Нажмите красную кнопку «REC» или «Start Recording Now».
Шаг 3: Нажмите «продолжить», чтобы использовать онлайн-средство записи экрана.
Шаг 4: Выберите ресурс звука (с микрофона, из браузера или без звука).
Шаг 5: Выберите экран для записи (весь экран, окно приложения или вкладка браузера).
Шаг 6: Нажмите красную кнопку REC еще раз, чтобы начать, и нажмите «Stop» для завершения записи.
Плюсы:
-
Можно выбрать область экрана: весь экран, окно приложения или вкладку браузера
-
Возможность записи звука (с микрофона, из браузера) или без звука
-
Никаких задержек при записи
-
Не нужно входить в систему, не нужно устанавливать плагин или расширение
-
Можно сохранять видео в формате WebM, который распознается проигрывателем Windows по умолчанию
Минусы:
-
Доступно только для Windows
-
Всего 2 бесплатных пробных периода Online Screen Recorder
Дополнительные бесплатные функции и настройки iTop Screen Recorder:
iTop Online Screen Recorder обычно удобен для разового использования. Если вам нужны дополнительные настройки для записи или вы часто его используете, бесплатно загрузите его на свой ноутбук с Windows, чтобы узнать о дополнительных функциях и возможностях:
Неограниченное время записи
Запись всего экрана, выбранной его части или окна, определенное соотношение кадра (4:3, 16:9)
Запись со звуком (системным и с микрофона) или без звука
12 поддерживаемых форматов вывода
Никаких задержек при записи
Без регистрации и ввода паролей, не нужно устанавливать плагин или расширение
Подведем итоги
Программы для записи видео могут отличаться набором функций, качеством записи, количеством потребляемых ресурсов компьютера, из-за этого с уверенностью сказать, какая программа лучше всех, невозможно. Какая-то программа бесплатная, какая-то нет, в одной есть редактор, в другой он отсутствует. Каждому пользователю данные утилиты нужны под совершенно разные задачи, поэтому и лучшая программа для каждого своя. Этот список был создан не для того, чтобы определить какая утилита самая удобная и функциональная, а для того, чтобы предложить варианты и описать их слабые и сильные стороны. Анализируйте плюсы и минусы и выбирайте ту программу, которая нужна именно вам!
Нажми поделиться и оставь комментарий:


