Удалить trustedinstaller (руководство по удалению вируса)
Содержание:
- Может ли Trustedinstaller быть вирусом?
- Как отключить блокировку Trustedinstaller на удаление файлов?
- Как удалить папку, которую не дает удалить TrustedInstaller
- Почему ТрастедИнсталлер не даёт удалить папку
- Стандартный способ
- Что значит «Запросите разрешение от TrustedInstaller» Windows 10 и 7
- Что такое TrustedInstaller и как его отключить
- Как удалить папку, которую TrustedInstaller не дает удалить
- TrustedInstaller — что это за служба и как её отключить
Может ли Trustedinstaller быть вирусом?
Нет, Trustedinstaller не является вирусом. Основной проблемой этого программного обеспечения является высокое энергопотребление. Если вы столкнулись с той же проблемой, то существует вероятность того, что программное обеспечение могло быть повреждено или взломано любым другим вредоносным ПО, схожим по названию.
Кроме того, здесь есть все о Wondershare Хелпер Компакт для вашей справки.
Как вы можете обнаружить вирус и удалить его?
Возможный способ проверить ваш Trustedinstaller.exe на наличие вредоносных программ — это проверить процессор и его загрузку. InSpectre может быть одним из инструментов, который вы можете использовать при проверке производительности процессора. Многие другие инструменты могут быть использованы для этой работы. Если энергопотребление вашего Trustedinstaller постоянно почти постоянно, есть вероятность того, что ваша система могла быть заражена вредоносной программой.
Второй способ обнаружения вредоносных программ, которые могли проникнуть в вашу систему, — это проверить местоположение вашего файла. Если местоположение вашего Trustedinstaller.exe не находится в нужном месте, это диск C; тогда это вредоносная программа.
Вирус Trustedinstaller очень опасен, и вы не сможете его обнаружить из-за сходства названий. Эта вредоносная программа может скрытно получить доступ к вашему микрофону и камере. Если вы опасаетесь, что хакеры могут неправильно использовать вашу веб-камеру, вы можете попробовать это программное обеспечение для вашей веб-камеры и защиты конфиденциальности.
Использование сканирования SFC вместо Trustedinstaller
Если вы все еще в замешательстве и не можете удалить вредоносную программу Trustedinstaller из Windows, мы советуем вам начать проверку системных файлов. Это поможет вам быть уверенным, что ваши файлы находятся в правильном порядке. Давайте посмотрим, как это сделать.
- Перейдите в окно поиска и введите CMD, После этого щелкните правой кнопкой мыши на первом варианте и выберите Запуск от имени администратора.
- В том же окне cmd введите ПФС / SCANNOW, Дайте процессу завершиться, а после этого просто перезапустите вашу систему.

Выполнение этих действий позволит исправить поврежденные файлы (если они есть) и Trustedinstaller. После этого все вернется на круги своя.
Если вы узнали, что Trustedinstaller представляет собой вредоносное ПО, вы должны удалить его как можно скорее. Чтобы сделать это возможным, вы должны проверить этот инструмент под названием Bitdefender, который удаляет вредоносные программы.
Кстати, давайте узнаем больше о как получить права администратора в Windows 7 легко.
Как отключить блокировку Trustedinstaller на удаление файлов?
Программный механизм windows Modules Installer (trustedinstaller.exe) не даёт удалить папку или файл, без которых система не сможет корректно функционировать. То есть защищает их от несанкционированного доступа.
При попытке удаления «жизненонеобходимых» для системы объектов на мониторе появляется предупреждение «Нет доступа… » с просьбой запросить разрешение на изменение прав в опциях Trustedinstaller.
Внимание! Перед получением разрешения на удаление файлов, утилит и процессов windows хорошо подумайте, стоит ли их удалять. Помните, что этими действиями вы можете вывести из строя ОС
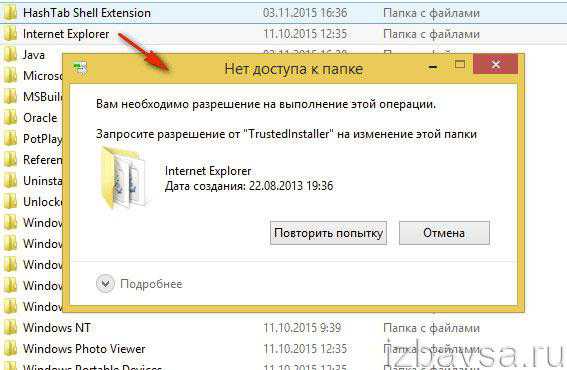
Получение прав на изменение/удаление объекта
Чтобы отключить системную защиту файлов, выполните следующие действия:
1. Щёлкните правой кнопкой по заблокированному Trustedinstaller объекту (папке или файлу).
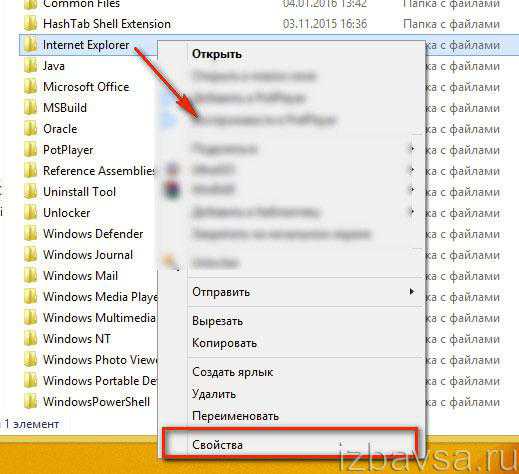
2. В перечне системных функций выберите «Свойства».
3. В панели свойств щёлкните по вкладке «Безопасность», а затем нажмите кнопку «Дополнительно».
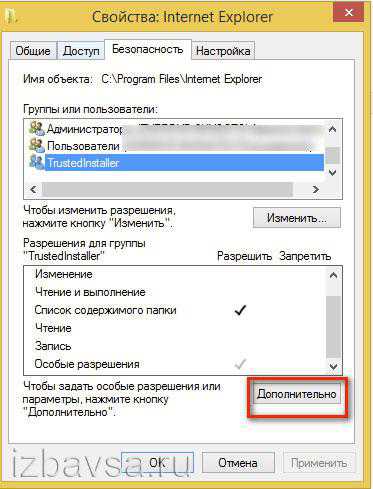
4. В новом окне, в строке «Владелец», клацните опцию «Изменить».
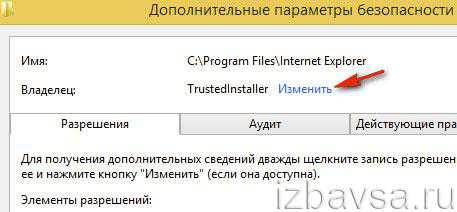
5. На панели «Выбор: «Пользователь»… » снова нажмите «Дополнительно».
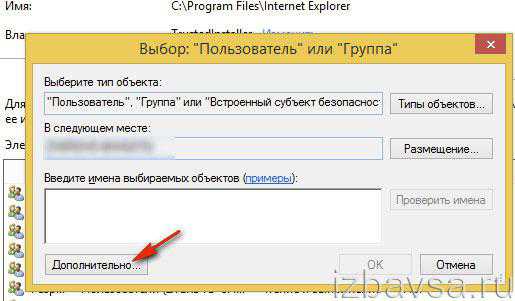
6. В столбце кнопок слева щелчком мыши активируйте функцию «Поиск».
7. Выберите в открывшемся списке имя своей учётной записи (эта надстройка позволяет удалить защищённые файлы).
8. Нажмите «Ok» в этом же окне и в панели «Выбор… » (они закроются).
9. В разделе настроек включите опцию «Заменить владельца подконтейнеров… » (установите кликом флажок возле этой надписи). Щёлкните «OK».
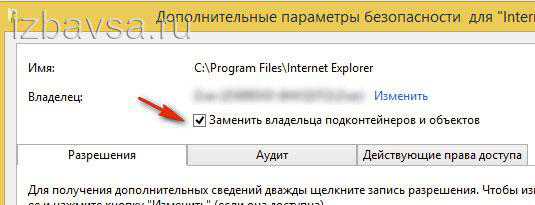
10. Вернитесь в свойства папки, которую вы хотите удалить (или изменить). И снова откройте подраздел «Дополнительно».

11. В списке «Элементы разрешений» выберите имя своей учётной записи.
12. Клацните команду «Изменить разрешение», а потом кнопку «Добавить».

13. В открывшейся панели «Элемент разрешения», в строке «Субъект», активируйте кликом мышки функцию «Выберите субъект».
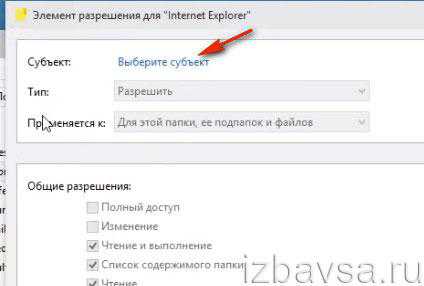
14. В панели «Выбор… » перейдите в «Дополнительно» → «Поиск» → «Ваша учётная запись». Клацните «OK» в этом окне и в «Выбор… ».
15. В блоке настроек «Элемент разрешения», в разделе «Общие разрешения», установите галочки возле всех режимов доступа (чтение, запись, изменение). Нажмите «OK».
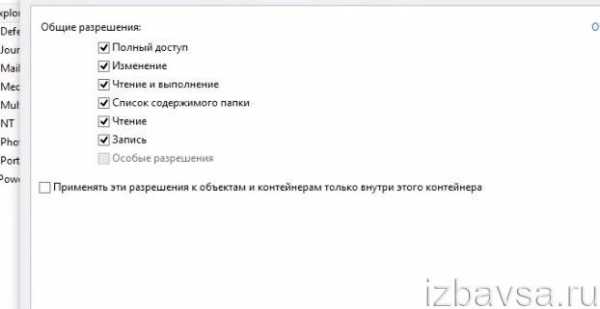
Примечание. Активация режима «Полный доступ» позволяет удалить «проблемную» папку.
16. В «… параметры безопасности… » установите «галочку» возле надстройки «Заменить все записи… ». Закройте настройки: клацните «ok».

17. В окне с запросом «Вы хотите продолжить?» выберите ответ «Да».
Теперь можно приступать к изменению, чтению либо удалению файлов, пребывавших под защитой Trustedinstaller.
Если статья оказалась вам полезной не забудьте поставить лайк!
Как удалить папку, которую не дает удалить TrustedInstaller
Если возникает необходимость удаления папки/файла/элемента, к которому у вас нет доступа, вы увидите сообщение службы об отказе, и уведомление о запросе разрешения. Такая ситуация может возникнуть в любой версии OS — Windows 10, 8, 7. И все действия, которые мы опишем ниже, применимы для всех этих версий операционной системы.
Итак, как же получить эти пресловутые «полные» права к файлу, элементу, папке? Выполните следующие семь действий:
- Нажмите на файл, который требуется удалить, чтобы открыть вкладку «Свойства».
Перейдите в раздел «Безопасность» и откройте «Дополнительные параметры».
Чтобы изменить владельца файла, необходимо нажать «Изменить» далее выбрать «Дополнительно».
На новой вкладке кликните на «Поиск» и в результатах найдите владельца компьютера (свое имя).
Два раза подтвердите свой выбор, кликнув на соответствующую кнопку.
Если вы удаляете не файл, а всю папку, необходимо в «Дополнительных параметрах безопасности» отметить пункт «Замены владельца объекта и контейнеров».
Установка разрешений
Разрешения устанавливаются в свойствах файлового элемента системы. Кликните на папке/файле «Свойства», чтобы открыть раздел «Безопасность» и перейти оттуда к «Дополнительно».
В «Параметрах разрешений» вы можете присутствовать или отсутствовать. В первом случае проблема уже решена, и вы можете совершать любые операции с этим файлом. А во втором случае вам необходимо добавить себя. Если такая кнопка отсутствует, сначала измените параметры доступа.
После нажатия кнопки «Изменить», появится новая вкладка, на которой вы сможете выбрать нужный субъект. Вы также нажимаете поиск и ищите название ПК (имя владельца). Теперь нужно этому пользователю разрешить любые операции с элементами файловой системы. Подтвердите свой выбор, кликнув на кнопку «Да».
Верните назад, чтобы в «Дополнительных параметрах защиты» отметить пункт «Замены владельца объекта и контейнеров».
Все, права получены, и файл/папка удаляются без проблем. Если вновь-таки система уведомляет об отсутствии прав доступа, снимите флажок «Для чтения».
Почему ТрастедИнсталлер не даёт удалить папку
Потому что не предоставлен доступ на модификацию содержимого. Это вызвано тем, что данная папка содержит важные для Windows файлы. Без них система не сможет стабильно работать и скорее всего будет требовать недостающие драйвера, инструкции и всего остального, что могло быть удалено.
Чтобы получить у Trusted Installer разрешение на удаление каких-то компонентов, необходимо отключить эту службу в отношении папки, где находятся такие компоненты. Почему именно таким образом? Полное отключение ТрастедИнсталлер крайне нежелательно, так как сильно возрастает уязвимость системы перед вредоносным ПО.
Как удалить файлы защищенные TrustedInstaller
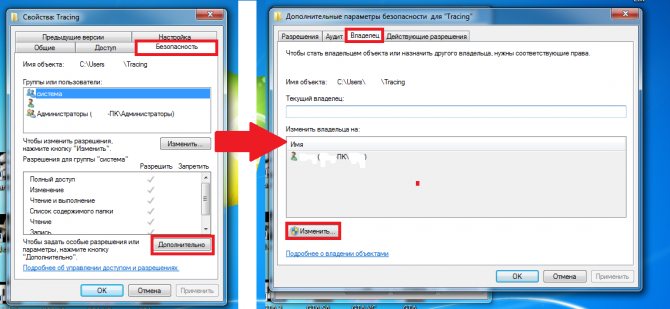
Чтобы обойти ситуацию, когда TrustedInstaller не дает удалить папку или отдельный файлы, выполняйте следующие действия:
- клик правой кнопкой мышки по файлу или директории => «Свойства»;
- переход вверху во вкладку «Безопасность», а дальше клик на кнопку «Дополнительно»;
- в новом окне вверху будет строчка «Владелец: Trusted Installer», клик на «Изменить»;
- в новом окошке клик на «Поиск», внизу раскроется список, в котором клик на название своего аккаунта в системе;
- закрываете текущее окно кликом на «ОК», аналогично делаете и в окошке, которое появится после этого;
- может отобразиться оповещение «Владелец: Администраторы Заменить владельца …» — поставьте в соответствующем поле отметку и подтвердите правки кликом на «ОК».
После этих манипуляций «хозяином» папки или файла будет не Трастед Инсталер, а ваш системный аккаунт.
Стандартный способ
Операционная система Windows позволяет избавиться от данной ошибки собственными средствами. Решение проблемы состоит из двух шагов – сначала необходимо стать владельцем папки, а потом дать самому себе нужные права.
Эмулятор Андроид на ПК Windows на русском: обзор 5 лучших программ
В некоторых случаях помогает только первый шаг. В общем, в случае проблем с отсутствием прав следует выполнить следующие простые шаги:
1. На той папке, которая не хочет удаляться и с ней невозможно выполнить другие операции, нажмите правой кнопкой мыши. В выпадающем меню нажмите на пункт «Свойства».
2. В свойствах перейдите на вкладку «Безопасность» (это вверху). Дальше нажмите на кнопку «Дополнительно». Как видим, в данном окне есть только два пользователя – система и «Администраторы». А мы работаем из-под другого пользователя (Lenovo/Admin, в Вашем случае пользователь будет иметь другое имя), поэтому неудивительно, что прав на изменение свойств у нас нет. По этой же причине мы не можем удалить или сделать еще что-то с данной папкой.
Рис. 1. Окно свойств папки
3. После этого необходимо нажать на кнопку изменения владельца. В Windows 7 для этого есть специальная вкладка сверху, а в 8.1 и 10 возле надписи «Владелец» есть пункт «Изменить».
Рис. 2. Окна дополнительных свойств папки в Windows 8,1, 10 и 7
4. В седьмой версии в следующем окне нужно будет также нажать на кнопку «Изменить». А в следующем окне нужно будет нажать на кнопку «Другие пользователи или группы…». После этого произойдет перенаправление на окно выбора пользователя. В более новых версиях перенаправление происходит сразу же.
Рис. 3. Доступ к окну выбора пользователей в Windows 7
5. В следующем окне нажмите на кнопку «Дополнительно…» (внизу). Дальше кликните на «Поиск». Система найдет абсолютно всех пользователей, которые когда-либо работали в данной операционной системе. Найдите там того, из-под которого Вы работаете, выберете его и нажмите «ОК».
Рис. 4. Окна выбора пользователя
6. Теперь в первом окне выбора пользователя (на рисунке 5 слева) выбранный юзер появится в списке. Нажмите «ОК», чтобы продолжить. В следующем окне выберете добавленного только что пользователя (как говорилось выше, в нашем примере это Lenovo/Admin) и нажмите кнопку «Применить» в правом нижнем углу. Появится сообщение, в котором будет сказано, что для дальнейших изменений следует закрыть свойства и открыть их заново. Поэтому закрываем все, что открыли ранее.
Рис. 5. Появившийся пользователь в окнах выбора пользователя
7. Вполне возможно, что уже после этих действий станет возможным удаление папки, для которой ранее это было невозможно. Если это не так, снова откройте свойства и перейдите на вкладку «Безопасность». Под блоком «Группы и пользователи» нажмите на кнопку «Изменить…». В следующем окне, в блоке с таким же названием кликните на пользователя, которого добавили ранее.
8
Дальше в блоке «Разрешения для группы “”» (в нашем случае это «Разрешения для группы “Admin”») обратите внимание на галочки. Там все должно быть так, как показано на рисунке 7 (справа) – под надписью «Разрешить» стоят все отметки, а под надписью «Запретить» нет никаких. Чтобы использовать эти изменения, нажмите на кнопку «Применить», затем «ОК» и закройте все окна
Чтобы использовать эти изменения, нажмите на кнопку «Применить», затем «ОК» и закройте все окна.
Рис. 6. Окна свойств и разрешений для определенных пользователей
Вот теперь все должно заработать так, как нужно – папка будет удаляться, ее можно будет изменять и так далее.
Стоит сказать, что вполне возможно, у Вас не получится выполнить шаг 8 предыдущего списка из-за того, что в открытом окне ничего невозможно будет изменить. Тогда придется обходить это окно и давать пользователю разрешения в другом. В данном случае нужно сделать вот что:
1. На вкладке «Безопасность» свойств папки нажмите на кнопку «Дополнительно».
В следующем окне в блоке «Элементы разрешений» выберете добавленного юзера и нажмите на кнопку «Изменить разрешения…».
Рис. 7. Окно изменения разрешений
2. В следующем окне сделайте то же самое – выберете пользователя и нажмите на кнопку «Изменить…». Теперь откроется окно элементов разрешений. Там сделайте то же самое, что и в шаге прошлого списка. В Windows 10 это окно будет выглядеть несколько иначе, чем в Windows 7. Там в нижнем блоке просто нужно будет поставить галочки везде, а возле надписи «Тип» выбрать вариант «Разрешить».
Рис. 8. Окно элементов разрешений для выбранной папки
Скорее всего, после этого все заработает. Если нет, нужно будет воспользоваться дополнительным программным обеспечением.
Что значит «Запросите разрешение от TrustedInstaller» Windows 10 и 7
Как уже оказалось, учетная запись администратора в виндовс 7, 8 или 10 не является наиболее привилегированной. Существует аккаунт TrustedInstaller, который не дает простым людям редактировать и удалять файлы из системной папки, а также другие важные данные, без которых ОС начнет сбоить.
Иногда при попытке удалить тот или иной файл может появиться уведомление «Запросите разрешение от Трастединсталлер на внесение изменений». Означает это то, что пользователь вне зависимости от его прав не сможет выполнить целевое действие без получения соответствующих привилегий на это.
К сведению! Необходимо это в целях повышения безопасности операционной системы
Все дело в том, что удаление или изменение хотя бы одного важного файла может вывести ОС из строя. Помочь при этом часто может только полная ее переустановка
Почему TrustedInstaller не дает удалить папку или файл
Как уже было сказано выше, встроенный пользователь операционной системы виндовс TrustedInstaller предназначен для установки и обновления важных системных компонентов. Только у него есть соответствующие права. Если бы обычный человек обладал такими же привилегиями, то в большинстве случаев это плохо бы кончалось, так как многие любопытные начали бы экспериментировать с системными данными, что неизбежно приводит к ухудшению состояния виндовс вплоть до ее сбоя.
Обратите внимание! TrustedInstaller запрещает удалять только те файлы и каталоги, которые по его мнению (мнению программы, проверяющей подписи и привилегии), являются крайне важными для работы ОС Windows, и их изменение или удаление просто невозможно. Иногда для решения той или иной проблемы все же нужно получить доступ к системным ресурсам ОС и выполнить полное удаление или редактирование важных данных, защищенных TrustedInstaller
Этого часто требуют различные инструкции, но как только пользователь сталкивается с вышеописанной ошибкой, он сразу же впадает в уныние. Не стоит переживать, ведь запросить разрешение на взаимодействие с файлами от встроенного профиля Трастединсталлер можно, и в следующем разделе рассказано, как это сделать
Иногда для решения той или иной проблемы все же нужно получить доступ к системным ресурсам ОС и выполнить полное удаление или редактирование важных данных, защищенных TrustedInstaller. Этого часто требуют различные инструкции, но как только пользователь сталкивается с вышеописанной ошибкой, он сразу же впадает в уныние. Не стоит переживать, ведь запросить разрешение на взаимодействие с файлами от встроенного профиля Трастединсталлер можно, и в следующем разделе рассказано, как это сделать.
Добавление пользователя
Что такое TrustedInstaller и как его отключить
Среди пользователей windows бытует мнение, что администратор на компьютере может выполнять любые операции с файлами и папками, однако это не совсем так. В windows существуют объекты и процессы, обладающие привилегиями более высокого уровня. К таковым, в частности, относятся встроенный скрытый Администратор, Система, Local Service и некоторые другие владельцы. Основной их задачей является управление ключевыми функциями windows и как раз об одном из таких объектов, известном как TrustedInstaller, пойдет сегодня речь.
Для чего нужен TrustedInstaller
TrustedInstaller, что это такое и почему он не позволяет удалять и редактировать файлы? Это важная служба установки программных модулей, являющаяся также частью системы безопасности windows. В первом случае она проявляет себя как процесс trustedinstaller.exe в Диспетчере задач, во втором — как владелец системных папок и файлов. В windows 7/10 служба выполняет две основных задачи:
- Защищает важные объекты системы от несанкционированного изменения, например, пользователем или вирусами;
- Устанавливает загруженные компоненты обновления windows.
Как снять блокировку TrustedInstaller с файлов и папок
Нередко при попытке удаления или изменения системных файлов или директорий, пользователи windows 7/10 получают уведомление «Запросите разрешение от TrustedInstaller на изменение этого файла».
Это означает, что владельцем объекта является процесс, обладающий более высокими правами, чем администратор. Удалить его из-под работающей системы нельзя, но можно изменить права доступа, сняв тем самым блокировку.
Сделать это можно с помощью специальных утилит, например, TakeOwnershipEx или вручную в свойствах объекта. Рассмотрим второй вариант. Снимем для примера блокировку с исполняемого файла редактора реестра regedit.exe. Кликните по файлу правой кнопкой мыши, выберите «Свойства».
Переключитесь в открывшемся окошке на вкладку «Безопасность» и нажмите внизу кнопку «Дополнительно».
Введите в поле имен выбираемых объектов ваше имя пользователя и нажмите «Проверить имена».
В том случае, если имя было введено правильно, к нему добавится имя компьютера, а сама строка станет подчеркнутой.
Далее жмем кнопку «OK» и видим, что владелец объекта сменился.
После этого в окне дополнительных параметров нажмите «Применить» -> «OK».
Возвратившись к окошку свойств, нажмите на этот раз кнопку «Изменить».
Выделите мышкой пользователя или администратора, которому хотите передать права на управление файлом, отметьте птичками все возможные пункты в столбце «Разрешить» и сохраните результат, подтвердив запрос на изменение.
Теперь права на файл принадлежат вам, и вы можете делать с ним все, что пожелаете. Блокировка папок TrustedInstaller снимается аналогичным образом с той лишь разницей, что для изменения прав доступа к вложенным файлам и каталогам в окне дополнительных параметров безопасности вам нужно установить галочку «Заменить владельца подконтейнеров и объектов».
А теперь внимание. Передача прав доступа пользователю снижает уровень защиты системы, поэтому после работы с файлом или папкой права желательно восстановить
Восстанавливаются права точно так же, как и передаются, только в поле имен выбираемых объектов вместо имени пользователя необходимо ввести строку NT Service/TrustedInstaller.
Что делать, если trustedinstaller.exe загружает процессор
С тем, как отключить TrustedInstaller при работе с заблокированными файлами и директориями мы разобрались, теперь рассмотрим еще один нюанс. Время от времени служба начинает проявлять чрезмерную активность, загружая процессор настолько, что система начинает подтормаживать. Это нормальное явление, если повышенная нагрузка наблюдается сравнительно недолго. Она вызвана тем, что, будучи ответственной за установку программных модулей, служба периодически сканирует компьютер на предмет обновлений, создавая тем самым дополнительную нагрузку на процессор.
Найдите «Центр обновления windows», двойным кликом откройте ее свойства и нажмите в открывшемся окошке кнопку «Остановить».
Также вам нужно будет остановить службу «Фоновая интеллектуальная служба передачи (BITS)». Эти действия позволят вам высвободить занимаемую TrustedInstaller память и снизить в моменте нагрузку на ЦП и диск. Учтите, однако, что при перезагрузке компьютера служба обновления windows будет запущена заново и возможно, если TrustedInstaller опять проявит активность в неподходящее время, вам придется остановить ее повторно.
Как удалить папку, которую TrustedInstaller не дает удалить
Описываемый защитник представляет собой учетную запись, которая стала появляться в ОС Windows новых версий, начиная от 7 и выше. Именно эта опция обладает собственностью на различные файлы, которые находятся в компе, в том числе в папке старой операционной системы.
Примечать: Чтобы сменить имя или стереть подобный софт, потребуется получить доступ от учетной записи, указав новых «владельцев» ОС.
Учетная запись выполняет функции контроля загрузок, удаления обновлений операционной системы и ее значимых компонентов. Функция обладает большими правами, чем даже администратор и создается при установке ОС, изначально обладая скрытым функционалом. Таким образом, Trustedinstaller не дает удалить папку и даже увидеть сами утилиты без специального доступа. При попытке просто так залезть «куда не надо», на экране появится соответствующее сообщение, запрещающее доступ и предлагающее получить его у владельца ПК.
Рисунок 2. Окно изминения владельца папки
Если вас интересует, как отключить Trustedinstaller, для этого нужно стать владельцем ОС. Для этого:
- Кнопкой мышки справа кликнуть по нужной софту и выбрать «Свойства».
- Выбрать вкладку «Безопасность».
- Кликнуть «Дополнительно».
- Найти пункт «Владелец».
- Кликнете «Изменить» (Рисунок 2).
- Дождитесь открытия окна с рубрикой «Дополнительно».
- Кликнете «Поиск».
- В списке выберете пользователя – себя (Рисунок 3).
- Согласитесь с произведенными изменениями.
Чтобы сменить собственника выберете в окне «Дополнительные параметры безопасности» и «Заменить владельца подконтейнеров и объектов», затем согласившись с произведенными действиями.
Рисунок 3. Окно выбора учетной записи владельца
Но этих действий еще не достаточно, чтобы получить полный доступ прогам и осуществить удаление системных файлов Trustedinstaller. Как правило, даже после этого удалить утилиту не получится, хотя сообщение уже не будет появляться. Вместо него может появляться предложение получить доступ у самого себя. Чтобы исправить ситуацию и получить полный доступ ко всем «закромам» вашего ПК, используйте рекомендации, представленные ниже.
TrustedInstaller — что это за служба и как её отключить
С выходом в далёком 2020 году инновационной операционной системы windows 7, многие пользователи, привыкшие безраздельно властвовать в своих персональных и мобильных компьютерах, были неприятно удивлены строгим контролёром, который периодически давал по рукам за попытки удалить системные папки и файлы, а в диспетчере задач появился доселе невиданный процесс TrustedInstaller, надёжно защищенный от посягательств самой системой. Итак, что же это за «зверь» и какие он вызывает трудности?
Назначение
Данная служба была введена, как виртуальный наблюдатель, имеющий приоритеты над пользователем – человеком, даже в статусе администратора
Его прямая задача – следить, чтобы, данные, важные для стабильного функционирования windows, не могли быть повреждены, удалены, либо изменены неосторожностью пользователя, либо вредоносной атакой вирусов
Основанная на технологии WRP (windows Resource Protection), она «мягко» намекает, что великие мужи Microsoft лучше знают, что лучше для простых смертных и настоятельно не рекомендуют её отключение, а значит…
TrustedInstaller – способы отключения
В первую очередь, прежде, чем приступить к настройке своего компьютера, следует определить причину желаний. Многие пользователи windows 7, windows 8, windows 10 жалуются на большую загрузку этой службой процессора, что явно прослеживается в диспетчере задач. При столкновении с такой проблемой стоит убедиться:
- TrustedInstaller запущен пользователем с названием «Система», иначе — на борту вирусы и одного отключения службы будет недостаточно, диски следует проверить независимыми утилитами наподобие Dr. Web Cure It! или Virus Removal Tool «Лаборатории Касперского».
- автоматическое обновление оперативной системы в «Центре обновления» отключено. Действительно, в течение данного процесса TrustedInstaller потребляет достаточно большое количество ресурса, является громоздким и раздражающим, но… при высокой скорости интернета процедура занимает не более 10 минут, что при должном терпении не слишком сказывается на общей работоспособности системы.
Убедившись, что на желание избавиться от «сурового надзирателя» операционной системы не влияют предыдущие факторы, переходим к непосредственным действиям, чтобы отключить TrustedInstaller, предусмотрительно выбрав один из двух вариантов – полное или частичное отключение для конкретной папки, файла.
Метод частичного отключения
При обширном количестве действий, эта процедура не покажется сложной, если действовать строго по алгоритму:
- Выбираем необходимую папку (файл) для редакции, жмём правую кнопку мыши.
- Из появившегося контекстного меню выбираем: «Свойства», «Безопасность», «Дополнительно».
- Внимательно изучаем вкладки, находим «владелец» — жмём на неё и на кнопку «изменить».
- Левой кнопкой мыши кликаем «дополнительно» и «поиск».
- Из предложенного списка владельцев выбираем администратора.
- Находим надпись «Заменить владельца подконтейнеров и объектов», маркируем и подтверждаем операцию.
Вот так, большая часть дела сделана и вы теперь являетесь полноправным хозяином данных! (Можно сделать торжественный глоток хорошего кофе). Осталось дело за малым — наделить себя всеми правами и обязанностями, что мы и сделаем далее, вновь неукоснительно следуя пунктам:
- Вернемся в наши старые «Свойства», «Безопасность», «Дополнительно».
- Теперь, в списке пользователей находим свой профиль (при необходимости его можно «добавить»), либо группу администраторов.
- Маркируем строку «полный доступ» — подтверждаем операцию.
- Маркируем строку «Заменить все записи…» и снова кликаем в подтверждение.
- Подтверждаем все оставшиеся окна.
Дело сделано, и теперь, спокойно, можно редактировать нужный нам файл или удалить папку.
Метод полного отключения
Необходим для удаления TrustedInstaller.exe, который грузит процессор, из диспетчера задач. Приступим:
- Зажав комбинацию из клавиш «Ctrl», «Shift», «Esc» выбираем вкладку Службы;
- Выбираем «Фоновая интеллектуальная служба передачи (BITS)» и вызываем правой кнопкой мыши контекстное меню;
- Жмём «Остановить»;
- Далее этим же способом выключаем процесс «Центр обновления windows»;
- Ищем во вкладке Службы процесс TrustedInstaller и отключаем его в ручном режиме.
На случай, если понадобится знание расположения самого файла TrustedInstaller.exe, ищите его в папке windows\ servicing\… Но навряд ли вы что-либо сможете с ним сделать, так как защищается он очень ревностно. Надеемся, что оказались полезны и добавили Вам новых побед на цифровых полях сражений.


