Руководство по удалению антивируса norton security из windows 10
Содержание:
- Как отключить антивирус «Нортон»?
- Что является поддельной Norton Security (также известный как NortonSecurity) сканирования техническая поддержка мошенников?
- Обзор Norton на Сентябрь 2021
- Варианты отключения защитника Windows
- Утилита Norton Remove
- Стандартное удаление Norton через Панель управления
- Как на время отключить защитник Windows 10
- Пошаговая инструкция удаления Norton Antivirus
- Как работает Norton Security Scan Tech Support virus?
- Методы удаления Norton Security в Windows 10
- Как удалить антивирус Norton / Symantec с компьютера
- Видео: Как отключить антивирус нортон (Norton)
Как отключить антивирус «Нортон»?
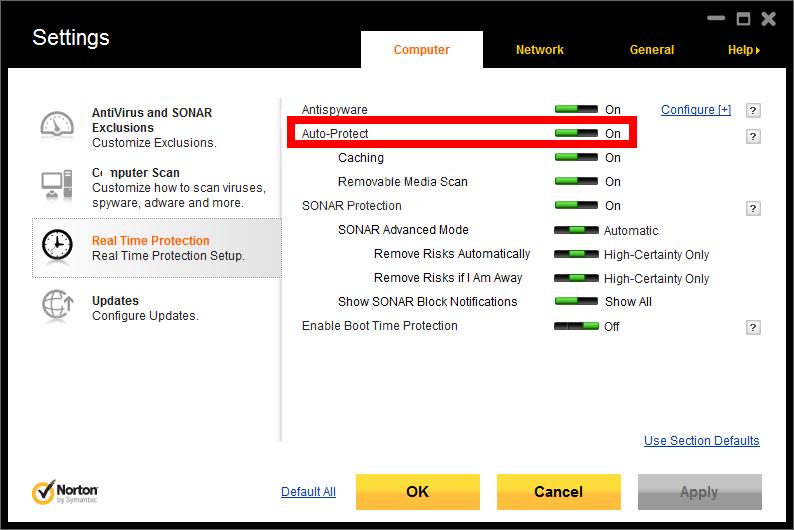
Вы можете временно отключить программу, нажав просто на ее значок в панели задач правой клавишей мыши, и выбрать в выпавшем меню пункт «Выключить автоматическую защиту». «Нортон» предложит вам выбрать, на какое время следует отключить его работу. После этого работа антивирусного приложения будет возобновлена, если вы его не удаляли.
Если требуется отключить лишь некоторые элементы антивируса, то вам необходимо будет попасть в настройки программного обеспечения. Для этого придется выполнить следующие действия:
- Открываем основное окно Norton Antivirus.
- Переходим в пункт с настройками.
- Заходим в раздел с параметрами защиты в реальном времени.
- Отключаем все элементы антивируса либо только те, которые необходимо.
- Для того чтобы сохранить выбранные параметры, нажимаем на «Применить».
- Выбираем, на какое время хотим приостановить работу «Нортона» и его элементов.
- Подтверждаем выбор и закрываем окно антивируса.
Помните, что в то время, как антивирусное программное обеспечение отключено полностью или частично, следует с осторожностью скачивать файлы из интернета или устанавливать взломанные программы неизвестного происхождения. Если же вы уверены в том, что устанавливаете на ваш компьютер «чистое» ПО, то добавьте игру или программу в исключения антивируса, чтобы «Нортон» не воспринимал это как опасность
Что является поддельной Norton Security (также известный как NortonSecurity) сканирования техническая поддержка мошенников?
Если вы видите сообщение проверки Norton Security (также известный как NortonSecurity) на вашем экране, но вы не имеете Norton Security на вашем компьютере, это очень вероятно, что вы были заражены вредоносной программой, отображает поддельные уведомления безопасности. Поддельные Norton Security сканирования техническая поддержка афера была впервые сообщалось в июле этого года, и это раздражает программа по-прежнему терроризирует пользователей по всему миру. Лучший способ избавиться от этой инфекции будет инвестировать в лицензированных антишпионские инструмент. Это весьма вероятно, что это сообщение отображается Троян, и не рекомендуется пытаться удалить троян на свой собственный, если вы не опытный компьютер пользователя.
Обзор Norton на Сентябрь 2021
Norton — авторитетный игрок на рынке антивирусного программного обеспечения, и мне захотелось узнать, действительно ли в 2021 году Norton 360 является лучшим антивирусом или такое утверждение лишь дань авторитету бренда.
Чтобы определить, соответствует ли Norton своей репутации, я со своей командой провел всестороннее тестирование проверки на наличие вирусов, защиты в реальном времени и других функций антивируса. Все тесты проводились на устройствах с ОС Windows, Mac, Android и iOS, что позволило мне оценить, как хорошо Norton работает с различными операционными системами.
Я был поистине впечатлен и с уверенностью могу сказать, что Norton по праву считается антивирусным программным обеспечением №1 (и превосходит своих ближайших конкурентов — TotalAV и McAfee). Norton 360 заблокировал 100% вредоносного ПО, оказав совершенно незначительное влияние на скорость и производительность системы. Более того, Norton 360 предлагает диспетчер паролей, родительский контроль, VPN и резервное копирование в облаке.
И вам вовсе не обязательно просто верить мне на слово. Вы можете без каких-либо рисков протестировать Norton благодаря его 60-дневной гарантии возврата денег. Это позволит вам самостоятельно убедиться в верности результатов моих тестов.
Варианты отключения защитника Windows
Выполнить выключение Windows Defender можно с помощью:
- изменения опций операционной системы (ОС);
- редактирования реестра программного обеспечения компьютера.
Некоторые из приведенных методов выключают встроенную программу на определенное время, другие позволяют избавиться от Defender навсегда.
В Windows 10 перед отключением нужно деактивировать опцию «Защита от подделки»:
- Используя поиск по системе, открыть меню «Защита от вирусов и угроз».
- Открыть подпункт «Управление настройками».
- Перевести в неактивное положение тумблер «Защита от подделки».
После этого можно приступать к деактивации функции безопасности.
Приостановление работы с помощью настройки параметров
В настройках ОС предусмотрена возможность отключения штатной безопасности устройства. Руководство пользователя:
- Перейти в меню параметров (находится в «Пуске»).
- Открыть раздел «Обновление и безопасность».
- Выбрать «Безопасность Windows», запустить «Защита от вирусов и угроз».
- Перейти по гиперссылки «Управление настройками».
- Передвинуть ползунки для обоих видов защиты.
«Защита в реальном времени» — функция, обладающая возможностями стандартного антивируса. «Облачная защита» — возможность самостоятельного предохранения персонального компьютера от нежелательных интернет-ресурсов. Если пользователь хочет отказаться от какого-то определенного вида защиты, достаточно передвинуть тумблер около нужной функции. Отключать оба варианта необязательно.
Отключение через настройки безопасности Windows
В версии Windows 7 и ОС меньших версий, соответствующих параметров в меню «Панели управления» нет. Антивирус является автономным программным обеспечением, поэтому отключать деятельность требуется в настройках утилиты. Для этого нужно:
- Открыть меню «Пуск».
- В поисковой строке ввести «Защитник Windows».
- Кликнуть по одноименному компоненту.
- В новом окне выбрать опцию «Программы».
- Затем открыть «Параметры».
- В списке настроек найти подпункт под названием «Администратор».
- Убрать галку с вкладки «Использовать эту программу».
Изменить настройки программы можно только в том случае, если пользователь обладает правами администратора.
Отключение с помощью групповых политик
Этот метод действует на редакциях ОС «Профессиональная» и «Корпоративная». На других типах систем нет файлов для выполнения рассматриваемой операции.
Чтобы отключить защитную программу устройства через групповые политики, нужно:
- Открыть «Командную строку» устройства.
- Ввести оператор gpedit.msc.
- В появившемся окне найти папку «Административные шаблоны».
- После чего перейти в «Компоненты Windows».
- Раскрыть директорию «Антивирусная программа “Защитник Windows”».
- Открыть файл «Выключить антивирусную программу».
- Установить отметку на «Включено».
- Открыть файлы «Разрешить запуск службы защиты от вредоносных программ» и «Разрешить постоянную работу службы защиты».
- Установить отметку «Отключено».
- В меню «Защиты реального времени» отключить программу.
Редактирование реестра
Чтобы выключить Defender на устройстве через редактирование реестра, следует:
- Открыть консоль устройства, нажав Win + R.
- Вписать значение regedit, запускающий реестр.
- Перейти по пути, указанном на изображении.
- Создать параметр DWORT 32 с названием DisableAntiSpyware.
- Установить значение 1.
- Затем создать файлы llowFastServiceStartup и ServiceKeepAlive с параметром 0.
- Добавить директорию Real-Time Protection.
- Создать файлы DisableIOAVProtection и DisableRealtimeMonitoring со значением 1.
- Закрыть режим редактирования, деактивировать Defender.
Этот способ навсегда исключит защитную функцию компьютера из реестра устройства.
Остановка службы программы защитника Windows
Чтобы изменить параметры службы Defender, нужно:
- Открыть «Диспетчер задач».
- Выбрать раздел «Автозагрузка».
- Нажать на Windows Security notification icon.
- Выбрать опцию «Отключить».
Использование «Командной строки»
Отключение Defender через «Командную строку» невозможно, но пользователь может использовать консоль в качестве перехода к реестру или меню групповых политик.
Существует множество способов отключения Defender. Некоторые деактивируют встроенную защиту устройства на определенное время, другие убирают функцию из компьютера навсегда. Выбор метода зависит от навыков пользователя.
Утилита Norton Remove
Разработчики Norton Security предложили пользователям специальную программу, которая удаляет с компьютера антивирус. Программа поможет в случаях, когда штатные средства удаления, рассмотренные выше, не помогли.
Утилита скачивается с официального сайта. Запустите исполняемый exe-файл программы и установите ее.
Запустите утилиту Norton Remove, примите лицензионное соглашение. Следущий шаг – выбор дополнительных параметров. В противном случае утилита удаляет, а затем снова устанавливает последнюю версию программы.
Выбрав иконку дополнительных параметров, вы сможете удалить антивирус без повторной установки.
Далее подтверждаем удаления, дожидаемся завершения процесса – и перезагружаем компьютер.
Обратите внимание! Программа удаляется только антивирус, но не удаляет с компьютера дополнительное ПО – Norton Identity Safe (хранилище), Norton Family и Norton Utilities. Итак, антивирусную программу Norton Security удалить из Windows 10 можно одним из стандартных, штатных способов, а также специальной утилитой
Итак, антивирусную программу Norton Security удалить из Windows 10 можно одним из стандартных, штатных способов, а также специальной утилитой.
Обычное отключение антивирусной программы не всегда бывает элементарной задачей. Большинство разработчиков антивирусных программ устанавливают дополнительную защиту на свой продукт. Одной из таких защитных функций является защита от самопроизвольного отключения и от остановки работы из-за воздействия вирусной программы. Самостоятельно отключить антивирус не так просто, потому что некоторые вирусы могут имитировать действия человека на компьютере и этот фактор учли разработчики антивирусов.
Стандартное удаление Norton через Панель управления
Операционная система Windows 10 располагает встроенным инструментом удаления программ.
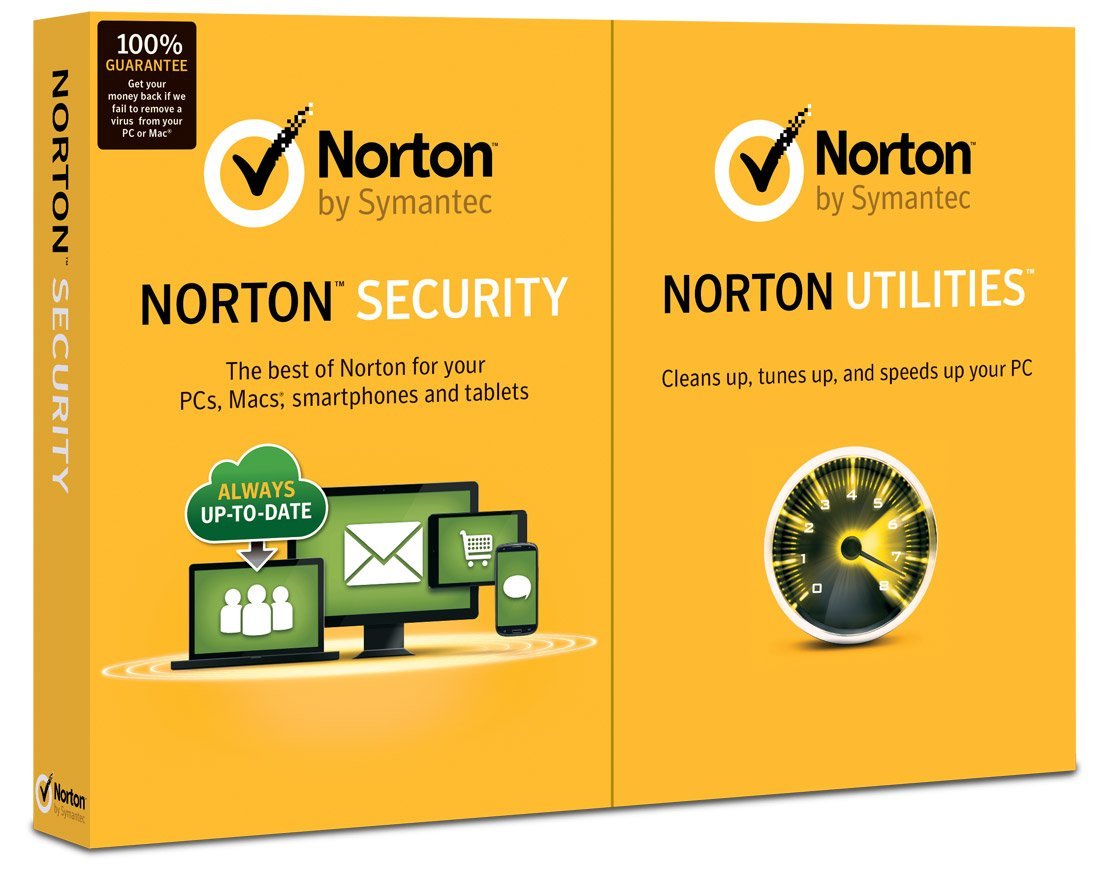
Она помогает избавиться от антивируса без обращения к помощи стороннего софта:
Запустите «Панель управления» через поисковую строку Windows или другим удобным способом.

Перейдите во вкладку «Программы», а затем – «Удаление программы».

- Найдите в списке Norton Security и кликните по нему ЛКМ.
- Нажмите на кнопку «Удалить».
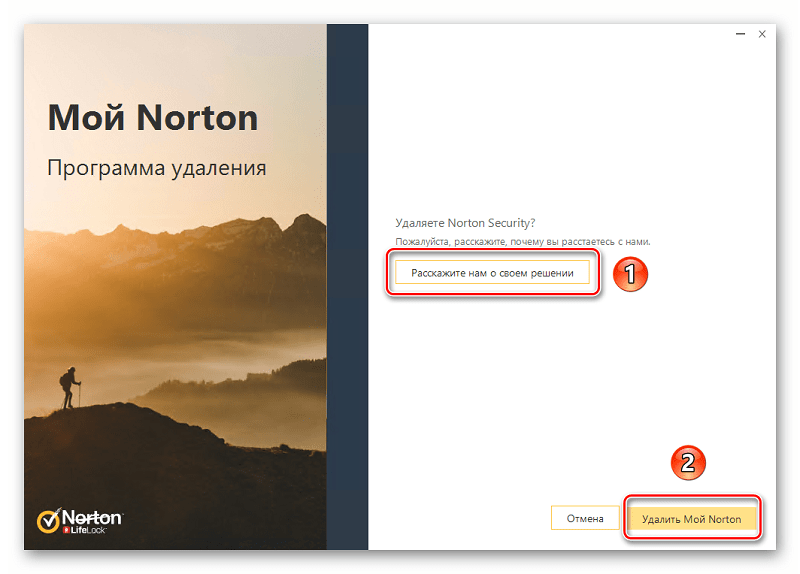
- Далее откроется окно деинсталлятора, где нужно будет подтвердить свои намерения.
- Перезагрузите компьютер для завершения операции.
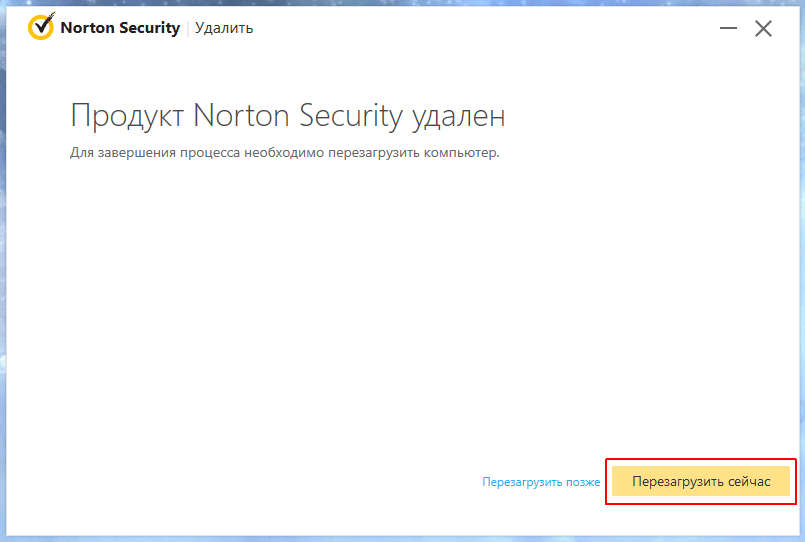
На заметку. Существует и другой вариант деинсталляции через «Параметры». Аналогичным образом можно удалить антивирус, найдя его в списке установленных приложений и нажав на соответствующую кнопку.
После перезагрузки вы обнаружите, что программа исчезла с компьютера. При необходимости она устанавливается повторно, однако пользовательские настройки в процессе деинсталляции сбрасываются, поэтому адаптировать работу Internet Security придется заново.
Как на время отключить защитник Windows 10
Бываю такие ситуации, когда защитник виндовс 10 не позволяет сделать вам те или иные действия. Это может быть установка не проверенных программ и приложений или запуск и работа подобных программ.
В таком случае возникает необходимость отключить на время защитник виндовс 10, чтобы он не вмешивался в вашу деятельность. При этом вы должны понимать и правильно оценивать любые риски, которые при этом могут возникнуть. Вы должны быть уверены, что ваши действия не навредят вашей операционной системе.
В любом случае перед отключением защитника Windows 10 я советую вам сделать бэкап вашей системы, и желательно на внешний жесткий или SSD-диск.
Итак, чтобы временно отключить встроенный антивирус Windows 10 проделайте следующие пошаговые действия:
Шаг-1: Откройте меню «Пуск» и прокрутив роликом мышки вниз найдите приложение «Безопасность Windows.
Кликните по нему и у вас откроется окно приложения с настройками защитника Windows 10, в котором вам необходимо перейти в раздел «Защита от вирусов и угроз». Просто кликните по нему.
Обратите внимание, что в данный раздел можно попасть и другими способами:
1. Через поиск Виндовс. Для этого в поисковом окошке начните набирать фразу «Безопасность Windows» и затем выберите соответствующий пункт.
2. Через раздел параметры. Для этого откройте меню «Пуск» — «Параметры»
В открывшимся окне перейдите в раздел «Обновление и безопасность»
Затем кликните по пункту «Безопасность Windows» и нажмите на кнопку «Открыть службу Безопасноcть Windows».
Далее уже, как и в первом варианте, перейдите в раздел «Защита от вирусов и угроз». Используйте любой удобный для вас способ. Переходим ко второму шагу.
В открывшемся окне в разделе «Защита в режиме реального времени» и «Облачная защита» переключите ползунки в положение «Откл.», и они окрасятся в серый цвет.
Также вы можете отключить «Автоматическую отправку образцов», которая неизвестно какие данные отправляет с вашего компьютера в корпорацию Microsoft.
Вот такими не хитрыми действиями вы можете на время отключить защитник Windows 10. Теперь вы можете делать те действия, ради которых все это затевалось. Вы можете устанавливать сторонние приложения или совершать необходимые изменения в системе, которые до этого блокировал защитник.
Шаг-3: Когда вы сделаете все действия, ради которых отключали данную функцию не забудьте вернуть ползунки в положение «Вкл.».
Но даже если вы забудете включить защиту в режиме реального времени и перевести остальные ползунки в положение «Вкл.», через определенный промежуток времени операционная система Windows сама их переключит. Также защитник Windows 10 автоматически включится после перезагрузки системы.
Конечно же данное решение подходит только для определенных задач, которые требуют лишь временного отключения антивируса Windows 10.
Если все же у вас есть острая необходимость отключить защитник Windows 10 навсегда, то воспользуйтесь дальнейшей инструкцией.
Пошаговая инструкция удаления Norton Antivirus
- Для того чтобы удалить Norton , вам необходимо будет открыть«Панель управления» . Вы можете сильно не заморачиваться и выполнить данную процедуру прямо на своем компьютере, как и прочие программы. Открываем меню «Пуск» или «Панель управления».
- Открываем управление программами. Если в категории «Вид» расположена ваше панель управления, то вам нужно будет нажать на иконку «Удаление программ ». Если установлена категория список, то следует кликнуть на ссылку «Удалить/добавить программу».
Перед вами должно открыться окошко, со всем списком, установленных на вашем компьютере программ. Если на вашем компьютере установлено огромное количество программ, то для их загрузки может потребоваться определенный промежуток времени.
- Среди открывшегося перед вами списка, вам следует отыскать Norton Internet Security. Программы, как правило, располагаются в алфавитном порядке, так что нужно будет прокрутить вниз мышкой. Выделяем программу и щелкаем на иконку «Удалить», она расположена в верхней части окошка. Система запросит подтвердить свои действия, следуйте указаниям.
- теперь нам нужно приняться за полное удаление прочих программных продуктов антивируса нортон. В списке вам нужно будет отыскать Symantec или Norton, а после произвести их удаление, для этого также нужно будет нажимать кнопку «Удалить».
- Выполняем перезагрузку своего компьютера. После того, как удаление антивирусной программы будет завершено, следует произвести полную перезагрузку компьютера, в результате чего вы завершите процесс удаления.
Скачать утилиту удаления Norton 2003-2015 (Windows XP/Vista/7/8)Скачать утилиту удаления Norton 2003-2007 (98/Me/2000)Скачать утилиту удаления Norton Security Scan Вот мы и разобрались с вопросом как удалить антивирус нортон полностью с компьютера. Если четко следовать инструкции, то эта процедура не отнимет у вас много времени и будет выполнена быстро.
Утилита для очистки системы от следов антивируса доступна для скачивания на официальном сайте программы совершенно бесплатно. Воспользоваться последним способ рекомендуем Вам, если первые 2 метода не помогли в удалении Антивируса Norton.
Удалить антивирус? Для некоторых эта фраза звучит как оживший кошмар. Действительно, зачем его удалять – ведь такая нужная программа! И тем не менее, иногда это необходимо.
- Если просто-напросто захотелось его сменить на другой.
- Если на новом компьютере предустановлен антивирус, который пользователя не устраивает.
- Если пользователь сам решил, что 2 антивируса лучше, чем один, но возникли проблемы после установки.
- Если «лишний» антивирус установился вместе с другой, нужной программой.
Кстати, последний вариант встречается все чаще – им пользуются не только распространители бесплатного некачественного ПО, но уже и уважаемые бренды, включая McAfee или Norton Internet Security.
Надо сказать, что сложность удаления зависит от причины, по которой антивирус Norton появился на компьютере.
Как работает Norton Security Scan Tech Support virus?
Есть две возможные причины, почему вы можете получить доступ к этой афере. Один из них уже упоминалось (adware), а другой — ненадежных доменов. Если поддельные уведомления появляется только на вашем экране при посещении определенного веб-сайта, следует избегать этого сайта, как это ясно ненадежны. Однако если это и другие подозрительные предупреждения и объявления держать показывая вверх в вашем браузере независимо от того, какие страницы вы посещаете, это означает, что они создаются программы, поддерживаемые рекламой.
Вы можете не помнить, установка adware, потому что он обычно получает доступ к компьютерам через другое программное обеспечение
Важно, что вы обратите внимание на каждом шагу мастера при установке freeware, в противном случае, вы можете установить ненужные программы даже не осознавая этого. После того, как получает установлено нежелательное приложение, он начинает наводнение ваши браузеры с различными объявления, которые не контролируются кем-либо. Некоторые из объявлений, являются полностью поддельными
Нортон безопасности сканирования техническая поддержка всплывающих является одним из них. Он утверждает, что ваш компьютер подвергается риску, и что необходимо немедленно вызывать обеспечила техническую поддержку номер. Если вы на самом деле сделать это, вам будет связаться кибер-жуликов, которые будут пытаться продать вам поддельные программное обеспечение. Это может привести не только финансовые потери, но инфекций вредоносных программ, а также. Вот почему вы должны избавиться от Norton Security Scan Tech Support virus без колебаний
Некоторые из объявлений, являются полностью поддельными. Нортон безопасности сканирования техническая поддержка всплывающих является одним из них. Он утверждает, что ваш компьютер подвергается риску, и что необходимо немедленно вызывать обеспечила техническую поддержку номер. Если вы на самом деле сделать это, вам будет связаться кибер-жуликов, которые будут пытаться продать вам поддельные программное обеспечение. Это может привести не только финансовые потери, но инфекций вредоносных программ, а также. Вот почему вы должны избавиться от Norton Security Scan Tech Support virus без колебаний.
Методы удаления Norton Security в Windows 10
Всего можно выделить два основных способа деинсталляции упомянутого антивируса. Оба они схожи по принципу работы, но отличаются исполнением. В первом случае процедура выполняется с помощью специальной программы, а во втором – системной утилитой. Далее мы расскажем в подробностях о каждом из методов.
Способ 1: Специализированный сторонний софт
Подробнее: 6 лучших решений для полного удаления программ
Основное достоинство подобного софта в том, что он способен не только корректно деинсталлировать ПО, но и осуществлять комплексную чистку системы. Этот способ подразумевает под собой использование одной из таких программ, например, IObit Uninstaller, которая будет использована в примере ниже.
От вас потребуется выполнение следующих действий:
- Установите и запустите IObit Uninstaller. В левой части открывшегося окна кликните по строке «Все программы». В результате с правой стороны появится список всех приложений, которые у вас инсталлированы. Найдите в перечне ПО антивирус Norton Security, а затем нажмите на зеленую кнопку в виде корзины напротив названия.

Далее необходимо поставить галочку возле опции «Автоматически удалять остаточные файлы». Обратите внимание, что в данном случае активировать функцию «Создать точку восстановления перед удалением» не обязательно. На практике достаточно редко встречаются случаи, когда при деинсталляции возникают критические ошибки. Но если вы захотите перестраховаться, можете отметить и ее. Затем нажмите кнопку «Деинсталлировать».

После этого последует процесс деинсталляции. На данном этапе нужно будет немного подождать.

Спустя некоторое время на экране появится дополнительное окно с параметрами удаления. В нем следует активировать строчку «Удалить Norton и все данные пользователя». Будьте внимательны и обязательно уберите галочку возле блока с мелким текстом. Если это не сделать, в системе останется компонент Norton Security Scan. В завершении нажмите кнопку «Удалить мой Norton».

На следующей странице вам будет предложено оставить отзыв или указать причину удаления продукта. Это не обязательное условие, поэтому можете просто нажать снова кнопку «Удалить мой Norton».

В результате начнется подготовка к удалению, а затем и сама процедура деинсталляции, которая длится около минуты.

Через 1-2 минуты вы увидите окно с сообщением о том, что процесс завершен удачно. Для того, чтобы все файлы были полностью стерты с жесткого диска, потребуется перезагрузка компьютера. Нажмите кнопку «Перезагрузить сейчас». Перед ее нажатием не забудьте сохранить все открытые данные, так как процедура ребута начнется моментально.

Мы рассмотрели процедуру удаления антивируса с помощью специального софта, но если вы не хотите пользоваться таковым, ознакомьтесь со следующим методом.
Способ 2: Стандартная утилита Windows 10
В любой версии Windows 10 есть встроенное средство для удаления инсталлированных программ, которое тоже может справиться с удалением антивируса.
- Кликните по кнопке «Пуск» на рабочем столе левой кнопкой мышки. Откроется меню, в котором необходимо нажать кнопку «Параметры».

Далее зайдите в раздел «Приложения». Для этого кликните ЛКМ по его названию.

В появившемся окне будет автоматически выбран нужный подраздел – «Приложения и возможности». Вам остается лишь опуститься в самый низ правой части окна и найти в списке программ Norton Security. Нажав на строку с ним, вы увидите выпадающее меню. В нем нажмите кнопку «Удалить».

Рядом «всплывет» дополнительное окошко с запросом на подтверждение деинсталляции. Нажмите в нем «Удалить».

В результате появится окно самого антивируса Norton. Отметьте строку «Удалить Norton и все данные пользователя», снимите галочку с чекбокса ниже и нажмите желтую кнопку внизу окна.

По желанию укажите причину ваших действий, нажав «Расскажите нам о своем решении». В противном случае просто кликните по кнопке «Удалить мой Norton».

Теперь вам остается лишь подождать, пока запущенный процесс деинсталляции завершится. Он будет сопровожден сообщением с просьбой перезагрузить компьютер. Рекомендуем последовать совету и нажать соответствующую кнопку в окне.

После перезагрузки системы файлы антивируса будут полностью стерты.
Нами были рассмотрены два метода удаления Norton Security с компьютера или ноутбука. Помните, что для поиска и устранения вредоносного ПО совсем не обязательно устанавливать антивирус, тем более что встроенный в Windows 10 Защитник довольно хорошо справляется с задачей обеспечения безопасности.
Подробнее: Проверка компьютера на наличие вирусов без антивируса
Опишите, что у вас не получилось.
Наши специалисты постараются ответить максимально быстро.
Как удалить антивирус Norton / Symantec с компьютера
В этой инструкции:
Удаление антивируса Norton и Symantec через панель управления
Откройте панель управления Windows и выберите меню «Удаление программ», «Установка и удаление программ» или «Программы и компоненты». Найдите в списке продукты Norton / Symantec и по очереди удалите их.
В окне удаления, нажмите «Удалить все данные пользователя» и дождитесь завершения удаления:

Для завершения удаления потребуется перезагрузка:

После перезагрузки, антивирус Norton будет удалён.
Удаление домашних версий Norton с помощью утилиты Norton Remove and Reinstall tool
Утилита Norton Remove and Reinstall tool предназначена для удаления антивирусных продуктов Norton из системы, даже если удаление программы стандартным способом невозможно, или выполнено не полностью.
Важно! Утилита не удаляет Norton Utilities, Norton Family и локальное хранилище Norton Identity Safe. 1
Скачайте и запустите утилиту (файл NRnR.exe):
1. Скачайте и запустите утилиту (файл NRnR.exe):
2. Нажмите «Принять» для согласия с условиями Лицензионного соглашения:

3. Нажмите «Дополнительные параметры»:

4. Ознакомьтесь с предупреждением и нажмите «Только удаление»:

5. Далее, последует предупреждение, что компьютер останется без защиты. Нажмите «Удалить» для подтверждения:

6. Начнётся процесс удаления антивирусных программ Norton с вашего компьютера. Этот процесс может занять продолжительное время.

7. После удаления, нажмите «Перезапустить сейчас» для перезагрузки компьютера
Обратите внимание, что в некоторых случаях, отложить перезагрузку будет невозможно и кнопка «Перезапустить позже» будет неактивна

Удаление корпоративных версий антивируса Symantec с помощью утилиты CleanWipe
Утилита CleanWipe предназначена для полного удаления Symantec Endpoint Protection, Symantec Antivirus, Windows LiveUpdate и других корпоративных решений безопасности для Windows. Поддерживается деинсталляция следующих версий:
- Symantec Endpoint Protection Manager 11.0 и выше
- Symantec Endpoint Protection 11.0 и выше
- Symantec Protection Center (SEP Small Business Edition) 12.0 и выше
- Symantec Network Access Control 11.0 и выше
- Symantec Antivirus 10.0 и выше
- Symantec Client Seurity 3.0 и выше
- Windows LiveUpdate 2.0 и выше
1. Скачайте архив CleanWipe.zip с утилитой и распакуйте его:
2. Запустите файл CleanWipe.exe. В окне утилиты, нажмите «Далее»:

3. Согласитесь с условиям «Лицензионного соглашения», отметив пункт «I accept» и нажав «Далее»:

4. Отметьте, какие компоненты вы хотите удалить и нажмите «Далее»:
- Client Software — клиентские версии;
- Manegement Server — серверные версии;
- Windows LiveUpdate — wynh обновлений.


Когда процедура удаления будет завершена, вы увидите строку «Removal completed successfully». Нажмите «Далее»:

Нажмите «Готово» для закрытия утилиты.

Если для завершения удаления потребуется перезагрузка, появится окно с сообщением «CleanWipe requires a reboot to complete the removal process. Click OK to reboot now». Нажмите «OK» для перезагрузки компьютера.
Видео: Как отключить антивирус нортон (Norton)
Norton Security сегодня является эффективной защитой для компьютеров, и позволяет быть уверенным в сохранности личных данных. Компания Norton предлагает даже гарантию — если в течение положенного времени антивирус не сможет очистить компьютер от заражения, то вам вернут потраченные средства на лицензию.
- Установка Norton Security
- Учетная запись Norton
- Интерфейс Norton Security
- Настройки Norton Security
- Как удалить Norton Security?
Norton Security это комплексный антивирус от Symantec для всесторонней защиты компьютера от действий вирусов или других вредоносных программ. Многоуровневая защита обеспечивает высокий уровень безопасности.


