Что делать, если ноутбук не выключается или выключается не полностью
Содержание:
- Не выключается компьютер на windows при завершении работы
- Программные проблемы
- ПК с Windows не выключается и не перезагружается
- Прочие варианты решения
- Почему не выключается компьютер Windows XP / 7
- Планшет с Windows 10 не выключается
- Причины, по которым Windows 10 может не выключаться
- Компьютер не выключается после завершения работы
Не выключается компьютер на windows при завершении работы
При подготовке к выключению ОС закрывает все программы. И увеличение количества запущенного программного обеспечения приводит к увеличению и времени необходимого для их закрытия. При большой загруженности оперативной памяти некоторые программы могут зависать. Это приводит тому, что компьютер не выключается после завершения работы.
Устранить проблему возможно лишь выяснив ее причины. С этой целью следует зайти в логи ОС и поискать описания ошибок. Для получения информации, почему не выключается Windows 7 и другие версии ОС от Microsoft следует:
- Зайдите в «Пуск -> Панель управления» и переключите ее вид на отображение мелкими или крупными значками.
-
Откройте раздел «Администрирование».
-
Кликните по пункту «Просмотр Событий».
-
Найдите журналы: Приложение и Система.
-
проанализируйте указанные выше журналы на предмет наличия сообщений с маркером «Ошибка и Предупреждение» (красный и желтый цвет маркера). При многократном повторении ошибок с одной и той же программой или службой стоит ее отключить.
-
Зайдите в меню «Администрирование» и нажмите на «Службы». В появившемся на мониторе окне найдите требуемую службу и кликните по неё.
-
В новом окне откройте закладку «Общие» и поменяйте Тип запуска на «Отключена».
-
Для отключения приложения вручную откройте Диспетчера задач, который вызывается нажатием горячих клавиш «Ctrl + Alt + Delete». Выберите нужную программу и отключите кликом на «Завершить процесс»
-
Для исключения программы из списка автозагрузки откройте окно «Выполнить» (Win+R) и наберите msconfig. В загрузившемся интерфейсе откройте вкладку «Автозагрузка» и снимите галочку с нужного приложения.
Если компьютер долго выключается можно настроить закрытие программ путем изменений в реестре ОС. Вызывается он через знакомое окно «Выполнить» последовательностью regedit.
Далее перейдите в раздел указанный на рисунке
Рис 13
В нем требуется поменять параметры:
- AutoEndTasks – установить 1, данная настройка приводит к автоматическому завершению зависающих приложений.
- HungAppTimeout – от тысячи до пяти тысяч, здесь указывается время неработоспособности для придания программе соответствующего статуса.
- WailToKiliAppTimeoul – около пяти тысяч, параметр устанавливает количество миллисекунд ожидания зависшей программы.
Если компьютер перестал выключаться, то возможно было нарушено взаимодействие между БИОСом и ОС. За передачу управления аппаратным отключением питания системе отвечает режим ACPI, который может слететь, например, после пере прошивки БИОСа. Для его включения следует перезагрузить ПК и зайти в Boot меню БИОС, методом нажатия клавиши указанной на экране при начале загрузки. После этого найдите пункт ACPI и установите в значение enable.
Рис 14
ПОСМОТРЕТЬ ВИДЕО
Если ни один из указанных выше способов не помог, то стоит обратиться за помощью к специалистам по ремонту компьютерной техники.
Программные проблемы
Некорректная работа программного обеспечения, устаревшие драйвера, активность вирусов и сбои в работе системных служб – это наиболее распространённые причины проблем с выключением ПК. Разберём их.

Проверяем стабильность работы
Для начала рекомендуется проверить журнал стабильности работы, в котором отражаются все возникшие сбои. Последовательность действий такова:
- Находим «Панель управления», перемещаемся в «Центр поддержки»
- Нажимаем на «Показать журнал…».
- Находим ошибку и смотрим, какой компонент системы её вызвал.
- Удаляем проблемное ПО или убираем его из автозагрузки, либо отключаем службу, мешающую отключению ПК.
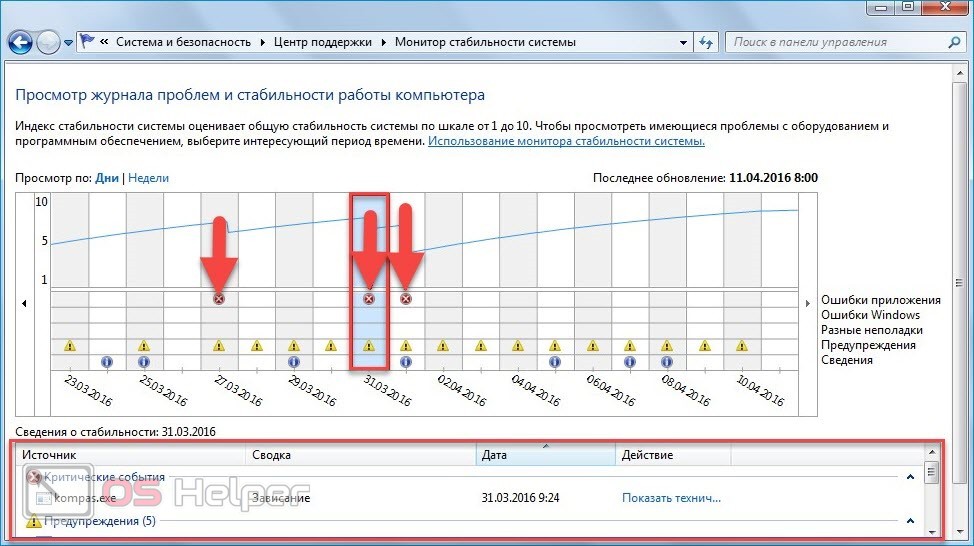
После отключения компонентов нужно попробовать выполнить перезагрузку компьютера.
Выполняем «чистую» загрузку
Если журнал стабильности не выявил ПО, ставшее причиной проблем с завершением работы, можно попробовать запустить систему в «чистом» режиме – при нём с системой запустятся только те компоненты, которые необходимы для работы.
Инструкция такова:
- Прожимаем комбинацию клавиш Win+R, вставляем команду «msconfig», нажимаем на «ОК».
- Открываем вкладку «Общие», активируем «Выборочный запуск» и пункт «Загружать системные службы».
- Переходим в «Службы» и отключаем отображение системных служб, после чего отключаем все сторонние.

Мнение эксперта
Дарья Ступникова
Специалист по WEB-программированию и компьютерным системам. Редактор PHP/HTML/CSS сайта os-helper.ru.
Если система выключится и запустится нормально, значит проблема кроется в одной из пользовательских программ. Такая диагностика поможет выявить и удалить нестабильный компонент.
Удаляем обновления и восстанавливаем систему
Вспомните, когда именно возникла проблема с выключением. Если сбой появился после установки какого-либо системного обновления, то его нужно удалить. Для этого:
- Открываем «Панель управления», находим «Программы…».
- Кликаем по «Просмотр установленных обновлений».
- Находим по дате последнее установленное обновление и удаляем его.
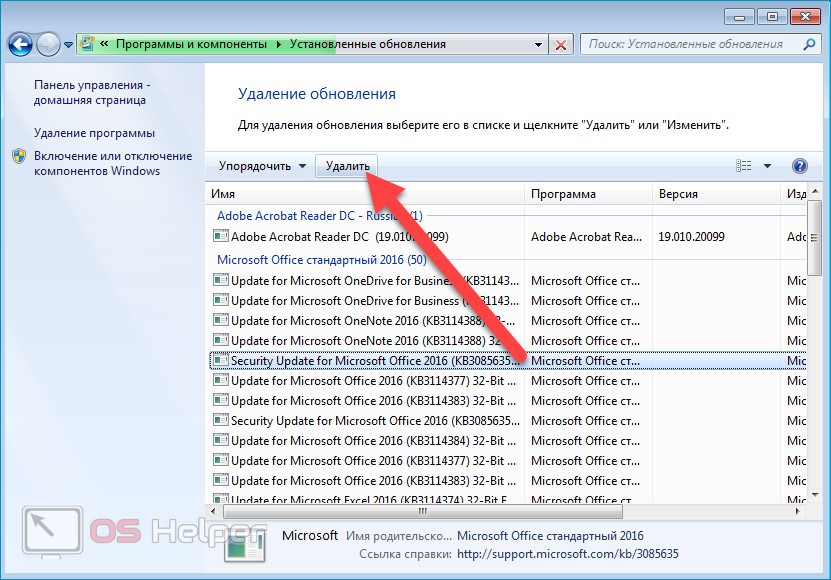
- Открываем «Пуск», нажимаем правой кнопкой на «Компьютер», выбираем «Свойства».
- Нажимаем на «Защита системы».
- Кликаем по кнопке «Восстановление». Выбираем точку восстановления, на дату создания которой компьютер выключался нормально. Восстанавливаем систему.
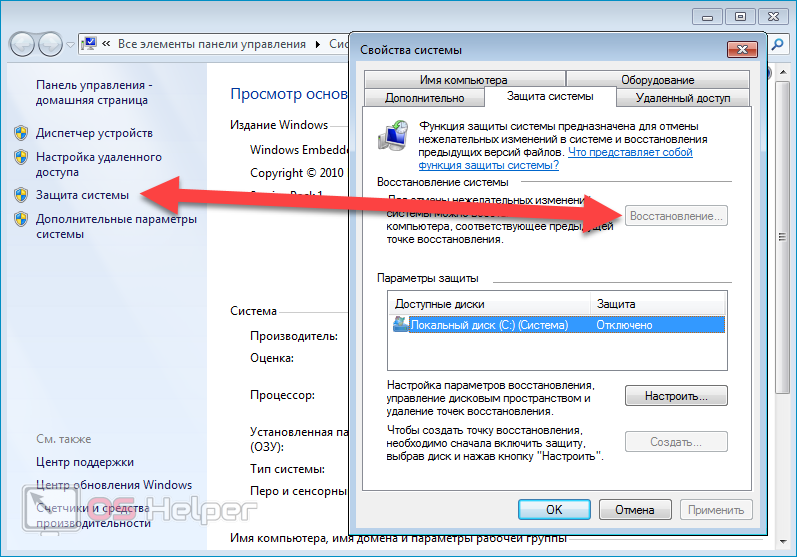
Перед восстановлением можно провести проверку файловой системы антивирусом – возможно, выключению устройства препятствует активность вирусов.
ПК с Windows не выключается и не перезагружается
Вот несколько веских причин, которые могут продлить или предотвратить завершение или перезагрузку Windows.
1. Если у вас новая установка Windows, возможно, « OOBE » не торопится. Это особенно верно в более ранних версиях Windows. В первые дни, когда вы пытаетесь перезагрузить или выключить компьютер под управлением Windows, системе может потребоваться много времени для перезагрузки или выключения.
В качестве альтернативы или дополнения вы можете получить сообщение, похожее на следующее: Windows настраивает обновления . Обычно это происходит через 1-2 дня после первого запуска Windows или иногда после обновления Windows. Проблема возникает из-за того, что система должна выполнять функции обслуживания, удалять ненужные файлы. Как правило, этот процесс происходит через один или два дня после запуска мастера готового опыта (OOBE). При возникновении этой проблемы выключение системы может занять до 10-20 минут. Процесс происходит только один раз. Так что просто подождите, пока процесс завершится один раз.
2. Если вы обновили Windows, возможно, для обновления или установки обновлений потребуется немного больше времени, чем ожидалось. Лучше всего позволить системе занять свое приятное время, так как это лишь временная ситуация.
3. Вы установили Windows для удаления файла подкачки при каждом выключении? Если так, то этот процесс займет некоторое время. Вы можете использовать это Microsoft Fix It, чтобы включить или отключить удаление файла подкачки. В этом случае вам придется заставить Windows прекратить удаление файла подкачки при каждом завершении работы. Что касается темы, этот пост о том, как отключить, удалить, восстановить файл подкачки в Windows, также может вас заинтересовать.
Прочие варианты решения
Если же в вашем устройстве установлен другой процессор, можно попробовать иные действия. К ним также стоит прибегнуть, если вышеописанный способ не дал результата.
Полное обновление драйверов на компьютере
Необходимо проверить все драйверы системных устройств. Можно воспользоваться официальным решением для обновления драйверов в системе Windows 10.
- Откройте диспетчер устройств. Сделать это можно как в «Панели управления», так и напрямую в меню быстрого запуска (Win+X).
Откройте диспетчер устройств любым удобным способом
- Если рядом с некоторыми из устройств есть восклицательный знак — значит, их драйверы нуждаются в обновлении. Выберите любой из таких драйверов и нажмите по нему правой кнопкой мыши.
- Перейдите к пункту «Обновить драйверы».
Вызовите контекстное меню правой кнопкой мыши и нажмите «Обновить драйвер» на нужном устройстве
- Выберите способ обновления, к примеру, автоматический поиск.
Выберите автоматический способ поиска драйверов для обновления
- Система самостоятельно проверит наличие актуальных версий. Вам необходимо лишь дождаться окончания этого процесса.
Дождитесь окончания поиска драйверов в сети
- Начнётся загрузка драйвера. Участие пользователя также не требуется.
Дождитесь окончания загрузки
- После загрузки драйвер будет установлен на ПК. Ни в коем случае не прерывайте процесс установки и не выключайте компьютер в этот момент.
Подождите, пока драйвер устанавливается на ваш компьютер
- Когда появится сообщение об успешной инсталляции, нажмите на кнопку «Закрыть».
Закройте сообщение об успешной установке драйвера
- В запросе о необходимости перезапуска устройства нажмите «Да», если вы обновили уже все драйверы.
Перезагрузить компьютер можно единожды, после установки всех драйверов
Настройка электропитания
В параметрах электропитания есть ряд опций, которые могут препятствовать нормальному отключению компьютера. Поэтому стоит выполнить его настройку:
- Выберите раздел электропитания среди прочих элементов «Панели управления».
Через «Панель управления» откройте раздел «Электропитание»
- Затем откройте настройку текущей схемы питания и перейдите в дополнительные настройки.
Кликните на строку «Изменить дополнительные параметры питания» в выбранной схеме управления
- Отключите таймеры на пробуждение устройства. Это должно решить проблему с включением компьютера сразу после выключения — особенно часто она возникает на ноутбуках Lenovo.
Отключите таймер пробуждения в настройках электропитания
- Перейдите к разделу «Сон» и снимите галочку с пункта об автоматическом выходе компьютера из режима ожидания.
Отключите разрешение на самостоятельный вывод компьютера из ждущего режима
Эти действия должны исправить проблемы с выключением компьютера на ноутбуке.
Сброс настроек BIOS
В BIOS находятся самые важные настройки вашего компьютера. Любые изменения там могут привести к проблемам, поэтому стоит быть крайне внимательным. При наличии серьёзных неполадок можно сбросить настройки до стандартных. Для этого откройте BIOS при включении компьютера (в процессе запуска нажать кнопку Del или F2 в зависимости от модели устройства) и отметьте нужный пункт:
в старой версии BIOS необходимо выбрать Load Fail-Safe Defaults для сброса настроек на безопасные;
В старой версии BIOS пункт Load Fail-Safe Defaults выставляет безопасные настройки для системы
в новой версии BIOS этот пункт называется Load Setup Defaults, а в UEFI за аналогичное действие отвечает строка Load Defaults.
Нажмите на Load Setup Defaults для восстановления настроек по умолчанию
После этого сохраните изменения и выйдите из BIOS.
Проблема с устройствами USB
Если вы так и не смогли определить причину проблемы, а компьютер всё ещё не хочет выключаться нормально — попробуйте отключить все USB-устройства. В некоторых случаях сбой может возникать из-за определённых неполадок с ними.
Почему не выключается компьютер Windows XP / 7

Сегодня мы рассмотрим проблему, с которой нередко сталкиваются все пользователи: и рядовые и довольно опытные. Итак! Вы поработали на компьютере и решили дать ему отдохнуть. Выполняете обычный алгоритм выключения, но заставка висит и ничего не происходит: компьютер не выключается! Странно, не правда ли? А главное — почему так произошло сегодня, если ещё вчера всё было нормально?
Давайте рассмотрим. Не мудрствуя лукаво, скажу сразу: причина проблемы в системном сбое. Не спрашивайте только, почему произошел сбой: причин может быть масса! Нам же надо не столько выяснить причину, сколько устранить последствие, не так ли?
А теперь переходим к способам устранения проблемы, из-за которой не выключается компьютер (если компьютер все же выключается, но очень долго то вам сюда ). Я приведу здесь два, которые наиболее действенны.
Этот способ помогает в 99% случаев и адресован пользователям как компьютеров, так и ноутбуков под управление Windows XP или 7. Он заключается в том, чтобы отключить питание USB-концентратора. Делается это так:

1) Правой кнопкой мышки кликаем на иконке «Мой компьютер» и выбираем строчку «Свойства» — вкладка «Оборудование» — кнопка «Диспетчер устройств».
2) Находим в меню элемент, который называется «Контроллеры универсальной последовательной шины USB» и открываем его, кликнув на крестик.
3) В открывшейся вкладке находим пункт «Корневой USB-концентратор», наводим на него курсор, кликаем правой кнопкой мышки и переходим на пункт «Свойства».
4) Вы окажетесь в окне, которое называется «Свойства: Корневой USB-концентратор». Там есть вкладка «Управление электропитанием» — открываем её.
5) Видим строчку «Разрешить отключение этого устройства для экономии электроэнергии», рядом с ней есть окошко, в котором стоит галочка. Снимаем птичку и жмем «Ок».
6) Повторяем эту процедуру для каждого корневого USB-концентратора на вашем компьютере.
Если компьютер все еще не выключается, то переходим ко второму способу.
Он основан на отключении служб или приложений, которые система не смогла завершить.
Вначале следует проверить «Журнал событий».
Для этого выполните алгоритм: «Пуск» — «Панель управления» — «Администрирование» — «Просмотр событий». Нас интересуют пункты «Система» и «Приложения»: смотрим их на предмет ошибок (ошибки увидите сразу, поскольку они обозначены красным цветом).
В случае необходимости конфликтные службы можно отключить.
Делается это просто: «Пуск» — «Панель управления» — «Администрирование» — «Службы». В списке «Службы» отображены все списки служб, с подробным описанием работы. Отключить службу можно так: наведите курсор на службу, которую хотите отключить, дважды кликаете по ней. Откроется окно «Тип запуска», вы выбираете «Отключить» и жмете на «Применить». Всё очень просто, как видите.
После этих манипуляций, причина, по которой не выключался компьютер скорее всего будет устранена. Вот и всё. Всего вам доброго и до новых встреч!
Если проблемы начались с установкой операционной системы windows 7, то, скорее всего у вас проблемы с контроллером шины ieee1394
Для решения этой проблемы заходим в панель управления—диспетчер устройств и ищем раздел “хост контролеры шины ieee1394″.
После этого выбираем устройства, жмём свойства – управление питанием и ставим галочку “разрешать отключать это устройство”. Проблема будет решена
Спасибо большое,1 способ помог
Спасибо большое! Первый способ помог решить проблему выключения.
Ave тебе.Первый способ помог.A Гейтсу иногда хочется ИШАК СЫКТЫМ сделать.
Поделитесь своим мнением
Планшет с Windows 10 не выключается
На планшетах подобная проблема встречается значительно реже и почти всегда не зависит от операционной системы. Обычно планшет не выключается, если:
- зависло какое-либо приложение — несколько приложений могут полностью остановить работу устройства и, как следствие, не позволить его выключить;
- не работает кнопка выключения — кнопка могла получить механические повреждения. Попробуйте выключить гаджет через систему;
- ошибка системы — в старых версиях планшет вместо выключения мог перезагружаться. Эта проблема давно исправлена, поэтому лучше просто обновить ваше устройство.
На планшетах с Windows 10 проблема с выключением устройства встречалась в основном в тестовых версиях системы
Решением любой из этих проблем является создание специальной команды на рабочем столе. Создайте ярлык на рабочем экране планшета, а в качестве пути введите следующие команды:
- Reboot: Shutdown.exe -r -t 00;
- Shutdown: Shutdown.exe -s -t 00;
- Out: rundll32.exe user32.dll, LockWorkStation;
- Hibernate: rundll32.exe powrprof.dll, SetSuspendState 0,1,0.
Теперь при нажатии по этому ярлыку планшет будет выключаться.
Проблема с невозможностью выключить компьютер встречается редко, поэтому многие пользователи не знают, как с этим бороться. Неполадки могут быть вызваны некорректной работой драйверов или противоречием настроек устройства. Проверьте все возможные причины, и тогда вы легко устраните ошибку.
Источник

Быстрый запуск Windows 10
Ошибка операционной системы из-за которой при завершении работы не выключается компьютер на Windows 10 может быть вызвана сбоем работы функции … быстрого запуска. Да-да, Вы не ослышались! Уж не знаю что такого «навертели» программисты из Майкрософта, но функция может оказывать значительное влияние не только на включение, но и на выключение. Так что, если Ваш ПК не отключается — попробуйте её деактивировать. Для этого нажимаем кнопку Пуск и выбираем пункт меню «Параметры» чтобы открылось вот такое окно:

В списке доступных настроек выбираем раздел «Система» и переходим к его настройкам:


Здесь в меню слева надо кликнуть на пункт «Действие кнопок питания» чтобы перейти к системным параметрам питания ПК.

Прокручиваем до конца содержимое окна до подраздела «Параметры завершения работы». Здесь нужно найти галочку «Включить быстрый запуск (рекомендуется)». Именно она во многом может влиять на то, что Windows 10 не выключается. Снимаем её, перезагружаемся и проверяем результат.
Примечание: Хочу заметить, что вообще данная опция полезна только тем, что полностью выключает свой компьютер или ноутбук. Если же привыкли просто отправлять его в спящий режим, то в этом случае она для Вас будет фактически бесполезна.
Драйвер Intel Management Engine Interface
Ещё один фактор, который может служить причиной того, что компьютер с Windows 10 не отключается — это драйвер MEI — «Management Engine Interface», который устанавливается на ПК с процессорами Intel. а именно его 11-я версия. Чтобы проверить какая установлена у Вас — откройте диспетчер устройств и перейдите в раздел «Системные устройства»:

Найдите там строчку Intel Management Engine Interface, кликните на нём правой кнопкой мыши и выберите пункт меню «Свойства». В открывшемся окне зайдите на вкладку «Драйвер»:

Обновление BIOS материнской платы
На ноутбуках (особенно почему-то чаще у ASUS) я столкнулся с тем, что даже на весьма современных моделях после установки Windows 10 начинаются «чудеса» — то WiFi не работает, то в синий экран сваливается, то вовсе не выключается ПК. В большинстве случаев проблему удалось решить через обновление драйверов.

Причины, по которым Windows 10 может не выключаться
После установки новой операционной системы многие пользователи ПК могут столкнуться с неполадкой, когда Windows 10 не выключается при нажатии на кнопку «Завершение работы». Причин тому много. Однако выделим две основные, которые чаще всего влияют на завершение работы на Windows 10.
- Сбои на программном уровне из-за конфликта между установленным софтом и самой ОС. Чаще всего виной являются драйвера, которые скачиваются не с официального сайта, а со стороннего ресурса и являются устаревшими.
- Конфликт нового оборудования с операционной системой. Вместе с подключением периферии на Виндовс 10 автоматически устанавливается программное обеспечение, которые может не поддерживаться текущей версией ОС.
Поэтому прежде чем предпринимать какие-либо действия, стоит установить точную причину, почему не выключается компьютер. Проверить в первую очередь стоит вышеуказанные факторы.
Не выключается ноутбук при завершении работы с Windows 10
В большинстве случаев ноутбук с операционной системой Windows не выключается по причине неправильной настройки режима питания. Чтобы его изменить стоит выполнить следующие действия:
Переходим в «Панель управления» и выбираем раздел «Электропитание» (если вы выставляете режим просмотра «Категории», то нужно выбрать «Оборудование и звук», а далее «Электропитание»).
В меню слева выбираем «Действие кнопкой питания».
В разделе «Параметры завершения работы» стоит снять галочку с пункта «Включить быстрый запуск».
Если данный метод не сработал, может быть, что какому-то компоненту системы заданы неверные параметры. Для этого выбираем «Настройки схемы питания» в «Панели управления».
Нажимаем на ссылку «Изменить дополнительные параметры, которые сейчас недоступны. Откроется новое окно. Находим пункт «Разрешить таймеры пробуждения». Задаем ему значение «Отключить».
После перезагружаем систему. Ноутбук включиться. Затем его можно выключить стандартным способом.
Если у вас ноутбук Dell или ASUS, стоит удалить утилиту Intel Rapid Storage Technology (Intel RST). Для этого стоит перейти в «Панель управления», выбрать «Программы и компоненты» и удалить софт. После этого перезагрузите ноутбук.
Также на форуме Microsoft рекомендуют перейти в раздел поддержки производителя гаджета (в данном случае это касается ноутбуков с процессорами Intel) и скачать Intel Management Engine Interface (Intel ME), даже если он не для Windows 10. В диспетчере устройств нужно найти «Системные устройства». В нем найти устройство с таким именем, как скачанное ПО. Кликните по нему правой кнопкой мыши и выберете «Удалить» (о).
После удаления нужно установить заранее загруженный драйвер, а по его инсталляции необходимо перезагрузить ноутбук.
Также в диспетчере устройств нужно найти сетевой контроллер, выбрать его «Свойства» и во вкладке «Управление питанием» необходимо поставить о.
В некоторых случаях на ноутбуках с Windows 10 необходимо полностью удалить и переустановить видеодрайвера. чтобы устройство смогло нормально отключаться.
Не выключается компьютер при завершении работы с Windows 10
Если вы столкнулись с неполадкой, когда не выключается компьютер после завершения работы на Windows 10, стоит испробовать все те же способы, что были описаны для ноутбука. Если проблема не решена, стоит протестировать следующие методы.
Отключаем режим гибернации (актуально и для ноутбуков). Для этого запускаем командную строку с правами Администратора.
В консоли вводим «powercfg /h off».
Далее нужно будет перезагрузить систему. Компьютер будет нормально включаться и выключаться. Только режим сна будет неактивным.
В случае, когда компьютер долго не выключается или при завершении работы он зависает на экране «Не выключайте компьютер… идет подготовка сохранения данных», стоит выполнить следующее:
Открываем блокнот. Вставляем следующий текст:
Windows Registry Editor Version 5.00
Сохраняем файл с разрешением .reg. Запускаем его и подтверждаем внесения изменений в системный реестр. Перезагружаем ПК.
Эти методы проверены на практике и работают. Если проблема не решена, стоит проверить блок питания на наличие дефектных конденсаторов.
О том, как ещё решить данную проблему смотрите в видео:
Компьютер не выключается после завершения работы
Компьютер не выключается после завершения работы
Чаще всего, подобная проблема возникает у пользователей ноутбуков – Вы нажимаете кнопку «Завершить работу». но по каким-то причинам компьютер не выключается: продолжают работать вентиляторы, видеокарта и процессор, а на экране зависает надпись «Завершение работы Windows».
В статье – компьютер не выключается после завершения работы – я расскажу несколько способов, которые должны помочь решить данный вопрос.
Для начала попробуйте отключить питание от USB-концентратора. Для этого зайдите «Пуск» – «Панель управления» – «Диспетчер устройств».
В диспетчере устройств разверните пункт «Контроллеры USB». нажав на маленькую стрелочку слева. Теперь найдите поля «Generic USB Hub» и «Корневой USB-концентратор» и кликните два раза мышкой по одному из них.
Откроется окно «Свойства». Перейдите на вкладку «Управление электропитанием» и уберите галочку с пункта «Разрешить отключение этого устройства для экономии энергии». нажмите «ОК».
Данный пункт отвечает за жизнь батареи, но не всегда USB-устройства правильно работают с ней. Убрав галочку с вышеописанного пункта, батарея ноутбука будет разряжаться немного быстрее. Проделайте описанные действия для всех Generic и корневых USB-концентраторов из Вашего списка.
Если компьютер по-прежнему не выключается, то нужно посмотреть события в журналах Windows. С помощью этого способа, мы отключим приложения и службы, которые система не смогла завершить самостоятельно.
Перейдите: «Пуск» – «Панель управления» – «Администрирование».
Дальше кликните по ярлыку «Просмотр событий».
Здесь разверните пункт «Журналы Windows». Дальше нас будут интересовать «Приложение» и «Система». Просмотрите их на наличие ошибок, они будут обозначены красным восклицательным знаком. Возможно, именно из-за этих ошибок система не может завершить свою работу
Внизу обратите внимание на источник ошибки
Теперь, если служба, вызывающая ошибку, Вам не нужна, ее можно отключить. Опять зайдите «Пуск» – «Панель управления» – «Администрирование» – кликните по ярлыку «Службы».
В следующем списке найдите нужную службу, она будет соответствовать названию источника ошибки. Выделите ее мышкой и прочтите слева, за что она отвечает.
Чтобы отключить службу, кликните по ней два раза мышкой – откроется окно свойств. В нем в пункте «Тип запуска» из списка выберите «Отключена». Нажмите «Применить» и «ОК».
Если для завершения работы компьютера мешает приложение. его можно просто удалить или исключить из списка автозагрузки. Для этого нажмите комбинацию клавиш Win+R. впишите в поле msconfig и нажмите «ОК».
В окошке «Конфигурация системы» перейдите на вкладку «Автозагрузка». Здесь снимите галочки со всех подозрительных и ненужных Вам программ и нажмите «ОК».
Перезагрузите компьютер, если проблема не решилась, снова зайдите в окно «Конфигурация систем» и на вкладке «Общие» оставьте галочку только в пункте «Загружать системные службы». Нажмите «Применить» и «ОК».
Если после этого компьютер будет завершать работу нормально, то снова зайдите в это окно и отметьте галочками нужные для Вас службы и компоненты автозагрузки.
В некоторых случаях, вызвать проблему с выключением компьютера могут обычные вирусы. Чтобы исключить этот вариант проверьте его с помощью антивирусной программы, установленной на Вашем компьютере, и, например, с помощью приложения Dr.Web CureIt. Также, рекомендую прочесть статью, какие существуют способы для удаления вирусов с компьютера.
Еще один способ, который может помочь решить рассматриваемую проблему – это уменьшение времени закрытия служб при завершении работы операционной системы. Для этого заходим в реестр: нажмите комбинацию Win+R. в поле введите regedit и нажмите «ОК».
Откроется «Редактор реестра». В нем перейдите по пути, отмеченному красным квадратиком внизу окна на рисунке ниже. Теперь с правой стороны выберите «WaitToKillServiceTimeout» и кликните по нему мышкой. В открывшемся окошке, измените значение 12000 – это 12 секунд, на 6000 – 6 секунд, и нажмите «ОК». Теперь время ожидания для закрытия служб будет не 12, а 6 секунд. Перезагрузите компьютер.
Надеюсь, один из способов Вам поможет, и проблема, почему не выключается компьютер или ноутбук после завершения работы, будет успешно решена.
Поделитесь статьёй с друзьями:


