Проводник не отвечает windows 10 как исправить 5 методов решения проблемы!
Содержание:
- Установка последней версии обновлений для Windows 10 с возможными исправлениями проблемы
- Ответы (1)
- Проводник не отвечает Windows 10 как исправить 5 методов решения проблемы!
- Почему зависает проводник Windows 10
- Почему зависает проводник Windows 10
- Компьютер с нуля!
- Несколько способов, как открыть проводник в системе Windows 7
- Почему зависает только «Проводник»и как это исправить
- Как запустить проводник в Windows
- Способ 5. Выполните чистую загрузку Виндовс
- Причины проблемы и способы решения
- Заключение
- В заключение
Установка последней версии обновлений для Windows 10 с возможными исправлениями проблемы
Устранить проблему можно путем установки обновления для операционной системы. Делать это можно следующим образом:
- Пользователю необходимо перейти в раздел «Параметры системы» через «Пуск», после чего перейти во вкладку «Обновление и безопасность».
- Следующий шаг — потребуется перейти в «Центр обновления Windows» и проверить наличие важных обновлений, произвести их запуск.
- Также иногда для установки обновления может потребоваться удаление старых апгрейдов. Для этого юзеру достаточно зайти во вкладку «Просмотр журнала обновлений», после чего через контекстное меню удалить системные файлы.
Если все вышеописанные шаги были выполнены верно, то будут обновлены все программные компоненты операционной системы. Вполне возможно, что удалось устранить и баги.

Обновление программных компонентов через центр обновления виндовс
Проводник во всех версиях операционной системы предназначен выполнять большое количество функций. Если же его не удается открыть, или он работает неправильно, то это неизбежно отрицательно отразится на работоспособности операционной системы в целом: снижение производительности, подвисания, на обработку команды будет уходить большое количество времени. Чтобы решить проблему, достаточно воспользоваться одной из вышеописанных инструкций.
Ответы (1)
Для решения Вашего вопроса выполните следующие действия:
Открываем Командную строку от имени Администратора
Выполняем обе команды:
dism /online /cleanup-image /restorehealth
Если любая из команд не выполнена успешно, необходимо восстановление ОС. Для этого есть 3 варианта:
Откат на предыдущую ОС, восстановление ее (чистая установка и т.д.) и повторное обновление до 10
Reset (без потери файлов), также удалить антивирусное ПО. Приложения придется переустанавливать.
In-Place Upgrade, опять же, удалив предварительно антивирусное ПО.
Если команды выше выполнены успешно, запускаем powershell от имени Администратора и вводим следующую команду:
При выполнении скриптов должно будет появиться синее окно с индикатором прогресса, затем возвращается к командной строке.
Если появилась ошибка, то клиент ввел команду неправильно, либо с ОС имеются серьезные проблемы. Пробуем еще раз.
проверяем, решена ли проблема.
Если нет – перезагружаем ПК и пробуем создать нового пользователя с правами администратора.
Если новый пользователь также не решил проблему, возвращаемся к пункту 3 – Система требует восстановления.
Проводник не отвечает Windows 10 как исправить 5 методов решения проблемы!

Добрый день, друзья. Проводник не отвечает Windows 10. Знакомая ситуация? Я думаю, что для большинства моих читателей, да. Такое на самом деле бывает. Довольно часто он просто виснет и не желает запускаться. Приходится делать «Жесткую перезагрузку». При этом, если вы после сбоев в проводнике решили Windows кардинально обновить, то его сбои, скорее всего останутся.
Почему зависает проводник Windows 10
Прежде чем выяснить, как исправить, если зависает проводник в Windows 10, нужно ознакомиться с провоцирующими факторами, почему это может происходить.
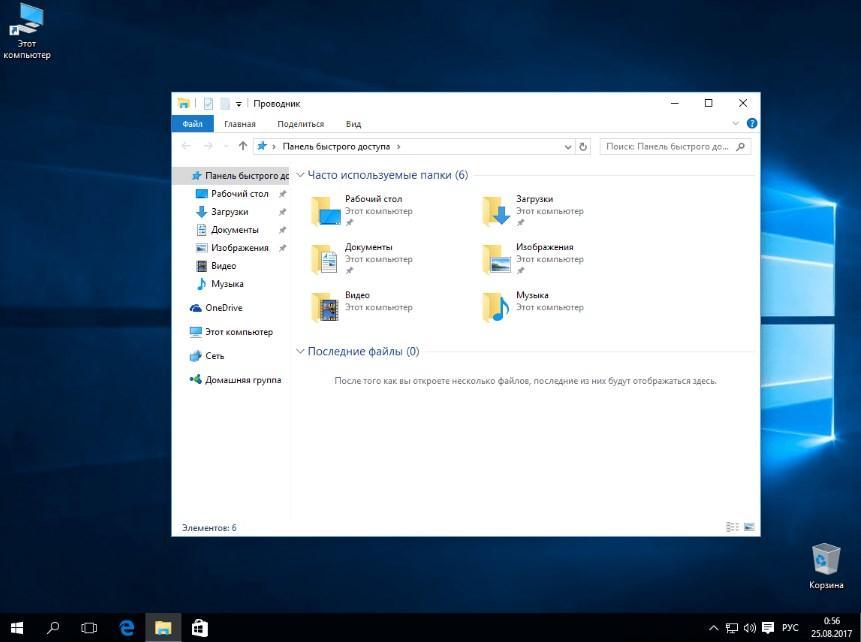
Интерфейс программы проводник в Windows 10, в которой возможен предпросмотр
Основные причины, почему проводник виндовс 10 не отвечает:
- нехватка оперативной памяти. Дело в том, что современные программы потребляют немало ресурсов RAM, что отрицательно сказывается на работоспособности старого компьютера или со слабыми техническими характеристиками. Чтобы устранить проблему, настоятельно рекомендуется приобрести дополнительно одну или несколько планок памяти;
- виснуть процесс explorer.exe также может в результате возникновения системных конфликтов между встроенными и сторонними приложениями. Исправлять проблему можно так — ознакомиться с конфигурациями используемых приложений, и, если они не соответствуют техническим параметрам ОС, их нужно удалить;
- нередки случаи, когда проводник зависает после нажатия правой кнопкой мыши. Обусловлено это переизбытком компонентов в контекстном меню. Некоторые из них по этой причине начинают неправильно реагировать на поступаемые команды. Для самостоятельного редактирования контекстного меню можно воспользоваться сторонним приложением по аналогии Windows 7 Manager.
Отдельного внимания заслуживает перегрев. Современные компьютеры оснащены большим количеством чипов, которые в процессе работы сильно нагреваются. Если система не оснащена хорошей системой охлаждения или имеются аппаратные неполадки, то ПК может на регулярной основе в аварийном порядке прекращать свою работу или просто тупить.
Пользователю важно следить за тем, чтобы термопаста, которая регулирует температуру между радиатором и чипом, была не высохшей и имела жидкое агрегатное состояние. Обусловлено это тем, что высохшее вещество не только не охлаждает комплектующие, но и вредит им
Также причиной перегрева может быть не только термопаста, но и засорение системного блока пылью. Чтобы наладить вентиляцию, необходимо регулярно проводить профилактическую чистку.

Как выглядит термопаста в компьютере
Важно! Срок эксплуатации заводского регулятора не должен превышать двух лет. Также полностью зависнуть или тормозить проводник на компьютере с операционной системой Windows 10 может из-за неисправной видеокарты или наличия проблем с системными файлами
Также полностью зависнуть или тормозить проводник на компьютере с операционной системой Windows 10 может из-за неисправной видеокарты или наличия проблем с системными файлами.
Почему зависает проводник Windows 10
Прежде чем выяснить, как исправить, если зависает проводник в Windows 10, нужно ознакомиться с провоцирующими факторами, почему это может происходить.

Интерфейс программы проводник в Windows 10, в которой возможен предпросмотр
Основные причины, почему проводник виндовс 10 не отвечает:
- нехватка оперативной памяти. Дело в том, что современные программы потребляют немало ресурсов RAM, что отрицательно сказывается на работоспособности старого компьютера или со слабыми техническими характеристиками. Чтобы устранить проблему, настоятельно рекомендуется приобрести дополнительно одну или несколько планок памяти;
- виснуть процесс explorer.exe также может в результате возникновения системных конфликтов между встроенными и сторонними приложениями. Исправлять проблему можно так — ознакомиться с конфигурациями используемых приложений, и, если они не соответствуют техническим параметрам ОС, их нужно удалить;
- нередки случаи, когда проводник зависает после нажатия правой кнопкой мыши. Обусловлено это переизбытком компонентов в контекстном меню. Некоторые из них по этой причине начинают неправильно реагировать на поступаемые команды. Для самостоятельного редактирования контекстного меню можно воспользоваться сторонним приложением по аналогии Windows 7 Manager.
Отдельного внимания заслуживает перегрев. Современные компьютеры оснащены большим количеством чипов, которые в процессе работы сильно нагреваются. Если система не оснащена хорошей системой охлаждения или имеются аппаратные неполадки, то ПК может на регулярной основе в аварийном порядке прекращать свою работу или просто тупить.
Пользователю важно следить за тем, чтобы термопаста, которая регулирует температуру между радиатором и чипом, была не высохшей и имела жидкое агрегатное состояние. Обусловлено это тем, что высохшее вещество не только не охлаждает комплектующие, но и вредит им
Также причиной перегрева может быть не только термопаста, но и засорение системного блока пылью. Чтобы наладить вентиляцию, необходимо регулярно проводить профилактическую чистку.

Как выглядит термопаста в компьютере
Важно! Срок эксплуатации заводского регулятора не должен превышать двух лет. Также полностью зависнуть или тормозить проводник на компьютере с операционной системой Windows 10 может из-за неисправной видеокарты или наличия проблем с системными файлами
Также полностью зависнуть или тормозить проводник на компьютере с операционной системой Windows 10 может из-за неисправной видеокарты или наличия проблем с системными файлами.
Компьютер с нуля!
Подробнее о сути проблемы: По неведомой причине ни с того ни с сего, при открытии какой-нибудь папки, очистке Корзины, или даже попросту, при нажатии правой кнопки мышки на ярлыке программы, самовольно перезапускается Проводник windows, он же windows Explorer (не путайте пожалуйста с браузером Internet Explorer, хотя суть причины та же). При этом система выдает сообщение наподобие Прекращена работа Проводник, а затем все ярлычки на Рабочем столе на несколько секунд пропадают, и через некоторе время появляются вновь. Ну раз, два в день — это еще терпимо, а вот когда такая «светомузыка» повторяется по сто раз на дню — любой пользователь, даже самый терпеливый, начнет проклинать Майкрософт за ее якобы глючную операционку.
Прекращена работа программы Проводник…
Меж тем хочу заметить, что именно в случае ошибки Прекращена работа Проводник windows то как раз ни в чем и не виновата. Виновником является какая-то сторонняя программа, установленная самим же пользователем на компьютер, и навешавшая на этот самый Проводник windows своих дополнений. Вот эти то дополнения, типа опции, возникающей по нажатию правой кнопки мышки, как раз и вызывают ошибку Прекращена работа Проводник, и перезапуск Проводника.
С причиной мы определились, и самое главное определиться — как «сделать нормально», то есть сделать так, чтобы это безобразие прекратилось?
Сразу предупреждаю — если у вас с английским совсем не лады — лучше не тратьте время, и вызывайте специалиста. Почему я так написал — станет понятно далее.
Чтобы попытаться вычислить ту самую сбойную программку и освободить windows Explorer от сбоев, существует как минимум три метода:
- С помощью удаления абсолютно всех программ из системы (часто это бывает не возможно и сопоставимо разве что с переустановкой всей системы);
- Путем правки реестра windows — не рекомендовал бы начинающим пользователям лезть в реестр и что-то там делать (а опытные знают что делать, поэтому им и не надо объяснять)
- И, с помощью маленькой бесплатной утилитки ShellExView, правда интерфейс ее на английском языке, вот здесь то и пригодится вам заранее выученный язык.
Чтобы не испытывать ваше терпение, перейдем сразу к третьему, самому действенному способу решения проблемы с ошибкой Прекращена работа Проводник, обратившись за помощью к программке ShellExView. Эта небольшая по объему и абсолютно бесплатная программка умеет организовывать расширения различных программ, встраиваемые в Проводник windows а также, при необходимости включает или отключает эти расширения. Вам достаточно посетить сайт разработчика программы ShellExView, выбрать редакцию, соответствующую разрядности вашей windows (32-битная или 64-битная — это можно посмотреть кликнув правой кнопкой мыши на значке Компьютер и заглянув в Свойства). Скачать 32-х битную редакцию программы ShellExView можно отсюда, а 64-битную, соответственно отсюда.
Скачав утилиту, распакуйте ее из архива и запустите с правами Администратора (при этом запускайте не через правую кнопку мышки, чтобы Проводник в очередной раз не сбойнул, а дождитесь пока windows 7 сама спросит разрешение на запуск программы с правами администратора.)
Должно появиться вот такое окно:
Сначала необходимо кликнуть колонке «Company». При этом все расширения Проводника будут сгруппированы по их разработчику. Затем отключите все расширения проводника, которые разработаны не Microsoft. Для этого нужно выделить каждое расширение и нажать красненький кружочек (Еще можно просто нажать клавишу F7).
После того как вы благополучно отключите все сторонние дополнения Проводника windows можно закончить работу с программой ShellExView и перезагрузить компьютер.
Попробуйте поработать в обычном режиме некоторое время… Ошибка Прекращена работа Проводник должна уйти. Через некоторое время, когда удостоверитесь, что ошибка не возникает, можете снова запустить программу ShellExView и включить одно из отключенных дополнений Проводника (если вам оно нужно). И снова попробуйте поработать некоторое время — день-два. Если после включения этого дополнения windows Explorer не глючит — продолжайте в том же духе. А если после включения начались сбои, значит дополнение именно последнего, включенного вами приложения дают сбой Проводника, и вам нужно либо переустановить это приложение, или скачать новую версию, либо отказаться от его использования.
В любом случае переустановить одну программу проще, чем переустанавливать windows целиком. Будут вопросы — задавайте их ниже. Удачи!
Несколько способов, как открыть проводник в системе Windows 7
Действия с папками и файлами производятся через проводник Windows 7, который позволяет выполнять открытие файлов и директорий, их копирование, перенос, удаление, переименование и другие важные операции.
Ниже описаны методы, как можно открыть проводник в компьютере с Windows 7, а также решения проблем, когда самопроизвольно перезапускается проводник в Windows 7, с конкретными рекомендациями, что при этом надо делать.
Как открыть через меню «Пуск»?
Чтобы запустить проводник в Виндовс 7, необходимо выполнить следующие несколько последовательных действий:
- Кликнуть «Пуск»;
- Навести курсор на строчку «Все программы»;
- Далее в отобразившемся перечне перейти в раздел «Стандартные»;
- Затем в новом отобразившемся перечне найти и кликнуть по строчке «Проводник»;
- Готово. На экране появится нужное окно.
Запуск с использованием иконки на рабочем столе
Для этого потребуется исполнить лишь один шаг:
- Произвести двойной клик по иконке «Мой компьютер» на экране;
- На мониторе сразу откроется необходимое меню.
Через контекстное меню
В Windows 7 операцию выполнить можно и с применением правой кнопки мыши:
- Запустить контекстное меню от кнопки «Пуск»;
- Затем кликнуть «Проводник».
Комбинацией клавиш
Это один из самых быстрых методов запуска. Просто следует запомнить, что для этого необходимо, удерживая кнопку «Win», щелкнуть по «E».
После этого действия на рабочем столе мгновенно всплывет окошко проводника.
Специальной командой
Алгоритм действий этого способа тоже не отличается значительной сложностью и состоит всего из нескольких этапов:
- Удерживая «Win», щелкнуть по «R»;
- Напечатать «explorer»;
- Кликнуть «Ok».
Устранение проблем с перезапуском
К сожалению, перезапустить проводник под силу не только самому владельцу компьютера, но и, например, вирусу или некорректной записи в реестре.
Также причинами частого перезапуска могут являться приложения, несовместимые с ОС, и неправильно установленные версии драйверов комплектующего оборудования ПК.
В основном сложность задачи заключается в незнании пользователем истинной причины неполадок, поэтому рекомендуется выполнить нижеуказанные рекомендации в их строгой последовательности.
Примечание: следует после исполнения каждого этапа инструкции осуществлять перезапуск ПК и проверять работу проводника. В случае если ошибка еще не устранилась, то переходить к следующему этапу.
Требуется выполнить следующие последовательные этапы действий:
- На первом этапе необходимо произвести полный анализ памяти ПК на предмет заражения вредоносными программами, предварительно обязательно обновив антивирусную базу установленной в компьютере защитной утилиты;
- С официального ресурса инсталлировать в ПК приложение «ShellExView» и открыть его. В главном меню кликнуть для сортировки отображаемого перечня на «Type». Далее деактивировать через контекстное меню элементы типа «Context menu»;
- В случае когда после перезапуска ПК проводник уже функционирует нормально, то можно сделать вывод вызова сбоя одним из отключенных элементов. Необходимо последовательно вновь активировать их и перезапускать компьютер (это единственный способ выявить виновника ошибки);
- Если ситуация не изменилась, то приступить к чистке реестра. Инсталлировать приложение «Ccleaner» и в закладке «Реестр» кликнуть «Поиск». При обнаружении ошибок надо их исправить и снова осуществить анализ. Процедуру требуется исполнять до тех пор, пока приложение не выведет надпись «Неполадки не найдены»;
- Удерживая «Win», кликнуть «R» и напечатать «msconfig».
Далее щелкнуть «Ввод». В отобразившемся окошке войти в закладку «Службы» и установить отметку в пункте «Не отображать службы Microsoft». Затем кликнуть «Отключить все»;
В случае когда после перезапуска ПК проводник уже функционирует нормально, то можно сделать вывод вызова сбоя одной из отключенных служб. Необходимо последовательно вновь активировать их и перезапускать компьютер (это единственный способ выявить виновника ошибки).
Заключение
После выполнения вышеперечисленных шагов в большинстве случаев ошибка исчезает, но если все действия оказались безрезультатны, то придется прибегнуть к следующим мерам:
- Установить свежее программное обеспечение для видеоускорителя;
- Последовательно деинсталлировать установленные в ПК программы, начав с той, которая была инсталлирована самой последней по времени;
- Воспользоваться функцией восстановления Виндовс 7 и откатить ее;
- Переустановить ОС.
Почему зависает только «Проводник»и как это исправить
«Проводник» — это одна из основных программ Windows. Он отвечает за навигацию в файловой системе, работу некоторых утилит и связывает всю систему воедино. Если же по каким-либо причинам «Проводник» начинает зависать при полной работоспособности ОС, это значит, что его файлы повреждены. Причиной тому могут быть программные сбои или вирусы, поэтому необходимо запустить проверку системы на наличие кодов-вредителей.
Решение проблемы зависания «Проводника» заключается в восстановлении системных библиотек:
- Нажимаем комбинацию клавиш Win + R, вводим команду CMD, нажимаем «OK».
-
В открывшемся терминале «Командной строки» вводим команду sfc /scannow и запускаем её в действие клавишей Enter.
- Дожидаемся, пока программа просканирует и восстановит файлы, после чего перезагружаем компьютер. Проблема должна исчезнуть.
На улучшение работы «Проводника» косвенным образом влияют:
- количество установленных программ;
- приложения автозапуска;
- работающие службы.
Оптимизация этих сфер работы компьютера может положительно сказаться на «Проводнике».
Как запустить проводник в Windows
При завершении процесса проводника пропадают все элементы системы, при этом у пользователя остается возможность пользоваться различными утилитами Windows, в том числе и «Диспетчером задач». Через него можно запустить проводник следующим образом:
- Запустите «Диспетчер задач» стандартным образом, нажав на клавиатуре Ctrl+Alt+Del;
- Далее потребуется создать новую задачу. Для этого перейдите в расширенный режим «Диспетчера задач», нажав на кнопку «Подробнее»;
- После этого в верхней части открытого окна кликните «Файл» и выберите в выпадающем меню пункт «Запустить новую задачу»;
- Введите в открывшемся окне создания задачи команду explorer.exe, после чего нажмите «ОК», и проводник должен будет прогрузиться.
Если проводник в системе не запускается после загрузки компьютера, а попытки запустить его описанным выше способом через создание новой задачи приводят к ошибкам, можно попробовать сделать следующее:
- Через «Диспетчер задач» запустите новую задачу — rstrui.exe;
- Также попробуйте запустить командную строку через «Диспетчер задач», путем активации задачи cmd.exe. Когда командная строка будет запущена, проверьте целостность системных файлов операционной системы Windows, для этого нужно ввести в командной строке sfc /scannow.
Если приведенные выше советы не помогли запустить проводник Windows, можно попробовать восстановление компьютера до последней контрольной точки или выполнить сброс операционной системы, но для этого потребуется загрузочная флешка или диск.
Способ 5. Выполните чистую загрузку Виндовс
Сначала загрузитесь в безопасном режиме (при старте системы быстро жмите на F8, после чего выберите «Безопасный режим»). Если ошибка возникает и в данном режиме, будет необходимо выполнить чистую загрузку системы для выявления причин возникновения ошибки.
- Нажмите на кнопку «Пуск», затем в строке поиска наберите msconfig;
- Наведите курсор на найденный верхний результат, нажмите ПКМ, и выберите запуск от имени админа. Откроется окно конфигурации системы; Воспользуйтесь данной командой
- Здесь кликните на «Выборочной запуск», и снимите галочку с опции «Загружать элементы автозагрузки»;
Деактивируйте данную опцию
- Теперь перейдите на вкладку «Службы», где активируйте опцию «Не отображать службы Майкрософт», после чего нажмите на «Отключить всё»;
Выполните указанные рекомендации
- Нажмите на «Ок», и выполните перезагрузку PC;
- Понаблюдайте, осталась ли проблема с проводником. Если нет, значит её вызывал какой-либо внешний софт, установленный на ПК, и отключенный нашими предыдущими действиями.
- Для выявления проблемного софта необходимо перейти на вкладку «Службы», и задействовать одну из ранее отключённых нами служб, после чего перезагрузить ПК и понаблюдать, будет ли возникать ошибка. Подобным попеременным включением необходимо определить службу (программу) виновницу дисфункции, и удалить (переустановить) её.
После идентификации виновника (или же виновник не будет найден), верните систему в нормальный режим загрузки. Вновь запустить окно конфигурации системы как было указано выше, и выберите «Обычный запуск».
Причины проблемы и способы решения
Проблема встречается преимущественно на пиратских версиях ОС Windows 7 и может быть вызвана целым рядом причин. Рассмотрим все возможные методы ликвидации ошибки.
Обновление видеодрайвера
Графический адаптер отвечает за все визуальные интерфейсы, отображающиеся на компьютере. Не стал исключением и Проводник – это основное приложение, для работы которого нужно корректно функционирующее видеоустройство.
В некоторых случаях обновление драйвера не решает проблему, поэтому рассмотрим полную переустановку видеопакета:
- Перейдите в «Этот компьютер» – «Свойства системы» – «Диспетчер устройств».
- Найдите видеоадаптер, откройте окно «Свойства» путем двойного нажатия ЛКМ по полю устройства и нажмите «Удалить».
- Скачайте актуальный драйвер для видеокарты. Если модель вам неизвестна, используйте для поиска цифровую подпись устройства (ID). Для этого перейдите во вкладку «Сведения» и в выпадающем списке выберите «ИД оборудования».
- Установите загруженный пакет, следуя подсказкам установщика.
- Перезагрузите устройство.
Внимание! Скачивайте файлы только из официальных источников! В противном случае рискуете заразить ПК опасным программным обеспечением.
Заражение вирусами
Работа на компьютере опасного или нежелательного ПО вызывает проблемы в работе системных приложений. Проводник – не исключение. Для сканирования Windows нужно:
- Установить приложения AdwCleaner и Dr.Web CureIt!.
- После запуска AdwCleaner нажать кнопку «Сканировать» и дождаться окончания проверки. После выбрать «Очистка».
- Открыть Dr.Web CureIt!, выполнить полное сканирование системы и следовать подсказкам антивируса.
- Если вирусы не были обнаружены или их удаление не решило проблему с Проводником, переходите к следующему пункту.
Проверка и восстановление системных файлов
Повреждение системных файлов, отвечающих за запуск и работу Проводника, также приводят к возникновению подобных ошибок. Для исправления повреждений выполните следующее:
Вызовите окно «Открыть» путем нажатия Win+R.
Введите и нажмите «ОК».
В командной строке наберите и нажмите Enter.
Дождитесь окончания сканирования и закройте окно.
Перезагрузите компьютер.Внимание! Командная строка не поддерживает работу горячих клавиш (Ctrl+V), поэтому печатайте команды вручную.
Нехватка аппаратных ресурсов
Когда загруженность процессора, ОЗУ и жесткого диска достигает 90-95%, компьютер начинает работать нестабильно и аварийно завершает любой из процессов, который посчитает нужным. Среди них может оказаться и Проводник. Для решения проблемы выполните следующее:
Откройте «Диспетчер задач» путем зажатия клавиш Ctrl+Shift+Esc.
Перейдите во вкладку «Процессы» и завершите наиболее ресурсоемкие задачи.Внимание! Перед закрытием приложения сохраните все редактируемые данные!
Далее нажмите Win+R, введите и нажмите «ОК».
Перейдите во вкладку «Автозагрузка» и снимите галочки с тех приложений, которые не нужны после включения компьютера.
Сохраните изменения.
Это разгрузит ПК и обеспечит стабильную работу Windows.
Поврежденные медиафайлы
Во время загрузки фотографий или видеороликов из интернета или портативного устройства, некоторые медиафайлы могут повредиться, что приведет к неверному отображению миниатюры файла (эскизу). Неизвестно почему, но данный факт является причиной возникновения сбоев в Проводнике.
Для устранения ошибки нужно:
- Открыть «Мой компьютер» – «Упорядочить» – «Параметры папок и поиска».
- Перейти во вкладку «Вид».
- Снять галочку напротив поля «Отображать значки файлов на эскизах».
- Нажать «Применить», а затем «ОК».
Если проблема в эскизах, больше ошибка Проводника вас не потревожит.
Использование облачных хранилищ
Большинство современных облачных сервисов предлагают установить специальные менеджеры для удобного обмена и синхронизации файлов. Но вместе с этим приложения вносят изменения в стандартный Проводник. Они добавляют в него папки, ссылающиеся на хранилище в интернете. Это может привести к возникновению ошибок в Проводнике.
Для решения нужно отключить все клиенты облачных менеджеров и понаблюдать за поведением Проводника. Если утилита начала работать стабильно, удалите софт от Google Drive, Dropbox, Облако Mail.ru и т.д.
Совет! Для определения «виновника» попробуйте по одному отключать «облачные приложения». При обнаружении конфликтного ПО удалите его, сохранив при этом остальные.
Данный пакет советов должен полностью избавить вас от назойливых системных ошибок. Теперь вы знаете, как исправить ошибку «проводник не отвечает» в Windows 7.
Заключение
Способов решения проблемы с зависанием проводника много, но не факт, что все они действенные. В данной статье были описаны только наилучшие варианты устранения данной неполадки. Выполните все вышеперечисленные операции и ваш проводник снова заработает.

Пользователи все ещё встречаются с проблемами в работе проводника Windows 10. На первый взгляд может показаться что в некорректной работе проводника не может быть виноват пользователь. В большинстве случаев это мнение является ошибочным, так как после чистой установки операционной системы все прекрасно работает.
Данная статья расскажет как исправить ошибку проводник не отвечает в Windows 10. Если не работает проводник, бывает достаточно выполнить перезапуск его процесса, или же запустить средство восстановления целостности системных файлов. Можно предположить почему не отвечает проводник, часто ошибки появляются после установки несовместимых приложений или вовсе драйверов.
В заключение
Если все вышесказанное не дало никакого результата, есть два пути: или переговоры с технической поддержкой самой компании Microsoft, или же полная переустановка системы. Желательно воспользоваться командой sfc/scannow, которая автоматически создает файл CBS.log.
Отыскать его можно при помощи «Поиска» в меню «Пуск». Этот документ потребуется службе поддержки для точного установления причины. Надеемся, что ошибка «Прекращена работа программы «Проводник»» будет вами устранена.
Наверняка многие пользователи сталкивались с таким неприятным сообщением своей как «прекращена работа программы проводник Windows 7». Это случается очень часто во время открытия какой-то папки или когда вы пытаетесь очистить корзину. Бывает, что при таком аварийном прекращении работы вы видите сообщение «проводник не отвечает Windows 7».
В принципе, суть проблемы от этого не меняется. Это может происходить как раз в неделю, так и каждые десять минут. Помимо того, что это значительно замедляет работу компьютера, это очень сильно способно воздействовать на нервную систему пользователя. Давайте разбираться, как исправить ситуацию, чтобы проводник Windows работал в нормальном режиме.
Многие в таких случаях могут начать винить компанию Майкрософт за то, что она производит некачественный продукт. Это, кстати, отличное оправдание для тех, кто даже не пытается в чем-то разобраться. Что может быть проще, чем обвинить кого-то в своей некомпетентности? Но с выводами не стоит торопиться. Скорее всего, причина кроется в различных дополнениях, которые были интегрированы в проводник Windows. Как правило, это делается сторонними приложениями без вашего ведома, или когда вы не удосуживаетесь посмотреть во время установки программы, какие пункты отмечены галочкой. Чтобы вам было понятно, о чем речь, нажмите на любом файле правой кнопкой. В вы увидите те самые пункты.
Конечно, порой очень сложно установить, с каким именно из всех этих приложений конфликтует проводник Windows. Поэтому вашему вниманию предлагается инструкция, которая поможет обнаружить проблему и исправить ситуацию.
Скачайте утилиту, которая называется Shell Ex View версия 1.47 — Shell Extensions Manager. Она даст вам возможность управлять всеми имеющимися расширениями. Стоит отметить, что скачать ее можно где угодно, поскольку она распространяется бесплатно. Еще одно ее достоинство заключается в том, что для вас доступна как версия для 32-битной операционной системы, так и для 64-битной. В зависимости от того, какая у вас установлена операционная система, скачивайте тот или иной вариант.
Как только вы скачали этот софт, запускайте приложение с правами администратора, после чего начинайте сортировать список всех дополнений по названию компаний-разработчиков. Чтобы это сделать, нужно щелкнуть колонку «Company».
Сейчас лучше перезагрузить ваш компьютер, после чего дать ему возможность поработать какое-то время с чистым контекстным меню. Если, проработав какое-то время, проводник Windows не «ругается», то можно задействовать по одному необходимые вам приложения. Причем, запустив одно, перезагружайте и работайте некоторое время, не добавляя следующих. Если все нормально, сбоев нет — подключайте к работе очередное дополнение. Делайте так до тех пор, пока не выявите «виновника» всех бед вашего компьютера. С помощью этого метода большое количество людей решило эту проблему менее чем за один час. У вас тоже обязательно это получится!
Многим компьютерным пользователям известна такая проблема, когда возникает ошибка «Прекращена работа программы «Проводник»» или же перезагрузка Проводника. Причин появления данной ошибки существует несколько. Первая заключается в несовместимости запущенной той или иной программы с вашей операционной системой Windows 7.
Другая возможная причина, которую, впрочем, можно применить только в случае запуска видео – это проблема с кодеками.


