Как исправить ошибку «прекращена работа программы gldriverquery.exe» при запуске steam?
Содержание:
- Исправление ошибки «Прекращена работа программы «Проводник» в Windows 7
- Что делать с ошибкой «Прекращена работа программы Проводник»
- Вариант №1 – Исправляем «Прекращена работа программы Проводник» утилитой ShellExView
- Вариант №2 – Запускаем проводник через безопасный режим
- Вариант №3 – Проверка системных файлов на ошибки
- Вариант №4 – Проблема в вирусах
- Вариант №5 – Причина в обновлении системы или драйверов
- Вариант №6 – Поспрашивать у специалистов
- Что делать, если прекращена работа программы iTunes
- Я получаю сообщение об ошибке «перестало работать» при запуске приложений Office на моем ПК
- Способ 3: Удаление LogMeIn
- Исправляем проблему в Windows 7/8/10
- Как отправить аварийный отчёт об ошибке при прекращении работы Adobe Reader
- Первые действия: проверяем, есть ли обновления для «Ворда» и драйверов ПК
- Что делать с драйверами?
- Способ 2. Обновление драйвера видеокарты
- Из-за чего возникает ошибка «Прекращена работа программы BSvcProcessor» и как ее решить
- Первые действия: проверяем, есть ли обновления для «Ворда» и драйверов ПК
- Как запустить Update?
- Исправление ошибки «Прекращена работа программы «Проводник» в Windows 7
- Способы решения ошибки с остановкой приложения COM Surrogate
Исправление ошибки «Прекращена работа программы «Проводник» в Windows 7

Во всех версиях операционной системы Windows «Проводник» считается основой графической системы. Он не только выполняет роль файлового менеджера, но и позволяет пользователям запускать различные программы, искать и изменять всяческие объекты. Из этого выходит, что данный инструмент является одним из самых главных в оболочке, а его нестабильное функционирование часто приводит к глобальным ошибкам. Иногда пользователи сталкиваются с зависанием, которое сопровождается надписью «Прекращена работа программы «Проводник»». Это значит, что оболочка просто перестала отвечать на запросы юзера из-за какого-то раздражителя. В этом материале мы хотим продемонстрировать способы поиска причины данной неполадки и ее решения.
Что делать с ошибкой «Прекращена работа программы Проводник»
Если вы столкнулись с проблемой Проводника, то нужно понимать – причин прекращения его работы может быть большое количество, поэтому будем исследовать и находить источники. Итак, появилась у вас ошибка «Прекращена работа программы Проводник», что же делать?
Вариант №1 – Исправляем «Прекращена работа программы Проводник» утилитой ShellExView
Данный инструмент помогает в большинстве случаев избавится от ошибок Проводника. Скачать можно по этой ссылке: https://www.nirsoft.net/utils/shexview.html
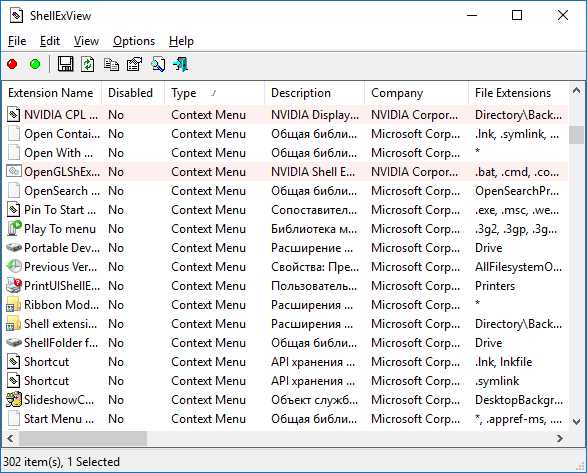
- Запустив программу нажмите на столбец Type, так мы отсортируем список;
- В данном столбце в основном необходимо смотреть за типом Context Menu, также столбец File Extensions напротив определенных пунктов должен иметь звездочку, это нам сегодня понадобится;
- Пункты, которые относятся к компании Microsoft нас особо не интересуют, поэтому будем вырубать сторонние. Выбираем мышкой или стрелочками какой-нибудь параметр и выключаем его нажатием F7;
- Отключите для начала один из пунктов, а потом перезапустите компьютер. Проверяем проводник. Если ошибка появляется, продолжаем работу.
Как я уже сказал, этот способ часто помогает. При особом случае переходим к следующим способам.
Вариант №2 – Запускаем проводник через безопасный режим
Как войти в безопасный режим windows 10? 5 способов войти в безопасный режим windows 8 и 8.1
Надо зайти в безопасный режим и убедиться в стабильной работе проводника. Всё работает на отлично? Значит причина в каком-то приложении, установленном на компьютере. Вспомните, что вы делали до того, как проблема возникла. Причиной могут быть и вирусы, поэтому нужно проверить компьютер на их наличие.
Если проблема в безопасном режиме наблюдается, значит причина в системных файлах. Решение читаем ниже.
Вариант №3 – Проверка системных файлов на ошибки
Распространённый способ решения многих проблем – восстановить целостность системных файлов. Делается это при помощи командной строки с повышенными привилегиями. Открываем её и вводим команду:
sfc /scannow

Результат проверки может быть положительным, либо появится сообщение, что некоторые файлы проверить или восстановить не удалось. Тогда нужно посмотреть информацию в логах. Заходим по этому пути и смотрим: С:\windows\Logs\CBS\CBS.log.
Вариант №4 – Проблема в вирусах
Как я уже говорил, вирусное ПО тоже является причиной многих проблем. Следует воспользоваться следующими материалами, которые должны помочь:
Программа для удаления вредоносных программ — Avira PC Cleaner Удаляем вирусы с помощью Kaspersky Virus Removal Tool Лечащая утилита AVZ для быстрого удаления вирусов Удаление вирусов с помощью Dr Web Cureit Как удалить вирусы с компьютера?
Вариант №5 – Причина в обновлении системы или драйверов
Если система обновилась, либо драйвера, то могло установится ПО сырое с недочётами, поэтому придётся откатиться по точке восстановления или другими способами. Как это сделать написано по указанной ссылке.
Как создать точку восстановления системы для windows 7,8 и 10? Особенности исправления проблем с помощью Microsoft Software Repair Tool в windows 10
Вариант №6 – Поспрашивать у специалистов
Если ничего из вышеуказанного не помогло, значит спросите у опытных специалистов, которых можно найти на различных компьютерных форумах или написать в комментарии ниже.
В следующей статье я расскажу, как определить, чем вызвана проблема – системными файлами или сторонними программами. Надеюсь вы смогли исправить ошибку «прекращена работа программы проводник».
Что делать, если прекращена работа программы iTunes

Такая ошибка, как Работа программы iTunes прекращена, возникает у многих пользователей. И немногие из них знают, чем эта ошибка может быть вызвана и как её исправить. Причины этому явлению разные, и именно о них вы узнаете, прочитав нашу статью.
Как устранить проблему:«Прекращена работа программы iTunes».
Недостаток ресурсов
Все знают, что Айтюнс съедает много ресурсов, из-за чего она может тормозить. Для проверки состояния оперативной памяти и центрального процессора нажмите комбинацию клавиш Ctrl + Shift + Esc. Проверьте данные, указанные в столбце «ЦП» и «Память». Если вы видите число больше 80%, то следует остановить работу некоторого числа программ. После вам следует перезапустить программу. Если именно нехватка памяти являлась источником неполадки, то теперь всё должно работать в прежнем режиме.
Сбой в работе программы
Для начала попробуйте перезагрузить компьютер и вновь открыть iTunes. Если это не помогло, то вам следует полностью удалить программу и установить её заново. О том, как выполнить удаление правильно, можно прочитать в другой статье на нашем сайте. После завершения данного процесса надо вновь перезагрузить ПК и только потом приступать к повторной установке Айтюнс. Рекомендуем перед этим выключить ваш антивирус, так как иногда он поднимает ложную тревогу.
QuickTime
Данный медиа проигрыватель является очень неудобным и бесполезным, по мнению пользователей. И они абсолютно правы. Давайте разберёмся, как удалить его с ПК. Откройте «Панель управления». В правом верхнем углу, рядом со словом «Просмотр», выберите способ показа «Мелкие значки». Далее в окне программы найдите раздел «Программы и компоненты». Далее в открывшемся списке найдите «QuickTime», кликните по нему правой кнопкой мышки, а затем нажмите «Удалить». После этого рекомендуем перезапустить компьютер и зайти в iTunes.
Конфликт с другими программами
В данном случае мы попробуем разузнать, какие плагины мешают стабильной работе Айтюнс. Для начала нажмите Ctrl + Shift и удерживайте их до появления окна, сообщающего вам о запуске iTunes в безопасном режиме. Если запуск программы прошёл успешно, то следует выявить, какие программы нам мешают.
Перейдите к данным папкам:
Для Windows XP: C:\Documents and Settings\ИМЯ_ПОЛЬЗОВАТЕЛЯ\Application Data\Apple Computer\iTunes\iTunes Plug-ins\
Для Windows Vista и выше: C:\Пользователи\ИМЯ_ПОЛЬЗОВАТЕЛЯ\App Data\Roaming\Apple Computer\iTunes\iTunes Plug-ins\
Сделать это можно двумя способами. Либо скопировав данный адрес в строку поиска, заменив имя пользователя на имя вашей учётной записи, либо постепенно продвигаться к нужной папке. Дело в том, что они могут быть скрыты, и если вы решили пойти вторым способом, то следует разрешить отображение скрытых папок и файлов.
Теперь, если вы видите в папке «iTunes Plug-ins» какие-либо файлы, то удалите их. После перезагрузите компьютер.
Проблемы с учётной записью
Иногда Айтюнс нестабильно работает на вашем аккаунте, а на других всё в порядке. Это происходит из-за конфликта между программами или из-за изменений, которые были произведены в аккаунте. Перейдите в «Панель управления», в правом углу у нас опять стоит тип отображения «Мелкие значки». Зайдите в «Учётные записи пользователей». Выберите пункт «Управление другой учётной записью». На Виндовс 7 у вас должна присутствовать кнопка о создании новой учётной записи.
А на Виндовс 10 вам нужно нажать на «Добавить нового пользователя» в окне «Параметры компьютера». Выберите пункт «Добавить пользователя». Скачайте iTunes и проверьте качество работы программы. Рекомендуем также перезагрузить компьютер.
Я получаю сообщение об ошибке «перестало работать» при запуске приложений Office на моем ПК
Некоторые надстройки могут вызывать проблемы совместимости, которые вызывают ошибку «перестала работать» с приложениями Office. Быстрый способ узнать это — запустить приложение Office в безопасном режиме. Для этого выполните следующие действия:
-
Щелкните правой кнопкой мыши кнопку Start (нижний левый угол) и выберите Run . Если вы используете Windows 7, вы можете нажать Пуск > Выполнить .
-
Введите одну из этих команд:
-
Введите excel / safe и нажмите Введите , чтобы запустить Excel.
-
Введите winword / safe и нажмите Введите , чтобы запустить Word.
-
Введите powerpnt / safe и нажмите Введите , чтобы запустить PowerPoint.
-
Введите mspub / safe и нажмите Введите , чтобы запустить Publisher.
-
Введите visio / safe и нажмите Введите , чтобы запустить Visio.
Примечание. Если после ввода команды вы получаете сообщение об ошибке «не удается найти», проверьте, не добавили ли вы пробел между именем приложения и / safe.
-
Чтобы убедиться, что приложение Office находится в безопасном режиме, проверьте строку заголовка. Вы должны увидеть что-то вроде: Microsoft Excel (безопасный режим).
Если приложение Office не запускается в безопасном режиме , проблема не в надстройках. Попробуйте восстановить Office или вместо этого удалить и переустановить его. Если это по-прежнему не работает, на вашем компьютере должны быть установлены последние версии драйверов устройств.
Если приложение Office запускается в безопасном режиме , отключите надстройки приложений и надстройки COM по одному:
-
Когда приложение Office все еще находится в безопасном режиме, щелкните Файл > Параметры > Надстройки .
-
Проверьте список Manage на наличие параметров надстроек, таких как надстройки Word или надстройки Excel, а затем щелкните Go .Если вы не можете найти параметр надстроек, относящийся к приложению Office, в списке Manage , выберите вместо этого COM Add-ins .
-
Снимите отметку с одной из надстроек в списке и нажмите ОК .
Примечание. Известно, что некоторые старые надстройки вызывают проблемы. Сначала снимите флажки с этих надстроек, если они есть в вашем списке: Abbyy FineReader, PowerWord и Dragon Naturally Speaking.
-
Перезапустите приложение (на этот раз не в безопасном режиме).
Если приложение Office запускает , проблема с надстройкой, которую вы не отметили. Мы рекомендуем вам посетить веб-сайт компании, чтобы найти надстройку, чтобы проверить наличие обновленной версии, которую вы можете установить. Если более новой версии нет или вам не нужно использовать надстройку, вы можете не устанавливать ее или удалить со своего компьютера.
Если приложение Office не запускается , повторите шаги, чтобы снять флажки с других надстроек одну за другой. Если в списке Manage была другая опция надстроек, например COM Add-ins , повторите этот процесс и для этих надстроек. Если все надстройки не отмечены, но вы по-прежнему не можете открыть приложение Office, проблема не связана с надстройками. Попробуйте воспользоваться другими вариантами устранения неполадок, описанными в этой статье.
Известно, что более старые версии этих надстроек вызывают проблемы с приложениями Office 2016 или Office 2013:
Если это не помогло устранить проблему, щелкните следующий заголовок ниже.
Способ 3: Удаление LogMeIn
LogMeIn – это инструмент для удалённого подключения к рабочему столу другими пользователями, например, мастером настройки Windows. Обычно, это полезная функция, которая позволяет быстро с помощью профессионалов установить любые настройки ОС. Однако удалось выяснить, что рассматриваемый инструмент может приводить к ошибке GfxUI. Лучше его удалить и воспользоваться альтернативными программами, которых в сети много.
Как убрать LogMeIn из Windows:
- Нажать на кнопку поиска, ввести «Программы и компоненты» и выбрать одноимённый результат.
- Выделить данный инструмент и нажать кнопку «Удалить».
- Следовать инструкции по удалению, согласившись с началом деинсталляции.
Сбой «прекращена работа программы GfxUI» проще всего исправить переустановкой компонентов Windows Visual C++ и .NET Framework. Только в редких случаях приходится обращаться к остальным способам. На сегодняшний день перечисленные решения помогали в 100% случаев, надеемся, что они сработали и с проблемой читателя.
5
Исправляем проблему в Windows 7/8/10
На самом деле, причин может быть множество. Нужно смотреть на источник скачанного софта — левые (взломанные) копии сбоят очень часто. Загружайтесь только на официальных ресурсах. Проверьте систему через CCleaner , выполнить в ней две опции — «Очистка» и «Реестр» . Запустите от админа функцию «Командной строки» и там выполните команду: sfc /scannow .
Наиболее часто, сбои возникают из-за проблем с совместимостью . Пробуйте стандартные операции с проблемным приложением — запуск от администратора, подключение совместимости с Windows Vista SP 2 и XP . Отдельно упомяну про необходимость включения опции «Устранение проблем с совместимостью» , она находится также в той же вкладке. Пробуйте переустановить программу в другую директорию, лучше всего расположить её на системном C-диске. Если все эти движения не помогут, попробуйте следующее.
Вирусы
Трояны блокируют не только доступ к интернету, но также и разный софт. Заменяя собой уже встроенные файлы, утилиты в системе начинают работать некорректно. Их естественное действие – это отключиться.
Сборка Windows
Редко кто решается купить Windows. Из-за этого приходится качать мало проверенные сборки, которые собираются любителями. Отсюда неизбежны ошибки в работе системы. Утилиты становятся коряво, обновления не загружаются, теряются файлы.
Купите лицензию или скачайте софт от надежного поставщика. Так как Windows 10 бесплатная, то ее выбор для многих уже очевиден. В семерке наиболее стабильной считается x64, где применены последние апдейты сборки. Лучше скачивать чистый образ, без примесей дополнительных программ.
Обновление
Установка актуальных пакетов дополнений — важный шаг на пути к стабильной работе ОС. Если обновления устанавливаются некорректно или вообще отсутствуют, то утилиты будут отказываться запускаться. В современном мире без загрузки актуальных данных многие программы просто не будут работать. Это относится к новым апдейтам сборки Windows, драйверам и т.д. То же самое следует сказать про стандартные .NET Framework и DirectX, которые желательно обновить до актуальных. Microsoft Visual C++ свежих версий, можно также загрузить, однако учтите момент, что некоторые программы требуют наличия определенных версий визуализатора.
Выход в интернет
Сеть для многих игр важный момент. Ошибка «Возникшая проблема привела к прекращению работы программы» может появляться из-за блокирования интернета. Многие антипиратские защиты в утилитах требуют выход в сеть для проверки лицензии.
Отключите или перенастройте свой антивирус под проблемную программу. На время деактивируйте Защитник. Удостоверьтесь в наличии нормальной скорости от провайдера. Файрвол должен пропускать все данные через себя.
источник
Как отправить аварийный отчёт об ошибке при прекращении работы Adobe Reader
Вы также можете написать компании Adobe об ошибке. Это позволит разработчикам исправить недочеты в новых версиях или обновлениях программного обеспечения
Поэтому важно сообщать даже о нерегулярных неполадках
Чтобы написать о прекращение работы Adobe Reader, есть несколько вариантов отправки данных:
1. Автоматически на Windows 7/8/10. Это вариант подходит, если возникнет окно «Сообщения об ошибках Windows». В таком случае просто кликните на «Отправить сведения».
2. Отправка данных на macOS. Автоматически сообщить об ошибке можно при появлении окон «Отправить в Apple» и Adobe CrashReporter. В обоих блоках необходимо нажать «Отправить» и «Отчет».

Первые действия: проверяем, есть ли обновления для «Ворда» и драйверов ПК
Что делаем в первую очередь: обновляем офис и драйверы, если те нуждаются в апдейте. Как проверить наличие апдейта для офиса 2010 и выше:
- Щёлкните по «Файл» вверху. Перейдите в раздел «Учётная запись».
- Кликните по плитке «Параметры обновления».
- Нажмите на первый пункт «Обновить».

Дайте команду обновить «Ворд»
Сразу зайдите в «Диспетчер устройств», чтобы проверить работоспособность драйверов аппаратных частей ПК:
- Зажмите «Вин» и R на клавиатуре, напишите код devmgmt.msc и щёлкните по ОК.
- Откройте диспетчер. Здесь вам нужно просмотреть все вкладки в списке. Если на каком-то пункте стоит жёлтый значок с восклицательным знаком, знак вопроса, значит, с драйвером этого устройства что-то не в порядке. Вам нужно его попробовать обновить.
- Щёлкните правой клавишей мышки по проблемному пункту. Выберите «Обновить драйвер».

Запустите обновление проблемного драйвера

Выберите свою ОС в списке, чтобы скачать верный драйвер
Запустите также апгрейд самой операционной системы в «Центре обновления Виндовс». Если у вас «десятка», сделайте следующее:
- Зажмите «Вин» и I. Выберите в окошке «Параметры» плитку для обновления.
- В первом же разделе запустите проверку наличия апдейта.

Нажмите на серую кнопку «Проверка обновлений»
Что делать с драйверами?
Если причина именно в драйверах, то вариантов решения проблем может быть сразу несколько. Во-первых, вы можете попросту удалить старую версию конфликтующего приложения, установив на его место свежий релиз. Во-вторых, возможен прямо противоположный вариант: вы деинсталлируете новый драйвер, производя откат до его старой версии.
Как показывает практика, вторая ситуация встречается часто, особенно когда речь идет о старых версиях операционных систем, на которых лучше «уживаются» именно ранее выпущенные версии приложений. Впрочем, не всегда именно с этим связана проблема «прекращена работа программы». Windows 7 в свое время страдала жесткой «непереносимостью» старых версий приложений, так как они вызывали проблемы с ядром. Вина тут была самих производителей ПО, которые не торопились выпускать свежие версии.

Способ 2. Обновление драйвера видеокарты
Некоторые умельцы говорят, что можно найти файл Gfxui.exe на форумах, у друзей или другом компьютере и заменить его. Это не лучшее решение, так как версия системы может отличаться и файл все равно не сможет работать. Загрузка подобных файлов из сети вообще опасна, exe-файлы – это зона повышенного риска. Самое безопасное и простое решение – заново установить графический драйвер, который отвечает за взаимосвязь компьютера с видеокартой. Ещё такое решение позволит обновить драйвер, что положительно сказывается на быстродействии и стабильности системы.
Инструкция по выполнению:
- Кликнуть ПКМ по «Пуску» и выбрать «Диспетчер устройств».
- Нужный драйвер находится в разделе «Видеоадаптеры».
- Из содержимого выбрать элемент с названием встроенной видеокарты, обычно называется Intel HD Graphics хххх. Сделать клик ПКМ по нему и выбрать опцию «Удалить».
- В соответствующих диалоговых окнах подтвердить действие, руководствуясь подсказками, и дождаться завершения процедуры.
- Перейти на , выбрать подходящую версию графической карты и скачать самые последние драйвера для неё.
- Запустить полученный файл и следовать инструкциям на экране для завершения установки.
Возможно, читателю сложно вручную подобрать драйвера или не получается их загрузить. В таком случае можно воспользоваться встроенной в Windows функцией автоматического поиска и обновления.
Алгоритм действий:
- Снова открыть «Диспетчер устройств» через «Пуск».
- Сделать клик ПКМ по драйверу видеокарты и выбрать «Обновить драйвер».
- Нажать на первый пункт «Автоматический поиск обновлённых драйверов.
- Дождаться завершения поиска и установки, а затем проверить, осталась ли проблема.
Из-за чего возникает ошибка «Прекращена работа программы BSvcProcessor» и как ее решить
Выделить причин рассматриваемой ошибки можно две. Причем первая возникает в большинстве случаев, вторая реже, но и устраняется уже проблематичнее.
Причина 1: Bing Bar
Компания Microsoft тоже весьма навязчиво продвигает свое программное обеспечение, в связи с чем на компьютеры пользователей вместе с устанавливаемым программным обеспечением могут попадать утилиты от Bing, которые служат надстройкой для Internet Explorer и других браузеров.
Чтобы устранить данную причину неполадки, вам потребуется выполнить следующую последовательность действий:
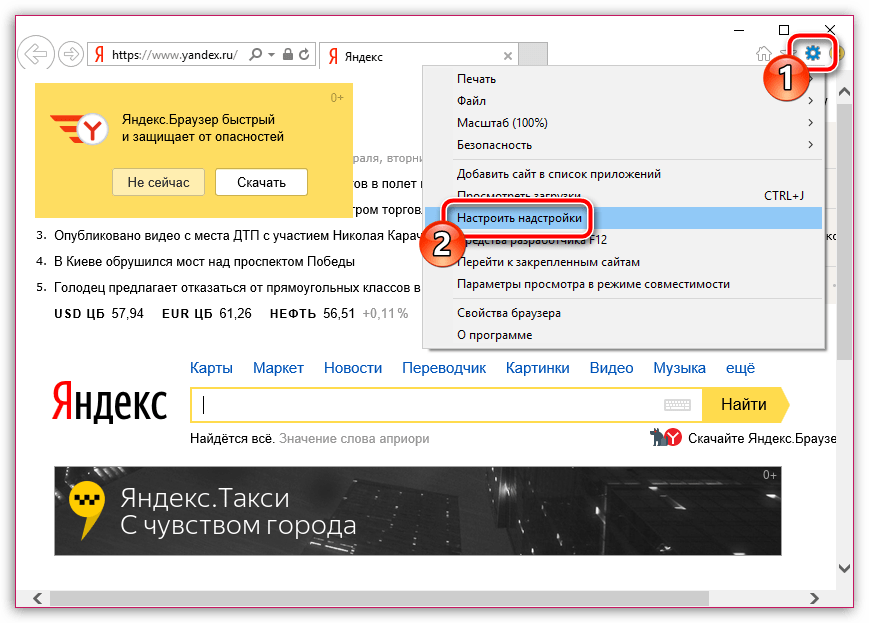
Причина 2: вирусная активность
Более редкий вид причины ошибки «Прекращена работа программы BSvcProcessor», который вызывается вирусной активностью на вашем компьютере. Последовательность выполняемых действий в данном случае будет выглядеть следующим образом:
Собственно, это все способы, позволяющие решить ошибку «Прекращена работа программы BSvcProcessor». Стоит лишний раз наполнить, что программное обеспечение от Bing и иные нежелательные программы попадают на наш компьютер вместе с другими программами, которые мы устанавливаем на компьютер. Именно поэтому, выполняя инсталляцию ПО, внимательно изучайте, какие дополнительные утилиты оно хочет установить на ваш компьютер.
Первые действия: проверяем, есть ли обновления для «Ворда» и драйверов ПК
Что делаем в первую очередь: обновляем офис и драйверы, если те нуждаются в апдейте. Как проверить наличие апдейта для офиса 2010 и выше:
- Щёлкните по «Файл» вверху. Перейдите в раздел «Учётная запись».
- Кликните по плитке «Параметры обновления».
-
Нажмите на первый пункт «Обновить».
- Если мастер установки обновлений сообщит, что всё в порядке, значит, программа не нуждается в апдейте.
Сразу зайдите в «Диспетчер устройств», чтобы проверить работоспособность драйверов аппаратных частей ПК:
- Зажмите «Вин» и R на клавиатуре, напишите код devmgmt.msc и щёлкните по ОК.
- Откройте диспетчер. Здесь вам нужно просмотреть все вкладки в списке. Если на каком-то пункте стоит жёлтый значок с восклицательным знаком, знак вопроса, значит, с драйвером этого устройства что-то не в порядке. Вам нужно его попробовать обновить.
-
Щёлкните правой клавишей мышки по проблемному пункту. Выберите «Обновить драйвер».
- Выберите автоматический поиск. Система попробует найти апдейт в сети. Если он будет, все файлы сами загрузятся и установятся.
-
Если встроенный мастер обновлений не найдёт ничего, но значок есть, вам нужно обновить драйвер вручную. Для этого скачайте файл установки с официального сайта производителя ПК. Вам нужно найти свою точную модель ПК на сайте, зайти в раздел для ПО и драйверов, выбрать ОС, которая стоит у вас на ПК. Часто файлы для установки драйверов находятся в разделе «Поддержка» на сайте.
- Отыщите в списке драйвер проблемного устройства и запустить загрузку.
- После этого запустите файл-инсталлятор и саму установку драйвера. После процедуры перезагрузите компьютер. Зайдите в диспетчер снова и посмотрите, не исчез ли значок. Если да, запустите «Ворд» и протестируйте его работу.
Запустите также апгрейд самой операционной системы в «Центре обновления Виндовс». Если у вас «десятка», сделайте следующее:
- Зажмите «Вин» и I. Выберите в окошке «Параметры» плитку для обновления.
-
В первом же разделе запустите проверку наличия апдейта.
- Подождите, пока она завершится. Если они есть, система тут же начнёт их скачивание и установку. Это может занять относительно много времени.
- После обновление при необходимости перезагрузите компьютер, чтобы все изменения вступили в силу.
Как запустить Update?
Сделать это очень просто. Сперва удаляете старый релиз через «Установку и удаление программ», перезагружаете компьютер. Система сразу же начинает искать недостающий драйвер, обращаясь для этого к вышеупомянутой службе. Как только поиск, скачивание и установка будут закончены, вам будет предложено вновь перезагрузить компьютер.
Как правило, больше вы не увидите сообщения «прекращена работа программы». Что делать, если предпринятые действия не дали ровным счетом никакого результата? В этом случае стоит задуматься о совместимости вашего оборудования и системы. Следует посетить сайт производителя и почитать форумы – быть может, вам необходимо освежить BIOS материнской платы или же вовсе приобрести другую модель.
Некоторые пользователи не один месяц мучились с аналогичной проблемой, пока по случайности не меняли видеокарту на новую. Особенно туго в этом отношении приходится пользователям оборудования от ATI. Уже не раз специалисты сообщали о постоянных проблемах в их официальных версиях драйверов, так что об этом всегда стоит помнить.

Как это можно исправить? Если сообщение «прекращена работа программы» возникает в случае старых игрушек, то здесь все довольно сложно. Можно попытаться выставить режим совместимости с той версией ОС Windows, в которой данная игра работала без нареканий.
Делается это просто. По ярлыку игры щелкаете правой клавишей мыши, после чего выбираете в появившемся контекстном меню пункт «Свойства». Вас должна интересовать вкладка «Совместимость», имеющаяся в открывшемся диалоговом окне. Ставите флажок напротив опции «Запускать в режиме совместимости», после чего выбираете в раскрывающемся списке ту версию ОС Windows, в которой данное приложение работало нормально. Нажимаете ОК, после чего вновь пробуете программу на работоспособность.
Исправление ошибки «Прекращена работа программы «Проводник» в Windows 7

Во всех версиях операционной системы Windows «Проводник» считается основой графической системы. Он не только выполняет роль файлового менеджера, но и позволяет пользователям запускать различные программы, искать и изменять всяческие объекты. Из этого выходит, что данный инструмент является одним из самых главных в оболочке, а его нестабильное функционирование часто приводит к глобальным ошибкам. Иногда пользователи сталкиваются с зависанием, которое сопровождается надписью «Прекращена работа программы «Проводник»». Это значит, что оболочка просто перестала отвечать на запросы юзера из-за какого-то раздражителя. В этом материале мы хотим продемонстрировать способы поиска причины данной неполадки и ее решения.
Способы решения ошибки с остановкой приложения COM Surrogate
На официальном форуме Майкрософт при возникновении подобной неполадки предлагают удалить программу Nero. Она может быть установлена как программа по умолчанию для просмотра изображений и вызывать данную ошибку. 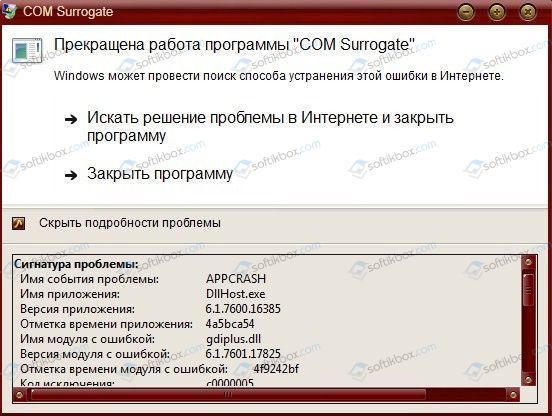
Если же программа не установлена, возможно, проблема кроется в настройках отображения картинок. В настройках систему нужно изменить отображение значков. Для этого выполняем следующее:
Открываем «Панель управления». Выставляем режим просмотра «Мелкие значки» и выбираем «Параметры папок».
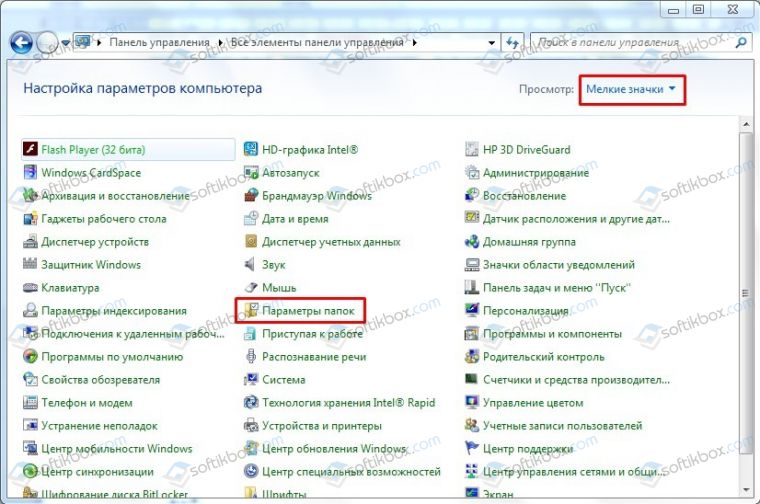
Откроется новое окно. Переходим во вкладку «Вид». Находим параметр «Всегда отображать значки, а не эскизы». И ставим отметку.
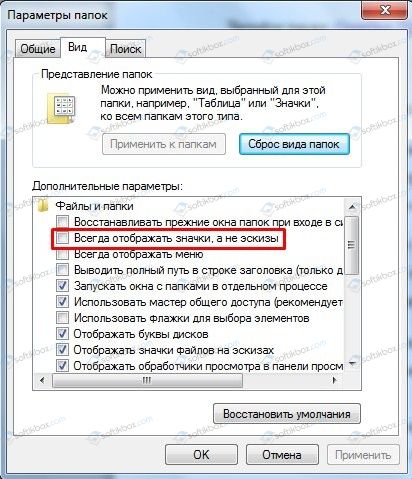
Перезагружаем систему и проверяем, не исчезла ли проблема.
Также разработчики операционной системы Windows рекомендуют обновить кодеки или переустановить их заново.
Да тех же, кому эти советы не помогли решить проблему, разработчики рекомендуют провести регистрацию скриптов. Для этого выполняем следующее:
Открываем командную строку с правами Администратора.
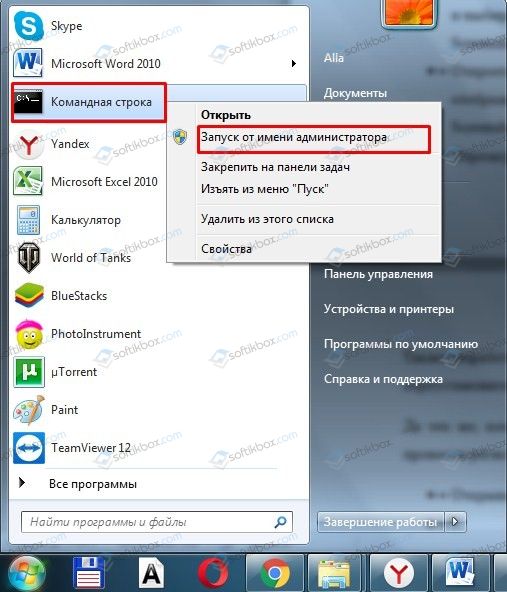
Вводим «regsvr32 C:\Windows\System32\vbscript.dll».
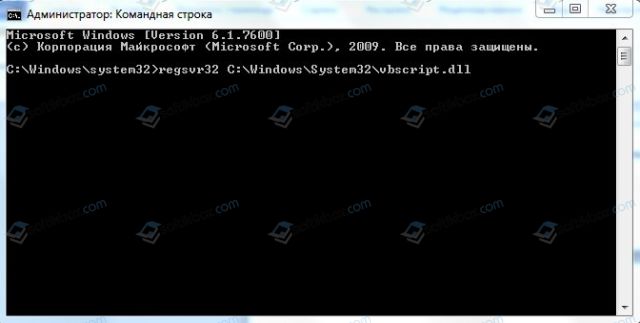
Перезагружаем систему.
После этого нужно нажать «Win+R», чтобы вызвать окно «Выполнить», и ввести «regsvr32 jscript.dll». 
После регистрации этого файла также перезагружаем систему.
На многих форумах для исправления ошибки с прекращением работы программы COM Surrogate рекомендуют обновить драйвера видеокарты или, если у вас обновлялась операционная система, откатить программное обеспечение к раннему состоянию.
Также стоит проверить систему на вирусы. Если вредоносное ПО было обнаружено, стоит запустить проверку системы на наличие поврежденных файлов. Для этого стоит запустить командную строку с правами Администратора и ввести:
- sfc /scannow;
- DISM.exe /Online /Cleanup-image /ScanHealth;
- DISM.exe /Online /Cleanup-image /RestoreHealth.
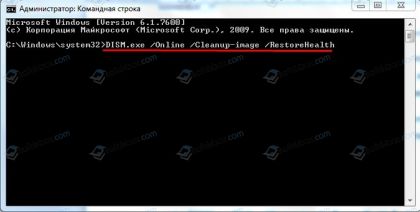
Команды вводим по очередности.
Поскольку проблема появляется из-за файла dllhost.exe, нужно включить DEP (только для 32-разрядных систем). Для этого выполняем следующее:
Переходим в «Панель управления», «Система» (или правый клик по «Этот компьютер», выбор «Свойства»).
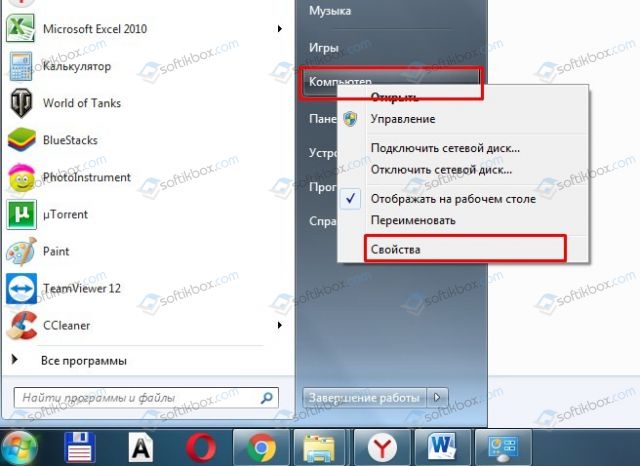
Выбираем «Дополнительные параметры системы».
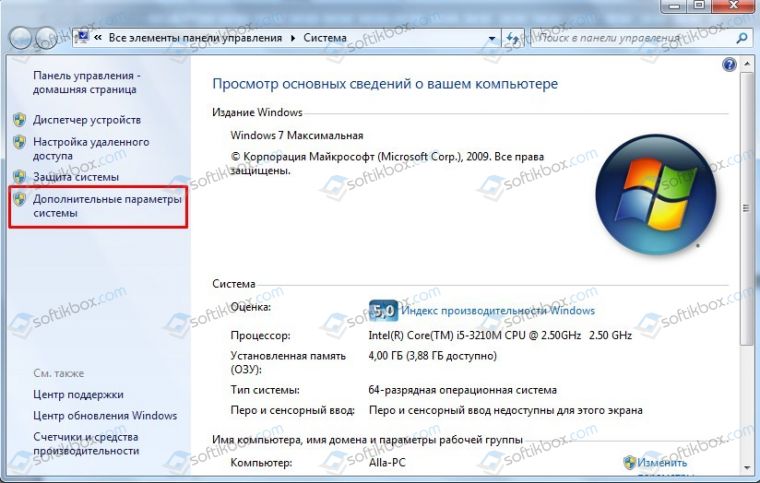
Переходим во вкладку «Дополнительно». Смотрим раздел «Быстродействие». Нажимаем на кнопку «Параметры».
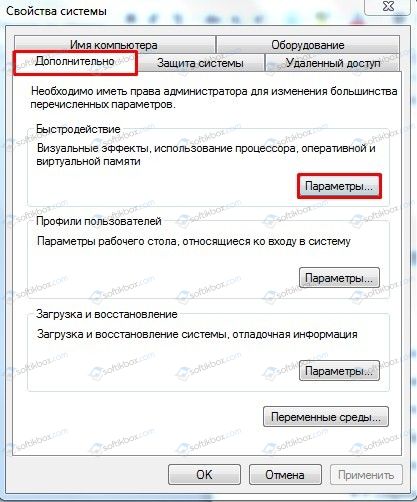
Переходим во вкладку «Предотвращение выполнения данных». Выбираем пункт «Включить DEP для всех программ и служб, кроме выбранных ниже». Жмем «Добавить».
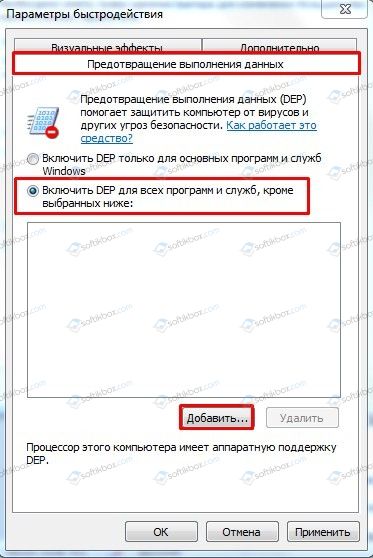
Указываем путь к файлу C:\Windows\System32\dllhost.exe. Применяем настройки и перезагружаем компьютер.
Если же и этот способ не помог исправить неполадку, стоит откатить систему к более раннему состоянию, воспользовавшись точкой восстановления Windows.


