Зеленый экран при воспроизведении видео в windows 10
Содержание:
- Ничего не помогает
- Изменяем параметры просмотра видео
- Почему моргает рабочий стол?
- Профилактика, или как уберечь себя от зелёного экрана
- Зеленый экран при просмотре видео на телефоне
- Почему вместо видео зеленый экран?
- YouTube заменил зеленый экран нейросетью
- Ком-сервис
- Аппаратное ускорение Flash Player
- Зелёный экран при просмотре видео в Windows 10
- Что такое хромакей, и как это работает?
- Профилактика возникновения зелёного экрана на Ютубе
- Устранение проблемы в браузере Internet Explorer
- Зеленое видео и вылетает ВКонтакте и Youtube на Android
- Профилактика, или как уберечь себя от зелёного экрана
- Как убрать зеленый экран вместо видео при воспроизведении?
- Если ничего не помогло
- Профилактика, или как уберечь себя от зелёного экрана
- Другие способы убрать зелёный фон при просмотре роликов на YouTube
- Как устранить проблему при просмотре видео на телефоне с Андроид
- А что, если переустановка Adobe Flash Player не помогла?
Ничего не помогает
Обычно отключение аппаратного ускорение в Windows 10 возвращает нормальную работу плееров – зеленый экран пропадает. Но нередко пользователи не избавляются от проблемы в такой способ.
Первое, что нужно сделать – обновить Flash Player на официальном сайте, а также драйвера на видеокарту. Драйвер обновляется либо на официальном сайте, либо с помощью программы Driver Pack Solutions. На нее мы писали подробный обзор.
Частой проблемой возникновения зеленого экрана становится AMD Quick Stream. Если она установлена на вашем компьютере, попробуйте удалить программу. В некоторых отзывах мы нашли информацию, что причиной неисправности видео в интернете может быть подключенная виртуальная машина Hyper-V.
Если возникла проблема зеленого экрана видео, попробуйте начать с аппаратного ускорения. Последующие шаги – обновление драйверов, удаление программы AMD Quick Stream и виртуальных машин Hyper-V.
Знаете ли вы, что в Windows 10 есть зеленый экран смерти?
Все слышали о синем экране смерти (BSOD), который появляется при какой-либо критической ошибке Windows. Но знаете ли вы, что в Windows 10 есть зеленый экран смерти?
Зеленый экран смерти (GSOD) появляется только при запуске версии Windows Insider Preview в Windows 10. Это то же самое, что и синий экран смерти и на нем будут отображаться те же сообщения об ошибках.
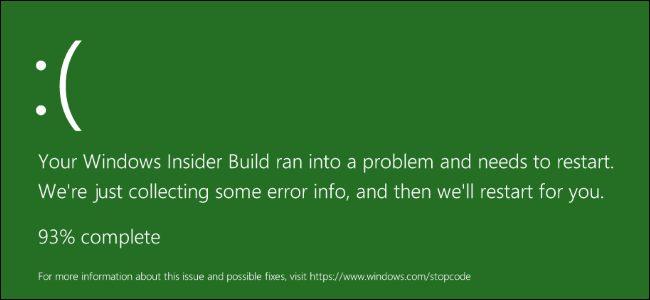
Другими словами, все, что приводит к появлению синего экрана смерти в обычной версии Windows 10, вызывает зеленый экран смерти в Insider Preview. Единственное отличие в том, что на этом экране написано, что вы используете «Windows Insider Build» и он имеет зеленый фон, а не синий.
Компания Microsoft внесла эти изменения в Creators Update, который был выпущен в апреле 2017 года. До этого в Insider сборках Windows 10 использовались стандартные синие экраны смерти.
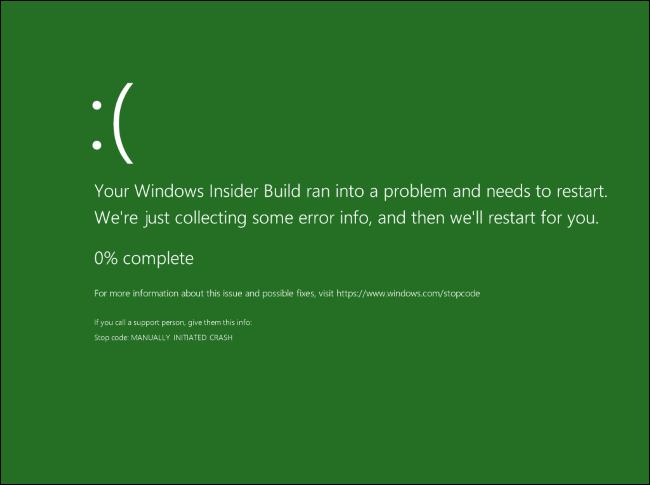
Если вы используете Insider Preview сборку Windows 10 и хотите увидеть GSOD, то можете вызвать его принудительно с помощью этого хака.
Изменяем параметры просмотра видео
Зеленый экран вместо видео, что делать? Если вышеописанный способ вам не помог, то следует обратить внимание на возможность изменить параметры просматриваемого видео. Достаточно нажать на видео правой кнопкой мыши и снять галочку со значения «Включить аппаратное ускорение»
Данное действие изменит поток используемой мощности, и теперь видео будет воспроизводиться за счет центрального процессора. Да, это может решить вашу проблему, но при этом вы потеряете возможность смотреть видео в высоком качестве, так как этот способ отключает сглаживание и расширение видео при использовании полноэкранного просмотра.
Вместо видео зеленый экран, что делать? Теперь вы знаете, как ответить на этот вопрос и более того, как решить эту проблему. Постарайтесь внимательно выполнять нужные действия и шаги, не забывайте про безопасность в сети, и тогда у вас все получится.
Т.к. вы неавторизованы на сайте. Войти.
Почему моргает рабочий стол?
Ниже я вам привел видео, на котором запечатлено, как постоянно обновляется рабочий стол Windows 10. Зрелище забавное, по началу, но потом удручающее, так как в большинстве случаев вы не сможете получить работающий рабочий стол с ярлыками, они просто постоянно будут прыгать и будут не кликабельные, а если у будет возможность, что-то запускать, то это будут очень сложно.
В большинстве случаев рабочий стол обновляется каждую секунду по ряду причин, о которых мы поговорим ниже:
- Самый распространенный вариант, он же мой любимый, это из-за нового обновления, таких проблем очень много, и они случаются, с каждым крупным апдейтом Microsoft, недавний пример с Windows 1809, который уже отозвали, это неработающий интернет или пропавший звук, одним словом веселуха.
- Второй вариант, это проблемы со службами Windows
- Третий момент. это проблема с драйверами на устройства
- Повреждены системные файлы и зависимые от них
- Ну и не забываем, про физическую проблемы или несовместимость оборудования
Профилактика, или как уберечь себя от зелёного экрана
Обычный пользователь удивляется появлению этой проблемы, полагая, что её суть кроется в операционной системе компьютера. Чаще всего даже устаревшее программное обеспечение видеокарты может вызвать появление зелёного экрана во время просмотра видео в flash-плеере.
Youtube по умолчанию использует HTML5 плеер вместо Flash всегда, когда это возможно. Mozilla Firefox отказалась от поддержки технологии Flash из-за большого количества уязвимостей.
Не стоит забывать и о видеокарте: возможно, графические артефакты по время просмотра видео появляются из-за её некорректной работы. Скачайте драйвера для графических адаптеров ATI Radeon и Nvidia GeForce с официальных сайтов. Посмотреть свою модель видеокарты можно с помощью программы AIDA64.
Обновите браузер до последней версии.
Зеленый экран при просмотре видео на телефоне
Выше указаны действия для компьютера, которые позволяют решить проблему с зеленым экраном при воспроизведении видео в интернете. Если же вы столкнулись с такой проблемой на телефоне, что часто бывает на смартфонах под управлением операционной системы Android, можно попробовать выполнить следующие действия:
- Отключить аппаратное ускорение в браузере. Проще всего это сделать, если вставить в адресную следующую команду:
Откроется нужная страница, где достаточно отключить данную настройку;
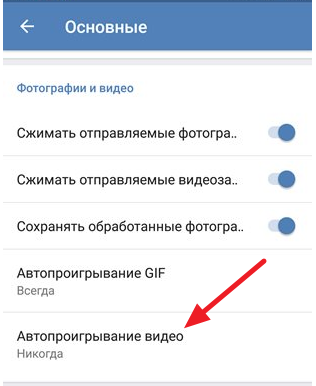
Также рекомендуем попробовать подключиться к другой Wi-Fi сети. Не исключено, что медленное соединение препятствует нормальной отработке видео.
Если ни один из приведенных выше вариантов не помог решить проблему, попробуйте обновить телефон на Android до более свежей версии. Если все обновления установлены, можно попробовать установить “кастомную” прошивку.
Почему вместо видео зеленый экран?
Такое происходит по разным причинам, но самая распространенная – это несовместимость версии драйверов видеокарты и Flash плеера, через который воспроизводится запись.
Кроме этого, можно попытаться настроить основную нагрузку не на видео модуль, а на процессор. Один из этих способов обязательно поможет.
1. Как обновить драйвера видеокарты? Можно найти необходимые драйвера через поисковые системы, указав модель адаптера. Есть и более лучший способ – это автоматическое обновление. Для этого вам нужно нажать правой кнопки мыши на папку «Мой компьютер» и выбрать свойства.
После этого, заходите в диспетчер устройств:
Откроется большой список с разными портами и оборудованием, где вам потребуется выбрать «Видеоадаптеры»:

В списке отображается ваша видеокарта, нажимайте на неё правой клавишей мыши и выбирайте обновление драйверов. При их наличии, система автоматически проведет переустановку.
На сайте есть ссылки для скачивания, а также подробные инструкции, но в целом это не сложно, плеер устанавливается как обычная программа.
Когда устанавливаете Flash плеер, закрывайте все браузеры.
3. Аппаратное ускорение. В плеере есть функция, которая передает основную нагрузку на видеокарту, а чтобы направить её на процессор, нужно отключить аппаратное ускорение. Для этого нужно открыть контекстное меню на любом видео:

Выбираете параметры, и после этого открывается небольшое окно, вам нужно перейти на первую вкладку:
Убираете галочку для аппаратного ускорения, перезапускаете браузер и проверяете, пропал ли зеленый экран вместо видео.
Все эти способы уже помогли многим пользователям решить проблему с воспроизведением видео. Они могут помочь вам не только, если вместо видео зеленый экран, но и при других ошибках. А вообще, старайтесь своевременно обновлять драйвера и Flash, это сказывается на скорости работы компьютера.
YouTube заменил зеленый экран нейросетью
Компания Google разработала нейросетевой алгоритм замены фона, способный обрабатывать видео в реальном времени даже на мобильных устройствах, при этом для этого не требуется зеленый экран. Новая функция уже доступна части пользователей мобильного приложения YouTube, сообщается в блоге Google.
Замену фона часто применяют при съемке современных фильмов или сериалов. Обычно для этого применяют хромакей — технологию, при которой актеры снимаются на ярком зеленом или синем фоне, после чего на этот фон в видеоредакторе накладывается другое изображение. Эта технология удобна для съемки больших проектов, но для повседневного использования обычными людьми плохо подходит, поскольку требует как наличия самого зеленого экрана для фона, так и навыков обработки подобного контента. Помимо этого также существуют технологии автоматического компьютерного вырезания фона, но большинство из них имеет низкое качество конечного изображения или требуют большой вычислительной мощности.
Разработчики из Google создали нейросетевой алгоритм для замены фона в реальном времени, который подходит даже для мобильных устройств. Они взяли за основу предложенную ранее архитектуру сверточной нейросети, разработанную именно для сегментации изображений. Поскольку задача заключалась в том, чтобы нейросеть могла работать в реальном времени на обычных смартфонах, разработчики оптимизировали нейросеть, снизив количество каналов на среднем уровне сети более, чем в 10 раз.
Суть работы нейросети сводится к стандартной процедуре сегментации на объект и фон. Для того, чтобы увеличить временную согласованность соседних кадров программисты добавили к трем каналам (красный, зеленый, синий) еще один, представляющий собой предыдущий сегментированный кадр.

Схема обработки кадра нейросетью
Поделиться
Для тренировки нейросети разработчики создали набор данных, состоящий из десятков тысяч фотографий людей с размеченными частями лица и дополнительными объектами, к примеру, очками.

Сегментированное изображение из датасета
Поделиться
В результате программисты получили нейросетевую модель, которая обрабатывает видео с камеры в реальном времени со скоростью более ста кадров в секунду на Apple iPhone 7 и более сорока кадров в секунду на Google Pixel 2. При этом коэффициент схожести обработанного нейросетью изображения с разметкой человеком достигает почти 95 процентов. Google уже встроила нейросеть в раздел историй мобильного приложения YouTube, в котором доступно несколько режимов замены фона, правда, пока новая функция доступна лишь части пользователей.
В прошлом году программисты из Adobe показали технологию, позволяющую удалять с видео объекты, к примеру, людей, и реалистично заменять образовавшееся место фоном. Но алгоритм работает не в реальном времени и требует довольно мощный компьютер. А разработчики из Google представили нейросетевой алгоритм, который может в реальном времени обрабатывать видео с камеры смартфона и расширять его динамический диапазон.
Григорий Копиев
Ком-сервис
С данной проблемой (ярко-зелёное, иногда «тормозящее» видео или просто зелёный экран при просмотре видео на Youtube или Вконтакте) могут столкнуться пользователи видеокарт AMD и Nvidia. В ряде случаев проблема появляется только при переходе в полноэкранный режим. Выглядит это примерно так:

Впервые проблема появилась в начале 2010 года и до сих пор не решена. Причина кроется, скорее всего, в несовместимости видеодрайвера и Flash-плеера Adobe. Пока ни одна из сторон не взялась за решение проблемы, попробуем справиться с ней своими силами.
До 2012 года с проблемой сталкивались только владельцы видеокарт AMD, использующие драйвер Catalyst. Примерно с середины 2012 года проблема стала появляться и на видеокартах NVidia. Владельцам данных видеокарт чаще всего помогает решение 1 и 4.
Аппаратное ускорение Flash Player
Включенный параметр позволяет использовать ресурсы видеокарты, чтобы снизить нагрузку на процессор во время проигрывания видео. В большинстве случаев аппаратное ускорение флэш-плеера является причиной нестабильной работы проигрывателя, в частности – зеленого экрана.
Попробуем отключить параметр. Плеер Adobe Flash используется в большинстве современных видеохостингов. Кликаем на любое видео с зеленым экраном в браузере и выбираем раздел «Параметры».

В параметрах нам нужно выбрать первую вкладку и убрать маркер с аппаратного ускорения. Изменения сохранятся для всех роликов, которые проигрываются с помощью флэш.

Зелёный экран при просмотре видео в Windows 10
Я расскажу как исправить ситуацию, на примере браузера Google Chrome. Вы же действуйте в том браузере, в котором возникла такая проблема.
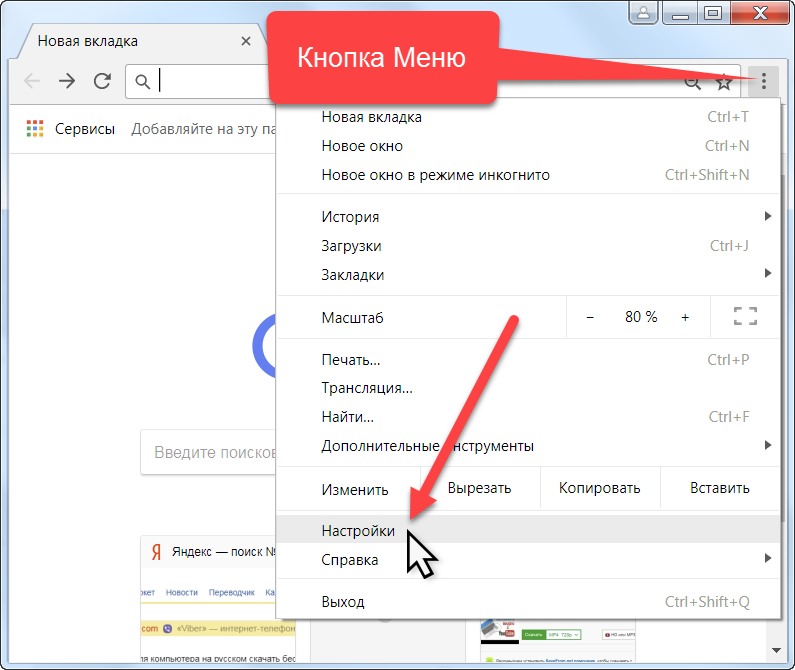
Итак, нужно выполнить несколько последовательных действий:
- В браузере Google Chrome откройте настройки. Кнопка входа в меню находится в правом верхнем углу, в виде трёх горизонтальных чёрточек или трёх точек. Смотрите скриншот выше.
- Найдите в списке: – настройки и зайдите.
- Пролистайте страницу вниз и нажмите – открыть дополнительные настройки.
- Ещё прокрутите страницу вниз до надписи “система”, здесь уберите галочку то есть отключите аппаратное ускорение.
- Перезапустите браузер.
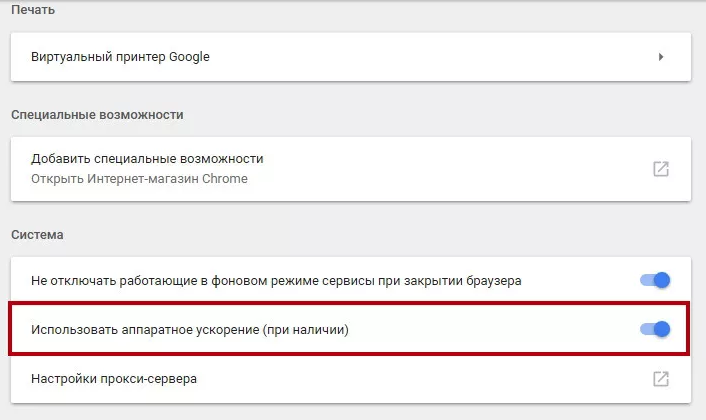
Теперь любое видео будет воспроизводиться с демонстрацией изображения, вы сможете наслаждаться просмотром.
Исправить зелёный экран другим способом
Если способ описанный выше вам по каким-то причинам не подходит, можно исправить другим способом.
Например, в Windows 8 можно выбрать параметры, при помощи клика правой кнопкой мышки по зелёному экрану.
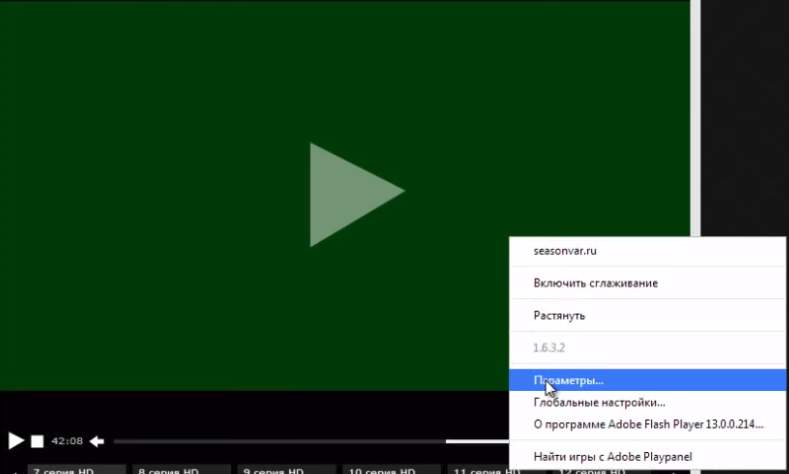
Затем выключить аппаратное ускорение. Но, как я уже говорил, этот способ работает не во всех Windows.
Драйвер видеокарты
Зелёный экран при просмотре видео в Windows 10 может возникнуть из-за недоработок в последних версиях драйвера видеокарты.
Если у вас последняя версия драйвера, то следует откатить её до предыдущей версии.
И наоборот, если у вас установлен устаревший драйвер, то обновите его. То есть, попробуйте провести различные манипуляции с драйвером видеокарты.
Так как видимо установленный драйвер не справляется со своими функциями.
Итоги
Подводя итоги можно сказать, что когда возникают проблемы с воспроизведением видео или графики, причина кроется либо в Adobe Flash Player, либо в драйвере видеокарты.
То есть в тех инструментах, что непосредственно отвечают за качество картинок и фильмов.
Как исправить зелёный экран при просмотре видео в телефоне
Полезно знать:
Как удалить баннеры в браузере без переустановки Windows
Как запустить гта 5 на слабом ПК, советы, рекомендации
Что делать, если компьютер тормозит и зависает Windows 7
Как открыть автозапуск программ Windows 7
Как убрать лаги в ГТА 4, способы оптимизации
- https://public-pc.com/ubiraem-zelenyiy-ekran-v-video-na-windows-10/
- https://lumpics.ru/how-fix-green-picture-during-video-windows-10/
- https://ingenerhvostov.ru/kompyuter-i-internet/zeljonyj-ekran-pri-prosmotre-video-v-windows-10.html
Что такое хромакей, и как это работает?
Вот мы и добрались до технической части. Что ж, давайте попробуем разобраться
Вы, возможно, уже обратили внимание, что мы используем несколько выражений, когда говорим об этом эффекте: это и «зелёный экран» и «видео с зелёным фоном», и «хромакей». По факту, когда вы встречаете упоминания о зелёном экране или видео, снятом на зелёном фоне — это стоит понимать в буквальном смысле
Речь идёт о физическом фоне зелёного цвета, который будет впоследствии заменён на другую картинку или видео с помощью видеоредактора.
Хромакей же — это непосредственно название эффекта, который достигается путём изолирования, удаления и замены цвета на видео или на картинке. Интересный факт в том, что это вовсе не обязательно должен быть зелёный цвет. Более того, в киноиндустрии синие фоновые экраны используются не реже чем зелёные. Фон может быть абсолютно любого контрастного цвета — розового, жёлтого, или фиолетового. Суть именно в том, чтобы цвет фона, который вы планируете в дальнейшем заменять, контрастировал с остальными цветами, присутствующими на видео. И поскольку зелёный контрастирует с большинством цветов, он стал стандартным цветом фона, который легко изолируется и заменяется с помощью эффекта хромакей на видео.
Таким образом, когда вы применяете хромакей (или выбираете функцию «удалить фон» в видеоредакторе), происходит одно из следующих действий. Если хромакей в вашей программе для редактирования видео по умолчанию настроен на зелёный фон, все участки зелёного цвета будут моментально удалены с видео. Два важных момента, которые стоит иметь в виду: освещение и одежда. Если свет распределён слишком неравномерно — скажем, на фоновом экране присутствует заметная тень или отблеск — эти области будут распознаны программой как серые и в итоге не будут удалены с видео. Конечно, это поправимо — вы сможете закончить удаление фона вручную, однако, это займёт некоторое время и может повлиять на конечный результат. В то же время, если какой-либо элемент вашей одежды или аксессуар, используемый во время съёмок, тоже зелёного цвета, имейте в виду — после применения эффекта хромакей, на видео их может не оказаться. Впрочем, иногда это может привести к интересным эффектам. Например, такой трюк можно выполнить с зелёной футболкой.
Иногда же невнимательность при выборе одежды для съёмок может привести к неожиданным и не совсем желательным результатам — как в случае с «прозрачной» ведущей прогноза погоды, которая, судя по всему, надела зелёное платье, не зная нюансов применения эффекта хромакей.
Теперь вы приблизительно знаете, в чём секрет съёмок прогнозов новостей, и каким образом карта появляется на экране.
Но вернёмся к магии видеоредактирования. Во втором случае, когда используемая вами программа не настроена на зелёный цвет хромакей по умолчанию, вам нужно будет настроить его вручную с помощью инструмента пипетки. Просто кликните в любой точке фона, который необходимо будет удалить впоследствии, чтобы программа имела представление о цвете, который нужно изолировать. Эта техника, кстати, будет полезна также для слабо или неравномерно освещённых зелёных экранов, которые не воспринимаются видеоредактором как единое целое. С помощью пипетки вручную вы сможете удалить нераспознанные элементы фона.
С технической точки зрения , после того, как ваш видеоредактор успешно применил хромакей к видео, отснятому на зелёном фоне, вы должны получить объект съёмки на прозрачном фоне. Таким образом, какое бы видео или изображение вы не подставили в качестве фона, оно займёт все освободившееся пространство вокруг объекта.
Профилактика возникновения зелёного экрана на Ютубе
Но перед тем как переходить к руководству по устранению неполадки, стоит рассказать о профилактических мерах, выполняя которые, вы убережете себя и свой компьютер от появления этой ошибки.
- Обновляйте вовремя Adobe Flash Player. Дело в том, что видеоролики на Ютубе воспроизводятся с помощью стороннего компонента именуемого Флеш Плеер. Если его версия устарела или попросту вышла из строя, тогда могут наблюдаться проблемы в воспроизведении видео. Периодически посещайте сайт разработчика, и проверяйте актуальность Флеш Плеера.
- Проверяйте обновления для драйверов видеокарты. Как не сложно догадаться, именно видеокарта отвечает за показ видео. Если драйвера устарели, то вполне возможно, что изображение на Ютубе станет зеленым или вообще пропадет.
- Своевременно устанавливайте обновления используемого браузера. На старых версиях веб-обозревателя сейчас не запускается множество сайтов, что уж говорить о видеороликах на Ютубе.
Данные рекомендации следует выполнять хотя бы ежемесячно, чтобы уберечь себя от появления всяческих проблем в работе различных интернет-ресурсов.
Устранение проблемы в браузере Internet Explorer
Ещё остались пользователи, которые для выхода в сеть применяют IE. И зелёный экран при просмотре видео в интернете в нём также случается.
Чтобы решить это в устаревшем браузере, откройте его настройки:
- Нажмите на шестерню вверху браузера справа;

Выберите значок шестерни Нажмите пункт « Свойства обозревателя »;

Функция свойства обозревателя
Вверху нового окна выберите вкладку « Дополнительно »;
В блоке « Параметры » найдите пункт « Использовать программную отрисовку »;
Выберите «Использовать программную отрисовку»
Поставьте на этом пункте галочку;
Сохраните настройки и перезагрузите браузер.
После этого попробуйте запустить его, чтобы протестировать результат. В любом случае вы можете использовать другой браузер, если у вас возникает зеленый экран при просмотре какого-либо видео с Ютуба на вашем телефоне на Андроиде или на ПК с Windows 10.
Зеленое видео и вылетает ВКонтакте и Youtube на Android
Зеленое видео и вылетает ВКонтакте на Android
Если у вас очень часто зеленит видео ВКонтакте или приложение вылетает, тогда выполните следующую процедуру:
- Перейдите в настройки приложения ВК
- Отключите «Автопроигрывание видео»
- Перезагрузите Android
После чего видео будет отображаться как надо, а также вылеты исчезнут, помимо этого вы еще будете экономить трафик, так как все рекламные посты с видео и gif не будут автоматически загружаться и тратить ценные мегабайты.
Зеленое видео в Chrome
Зеленое видео в Chrome? Не беда! Вставьте данный адрес в браузер Chrome и перейдите по нему:chrome://flags/#disable-accelerated-video-decode Отключите аппаратное ускорение и перезапустите Chrome!
Зеленое видео и вылетает Youtube на Android
Если подобная проблема возникает в приложение YouTube, то здесь может быть только одна причина. При зеленом видео и постоянном вылете YouTube, тогда возможно вы устанавливали кастомную прошивку, которая и есть корнем проблемы, все что вам необходимо сделать это установить более новую (или старую) официальную прошивку либо установить другую кастомную.
Прошивка Android:
Зелёный экран при просмотре видео Андроид
Если же зеленый экран видео в андроид возникает при просмотре видео скачанного с интернета или скопированного с компьютера, то попробуйте установить плеер VLC.
Зайти в расширенные настройки приложения и поиграться с настройками:
- Использование OpenGL ES2
- Принудительный формат цветности
Если же вам, не помогли эти рекомендации, то тогда вам стоит установить другую прошивку!
Вот и все! Больше статей и инструкций читайте в разделе Статьи и Хаки Android. Оставайтесь вместе с сайтом Android +1, дальше будет еще интересней!
Профилактика, или как уберечь себя от зелёного экрана
Обычный пользователь удивляется появлению этой проблемы, полагая, что её суть кроется в операционной системе компьютера. Чаще всего даже устаревшее программное обеспечение видеокарты может вызвать появление зелёного экрана во время просмотра видео в flash-плеере.
Youtube по умолчанию использует HTML5 плеер вместо Flash всегда, когда это возможно. Mozilla Firefox отказалась от поддержки технологии Flash из-за большого количества уязвимостей.
Не стоит забывать и о видеокарте: возможно, графические артефакты по время просмотра видео появляются из-за её некорректной работы. Скачайте драйвера для графических адаптеров ATI Radeon и Nvidia GeForce с официальных сайтов. Посмотреть свою модель видеокарты можно с помощью программы AIDA64.
Обновите браузер до последней версии.
Как убрать зеленый экран вместо видео при воспроизведении?
Устраняем зеленый экран вместо видео:
Прежде всего стоит отметить, что данная проблема возникает иногда даже в совершенно исправных компьютерах с полностью работоспособной операционной системой, так как она является следствием несовместимости программного обеспечения, в часности драйвера видеоадаптера и флеш плеера, установленного в системе, и предназначенного для просмотра онлайн видео при помощи интернет браузера.
Если всё таки данные действия по обновлению не привели к исправлению проблемы или Вам просто не удалось самостоятельно скачать и обновить плеер и драйвера, то придется применить крайнюю меру — отключить использование аппаратного ускорения в настройках флеш плеера. Данное действие не решает проблему несовместимости, оно просто возлагает функции по воспроизведению видео не на видеокарту, а на центральный процессор, при этом несколько увеличится на него нагрузка, а так же не будет работать сглаживание изображения при растягивании на весь экран.
Итак, чтобы отключить аппаратное ускорение, открываем любое онлайн видео, например на ютубе,

после чего открываем контекстное меню плеера, нажав правой кнопкой мыши в области видео, затем выбрать пункт «Параметры. »

и в открывшемся окошке переключиться в раздел «Отображение«, нажав на маленькую иконку монитора со стрелочкой,

а затем убрать галочку напротив пункта «Включить аппаратное ускорение«.

После этого нужно перезапустить браузер. Всё, теперь аппаратное ускорение отключено, и проблема несовместимости должна устраниться.
Если ничего не помогло
В случае, когда ни один из способов не дал результата, можно предпринять еще несколько действий.
- Стоит зайти на сайт производителя видеокарты и скачать оттуда последнюю версию драйверов для своего оборудования. После установки и перезагрузки компьютера проблема может уйти.
- Также можно перейти на сайт разработчика флэш плеера и загрузить оттуда самую новую версию. Сделать это можно одновременно с загрузкой драйвера для видеокарты, чтобы не перезагружать ПК несколько раз.
- Можно попробовать произвести обновление системы виндовс, возможно, сбой произошел из-за того, что не хватает какого-то компонента. Если же, проблема возникла после какого-то обновления, то его можно удалить.
- Если ничего не помогло, то стоит перейти в центр восстановления и произвести откат ОС на ту дату, когда все работало.
Что делать, если на компьютере отсутствует библиотека msvcr120 dll или msvcr100 dll
https://youtube.com/watch?v=ct2XDnYo7YQ
Профилактика, или как уберечь себя от зелёного экрана
Обычный пользователь удивляется появлению этой проблемы, полагая, что её суть кроется в операционной системе компьютера. Чаще всего даже устаревшее программное обеспечение видеокарты может вызвать появление зелёного экрана во время просмотра видео в flash-плеере.

Обновление Flash.
Youtube по умолчанию использует HTML5 плеер вместо Flash всегда, когда это возможно. Mozilla Firefox отказалась от поддержки технологии Flash из-за большого количества уязвимостей.
Не стоит забывать и о видеокарте: возможно, графические артефакты по время просмотра видео появляются из-за её некорректной работы. Скачайте драйвера для графических адаптеров ATI Radeon и Nvidia GeForce с официальных сайтов. Посмотреть свою модель видеокарты можно с помощью программы AIDA64.
Обновите браузер до последней версии.
Другие способы убрать зелёный фон при просмотре роликов на YouTube
Для того, чтобы устранить зелёный экран в YouTube вместо видео, попробуйте также рекомендацию по отключению настройки аппаратного ускорения (Windows или Андроид). Если это не поможет, попробуйте переустановить браузер. При этом вы можете сохранить настройки и даже закладки, чтобы после переустановки снова не искать необходимые сайты. Для этого в любом браузере необходимо создать учётную запись или авторизоваться.
- К примеру, в Firefox нужно нажать вверху на кнопку авторизации;

Включить синхронизацию
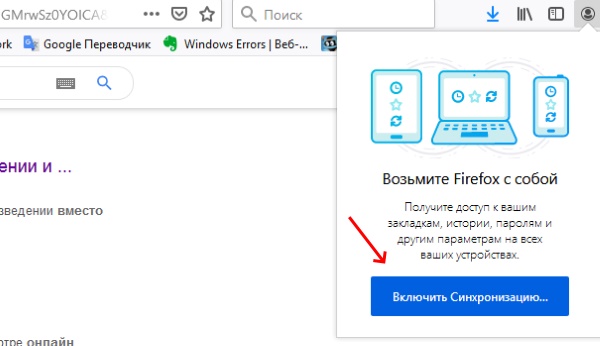

Как только вы переустановите браузер, снова выберите пункт для авторизации вверху браузера и нажмите кнопку « Включить синхронизацию ». Введите снова свои данные для входа и вкладки и другие данные будут восстановлены за несколько секунд. Подобные действия нужно выполнить в Chrome.
Как устранить проблему при просмотре видео на телефоне с Андроид
Зелёный экран при просмотре видеороликов появляется не только на компьютере, но в смартфоне или планшете. Инструкция поможет для тех, у кого ошибка появляется в мобильной версии Google Chrome.
Чтобы снова открывать видео в смартфоне на Андроиде без проблем:
Браузера Google Chrome
Затем выберите и скопируйте данную ссылку: chrome://flags/#disable-accelerated-video-decode . Чтобы скопировать ссылку в мобильном браузере, нужно нажать и удерживать её до тех пор, пока не появится кнопка « Скопировать »;
Далее таким же способом вставляем в адресную строку браузера и переходим по ней; Вставьте ссылку в адресную строку По адресу вам нужно найти блок, в котором строка выделена жёлтым маркером; Найдите строку с жёлтым маркером Под строкой нажмите кнопку « Enabled »; Выберите кнопку «Enabled» Выберите пункт « Disabled ». Выберите «Disabled» Делаем перезагрузку обозревателя и переходим на видео. Зелёный экран при просмотре должен исчезнуть в вашем телефоне Android. Теперь разберёмся со случаем, когда подобный экран возникает в Ютубе.
А что, если переустановка Adobe Flash Player не помогла?
Тогда настало время перейти к следующему способу избавления от «зеленого экрана». Назовем его «Избавление от старых обновлений системы Windows». Эти обновления могут быть помехой к тому, чтобы все видео запускались в онлайн режиме правильно. Данный способ достаточно эффективный, и много пользователей ПК уже избавились от «зеленого экрана» с помощью него.
- Заходим в «Панель управления».
- Заходим в пункт «Программы», а уже в нём «Программы и компоненты».
- Далее нас интересует «Просмотр установленных обновлений», либо просто «Установленные обновления». Удалить нужно пару обновлений, которые имеют следующие номера в конце названия обновления: КВ2735855 и КВ2750841.
То самое место, где нам нужно удалить два обновления, которые описаны в инструкции.
- Теперь самый кульминационный момент – вновь перезапустить браузер и проверить, запустилось ли видео корректно.
- Если до сих пор нет, то скачиваем новое обновление «КВ », которое вы сможете скачать .
- Здесь вам следует нажать на большую синюю кнопку «Hotfix Download Available», либо же она будет на русском.
Далее вы оформляете запрос на обновление, предоставляете данные своей почты, чтобы вам прислали ответ в ближайшее время. После получения ответа скачиваете и устанавливаете обновление.
Обновите ваш браузер снова, и пусть в этот раз ваше видео полноценно откроется, чтобы вы, наконец, смогли насладиться красочным фильмом без зеленого экрана.


