Чем и как снять видео с экрана android?
Содержание:
- Как сделать запись экрана на Андроиде
- Как сделать запись экрана на Андроиде: ТОП-5 способов
- Топ 6 приложений для записи видео с экрана Андроид телефона и планшета
- Как записать с экрана Самсунг с помощью программ
- Сравнение приложений для съёмки видео с экрана
- Другие программы для захвата видео с экрана
- Видеозапись без специальных приложений
- Каким способом получить root-доступ
- Официальный метод: захват экрана Вашего устройства с помощью ADB
- Как записать с выключенным экраном на Android
- Кратко о других приложениях съемки видео на «Андроид»
- Как снять видео с экрана смартфона
- Особенности записи видео на технике Apple
- Super Screen Recorder
Как сделать запись экрана на Андроиде
Встроенная в телефон функция
Пользователям придётся подождать, пока не выйдет Android Q, чтобы пользоваться встроенной функции записи экрана телефона. Тем не менее, несколько производителей телефонов уже внедрили эту функцию в свое программное обеспечение.
Запись экрана OnePlus
OnePlus недавно предоставил запись экрана OnePlus 7 Pro. Запись экрана могут добавить и на старые телефоны, такие как OnePlus 6T и OnePlus 6. Вот что нужно сделать, чтобы включить запись экрана на OnePlus 7 Pro.
- Возможно, сначала потребуется добавить функцию Запись экрана в меню Быстрые настройки. Для этого нажмите на иконку карандаша в конце панели быстрых настроек и перетащите кнопку Запись экрана вверх.
- Просто нажмите на переключатель записи экрана, чтобы начать запись.
- Когда появится управление записью экрана, нужно нажать на красную кнопку записи, чтобы запись экрана телефона началось.
- Значок шестеренки открывает настройки записи экрана. Здесь можно изменить разрешение видео, его ориентацию и многое другое.
Запись экрана Xiaomi
- Большинство телефонов Xiaomi уже имеют предустановленное приложение Xiaomi MIUI Screen Recorder.
- Вы найдете функцию записи экрана в папке Инструменты, которая находиться на рабочем столе телефона.
- Нажмите на значок шестеренки в правом верхнем углу, чтобы установить или изменить такие параметры, как разрешение видео, качество, ориентация, источник звука, частота кадров и n&l&
- Затем нажмите на красную кнопку записи в правом нижнем углу, а затем нажмите на начало, чтобы начать запись экрана телефона.
Запись экрана Huawei и Honor
- У Huawei и Honor также есть экранная запись в EMUI.
- Как в случае с OnePlus, кнопка включения записи экрана находиться в меню быстрых настроек при опускании шторки уведомлений.
- Вы также можете включить запись экрана, одновременно нажав и удерживая кнопку питания и кнопку увеличения громкости.
- Чтобы остановить запись, повторите шаги выше.
Запись геймплея
Запись экрана Samsung
- Записывать экрана на телефонах Samsung можно с помощью Samsung Game Launcher.
- Зайдите в Настройки — Расширенные функции и включите Game Launcher. Все записи игр теперь буду сохраняться в папке Game Launcher.
- Когда вы играете в игру, проведите вверх снизу. Внизу слева увидите значок записи экрана/скриншота.
С помощью Google Play Игры
- На некоторых смартфонах, которые не имеют собственной функции записи экрана, вы можете записать геймплей с помощью Google Play Игры.
- Вам нужно скачать и войти в Google Play Игры, если у вас еще нет этого приложения в телефоне.
- Найдите игру, которую хотите записать, затем нажмите значок видеокамеры вверху.
- При необходимости измените настройки записи, а затем нажмите Запустить, чтобы начать запись игры. Хотя это способ предназначен для записи геймплея, во время записи вы можете выйти из игры и записать все, что делаете.
Сторонние приложения для записи экрана
Google Play Игры универсально средство для записи экрана телефона на Андроид. Но вместо того, чтобы выполнять множество лишних манипуляций, лучше скачать стороннее приложение. Существует множество приложений для записи экрана, которые можно скачать с Play Маркета. Одним из лучших является — AZ Screen Recorder.
AZ Screen Recorder — No Root
Developer:
AZ Screen Recorder
Price:
Free
- Скачайте приложение из Google Play Маркета, нажав на кнопку выше.
- Приложение запросит разрешение на наложение экрана. Это из-за того, что плавающая панель управления записью экрана постоянно находиться на экране. Нажмите на иконку, чтобы начать запись.
- Вы можете настроить параметры, нажав на значок шестеренки и начать запись нажав на кнопку видеокамеры.
- Закончить запись можно потянув шторку уведомлений и нажав кнопку остановки записи.
Приложение не требует root-доступа, нет ограничений по времени, водяных знаков или рекламы, а также есть инструмент для редактирования видео
Неважно игры это или запись инструкции, AZ Screen Recorder — одно из лучших приложений, которе можно скачать из Play Маркета
Как сделать запись экрана на Андроиде: ТОП-5 способов
1. DU Recorder
- удобное;
- быстрое;
- без оплаты.
При первом запуске нужно лишь разрешить доступ к файлам.
По умолчанию управляется через всплывающие окна, но можно обойтись и шторкой уведомлений.
Есть даже мини-FAQ по работе.
В основном разделе есть обучение и кнопка, запускающая видеозапись.
За шестеренкой скрываются параметры.
Вначале потребуется дать доступ к микрофону.
А также к картинке на дисплее.
В шторке будет показан интерфейс для управления.
Готовый ролик попадает в библиотеку.
Итого: Отличный инструмент захвата видео с экрана Андроид. Ставить обязательно.
2. Mobizen
При запуске предлагается демо-премиум без водяных знаков и рекламы.
Сразу показывается краткое обучение.
После нажатия на кружок показывается управление.
Отключает он перетаскиванием в низ дисплея.
Для работы придется разрешить использование «поверх других».
Делается это в настройках.
Также потребуется разрешить доступ к накопителю и запись экрана со звуком Android.
Настроить можно почти все.
Есть мастер для автоматического подбора параметров.
При видеозаписи рядом с кругом будет отображаться таймер, по нажатию открываются пункты для приостановки или полной остановки. Можно на ходу сделать скриншот.
Готовый ролик предлагается просмотреть или удалить.
Встроенного плеера нет, задействуется один из установленных.
Итого: оригинальный вариант, как записать видео с экрана Андроид. Интересное управление компенсирует некоторые недоработки в логике и переводе.
3. AZ Screen Recorder
Программа платная, иначе придется терпеть рекламу и иные минусы. Не забудьте разрешить всплывающие окна.
Для этого откройте настройки.
Управление – иконка слева, по нажатию на которую открываются дополнительные пункты меню.
Можно заранее настроить параметры для записи видео с экрана Android.
В шторке уведомлений будут отображаться кнопки для паузы и остановки. Предварительно программа попросит разрешение для звука и дисплея.
Записанный файл откроется во всплывающем окне, где можно им поделиться, удалить или отредактировать.
Итого: Множество настроек и достаточно удобный интерфейс, но реклама отвлекает. И уж слишком много всего ей надо разрешать.
4. Запись видео с экрана Android — запись видеоигр
Показывает ужасную видеорекламу при каждом запуске. В первый раз добавит краткое обучение.
Настроек практически нет.
Шторка выглядит привычно.
Готовым роликом можно поделиться или удалить.
За отказ от рекламы просят деньги.
Интерфейс привычно плавает, дает пару кнопок.
Итого: Паузы нет. Встроенного плеера нет. При этом – миллионы пользователей, видимо из-за простоты. Возможно, в платной версии больше возможностей, но приобретать ее не хочется.
5. Game Screen Recorder
При запуске покажет саморекламу, правда, без перевода.
В основном разделе предлагает добавить приложения/игры.
По шестеренке открываются достаточно богатые настройки.
Перед тем, как записать что-то, по-английски потребует разрешить режим поверх всех (настраивается стандартно).
Интерфейс простой – одна кнопка. Первое нажатие начинает видеозапись, второе останавливает.
Файл можно отправить друзьям или удалить. Для просмотра использует сторонние плееры, если они есть в системе.
Итого: Потенциально неплохое приложение, лаконичный интерфейс и обширные возможности. Стоит попробовать геймерам.
Как записать видео с экрана Андроид без программ
Наконец, разберемся, как снять видео с экрана Андроида без программ. Тут все зависит от установленных приложений самого аппарата. Например, в Xiaomi есть «родная» программа.
И даже с настройками.
Так что проверьте меню своего аппарата, возможно, все необходимо уже есть в комплекте.
Топ 6 приложений для записи видео с экрана Андроид телефона и планшета
При необходимости провести запись экрана с сохранение родного звука или наложения нового, следует использовать ПО. Данные утилиты разрешается использовать при работе на смартфонах и на планшетах.
Есть также серьезные программы для ПК, но для их задействования требуются знания и навыки. С приложениями справится начинающий пользователь. Здесь не нужно задействовать USB-кабель. Функционал утилит отличается легкостью в применении и гарантия быстро достигнуть поставленной цели.
AZ Screen Recorder
Используя его, процесс съемки можно запускать в один клик. После активации записываться будет не только звук, но сведения, которые поступают с встроенного микрофона. К иным положительным факторам можно отнести:
- не нужны root-права;
- нет надоедливой рекламы;
- отсутствует временное ограничение;
- виджет разрешает произвести запись в клик;
- запись можно проставлять на паузу;
- разрешается выбрать разрешение и комфортный битрейт.
ПО используется бесплатно, но в платном профиле пользователь получает широкий функционал. Сюда относится использование GIF-конвертера, триммера, можно рисовать на дисплее.
DU Recorder
Известно, что старые устройств Андроид требуют наличия root-прав. Если задействовать данную утилиту для решения вопроса, как записать видео с экрана андроид, можно обойти подобное ограничение. Одновременно с этим пользователь получает такие функции:
- реален запуск даже на старых устройствах;
- звук записывается с телефонного микрофона;
- простота интерфейса;
- недорогой платный вариант;
- разрешается распознавать жесты.
Если принимается решение скачать это приложение, нужно быть готовым к скудному выбору настроек, к необходимости подключения к ПК. Кроме того, отсутствует русскоязычная локализация. При запуске на современных гаджетах может наблюдаться сбой в работе.
Mobizen Screen Recorder
Надежный хороший рекордер, который в состоянии поддержать запись игр и иных приложений. Среди других полезных функций стоит отметить:
- разнообразие настроек видео;
- не нужны root-права, использование бесплатное;
- разрешается одновременно записывать себя и то, что происходит на дисплее;
- работа запускается в один клик.
В ПО присутствует встроенный редактор. С его помощью можно добавлять музыку на устройство, обрезать контент, добавлять текст и подписи.
Screen Recorder 5+
Не очень удачный способ с ограничениями. Недостатком считается запись с низкой частотой кадров, а также на готовом видео будет обозначен логотип. Достоинство заключается в доступном по стоимости платном варианте. Есть также иные положительные стороны:
- разрешение снять ролик на старых устройствах;
- запись осуществляется с микрофона на смартфоне;
- понятность интерфейса;
- распознавание жестов.
К отрицательным факторам относится требование подключения к ПК. При активации на некоторых гаджетах может проявиться нарушение в работоспособности.
Game Screen Recorder
Стабильно работающее устройство, которое можно использовать в бесплатном варианте и платном профессиональном. Привлекательной опцией считается проведение предустановки и разрешение настраивать обзор и качество изображения, которое нужно снимать. Следует выделить иные преимущественны функции:
- запись видео продолжительностью до часа;
- не требуется root-доступ;
- разрешается записывать на микрофон;
- понятный функционал и интерфейс;
- сохранение ранее установленных предустановок;
- запуск таймера по обратному отсчету.
Недостаток заключается в том, что некоторые из перечисленных опция доступны в PRO-версии. Отмечается сбой в работе на смартфонах.
ADV Screen Recorder
- отсутствие захвата рекламы;
- нет временных границ;
- запись можно сделать в клик;
- операцию можно включить и приостановить;
- пишется звук с микрофона;
- расширенный функционал в платном варианте.
К отрицательным возможностям пользователи относят проблемы со скринами, иногда наблюдается отключение микрофона планшета самсунг.
Как записать с экрана Самсунг с помощью программ
Специальные приложения для смартфонов работают так же, как и программы для захвата изображения для ПК, которые используют геймеры. Для Самсунга разработано несколько ПО с разным функционалом и стоимостью. Мы рассмотрим бесплатные варианты, которые обеспечивают качественную картинку и записывают на Galaxy ролики в стандартных форматах.
Screen Recorder
Простой в использовании софт – Screen Recorder, оптимально справляющийся с поставленными задачами. Бесплатно скачать видеопомощника можно на Плеймаркете. После установки разрешаем программе доступ к экрану.
Софт работает предельно просто: на телефоне высвечивается плавающая кнопка. Если тапните на нее, выйдет меню с доступными функциями. Нажав на узнаваемые значки, можно записать ролик или быстро сделать скриншот.
К преимуществам программки относятся:
- остановка и дальнейшее продолжение записи в одном медиафайле;
- отображение касаний по тачскрину во время съемки;
- рисование кистью во время съемки;
- функция выбора качества и формата;
- редактирование снятого материала (монтаж, субтитры, музыка);
- редактирование скриншотов (рисование, надписи, кроп и создание коллажа).
Screen Recorder записывает не только манипуляции в меню или прохождение игр. С помощью приложения можно зафиксировать все, что отображается на экране, и даже видеозвонки.
Приложение будет полезно не только владельцам Самсунгов, не имеющих встроенную функцию захвата. Богатый функционал Screen Recorder оценили и владельцы современных “навороченных” моделей Honor и Xiaomi, предустановленные утилиты которых не дают столько возможностей для работы с материалом.
Filmit Pro
Еще одно бесплатное приложение, не ограниченное демо-версией – Filmit Pro. Но есть и минусы – нельзя снять Full HD и избавиться от встроенной рекламы.
Filmit Pro дает пользователям, помимо захвата:
- параллельно записывать данные с микрофона;
- обрезать ролик;
- редактировать снятое;
- накладывать на ролик современные фильтры;
- добавлять фоновую музыку.
Софт обладает удобным интерфейсом и поддерживает русский язык, поэтому даже неопытный пользователь легко разберется с его функционалом.
DU Recorder

Еще одно популярное бесплатное приложение для Android – DU Recorder. Главные его преимущества – отсутствие рекламы и мощный функционал:
- запись главного экрана, камеры и микрофона;
- разрешение до 1080р;
- скорость 60 к/сек;
- возможность захвата онлайн-трансляций с популярных платформ.
DU Recorder интересен своими возможностями редактирования: пользователи могут наложить на отснятый материал фильтры, обрезать ролики, переводить их в гифки. При этом исходники и отредактированные видео будут сохраняться как отдельные файлы.
Сравнение приложений для съёмки видео с экрана
Основные параметры каждой из пяти вышеописанных программ, на которые стоит обратить внимание, приведены в таблице
| AZ Screen Recorder | SCR Screen Recorder | Screen Recorder | Recordable | Screencast Video Recorder | |
| Настройка битрейта | Да | Да | Да | Да | Да |
| Выбор частоты кадров | Да | Да | Да | Да | Да |
| Запись звука с микрофона | Да | Да | Да | Да | Да |
| Оптимизация длительности записи (Time Lapse) | Нет | Нет | Нет | Нет | Да |
| Задержка перед началом записи | Да | Да | Да | Да | Да |
| «Расшаривание» записей (функция «Поделиться видеороликом») | Да | Да | Да | Да | Да |
| Панель кнопок управления на Рабочем столе Android | Да | Да | Нет | Нет | Нет |
| Необходимость в Root-привилегиях на устройстве | Версии Android до 5.x | Да | Да | Да | Да |
| Доступность расширенного функционала | Всё нужное бесплатно | Платно | Платно | Платно | Платно |
Другие программы для захвата видео с экрана
Среди возможных вариантов для записи видео с экрана мобильного устройство можно порекомендовать следующие:
- DU Recorder – характеризуется полностью бесплатным функционалом и отсутствием реклам, а запись проводится в высоком качестве. На выбор есть 20 языков, среди которых русский. Форматы для записи выбираются лично пользователем, любого качества, можно использовать паузу, возобновление захвата. Сохранять ролики можно в память телефона или на карту памяти. В дополнение пользователи смогут сразу вести трансляцию в Youtube, Facebook или Twitch, делать редактирование, создавать скриншоты.
- Filmit Pro – бесплатная программа для записи роликов с экрана без ограничений. Есть возможность добавить звуки с микрофона, а также редактировать ролики. Меню удобное на нескольких языках. При помощи утилиты можно наложить фильтр, обрезать ролик, сделать скриншот и отредактировать его, добавить музыку.
- QuickTime Player – программа, которая есть на любом ПК Mac, позволяет записать ролик из экрана подключенных iOS-устройств. Можно настраивать звуки, есть кнопка «Стоп». Подключение к ПК выполняется через кабель, на выбор представлено немало настроек.
В статье представлены основные и популярные варианты, как записать видео со звуком с телефона под управлением разных операционных систем. Кроме описанных вариантов есть и другие, у которых возможности будут отличаться.
Видеозапись без специальных приложений
Версии Android разнятся, в связи с чем программа может быть базово загружена в смартфон. Находится это приложение в разделе «Инструменты». Некоторые пользователи сообщают о том, что продукт изначально имеется в папке «Запись экрана».
Плюсы и минусы базовой программы.
| Преимущества | Недостатки |
| Качественное видео | Не актуально для ранних версий «Андроидов» |
| Возврат на главную страницу по умолчанию | Отсутствует роуминг |
| Сопряжение без предварительных настроек с другими устройствами | В пакет не входят СМС-сообщения |
| Возможность скачивания приложения и его обновления с «Гугл Плэй» | Дорогая тарификация с некоторыми провайдерами |
Каким способом получить root-доступ
Сегодня в Play Market представлено множество приложений-«рутеров» на Андроид. Предлагаем способ взлома root-доступа при помощи такого приложения, как Universal Androot.
- При запуске приложения, система спросит о поставленной версии Android на телефоне;
- Далее программа предлагает взломать систему. Если же мобильный телефон уже рутован – данное действие можно отменить, нажав нужную кнопку;
- Спустя несколько минут Universal Androot оповестит о том, что root-доступ открыт.
- Если данное приложение не подошло, советуем воспользоваться другими аналогичными приложениями для Android.
Официальный метод: захват экрана Вашего устройства с помощью ADB
Если Вы хотите перейти на официальный путь Google, Вам нужно иметь на Вашем компьютере adb (из Android SDK). Хорошей новостью является то, что у нас уже есть руководство по установке ADB.
Как только у Вас будет все настроено, захват экрана будет простым.
Сначала запустите командную строку для любой операционной системы, которую Вы используете. Если Вы используете Windows, то Вам нужно перейти в папку с установленной SDK, найти adb в инструментах платформы и нажать Shift + Правая кнопка мыши, а затем выбрать «Открыть окно команд» (также может быть другое название в зависимости от Вашей версии Windows), чтобы заставить adb работать правильно.
Теперь подключите свой Android-телефон к компьютеру. Если Вы еще этого не сделали, убедитесь, что на Вашем телефоне включены параметры разработчика и отладка по USB.
Если включена функция отладки по USB, Ваш телефон должен запросить подтверждение, хотите ли Вы разрешить USB-отладку с подключенного компьютера. Отметьте поле и нажмите «ОК».
Вернемся к командной строке, давайте сначала убедимся, что все работает нормально — введите в окно следующее:
adb devices
Если все хорошо, то Вы должны увидеть что-то вроде этого:
Если будет надпись «unauthorized», а не «device», то проверьте свой телефон — должен быть предоставлен доступ к отладке по USB.
Если все хорошо, то Вы можете использовать простой инструмент для захвата экрана:
adb shell screenrecord /sdcard/test.mp4
Вы можете изменить местоположение и имя файла во второй половине этой команды, если хотите. Также стоит отметить, что эта команда сохраняет файл на Вашем телефоне, а не на компьютере.
Это действие будет записывать экран примерно три минуты. Если Вы хотите закончить до этого, просто нажмите Ctrl + C на клавиатуре в окне активного терминала. Также стоит упомянуть, что это не будет записывать аудио — только то, что происходит на экране.
Теперь Вы можете просто перенести файл с телефона на свой компьютер с помощью диспетчера файлов.
Как записать с выключенным экраном на Android
Android не позволяют записывать видео изначально с выключенным экраном. Без использования стороннего инструмента можно получить затвор, чтобы снизить яркость настолько низко, насколько это возможно. Конечно, это не так эффективно, как возможность скрыть экран.
Чтобы пойти еще дальше, вам нужно будет использовать стороннее приложение. Вот некоторые приложения, которые могут записывать с выключенным экраном на Android.
Фоновый видеорегистратор
Это приложение Он делает именно то, что говорит на жестяной банке: он позволяет вам использовать любую функцию на вашем телефоне при записи видео в фоновом режиме. С возможностью отключения звуков камеры и предварительного просмотра никто не сможет сказать, что вы снимаете, а не играете в игру или делаете что-то столь же незаметное.
Приложение также поставляется с другими полезными функциями. Вы можете продолжать захват видео, даже когда экран выключен, вы можете запрограммировать телефон, чтобы он начал запись в определенное время, и спрятать его в удобном месте, есть ярлык одним нажатием, чтобы начать съемку мгновенно, и т. Д. После того, как вы закончите запись, вы также можете использовать приложение, чтобы обрезать видео по размеру и сэкономить место на диске, сохранив только соответствующие части.

Секретный видеорегистратор (SVR)
Секретный видеорегистратор (SVR) это другое приложение, которое может скрыть запись, пока она происходит. Также включается или выключается запись на кнопке громкости, чтобы вы могли включить ее, когда включена блокировка экрана. Приложение отображает уведомление во время записи, но если вы активируете его, когда ваш телефон заблокирован, вы не увидите его.
Это приложение также может записывать звонки и может превышать этот предел 4 ГБ в Android с небольшой настройкой. Приложение также подавляет шум затвора и позволяет снимать неподвижные изображения с видео, не предупреждая других людей и не отвлекаясь. SVR бесплатно с покупками в приложении.
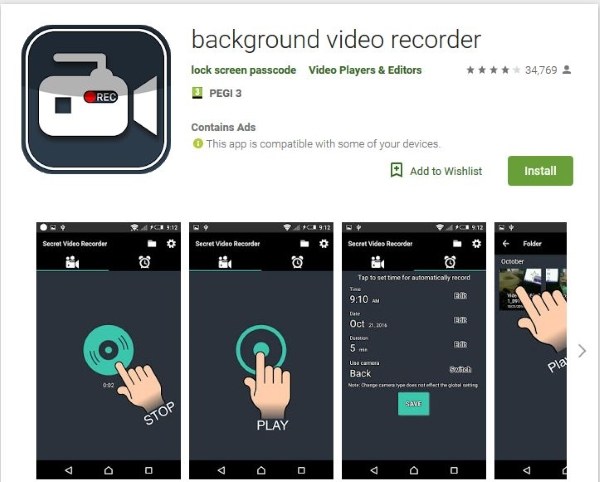
Фоновый видеорегистратор
Фоновый видеорегистратор Это очень похоже на эти другие. Вы можете подавить звук затвора, выполнять запись в фоновом режиме вместо основного экрана, использовать другую кнопку для активации записи и выполнять запись в формате Full HD. Он использует тот же дизайн, пользовательский интерфейс и инструменты, что и другие, и хорошо конкурирует во всех аспектах.
Это приложение имеет рекламу, которая может быть навязчивой, но она работает достаточно хорошо. Вы можете использовать любую камеру, и она просто делает свою работу. Приложение бесплатное и с рекламой.

Скрытый видеорегистратор
Скрытый видеорегистратор Это еще один способ записи с выключенным экраном на Android. Это приложение также записывает в HD, отключает шумы затвора и записи в фоновом режиме. Это приложение нашло способ превысить лимит Android 4GB и говорит, что оно может записывать видео неограниченной продолжительности, пока его хранилище не заполнится. Я не мог проверить до сих пор, поэтому я не могу сказать, правда это или нет.
В любом случае, дизайн прост, операция плавна, и это позволяет очень легко настроить запись. Приложение бесплатное и с рекламой.
Кратко о других приложениях съемки видео на «Андроид»
Можно отметить еще несколько программ, которые не так популярны:
- Telecine 1.6.2.apk имеет высокий рейтинг скачиваний на Google Play, включает в себя накладной интерфейс, не наполнено спамом и рекламой, доступно в открытом бесплатном доступе, водяные знаки отсутствуют. Разработчики могут исправлять алгоритм работы, устанавливать патчи и дополнения собственного изготовления.
- Unlimited-Screen-Recorder. Одна из последних программ, которая ориентирована на Lollipop, обладает неограниченным количеством записи видео, поддерживает фиксацию звука. Опытные пользователи найдут в настройках несколько полезных дополнительных опций, как для «Андроид», так и «Лоллипоп».
- One-Shot-screen-recorder. Пользоваться приложением предельно просто, нужно освоить всего четыре шага. С поставленной задачей программа справляется хорошо, в бесплатной вариации имеет водяной знак, на премиум-классе он отсутствует, позволяя вносить собственный логотип, удалить назойливую рекламу, скрыть уведомительный значок.
- Ilos-screen-recorder 1.7.0. Очень простое решение для съемки видео с экрана на «Андроиде» 5.0 и выше поддерживает фиксацию звука, не имеет ограничений по времени и защитных элементов. Дополнительная функция – передача материалов с ПК, при необходимости.
- SCR Screen Recorder. Многие считают это приложение одним из лучших, особенно для версий старше Lollipop. Оно требует root’а устройства, оставаясь недоступным для других гаджетов. В системе предусмотрено переключение с фронтальной камеры на экран, запись звука и тому подобное, разработчики продолжают его активно развивать.
Среди других вариантов съемки видео экрана «Андроид» — аппаратные средства. Они дают возможность использовать карты захвата, полностью контролируя рабочий процесс. Для этого применяется опция ABD и ее аналоги. Запись ведется с высоким разрешением и частотой кадров непосредственно на жесткий диск девайса. Такие программы недешево стоят, часто конфликтуют с версией HDCP.
Как видно, приложений, позволяющих сделать видео на «Андроид» довольно много. Среди них есть полностью бесплатные программы, которые работают уверенно и эффективно. Изучив отзывы потребителей и технические возможности, можно без проблем подобрать вариант, в зависимости от конкретных потребностей.
Как снять видео с экрана смартфона
Качнуть прuложение AZ Screen можно с магазина Google Play.
После установки и запуска на экране смартфона появятся иконки для управления и настроек. По умолчанию они располагаются по центру экрана, что не всегда бывает удобно. Их можно переместить в любое место, выше или ниже.
1. Красная иконка в виде лепестков диафрагмы — это начало съемки видео. В бесплатном режиме можно записать 10 минутный сюжет.
2. Следующая иконка (шестерёнка) — настройки рекордера, все функции рассмотрим более подробно.
3. Иконка с пейзажем означает папку хранения всех снятых видео (можно изменить в настройках). Кликнув на неё, осуществляется переход к списку снятых видео.
4. Всем известный крестик, нажав на который осуществляет выход с приложения.
Запись с экрана
Для начала записи нужно кликнуть на иконку, описанную выше, и начнется обратный отсчет и начало записи. Продолжительность отчета можно установить в настройках приложения.
Во время записи доступны функции «Пауза», «Стоп» и «Редактирование» (доступна в платной версии).
После окончания записи появляются функции «Поделиться записью», «Удалить» и «Вырезать».
В бесплатном режиме, в разделе «Вырезать» можно выполнить несколько действий:
– обрезать видео;
– заменить аудио;
– извлечение кадров из видео.
Настройки
Управление
В этом разделе настроек имеется три пункта:
– Кодер — эта функция позволяет установить расширенное использование или стабильное.
– Невидимая кнопка (может всё), доступна в платном режиме.
– Стоп опции — здесь предоставляется несколько возможностей остановки записи, на выбор, кому как удобно.
Конфигурация видео
Наиболее расширенный раздел настроек видео:
– Разрешение — доступно 1280×720, 854×480, 640×360, 426×240.
– Частота кадров — от 24 до 60 FPS.
– Битрейт — от 1 до 12 Mbps.
– Ориентация — ландшафтный, портретный и автоматический режим.
– Time Lapse – скорость.
Конфигурация аудио
Очень простая настройка, требующая включить или отключить внешний микрофон.
Overlay
–Текст и логотип — интересная функция. На снимаемое видео можно нанести текст, выбрав при этом цвет шрифта. Использование любого изображения как логотипа (будет показана на протяжении всего видео).
– Показывать точки соприкосновения с экраном. Эта функция больше подойдет для обучающих материалов.
– Включить заднюю камеру (в платной версии).
– Настройки камеры — эта функция полное дополнение предыдущего пункта, а значит, работает в платном режиме.
Таймер
– Запись времени — включить или отключить показ длительности записи.
– Обратный отсчет — включение и выключение обратnого отсчета перед началом записи.
– Значение обратного отсчета — об этой функции говорили вначале. Установить можно любое значение, которое будет удобно для подготовки к записи.
Другие
Эта настройка позволяет указать папку для хранения записей.
Мы рассмотрели основные настройки приложения AZ Screen . Снять видео с экрана смартфона можно не прибегая к настройкам, так как по умолчанию выставлены оптимальные настройки. Для своих целей вы можете в любое время внести изменения в настройках и получить желаемый видеоматериал.
Как видите, в бесплатном режиме, доступно более чем необходимое количество нужных настроек, но если захотите расширить функционал приобретайте, сумма чисто символическая. Разработчики назвали кнопку активации платного режима «Кормить шоколадом».
Пробуйте снимать видео с экрана смартфона с лучшим приложением на сегодня AZ Screen Recorder.
Особенности записи видео на технике Apple
Техника, которая функционирует под управлением iOS – iPhone и iPad, отличается от устройств на базе Андроид. Такие телефоны не могут поддерживать запись видео с экрана по причине повышенной степени безопасности продукции Apple. В таком случае для создания скринкастов пользователям приходится использовать определенные хитрости:
- Мобильное устройство подключается к компьютеру, который также работает на основе OS X, после чего делается запись при помощи QuikTime.
- Съемка выполняется при помощи внешней камеры.
- Подключается аппарат к ПК при помощи отдельного переходника – Lightning-HDMI, после чего можно использовать любые программы для съемки.
Чтобы исключить подобные сложности можно использовать специальные приложения, которые работают с различными операционными системами. Однако использование платное и за лицензию нужно заплатить порядка 15 долларов. Данное приложение называется Reflector. Это эмулятор Apple TV, позволяющий превратить ПК в совместимое устройство для показа видео с телефона сразу на монитор компьютера. Reflector может работать с различными версиями iOS, которые начинаются от 5.0. Для этого не потребуется использовать кабель, переходники, поскольку вся информация передается посредством беспроводных методов связи по Wi-Fi.
Использование программы программой Reflector для iPhone
Чтобы начать применение подобной утилиты, нужно установить ее и заплатить за лицензию. После этого выполняются следующие действия:
Запустив приложение, открывается основное окно, где нужно перейти на вкладку с настройками и выбрать расширение дисплея (Optimize for). Далее указывается латинскими буквами имя (AirPlay Name), оно же будет отображаться в перечне AirPlay-устройств на смартфоне.
Super Screen Recorder
Super Screen Recorder — это совершенно бесплатный, но мощный экранный рекордер для ваших устройств Android. Приложение позволяет записывать не только то, что происходит на вашем экране, но и звук, связанный с ним. Мне также нравится, что значок записи предлагает бесшовные элементы управления, которые довольно просты в использовании. Это даже поставляется с инструментом обезболивания, который позволяет вам отмечать области на экране во время записи экрана. Эта функция делает его одним из лучших инструментов для создания справочного видео для Android на рынке.

Погрузившись в настройки приложения, вы также обнаружите, что оно дает вам полный контроль над качеством записи. Если вы хотите уменьшить размер видеофайла, вы можете записать видео с качеством 240p, которое является самым низким поддерживаемым разрешением. Вы также можете подняться до 1080p. Вы также можете изменить скорость передачи данных и выбрать от 1 до 12 Мбит / с, и вы можете изменить FPS, с самым низким и самым высоким FPS, равным 15 и 60 соответственно. В целом, это одно из лучших приложений для записи экрана для Android, и вы обязательно должны его проверить.
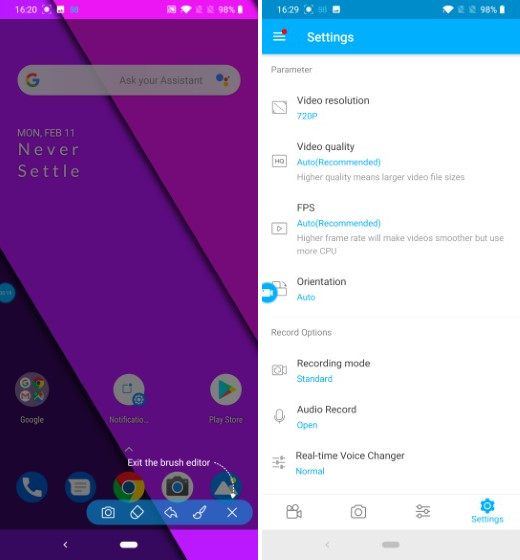
Установка: (Свободно)


