Показать значок сети на панели задач в windows 7/windows 10 [руководство]
Содержание:
- Причины и диагностика неисправности
- Пропал значок батареи, подключения по локальной сети, или нет часов? Решение проблемы невидимости со значками в трее
- Отображение в строке состояния
- Инструкция
- Японские каомодзи
- Как восстановить значок выхода в интернет
- Работаем на клавиатуре
- Значок неправильной сети в системном трее?
- Почему может пропасть значок подключения к интернету в панели задач
- Статус подключения
- Что обозначает восклицательный знак на индикаторе уровня сигнала сети
- Пропал значок WiFi на ноутбуке Windows 10
- Как восстановить недостающую иконку Wi-Fi на панели задач в Windows 10.
- Варианты восстановления значка интернета на компьютере
- Как собака @ появилась в e-mail?
- Исправление реестра
- История символа @
- Отзеркаливание
Причины и диагностика неисправности
Ситуация, когда пропало подключение к WiFi на ноутбуке с Windows 7, 8 или 10, как правило, происходит неожиданно. К примеру, все работало нормально, и вдруг после обновления драйверов или Windows, внесения изменений в настройки или установку какой-либо программы происходит сбой
Чтобы разобраться в причине, почему на ноутбуке пропал Вай Фай, важно провести небольшую диагностику
Перед тем как паниковать и менять встроенный модуль Вай Фай, сделайте такие шаги:
- Придумайте и вспомните, какие действия вы проводили перед появлением неисправности. К примеру, на ноутбуке пропала сеть Вай Фай после обновления, установки ПО или выполнения иных работ. Во многих случаях ответ не приходится искать слишком долго.
- Перезапустите ноутбук. Сделайте полноценную перезагрузку, а не просто включение-отключение устройства.
- Если пропал WiFi адаптер на ноутбуке после чистки или выполнения ремонтных работ в сервисном центре, скорее всего, модуль не подключен или поврежден. Если технические мероприятия проводились самостоятельно, разберите изделие и устраните недоработки самостоятельно.

Первоначальная диагностика позволяет сделать предварительные выводы, почему на ноутбуке пропал значок Вай Фай или разорвалось соединение. Сама неисправность может выражаться следующим образом:
- Пропал Вай Фай и нет никакой связи. Причиной может быть неисправность маршрутизатора. Попробуйте его перезапустить, а после этого наберите телефон службы поддержки.
- Подключение имеется, но сам Интернет отключился или нет возможности подсоединиться к маршрутизатору.

Пропал значок Вай Фай на ноутбуке с Win 7, 8 или 10. Иконку не удается найти ни в одном месте на устройстве.
Если Интернет постоянно «отваливается» на всех версиях Виндовс, причина, как правило, в маршрутизаторе. Попробуйте перезапустить устройство. Если Вай Фай появится после перезапуска, речь идет о банальном зависании. Если пропало WiFi соединение на ноутбуке и так несколько раз в день, причина может быть в перегрузке устройства. Но обо всем подробнее.
Пропал значок батареи, подключения по локальной сети, или нет часов? Решение проблемы невидимости со значками в трее
Системный трей (если кто не знает, что это — то см. на картинку слева) — довольно полезная штука в Windows: можно наблюдать текущее время/дату, быстро получить доступ к настройкам электропитания и заряду батареи (если у вас ноутбук), узнать о состоянии сетевого подключения и т.д. И все это «добро», иногда, исчезает из этой области.
Сказать, что это не дает работать — не могу, но это точно сильно мешает и создает неудобства. Собственно, в этой статье хочу показать, что с этой проблемой можно сделать (забегая вперед, скажу, что в большинстве случаев все решается достаточно быстро).
Примечание! Если у вас есть проблемы со значком громкости, то у меня на этот счет есть отдельная статья (звук, проблема спецефическая. ) — https://ocomp.info/propal-znachok-gromkosti.html
Отображение в строке состояния
Обзор и настройка модема D-Link Dir-320
Это можно сделать, воспользовавшись настройками телефона. Для этого требуется выполнить такие действия:
- Нужно потянуть за верхнюю шторку вниз. При этом будут видны различные значки индикаторов. Надо выбрать тот, который относится к интернету.
- Далее откроется список, где будут перечислены различные виды связи, которые используются смартфоном. Этот перечень длинный, его надо перелистать. В одной из строк будет написано: «Уведомления и строка состояния». На нее надо нажать.
- Далее можно увидеть экран настройки. На нем имеется несколько переключателей. Нужно посмотреть на «Скорость сети». Если она отключена (по умолчанию это так), то тумблер необходимо перевести во включенное положение.
После выполнения этих действий в строке в верхней части экрана появятся данные о скорости интернет-соединения.
В некоторых моделях, чтобы отобразить скорость интернета на экране, в андроиде делают следующее:
- Необходимо зайти в настройки.
- В меню следует разыскать пункт, относящийся к уведомлениям.
- После нажатия на эту строку откроется экран, где будет предложено установить параметры. Одним из них является тумблер «Скорость сети». Требуется произвести его включение.
После того, как будут выполнены эти действия, отображение скорости доступа в строке статуса будет включено. Описанная здесь процедура доступна с седьмой версии андроида.
Инструкция
- Итак товарищи! Идём в сетевые устройства, для этого одновременно нажимаем две волшебные клавиши «Windows» + «R».

- Прописываем волшебное заклинание «ncpa.cpl».
- И так, тут мы наблюдаем только одно сетевое подключение по кабелю. Если у вас всё же есть беспроводное подключение и оно горит серым, то значит оно просто выключено. Нажмите по нему правой кнопкой и включите его. Если его нет, то идём дальше.
- Скорее всего проблема с драйвером. Надо это проверить. Для этого опять нажимаем на волшебное сочетание клавиш и вписываем другое волшебное заклинание «devmgmt.msc».

- Теперь открываем «Сетевые адаптеры». Как видите там нет ни одного устройства с надписями «Wi-Fi», «Wireless», «802.11». Если зайти в «Другие устройства», то мы можем наблюдать «Неизвестное устройство», которое скорее всего может быть нашим вай-фай адаптером.
А теперь нужно вспомнить из-за чего появилась проблема. Возможно, вы до этого ставили какую-то стороннюю программу, которая просто снесла драйвер адаптера. Также это мог сделать вирус, так что советую проверить весь ноут с помощью антивирусной программы.

Если вы его ранее разбирали или относили в ремонт, то это может означать, что внутренний адаптер повредили или просто забыли подключить к нему антенны. Они выглядят как два провода, подключенные к плате.
Японские каомодзи

Каомодзи (顔文字) представляет собой японский стиль изображения смайликов, построенный на основе иероглифов кандзи, пунктуационных знаков и прочих символов, и используемый для выражения эмоций при общении в киберпространстве.
По мнению японцев, глаза – это зеркало души и, в отличие от привычных нам смайликов, акцентирующих внимание на рот, у японских больше внимания уделяется глазам
Вот несколько примеров японских смайлов:
- ٩(◕‿◕。)۶ – радость.
- ヽ(♡‿♡)ノ – любовь.
- ( ◡‿◡ *) – смущение.
- (o・_・)ノ”(ノ_<、) – сочувствие.
- ( ̄ヘ ̄) – недовольство.
- ((╬◣﹏◢)) – злость.
- (。╯︵╰。) – печаль.
- (×﹏×) – боль.
Как видите, практически любую эмоцию можно передать подобным смайликом в виде наглядной картинки и именно поэтому каомодзи получили такую популярность.
Как восстановить значок выхода в интернет
При изучении причин, становится понятно, что в появлении такой проблемы главным образом виноват сам пользователь, а точнее его невнимательность и беспечность. Так, первым делом необходимо проверить компьютер на наличие вирусов при помощи антивируса. Они достаточно часто способны скрывать важные значки. Если такой способ не помог, стоит воспользоваться другими вариантами для устранения неполадок. На каждом способе стоит остановиться подробнее.
Панель управления
Бывает такое, когда значок доступа интернета пропадает с панели задач, он был отключен пользователем по невнимательности и незнанию. Поэтому, если найти его на панели задач не получается в Виндовс 10, стоит первым делом попробовать включить его, используя этот способ. Он очень прост и произвести все действия можно, даже если большого опыта в работе на компьютере нет.
Достаточно лишь следовать установленной инструкции:
Примерно такие же действия применимы и для других операционных систем, отличие может быть только во внешнем виде параметров.

Системные значки
Такой вариант устранения неполадок, если исчезла нужная иконка, преимущественно подходит для компьютеров, работающих на операционной системе Windows ниже семерки, когда прошлый способ оказался нерабочим. Чтобы воспользоваться им, стоит выполнить следующее:
Такой способ позволяет не только «найти» пропавшую иконку доступа подключению сети и вернуть ее на нужное место, но также настроить часы и дату, часовой пояс, службу поддержки или питание.
Windows XP
Отдельно стоит рассмотреть случаи, если иконка доступа к сети из Панели пропала на Windows XP, поскольку некоторые различия в настройках есть. Кроме того, разные значки настраиваются в своих вкладках
Чтобы иконка отображалась в Панели, важно следовать такой инструкции:
Исправление проблемы в таком случае также не отличается сложностью, если заранее знать, где искать. Для неопытных пользователей это бывает затруднительно.

Windows 7
Принцип настройки значка доступа к сети на Виндовс 7 аналогичен настройке на 10 версии. Так, значок может не пропасть, а находиться в скрытой панели. Вернуть иконку легко, нужно лишь перетянуть его в прежнее место. Потребуется выполнение трех основных шагов:
Windows 10
Когда предыдущий вариант устранения проблемы не сработал, стоит переконфигурировать Панель задач. То есть возможно, что систему перенастроили для удаления некоторых иконок из нее. Обычно такое получается случайно самим пользователем. Для изменения такой настройки необходимо:
Проверка драйверов
Нередко виной отсутствия значка сети на Панели управления являются устаревшие драйвера. Более того, может быть так, что на устройстве они не были установлены совсем. Чтобы устранить неисправность таким способом, необходимо сделать так:
Включение в BIOS
Бывают ситуации, когда при входе в Диспетчере устройств отсутствует нужный пункт. Такой вариант может означать, что нужная функция каким-то образом могла отключиться в BIOS. Чтобы вернуть ее, необходимо следовать этой инструкции:
Работаем на клавиатуре
Продолжаем осваивать работу на клавиатуре.
Специальные знаки
| Знак @ обязательно присутствует в адресе электронной почты. Его называют….
Знаком $ обозначают … —денежную единицу Америки. |
— На клавиатуре можно найти очень «странные» знаки:
#$&@^| |
Как набирать
— Все знаки надо уметь набирать! Посмотрите, знак может быть на нижней или на верхней половине клавиши. На левой её части или на правой.
Сверху/снизу
| Если символ изображён на верхней половинке, его нужно вводить в верхнем регистре, то есть, удерживая клавишу Shift.
Будем записывать эти клавиши через знак +: и называть аккордом. |
| Аккорд на клавиатуре компьютера назван так по аналогии с музыкальным аккордом — созвучием нескольких музыкальных звуков.
На фортепиано аккорды берутся одновременным нажатием нескольких клавиш. |
Компьютерный аккорд берётся по-другому.
Как правильно выполнить аккорд Shift+Клавиша
- Нажимаем Shift и держим (не отпускаем).
- Щёлкаем Клавишу (то есть, нажимаем и быстро отпускаем).
- Отпускаем Shift.
Слева/справа
| Символы левой части клавиши набираются в английском алфавите, правой — в русском.
Символы на правой части клавиш могут выделяться цветом. |
Получается, действие клавиш зависит не только от регистра(нижний/верхний), но и от алфавита (русский/английский).
Для набора символа ? нужно:
|
Посмотрите на эту схему. Она поможет правильно набирать знаки на клавиатуре.
Проверим себя:
А если на клавише не четыре, а три знака?
| Если на клавише 3 знака, символ в левом нижнем углу набирается в любом алфавите, а символы в верхней части набираются в верхнем регистре, причём левый в английском алфавите, а правый — в русском. |
А если на клавише два знака?
| Если на клавише 2 знака, то набор зависит только от регистра, и не зависит от алфавита. |
— Бывает, что на разных клавиатурах расположение символов немного иное, как и правила набора. Приходится определять эти правила опытным путем.
Значок неправильной сети в системном трее?
Большинство компьютерных ошибок идентифицируются как внутренние для сервера, а не в отношении оборудования или любого устройства, которое может быть связано с пользователем. Одним из примеров является системная ошибка, в которой проблема нарушает процедурные правила. Системные ошибки не распознаются операционной системой и уведомляют пользователя с сообщением, “A system error has been encountered. Please try again.”
Системная ошибка может быть фатальной, и это происходит, когда операционная система останавливается на мгновение, потому что она находится в состоянии, когда она больше не работает безопасно. Некоторые из этих ошибок — ошибка остановки, проверка ошибок, сбой системы и ошибка ядра.
Trying to connect to a network source may sound easy but it can’t help to encounter a problem once in awhile. Your network connection may not be properly configured or there is technical failure. Other times, there is no connectivity on your end. These errors are common examples of network error. It appears when there is something wrong during connection hence it cannot reach its end source. Still, these errors indicate the nature of the issue to help you resolve it.
Список общих сетевых ошибок:
- Сетевой кабель не подключен
- Адреса конфликтов IP-адресов уже используются
- Не удается найти сетевой путь
- В сети существует повторяющееся имя
- Ограниченное или отсутствие подключения
- Связанный с ограниченным доступом
- Ошибка «Не удалось подключиться к сети» -3
- Ошибка «Не удалось установить VPN-соединение» 800
Почему может пропасть значок подключения к интернету в панели задач
Многие тематические форумы пестрят подобными вопросами. Например, можно найти ответ на вопрос, что делать, когда начинает гореть желтый или красный крест на значке интернета. И, надо сказать, решений для них, как и причин, существует немало. Иногда система может перечеркнуть значок интернета на компьютере, что будет показывать невозможность выхода в сеть.
Причин, почему пропал значок интернета на панели задач Виндовс 10, может быть несколько. Среди самых частых можно выделить:
- человеческий фактор;
- вредоносные программы;
- изменение темы операционной системы.
Каждую из этих причин стоит разобрать более подробно. Говоря о человеческом факторе, имеется ввиду тот случай, когда пользователь, сам того не зная, нажимает не туда, куда следует. По незнанию можно убрать галочку в настройках, скрыть значки или удалить их. Разумеется, такой вариант применим преимущественно в тех случаях, когда пользователь не имеет большого опыта в использовании персональных компьютеров или ноутбуков.
Программы с вредоносными файлами в системе — вторая причина, по которой иконки могут пропадать. Они попадают в компьютер вместе со скачиванием различных файлов из интернета.
Вредоносные программы не только способны удалять значки, но и вносить изменения в систему, повреждать файлы и всячески препятствовать нормальной работе компьютера
Важно установить качественную антивирусную программу, которая сможет сразу же распознавать вирусы, не позволяя им «расползаться» по всей системе. Благодаря хорошей работе разработчиков, выбрать такую программу не составит никакого труда
 Причин, по которым значок интернета может пропасть с Панели управления, может быть несколько. В каждом из случаев играет человеческий фактор
Причин, по которым значок интернета может пропасть с Панели управления, может быть несколько. В каждом из случаев играет человеческий фактор
Бывает такое, что виной пропажи разных значков может быть изменение темы в операционной системе или же ее кастомизация. Тогда стандартный вид иконок заменяется на новый, непривычный пользователю.
Такое также может возникнуть при конфликтах установленных программ. В этой ситуации старые значки пропадают, а новые так и появляются. На это может влиять и установка фаерволов.
Статус подключения
Первое, что нужно сделать при проводном подключении — проверить исправность работы оборудования (роутеры и модемы) и кабелей. Особенно хорошо это помогает найти неисправность, если на этом компьютере уже работал интернет. Бывает и так, что компьютер новый и еще не подключался к кабелю. В этом случае следует проверить физическое наличие сетевой платы. Для этого:
- Нажать комбинацию Win+R и скопировать в поле строку без кавычек «mmc devmgmt.msc»;
- Найти вкладку Сетевые адаптеры и раскрыть ее. Там должно быть наименование установленной сетевой платы;
- Посмотреть на состояние платы, если она присутствует. Под состоянием понимается наличие тревожных значков возле ее названия;
- Если карта есть и работает нормально, то проблема в сетевом кабеле или роутере. Если же карта работает неисправно, то проблема явно в ней и следует ее заменить или произвести ее настройку.
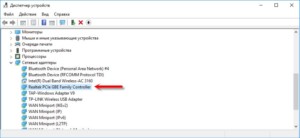
Важно! Бывает и так, что в каталоге сетевых устройств карта не была обнаружена. В этом случае ее следует поискать в разделе «Другие устройства»
Там она может быть подписана, как Ethernet-контроллер, на который не установлено драйверное обеспечение. Его необходимо скачать с официального сайта именно для нужной модели и установить.
Проверить, рабочая ли карта или проблема кроется в кабеле, просто. Достаточно подсоединить другой кабель к текущему устройству или подключить другое устройство к старому кабелю. Это однозначно даст понять, виноват ли провод. Если провод идет напрямую от провайдера, то следует вынуть его и вставить обратно, проверить провод и коннектор на наличие повреждений. Иногда бывает так, что проблема кроется в поломках оборудования со стороны провайдера.
При подключении через роутер первым делом нужно перезагрузить его, как и модем, заменить на них сетевые кабели, попробовать подключить их в другие порты (на роутерах их целых четыре).

Что обозначает восклицательный знак на индикаторе уровня сигнала сети
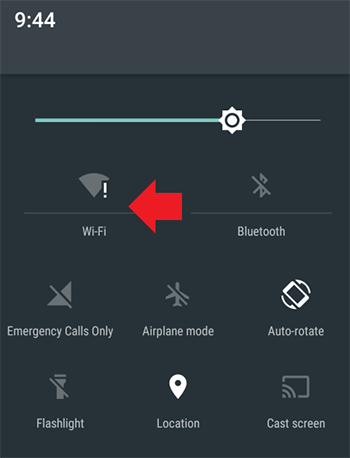
Если вы попробуете подключиться к разным сетям Wi-Fi, то обнаружите, что знак «!» появляется не всегда. Это позволяет убедиться, что с самим устройством всё в порядке. Действительно, проблема связана с сетью, при соединении с которой горит восклицательный знак. Но что он означает?
Знак «!» всегда обозначает предупреждение. В данном случае он может значить, что данное соединение небезопасно. Обычно вы можете видеть его, когда подключаетесь к Wi-Fi в различных общественных местах – в кафе, магазинах, на вокзалах и прочих таких местах. При этом есть риск, что злоумышленники, воспользовавшись этой же сетью, могут получить доступ к вашему устройству и персональным данным, которые на нём имеются.
Таким образом, значок Wi-Fi с восклицательным знаком говорит о небезопасности данного соединения, по мнению операционной системы. Но вы можете увидеть его и дома, если подключитесь к своему роутеру.
Пропал значок WiFi на ноутбуке Windows 10
Если вы используете ноутбук, то вероятно у вас подключение к интернету идет через WiFi. Это касается и некоторых компьютеров, которые используют сетевую карту WiFi для подключения к интернету. Сам значок WiFi находится на панели задач около области уведомлений, который по разным причинам может пропасть, и вы не сможете работать с переподключением сети WiFi. В этой инструкции о том, что делать и как исправить, когда значок WiFi пропал на панели задач Windows 10.
1. Проверить отображаемые значок WiFi в параметрах
Откройте “Параметры” > “Персонализация” > “Панель задач” > с правой стороны нам нужны два пункта “отображаемые значки в панели задач” и “включение и отключение системных значков“.

Перейдите по очереди в выше указанные области и проверьте, включено ли отображение значка “сеть”.

2. Перезапуск проводника
Значок WiFi может пропасть после установки обновлений Windows 10. В большинстве случаев это исправляется перезапуском “проводника”. Откройте диспетчер задач нажав сочетание кнопок на клавиатуре Ctrl+Shift+Esc.

3. Перезапуск сетевых служб
Нажмите Win+R на клавиатуре и введите services.msc, чтобы быстро открыть службы. Найдите службы и проверьте, работают ли они в данный момент. Если нет, то нажмите правой кнопкой мыши по службе и “Запустить“.

4. Редактирование реестра
Если выше способы не помогли, то приступим к радикальным методам. Нажмите Win+R и введите regedit, чтобы открыт редактор реестра. В реестре перейдите по пути:

5. Переустановка драйвера WiFi
Нажмите Win+R на клавиатуре и введите devmgmt.msc, чтобы быстро открыть диспетчер устройств. Найдите и разверните графу “Сетевые адаптеры“. Далее удалите беспроводной сетевой адаптер WiFi, перезагрузите компьютер.

После перезагрузки зайдите обратно в диспетчер устройств, нажмите сверху на вкладку “Действие” и выберите “Обновить конфигурацию оборудования“.
Как восстановить недостающую иконку Wi-Fi на панели задач в Windows 10.
Сети или беспроводной значок автоматически обновляется, когда ваш компьютер подключен к сети или при отключении от сети, чтобы отразить статус подключения к интернету. Если сеть или беспроводной значок отсутствует на панели задач, пожалуйста, попробуйте следующие решения для восстановления иконки.
Отсутствует сетевое восстановление или значок беспроводной сети в Windows 10
Решение 1
Проверить, если сеть или беспроводной значок скрыт
Шаг 1: Щелкните на небольшой значок стрелки на Панель задач, чтобы она отобразила скрытые значки.
Шаг 2: Если сеть или беспроводной значок там появляется, просто перетащите его в панель задач.
Решение 2
Включите сетевой или беспроводной значок в настройках
Шаг 1: Откройте меню Пуск, выберите значок Настройка, чтобы открыть приложение настройки. Эмблема Windows + I также могут быть использованы для открытия настроек.
Шаг 2: Нажмите значок система. Нажмите уведомления и действия.
Шаг 3: Нажмите кнопку включить или отключить системные значки.
Шаг 4: проверьте состояние значка Wi-Fi сети, и включите его.
Шаг 5: щелкните стрелку назад, чтобы вернуться к уведомления и действия. Нажмите кнопку Выбрать, какие значки будут отображаться на панели задач.
Шаг 6: проверьте, если сеть выключена, и включите то же самое, если она выключена.
Решение 3
Перезапустить проводник Windows
Это решение является идеальным, если сеть или беспроводной значок автоматически не обновляются, чтобы показать статус подключения к интернету. Например, много раз, этот значок показывает, что статус не подключен, даже когда вы не в состоянии просматривать веб-страницы.
Шаг 1: Откройте Диспетчер задач, для этого щёлкните правую кнопку мыши на пустое место в панели задач и выберите пункт Диспетчер задач.
Шаг 2: Если вы видите, Диспетчер задач с ограниченным видом, нажмите Подробнее.
Шаг 3: под вкладкой “процессы”, сделайте щелчок правой кнопкой мыши в проводнике Windows, а затем нажмите кнопку перезагрузки.
Если нет входа в проводник Windows, это потому, что процесс Windows Explorer не запущен. Для его запуска откройте “Этот компьютер” или любую папку, чтобы просмотреть запись Windows Explorer в диспетчере задач. Теперь сети или беспроводной значок должны отображаться корректно.
Решение 4
Включить значок сети в групповой политике
Этот способ применим только в Windows 10 Профессиональная и Корпоративная. Этот метод не работает в главной редакции.
Шаг 1: В меню “Пуск” или поиск в панели задач введите команду gpedit.msc, затем нужно нажать клавишу Ввод, чтобы вы могли открыть редактор локальной Групповой политики.
Шаг 2: далее, вам нужно перейти в раздел Конфигурация пользователя > административные шаблоны > меню Пуск и панель задач.
Шаг 3: на правой стороне, ищите запись по имени удалить сетевой значок. Дважды щелкните на него, чтобы открыть его свойства.
Шаг 4: выберите отключение нажмите кнопку применить, чтобы увидеть сеть или значок беспроводной связи в системе в области уведомлений на панели задач.
Выйдите и снова войдите в систему, чтобы увидеть изменения. Вы также можете перезапустить проводник Windows, чтобы применить новые настройки.
Варианты восстановления значка интернета на компьютере
Как уже говорилось, причиной пропажи значка сети интернет чаще всего становится халатность и невнимательность человека или заражение компьютера вирусными программами, способными нарушить целостность системных файлов и скрыть важные иконки. Для решения последней проблемы следует проверить ПК с помощью сканеров и установить хороший антивирус. Другие варианты решения проблемы, когда пропал значок интернет, будут расписаны подробнее.
Панель управления
Если в качестве ОС установлена Windows 10, то вернуть значок просто. Для этого нужно:
Зайти в «Настройки панели задач» путем нажатия по ней правой кнопкой мыши и выбора соответствующего пункта;
Найти ссылку на выбор отображаемых значков, называющуюся «Выберите значки, отображаемые в панели задач» и нажать на нее;

- После появления окна со списком иконок, нужно найти пункт «Сеть и доступ к интернету»;
- Выбрать показ значка путем установки переключателя в состояние «Включено»;

Важно! Аналогичным образом можно настроить отображение всех интересующих пользователя значков
Системные значки
Для владельцев персональных компьютеров с установленными в качестве операционных систем более старыми версиями Windows подойдет способ с настройкой системных значков. Если предыдущий способ также не помог владельцам Виндовс 10, нужно проделать следующие действия:
- Перейти в Панель управления и найти пункт «Значки области уведомлений» или прописать его название в меню Пуск;
- Нажать на ссылку включения и отключения системных иконок состояния;

Найти пункт «Сеть» и напротив него выбрать значение поведения «Вкл»;

Важно! Помимо иконки интернета, здесь можно включить отображение Громкости, Системных Часов, Питания, в случае, если это ноутбук или портативное устройство, Советы от центра поддержки системы
Windows XP
Для этой более старой версии операционной системы действия будут немного другими, так как установка значков, отвечающих за те или иные функции, будет располагаться в разных местах. Чтобы вернуть иконку, демонстрирующую подключение к интернету, нужно сделать следующие действия:
- Перейти в Панель управления или найти в поиске «Сетевые действия»;
- Во вкладке «Общие» нужно найти «Подключение по локальной сети»;

В свойствах этой сети необходимо установить флажок напротив пункта «При подключении вывести значок в области уведомлений» и сохранить изменения;

Проверка драйверов
Драйвер также может быть причиной исчезновения иконки
Устарел он или удалился, не важно. Для его обновления или повторной установки нужно:

Включение в BIOS
Если при решении проблемы предыдущим способом в разделе Сетевых плат не была найдена конкретная карта, то она может быть отключена в BIOS. Чтобы включить ее, нужно выполнить следующие шаги:
- Войти в BIOS при перезапуске компьютера стандартным образом. Обычно это делается нажатием клавиш F2, F8, F12 или других при запуске. Кнопка включении зависит от модели ПК, ноутбука, материнской платы или версии BIOS.
- Найти вкладку Onboard LAN Controller и выбрать значение Enabled (Включен);
- Сохранить изменения, выйти и перезапустить ПК в обычном режиме.

Если выполнено все правильно, нужный знак появится на своем месте.
Важно! Эти способы являются самыми распространенными и выполняются очень легко. Есть еще один способ, связанный с редактированием реестра
Он подойдет более продвинутым пользователям.
Как собака @ появилась в e-mail?
Официальной датой появления электронной почты значится 1971 год. Но программисту Рэю Томлинсону понадобился некий символ, который стоял бы между именем пользователем и названием хоста. Это знак должен быть удобным и функциональным. Ну эту роль отлично подошел @, который уже имелся на клавиатуре, а к тому же нигде, кроме бухгалтерии, и не использовавшийся. Да и в прочтении адрес оказывался весьма логичным user@company.com или user at company, user из company. Но сегодня используется символ и в других местах и службах: языках программирования, в химии, в сленге, интернет-сервисах.
Исправление реестра
Чтобы восстановить отображение значков с помощью реестра следует:
В меню Пуск написать «Редактор реестра» или regedit. Также можно нажать Win+R и вписать «regedit»;
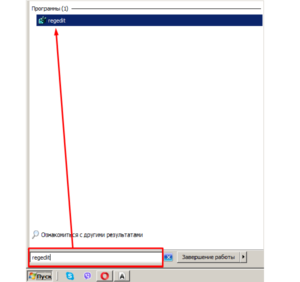
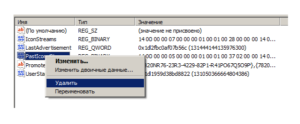
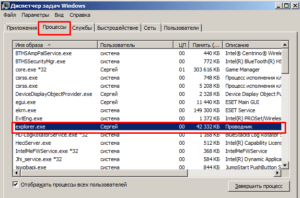


Процесс будет обновлен, и потерянные значки появятся на своих местах, система будет работать корректно.
Таким образом, решить проблему, когда пропала иконка интернета на панели задач, можно многими способами. Конкретный способ зависит от версии системы и причины пропажи иконки. Практически в любом случае не нужно быть сильно опытным пользователем компьютера, чтобы решить проблемы с отображением значков.
https://youtube.com/watch?v=6dt-2AqSKEk
История символа @
Точное происхождение этого символа остается загадкой. Самая традиционная гипотеза гласит, что знак появился в средние века, как сокращение предлога ad (к, на, у, при). При этом слились буквы a и d. Но относительно недавно появилась другая версия. В письмах флорентийских купцов обнаружилась фраза о «цене одной @». Ученые решили, что речь могла идти о стандартной амфоре, как о единице объема. А позже знак нашли и в иберийской письменности. Народ этот обосновался на территории современной Испании примерно 5 тысяч лет назад. Символ @ у иберов означал особенную меру веса и объема, арроба. В Испании в средние века она составляла около 11,5 кг. Само слово является производным от арабского ар-руб или «четверть» (четверть от ста фунтов). А одно из первых упоминаний символа @ нашли в арагонской рукописи, датированной еще 1448 годом.
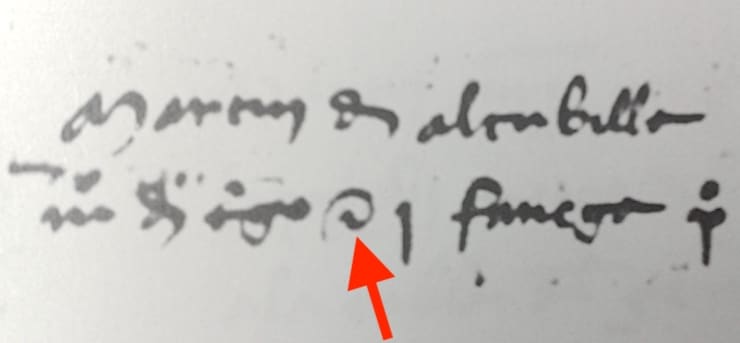
Похожие на «собаку» знаки встречались и в русских книгах XVI-XVII веков и даже на титульном листе Судебника Ивана Грозного. Но в данном случае стоит вести речь об украшенной завитком букве «аз», соответствующей единице в кириллической системе счисления.
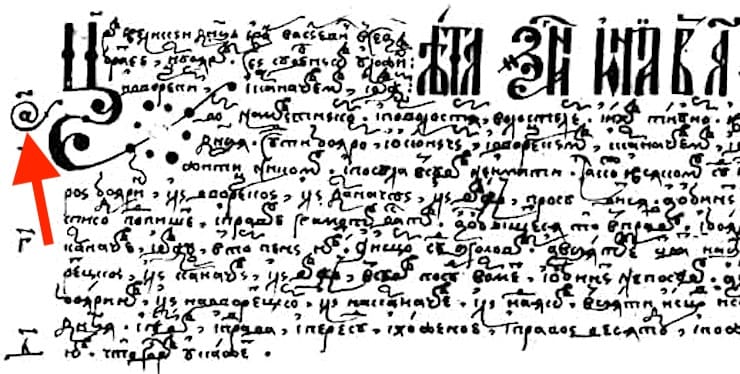
Но популяризации этого символа помогла английская бухгалтерия. Там символ @ стал применяться в качестве простой замены предлога at. И стали появляться фразы, наподобие, 5 apples at 1 dollar. А когда появились печатные машинки, столь нужный символ нашелся и на клавиатуре, со временем оттуда перекочевав и на клавиатуру компьютера.
Отзеркаливание
Этот пункт, подобно джокеру, может побить все выложенные мною козыри. К сожалению, если руководитель обращается к вам на «Вы», то все правила тут же перестают действовать, и включается метод отзеркаливания. Вы просто перенимаете манеру общения людей, в которых по тем или иным причинам заинтересованы, глубоко вздыхаете и ставите двадцать смайликов в письме главному бухгалтеру. Такова жизнь, друзья мои.
Но мы с вами здесь не просто так. Да, когда-то было принято считать Землю плоской и обращаться с прописной «Вы». Но времена меняются не сами, их меняем мы.
Правда, не стоит быть Джордано Бруно и поучать своего босса правилам общения. К чему эти бессмысленные жертвы? Лучше станьте Коперником, будьте Галилеем! Используйте современный язык для общения со своими подчиненными и давними партнерами. Объясните родителям о том, какое впечатление производят их непреднамеренные ошибки. Вспомните муравьишек и подойдите ко всему с юмором.
И пусть даже в XXI веке остаются приверженцы плоской Земли, но, не совершая приведенных выше ошибок, гарантирую, вы сможете произвести впечатление на прогрессивных людей, которые идут в ногу со временем.
Следите за своим сетевым почерком, и тогда ваша карма будет чиста, а список полезных контактов – огромен.


