Как перезапустить проводник (explorer) в windows 10 или windows 7
Содержание:
- Как перезапустить проводник в Windows 10, 7 и других с помощью диспетчера задач
- перезапуск проводника штатными средствами Windows
- Загрузите и замените файл explorer.exe
- Используем PowerShell или Командную строку
- Проблема с Рабочим столом
- Об этой статье
- Перезапуск «Проводника» в Виндовс 10
- Перезапуск проводника Windows с помощью командной строки
- Как в Windows 10 перезапустить «Проводник»: универсальные решения
- Как перезапустить Проводник Виндовс с помощью клавиатуры
- как перезапустить текущий процесс Проводника — варианты:
- Как восстановить процесс explorer.exe
- Как переустановить проводник на Виндовс 7, если он пропал из системной папки
- Шаг № 4: Восстановление системы
- Как перезапустить процесс Windows Explorer.exe
- Как перезапустить проводник с помощью bat файла
Как перезапустить проводник в Windows 10, 7 и других с помощью диспетчера задач
Существует несколько способов, как на компьютере с операционной системой виндовс, перезагрузить проводник. Чаще всего для решения проблемы задействуют диспетчер задач. Инструкция по перезапуску выглядит следующим образом:
- Пользователь в первую очередь должен открыть «Диспетчер задач». Для этого в десятке достаточно правой кнопкой мышки кликнуть по панели задач и из выпадающего списка выбрать строку «Диспетчер задач». Альтернативный вариант — воспользоваться сочетанием горячих клавиш «Ctrl + Shift + Esc».
- На экране отобразится окно диспетчера, где среди доступных встроенных инструментов нужно нажать на вкладку «Процессы», затем найти строку «Проводник». Навести на него курсор мыши и тапнуть правой кнопкой, из выпадающего контекстного меню выбрать «Перезапустить».

Интерфейс проводника в Windows 10
Обратите внимание! При правильном выполнении вышеперечисленных действий панель задач на несколько секунд погаснет, затем снова отобразится на экране компьютера. Если же в силу некоторых обстоятельств на компьютере не удается открыть диспетчер задач, то нужно воспользоваться другими методами
Если же в силу некоторых обстоятельств на компьютере не удается открыть диспетчер задач, то нужно воспользоваться другими методами.

. Перезапуск проводника с помощью диспетчера задач
перезапуск проводника штатными средствами Windows
Сразу говорю: этот вариант достаточно сомнительный, потому как, сами понимаете, если работа проводника тормозит, то и работа с инструментами Виндовс будет затруднительна!
Однако это тоже вариант…
Обычно, когда проводник завис, на экране всплывает информационное окно, в котором сообщается:
Программа не отвечает…
А также предлагаются 3 варианта решения проблемы:
- Перезапустить программу.
- Закрыть программу.
- Ожидание отклика программы.
Наиболее логичным вариантом будет «Перезапустить программу» — это осуществляется средством операционной системы Windows.
Остальные опции мало действенны..
Загрузите и замените файл explorer.exe
Последнее решение — вручную загрузить и заменить файл explorer.exe в соответствующей папке на диске. Выберите версию файла, совместимую с вашей операционной системой, и нажмите кнопку «Скачать». Затем перейдите в папку «Загруженные» вашего веб-браузера и скопируйте загруженный файл explorer.exe.
Перейдите в папку, в которой должен находиться файл, и вставьте загруженный файл. Ниже приведен список путей к каталогу файлов explorer.exe.
- Windows 10: C:\Windows\
- Windows 8.1: C:\Windows\
- Windows 8: 1: C:\Windows\
- Windows 7: C:\Windows\SysWOW64\
- Windows 7: C:\Windows\SysWOW64\
- Windows Vista: —
- Windows Vista: —
- Windows XP: —
Если действия не помогли решить проблему с файлом explorer.exe, обратитесь к профессионалу. Существует вероятность того, что ошибка (и) может быть связана с устройством и, следовательно, должна быть устранена на аппаратном уровне. Может потребоваться новая установка операционной системы — неправильный процесс установки системы может привести к потере данных.
Используем PowerShell или Командную строку
Командная строка — удобный инструмент для владельцев компьютера, который можно использовать для управления системными процессами. В случае с проводником вам потребуется сделать следующее.
1. Запустите Командную строку при помощи меню «Пуск», для этого найдите ее в списке служебных программ. Либо введите название этого инструмента в строке поиска. Аналогично можно активировать PowerShell. Можно использовать другой вызов инструмента, нажмите Win+R и введите в строке «Выполнить» слово «cmd».
Запускать Командную строку или PowerShell рекомендуется от имени администратора, в этом случае не будет конфликтов с системой, и она выполнит вашу команду.
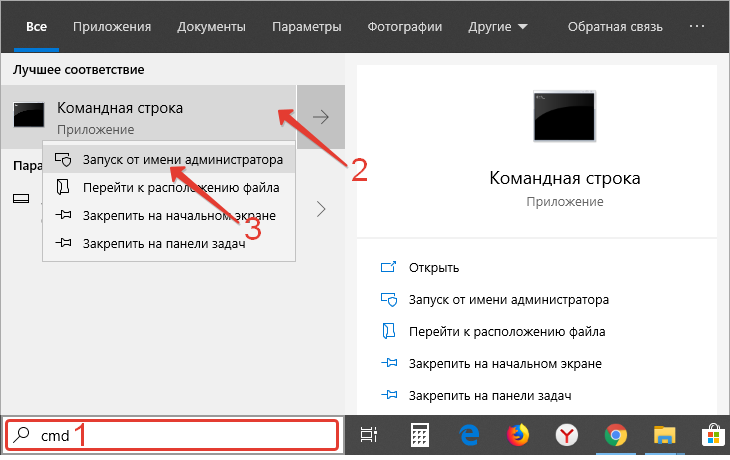
2. Введите в появившемся окне: taskkill /F /IM explorer.exe, а затем нажмите кнопку Enter. После этой команды Панель задач исчезнет, что будет свидетельствовать о завершении работы процесса. В окне Командной строки вы увидите отчет об успешном завершении системного процесса.
Теперь вам нужно запустить Explorer снова, вводом команды: start explorer.exe. После этого Панель задач появится снова.
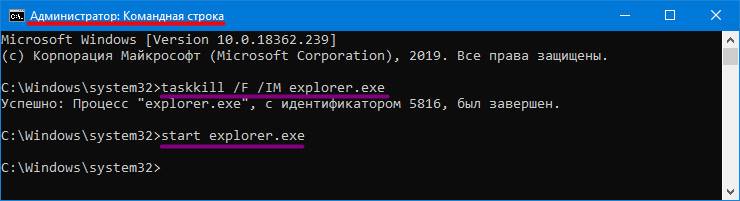
Перезапуск системного процесса Explorer можно использовать не только для исправления работы проводника, но и для того, чтобы вносить изменения в систему без ее перезагрузки. Этот вариант можно использовать при работе с реестром, установкой и удалением программ. Но лучше всего перезагружать компьютер полностью.
Проблема с Рабочим столом
Если вы однажды столкнулись именно с проблемой самопроизвольной перезагрузки Рабочего стола Windows, предлагаю для начала провести небольшой опыт, используя возможность системы исключить запуск сторонних программ на её работу. Да, я отсылаю вас в Безопасный режим. Это легче всего сделать с помощью утилиты msconfig. Оттуда временно выставим настройку на загрузку следующего сеанса в Безопасном режиме оттуда. Зажимаем WIN+R, вводим
После перезагрузки наблюдаем за работой Рабочего стола. Работа в режиме будет неполноценной, но навигация с помощью проводника, открытие-закрытие папок и файлов позволит вам сделать некоторые выводы: исчезла проблема или нет. Если вы отметили, что Рабочий стол стабилен – проблема кроется именно в работе каких-то программ, которые вами же и установлены. Не забывайте и про обновления.
Вернёмся в msconfig и убедимся, что после следующей перезагрузки мы будем работать в нормальном режиме (галочка напротив Безопасного режима снята). После перезагрузки снова зажимаем WIN+R и набираем команду Службы:
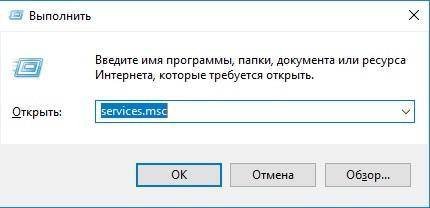

Причина, повторюсь, не в самой службе. Но именно Служба регистрации ошибок пытается сбросить настройки системного проводника. Дважды щёлкните по службе, сменив ручной запуск на Отключена. Если служба запущена, остановите её. Теперь проверьте. Но даже если сработало, не расслабляйтесь – мы убрали лишь симптомы, а проблема осталась. Читаем далее.
Об этой статье
wikiHow работает по принципу вики, а это значит, что многие наши статьи написаны несколькими авторами. При создании этой статьи над ее редактированием и улучшением работали, в том числе анонимно, 13 человек(а). Количество просмотров этой статьи: 41 809.
Категории: Windows
English:Restart Windows Explorer Without Rebooting Computer
Español:reiniciar el Explorador de Windows sin reiniciar la computadora
Italiano:Riavviare Windows Explorer Senza Riavviare Il Computer
Português:Reiniciar o Windows Explorer Sem Reiniciar o Computador
Deutsch:Den Windows Explorer neu starten ohne den Computer neu zu booten
Bahasa Indonesia:Memulai Ulang Windows Explorer Tanpa Melakukan Booting Ulang Komputer
Français:relancer l’Explorateur Windows sans redémarrer l’ordinateur
Nederlands:Windows Verkenner opnieuw laden zonder herstart van de pc
Печать
Перезапуск «Проводника» в Виндовс 10
Перезапустить «Проводник» может потребоваться не только в тех случаях, когда в его работе возникают проблемы, но и после установки некоторого программного обеспечения (например, добавляющего новые элементы в интерфейс файлового менеджера). Говоря о последнем варианте, зачастую достаточно просто закрыть его и затем открыть любым из доступных в Windows 10 способов, о которых мы писали ранее в отдельной статье. Далее речь пойдет именно о перезапуске.
Способ 1: «Диспетчер задач»
Использование данной оснастки будет особенно актуально, когда выполнить перезапуск «Проводника» требуется для восстановления его работоспособности, например, в случае зависания или отключения (зачастую вместе с ним «исчезает» и рабочий стол).
- Нажмите клавиши «CTRL+SHIFT+ESC» или выполните клик правой кнопкой мышки (ПКМ) по панели задач и выберите в контекстном меню соответствующий пункт для запуска «Диспетчера задач».

Ознакомьтесь со списком активных процессов в одноименной вкладке и, если найдите в нем «Проводник», выделите его нажатием левой кнопки мышки (ЛКМ), после чего воспользуйтесь ставшей активной кнопкой «Снять задачу».
Отметим, что последняя будет доступна только в том случае, если файловый менеджер действительно завис и не отвечает. В обычном же состоянии вместо нее будет кнопка «Перезапустить», нажатие которой и решает нашу сегодняшнюю задачу, то есть выполнение следующего шага не потребуется.
Принудительно «Снять задачу», даже если в этом нет необходимости, можно через контекстное меню.

Если вы не нашли «Проводник» в списке активных процессов или уже закрыли его (сняли задачу), для повторного запуска воспользуйтесь вкладкой меню «Файл», в которой выберите пункт «Запустить новую задачу».
В появившееся окно введите указанную ниже команду и нажмите кнопку «ОК» или «ENTER». Дополнительно имеется возможность запуска новой задачи с правами администратора — для этого нужно просто установить галочку возле подчеркнутого на изображении ниже пункта.

Вот так просто можно выполнить повторный запуск «Проводника», если он вылетел, завис или не открывается.
Способ 2: «Командная строка»
Еще один вариант перезапуска встроенного в операционную систему файлового менеджера заключается в использовании консоли, в которую потребуется ввести всего две команды.
Способ 3: PowerShell
Данная оболочка является усовершенствованным аналогом рассмотренной выше консоли и не менее эффективно справляется с решением нашей сегодняшней задачи.
- Выполните действия из шагов №1-2 предыдущего способа, только в этот раз в поисковую строку вводите запрос PowerShell. Не забудьте запустить ее от имени администратора, выбрав соответствующий пункт справа.

Остановите работу «Проводника» путем ввода обозначенной ниже команды и нажатия «ENTER».

Повторно запустите процесс, указав и выполнив следующую команду:

Как и в предыдущем случае, «Проводник» будет перезапущен, а его нормальная работоспособность восстановлена.
Способ 4: BAT-файл
Если с проблемами в работе файлового менеджера Windows 10 вам приходится сталкиваться хотя бы время от времени, то есть такое его поведение не является единичным случаем, разумным решением будет автоматизировать процесс перезапуска. Для этого нужно создать специальный пакетный файл.
Перезапуск проводника Windows с помощью командной строки
Как сжать диск C на Windows 10 и других версиях ОС
С помощью командной строки на компьютере с ОС виндовс 10 также можно перезагружать проводник. Для этого в консоли необходимо выполнять следующие действия:
- Открыть командную строку от имени администратора. На экране отобразится небольшое окно программы, в соответствующей форме которой потребуется прописать команду, чтобы закрыть системный файл «explorer.exe». Команда выглядит так — «taskkill /f /im explorer.exe». Для ее запуска на клавиатуре нужно тапнуть на клавишу «Enter».
- После запуска команды на экране перестанут отображаться панель задач и другие элементы пользовательского интерфейса. Не стоит беспокоиться, они вернуться при повторном запуске процесса Explorer.
- Для запуска процесса Explorer в командной строке нужно ввести «start explorer.exe», на клавиатуре нажать «Enter».

Как использовать командную строку, чтобы перезагрузить проводник на компьютере с ОС виндовс 10
Обратите внимание! Перезагрузка проводника может использоваться не только при возникновении системных сбоев в работе операционной системы, а также при внесении изменений в групповые локальные политики, правки реестра. Дело в том, что после таких изменений рекомендуется перезагружать ПК, но в качестве альтернативы можно ограничиться проводником
Как в Windows 10 перезапустить «Проводник»: универсальные решения
В статье приводится описание способов, с помощью которых можно попробовать решить проблему непрекращающегося и произвольного обновления программы File/Windows Explorer. Неисправность выражается в том, что проводник Windows постоянно перезагружается без участия пользователя и, как часто кажется, совершенно беспричинно. Рассмотрим и частный случай вопроса – постоянно обновляется/перезагружается конкретно Рабочий стол системы. Если вас эта проблема подстерегла именно после обновления до Windows 10, думаю, ответ вы здесь найдёте, но и другим пользователям некоторые пункты статьи могут быть полезными.
Далее. Не все проблемы решаются полностью. Часто мы просто убираем её симптомы, но после возвращения к привычным настройкам она возвращается. Так что настоятельно рекомендую проверить систему с помощью ремонтных утилит Windows, а также, если есть возможность, попробовать переустановить предположительно сбойную программу (дополнительные темы оформления, утилиты-твики облика Windows и т.п.). Поехали.
Как перезапустить Проводник Виндовс с помощью клавиатуры
Данный способ равно отработает в операционных системах Windows 10, 8 и Windows 7.
Этот вариант на тот случай, когда на компьютере ввиду зависания системы не работает (не откликается) мышь.
Для решения задачи используем клавиатуру: перезапустим процесс работы Проводника в Диспетчере задач Windows.
Шаги:
- притопим одновременно клавиши клавиатуры «Ctrl + Shift + Esc«…
- откроется окно Диспетчер задач; вкладка Процессы…
- навигация по разделу: клавиша «↓» (стрелка вниз) перемещаемся до строки explorer.exe (это для Windows 7) либо «Проводник» (для Windows 10, Windows 8, Windows8.1)…
- для завершения процесса ПРОВОДНИК тюкнем «Delete» (либо Del)…
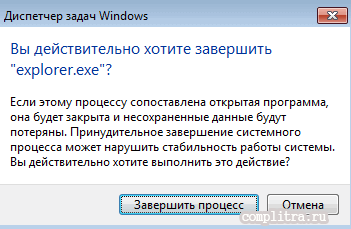
Проводник остановится (отключится).
Как понимаете, теперь нужно запустить проводник…
- клавиши клавиатуры «Ctrl + Shift + F10«…
- в диспетчере задач Windows обозначится Файл; жмём «Enter«…
- и далее жмём клавишу «Enter«…
- в «Создать новую задачу», (как было описано выше по тексту) в поле «Открыть» введите «explorer«…
- т вновь «Enter«…
Проводник будет запущен.
как перезапустить текущий процесс Проводника — варианты:
Для перезапуска файлового менеджера (окна для работы с файлами «Мой компьютер» и пр.) возможны такие варианты:
- банальная перезагрузка компьютера;
- перезапуск проводника в рабочей среде операционной системы.
Первый вариант — ясен! все открытые процессы завершатся и вновь запустятся: Windows, а в том числе и проводник запустятся снова — тормоза обычно исчезают. Почему обычно? — об этом ниже…
Второй вариант нацелен исключительно на завершение процесса explorer.exe (перезагрузку/запуск) проводника
Важно! без полной перезагрузки компьютера
Ну, что ж… давайте в этой подробной инструкции доподлинно рассмотрим принципиальную суть перезагрузки проводника:
Для начала узнаем, как осуществить:
Как восстановить процесс explorer.exe

На сегодняшний день множество юзеров компьютера страдает от неполадок неисправности программы explorer.exe. В результате после того, как операционка запустится, рабочий стол отображает только заставку, а ярлыков, панели управления и «Пуска» нет.
Подобная ситуация может возникать в операционке из-за заражения вирусом, который повреждает системный процесс, несущий ответственность за показ картинки. Кроме того, подобное может возникать из-за неправильно инсталлированных приложений, которые стали причиной сбоя в работе этой программы.
В большинстве случаев пользователь понятия не имеет, из-за чего возникла такая проблема, поэтому для ее устранения без реинсталляции или отката операционки, необходимо знать методы.
Как реанимировать explorer.exe Первый метод подразумевает поверку числа активных процессов explorer. После полного запуска операционки, отобразился пустой рабочий стол, тогда необходимо нажать Ctrl+Alt+Del, что запустит «Диспетчер задач». Здесь требуется зайти в раздел «Процессы» и поверить присутствие explorer.exe. Если здесь имеется несколько подобных процессов, то это означает, что на ПК есть вредонос.
Для устранения этой неполадки, требуется загрузить ПК в безопасном режиме и просканировать его на наличие вредоносов. Для этого может подойти Dr.Web.Curelt. После этого нужно запустить утилиту AVZ и проделать несколько манипуляций. Требуется перейти в «Файл» и выбрать «Восстановление системы». Здесь требуется выставить о и «Восстановление параметров проводника». Затем необходимо нажать на копку «Выполнить». Далее нужно перезапустить ПК.
Второй метод подразумевают ликвидацию неправильных программ. Иногда с explorer.exe могут возникать из-за неправильно инсталлированных утилит. В данном случае опять требуется зайти в безопасный режим, а там выбрать «Панель управления» и «Установка и удаление утилит». Здесь нужно ликвидировать недавно инсталлированные приложения.
Также можно провести автоматическое восстановление процесса. В данной ситуации надо вставить диск с операционкой, а затем в диспетчере надо нажать на «Файл», а потом кликнуть «Новая задача». Здесь необходимо прописать sfc /scannow и нажать на OK. После этого нужно дождаться завершения выполнения процесса и перезапустить компьютер.
Также может быть так, что explorer.exe имеется в процессах, но при этом не функционирует. Этот способ может пригодиться для устранения любых неполадок, связанных с этим процессом.
Здесь снова требуется запуститься в безопасном режиме. После этого надо вставить установочный носитель, с которого инсталлировалась операционка и отыскать в нем файл explorer.ex_. Его нужно скопировать в корень диска С:\ и поменять его название на explorer.exe.
Затем необходимо поискать путь, по которому расположен в операционке этот процесс. Он может располагаться в директории C:\Windows или в С:\ Windows\system32. Затем требуется зайти в «Пуск» и выбрать «Выполнить», где нужно вписать regedit и кликнуть OK.
В реестре нужно перейти в раздел HKLM, выбрать SOFTWARE, потом нажать Microsoft, затем WindowsNT, перейти в CurrentVersion а после Winlogon. Правой части окна нужно отыскать Shell. Его требуется открыть и вписать путь к инсталлированному explorer.exe. Затем надо открыть «Диспетчер задач» и завершить процесс. Затем нужно открыть командную строку и вписать в нее Cd С:\, а затем необходимо вписать copy explorer.exe и путь размещения. Затем необходимо подтвердить командой Yes.
Затем нужно перезапустить ПК. Если диспетчер не открывается, тогда необходимо выполнить загрузку операционки с диска. Для этого нужно использовать специальные приложения.
Источник
Как переустановить проводник на Виндовс 7, если он пропал из системной папки
Если прекращена работа программы Windows 7 проводник, сбой в работе может быть вызван значительными повреждениями системных файлов. В этом случае другие программы тоже будут работать некорректно или вовсе прекращать свое функционирование. Для того, чтобы проверить отсутствие повреждения системных файлов, можно воспользоваться популярным и эффективным приложением Windows Repair, которое поможет выполнить проверку максимально быстро с высокой точностью.
Для того чтобы выполнить операцию, необходимо придерживаться следующего алгоритма действий:
- запустить программу Windows Repair;
- выбрать проверку системных данных;
- кликнуть ОК;
- дождаться запуска стандартной утилиты Виндовс SFC;
- оценить результаты проверки.
Если какой-либо файл из реестра поврежден, необходимо выполнить его восстановление для решения проблемы. Для этого его надо удалить, а потом переустановить. Сделать это можно с помощью специальных приложений.
Самостоятельный запуск не отнимет много времени и сил.
Также существует аналогичная программа для исправления ошибок Glary Utilities. Она работает по тому же принципу, что и предыдущая, но имеет интуитивно понятный интерфейс на русском языке, поэтому более проста в использовании. Однако проверка системных файлов и сканирование неисправностей в некоторых случаях может занять много времени.
Еще один метод проверки повреждений — вызов командной строки для исправления и выявления повреждений. В этом случае для запуска проверки и сканирования неисправностей необходимо выполнить следующие операции:
- Вызвать командную строку любым известным способом, например, через диспетчер задач.
- Ввести пароль и логин администратора, чтобы получить неограниченный доступ к системным данным.
- Напечатать в строке команду для запуска SFC утилиты, уточнив, что сканирование необходимо выполнить сейчас (текст scannow).
- Дождаться результатов проверки.
При запуске проверки через командную строку пользователь должен помнить о том, что до завершения операции закрывать строку категорически запрещается, потому что это означает – мгновенно прекратить обновление. В противном случае, проверка не будет доведена до конца.
Если все выполнено правильно, по завершении операции на экране появляется подробный отчет о проверке системных файлов и о найденных повреждениях.
Рисунок 5. Проводник может неожиданно исчезнуть из системной папки.
Скачивать какие-либо сторонние программы для проверки файлов не требуется, так как наличие утилиты SFC предусмотрено практически в любом устройстве.
Шаг № 4: Восстановление системы
Если Window самостоятельно не удалось найти и исправить до конца ошибки в файле explorer.exe, придется взяться за восстановление операционной системы. Выполнить его, правда, можно разными способами.
Метод № 1: Восстановление с помощью утилиты AVZ
Если при сканировании Window на вирусы, использовалась утилита AVZ, можно прибегнуть к ней и для восстановления системы. В этом случае действовать придется так:
- запускаем приложение avz.exe;
- входим в меню «Файл» и выбираем в нем пункт «Восстановление системы»;
- отмечаем параметры настройки рабочего стола, параметров запуска приложений и проводника и жмем «Выполнить…»:
- дожидаемся завершения выполнения задачи и перезагружаем ПК.
Метод № 2: Откат через параметры «Восстановления»
Избавиться от ошибок в работе explorer.exe поможет также программка «Восстановление», которую можно отыскать в Windows 7, например, в «Панели управления». Сам процесс будет выглядеть так:

При необходимости также можно выполнить и полное восстановление системы с помощью диска. В этом случае нужно загрузиться с установочного диска с дистрибутивом, нажать в окошке с языковыми параметрами кнопку «Далее», а затем «Восстановление системы». После этого в новом потребуется окошке клацнуть пункт «Используйте средства…», нажать «Далее» и снова «Восстановление системы»:
Как перезапустить процесс Windows Explorer.exe
При использовании Windows 10 вы можете обнаружить, что рабочий стол Windows завис, и вы больше не можете использовать меню «Пуск», щелкать программы, перетаскивать файлы или переключаться между окнами. Когда это происходит, это может быть вызвано процессом Windows Explorer или Explorer.exe, имеющим проблемы, и обычно может быть исправлено путем его перезапуска.
Explorer.exe — исполняемый файл в операционных системах Windows, расположенный по адресу C:\Windows\explorer.exe. Когда Windows запускается и пользователь входит в систему, операционная система запускает процесс Explorer.exe, который отображает среду пользователя Windows, такую как рабочий стол, панель задач и меню «Пуск».
Чтобы перезапустить процесс Explorer.exe, вы можете выполнить три различных метода, которые мы описали ниже.
Способ 1. Перезапустите Windows Explorer.exe через диспетчер задач Windows 10.
Если вы используете Windows 10, самый простой способ перезапустить Explorer.exe — через диспетчер задач.
Чтобы перезапустить Explorer.exe в Windows 10, выполните следующие действия.
Откройте Диспетчер задач, нажав комбинацию клавиш Ctrl + Alt + Delete и выбрав Диспетчер задач или щелкнув правой кнопкой мыши на панели задач и выбрав Диспетчер задач . Как только откроется диспетчер задач, нажмите на опцию « Подробнее», как показано на рисунке ниже.
Когда отобразится полный список процессов, прокрутите вниз, пока не найдете процесс Windows Explorer . Затем щелкните правой кнопкой мыши процесс и выберите « Перезапустить», как показано ниже.
- Процесс Explorer.exe теперь будет прерван и автоматически перезапущен. Во время этого процесса вы увидите, что ваш рабочий стол ненадолго исчезнет, а затем снова появится.
- Теперь, когда проводник Windows был перезапущен, вы можете закрыть диспетчер задач.
Способ 2. Перезапустите Windows Explorer.exe из командной строки
Этот метод позволяет перезапустить процесс Explorer.exe непосредственно из командной строки. Этот метод работает в Windows 7, Windows 8 и Windows 10.
Чтобы перезапустить Explorer.exe из командной строки, выполните следующие действия.
Откройте командную строку Windows, нажав кнопку «Пуск», введите cmd , а затем щелкните появившийся результат поиска в командной строке .
Когда откроется командная строка, введите в командной строке жирный taskkill /F /IM explorer.exe & start explorer и нажмите клавишу ввода на клавиатуре. Эта команда завершит работу explorer.exe, а затем сразу же перезапустит процесс, чтобы вы снова увидели рабочий стол.
После того, как вы введете команду, вы увидите, что рабочий стол Windows на секунду исчезнет, а затем перезагрузится. Теперь вы можете закрыть командную строку Windows, поскольку процесс Explorer.exe был перезапущен.
Способ 3: выйдите из Explorer’а и перезапустите его через диспетчер задач
Если вы используете Windows 7 или любую другую версию Windows, вы также можете перезапустить процесс Explorer.exe, сначала завершив процесс в диспетчере задач, а затем снова запустив его из диалогового окна «Создать новую задачу».
Чтобы перезапустить explorer.exe, сначала остановив процесс, вы можете выполнить следующие шаги:
Откройте Диспетчер задач, нажав комбинацию клавиш Ctrl + Alt + Delete и выбрав Диспетчер задач или щелкнув правой кнопкой мыши на панели задач и выбрав Диспетчер задач . Открыв диспетчер задач, прокрутите список процессов, пока не найдете процесс explorer.exe, и щелкните его правой кнопкой мыши, как показано ниже. Когда откроется контекстное меню, нажмите на опцию Завершить процесс
Когда вы попытаетесь завершить процесс explorer.exe, он попросит вас подтвердить запрос. Далее нажмите кнопку Завершить процесс
Теперь вы увидите, что проводник исчезнет, и у вас останется пустой экран с диспетчером задач. В диспетчере задач щелкните меню « Файл» и выберите « Новая задача» («Выполнить …») .
Когда появится приглашение Создать новую задачу, введите explorer.exe в поле Открыть: и нажмите кнопку ОК
Теперь запустится процесс Explorer.exe, и вы снова увидите рабочий стол Windows. Теперь, когда процесс Explorer.exe запущен и вы видите рабочий стол, вы можете закрыть диспетчер задач.
Как перезапустить проводник с помощью bat файла
Перезапускать проводник от Windows также можно при помощи bat файла. Это, пожалуй, самый безопасный и один из самых простых в реализации способов.
Как открыть блокнот на Windows 10 и других версиях ОС
Предварительно требуется создать текстовый документ с таким содержимым: «Taskkill /f /im explorer.exe start explorer.exe». Сохранить его («Файл» — «Сохранить как…») можно в любом удобном для пользователя месте.
Важно! Название документа может быть любым, главное, чтобы было указано расширение.bat. Содержимое текстового файла для перезапуска проводника

Содержимое текстового файла для перезапуска проводника
Чтобы обновить проводник, достаточно просто запустить ранее созданный текстовый файл.


