Почему при подключение по wifi на телефоне стоит восклицательный знак
Содержание:
- Можно ли списать деньги с карты wi-fi без ведома владельца?
- Статус подключения
- Сочетание клавиш
- Восклицательный знак Wi-Fi на ПК [FIX]
- Что такое VoWiFi и WiFi Calling
- Значение символа на смартфоне с Андроид
- Всегда ли Wi-Fi безлимитный и бесплатный
- Как включить Wi-Fi на ноутбуке
- Настроить вай-фай через телефон
- Центр управления сетями
- Включаем дополнительные возможности ноутбука — wifi
- Если DHCP отключен
- Значок трубки со стрелкой вправо
- Как настроить точку доступа на Андроид
- Почему пропал значок Wi-Fi на ноутбуке Windows 10: описание основных причин
- Стандартная инструкция подключния
Можно ли списать деньги с карты wi-fi без ведома владельца?
В 99% случаях это исключено. Часто можно услышать басни о том, что с карт со значком wi-fi легко списать деньги с помощью терминала. Например, злоумышленник может взять считывающий терминал и пройтись в час пик в метро, снимая небольшие суммы с карт простых людей дистанционно.
В теории все возможно, но на практике это нереально по нескольким причинам. Во-первых, чтобы произошла оплата, карта должна быть на расстоянии не более 3-х см от ридера. При этом злоумышленник не будет заранее знать, где у того или иного человека находится карта: в кармане штанов, в нагрудном кармане, в сумке и т.д.
Во-вторых, у большинства людей несколько карт в кошельке и все они могут быть с wi-fi. Если поднести сразу несколько карт к ридеру, он не сможет считать ни одну из них, а значит, не сможет списать деньги.
В-третьих, для получения терминала нужны официальные документы, наличие юрлица или ИП. Несколько жалоб от обманутых граждан и «лавочку» быстро прикроют.
Такой вариант может сработать только в случае, если владелец карты ее потеряет, не сразу сообщит о пропаже в банк. В этот момент карточку может найти злоумышленник и воспользоваться ей для безналичной оплаты товаров и услуг в магазинах.
Бесполезно
11
Занятно
12
Помогло
56
Статус подключения
Первое, что нужно сделать при проводном подключении — проверить исправность работы оборудования (роутеры и модемы) и кабелей. Особенно хорошо это помогает найти неисправность, если на этом компьютере уже работал интернет. Бывает и так, что компьютер новый и еще не подключался к кабелю. В этом случае следует проверить физическое наличие сетевой платы. Для этого:
- Нажать комбинацию Win+R и скопировать в поле строку без кавычек «mmc devmgmt.msc»;
- Найти вкладку Сетевые адаптеры и раскрыть ее. Там должно быть наименование установленной сетевой платы;
- Посмотреть на состояние платы, если она присутствует. Под состоянием понимается наличие тревожных значков возле ее названия;
- Если карта есть и работает нормально, то проблема в сетевом кабеле или роутере. Если же карта работает неисправно, то проблема явно в ней и следует ее заменить или произвести ее настройку.
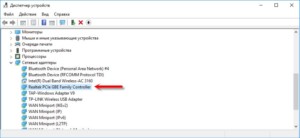
Важно! Бывает и так, что в каталоге сетевых устройств карта не была обнаружена. В этом случае ее следует поискать в разделе «Другие устройства»
Там она может быть подписана, как Ethernet-контроллер, на который не установлено драйверное обеспечение. Его необходимо скачать с официального сайта именно для нужной модели и установить.
Проверить, рабочая ли карта или проблема кроется в кабеле, просто. Достаточно подсоединить другой кабель к текущему устройству или подключить другое устройство к старому кабелю. Это однозначно даст понять, виноват ли провод. Если провод идет напрямую от провайдера, то следует вынуть его и вставить обратно, проверить провод и коннектор на наличие повреждений. Иногда бывает так, что проблема кроется в поломках оборудования со стороны провайдера.
При подключении через роутер первым делом нужно перезагрузить его, как и модем, заменить на них сетевые кабели, попробовать подключить их в другие порты (на роутерах их целых четыре).

Сочетание клавиш
Сочетание клавиш – это распространенный способ активировать вайфай или выключить его. У тех, кто не знает об этом сочетании, часто случаются проблемы с внезапным отключением модуля. Правда, не все это понимают, поэтому часто считают, что это просто сеть перестала ловить, хотя на самом деле проблема в случайном нажатии этих кнопок.

У каждого производителя своя комбинация клавиш для включения Wi-Fi на ноутбуке или нетбуке. Проблема в том, что одно и то же сочетание позволяет как запустить вайфай, так и отключить его. Для начала найдите кнопку «Fn», она расположена рядом с пробелом. Иногда она отличается по цвету от остальных клавиш. Например, на некоторых моделях асуса она синяя.
Теперь посмотрите на остальные кнопки. На некоторых тоже есть надписи того же цвета. Значит при нажатии на fn и второй клавиши активируется какое-то действие. Теперь осталось найти значок вайфай на ноутбуке, он расположен на клавишах F1-F12. Активируйте найденное сочетание и проверьте подключение к сети.
Восклицательный знак Wi-Fi на ПК [FIX]
Устранение неполадок с ограниченным подключением к сети
Если вы впервые подключаетесь к определенной сети, проблема может заключаться в том, что пароль был введен неправильно. Всегда проверяйте пароль дважды, прежде чем устранять проблемы с подключением Если вы уже подключены к сети без проблем, попробуйте выполнить следующие действия:
- Проверьте все свои провода, чтобы убедиться, что все они подключены правильно
- Отключите модем на 30 секунд
- Повторите соединение
- Если это не сработало. Перезагрузите модем с помощью кнопки сброса на задней панели модема, которая обычно является кнопкой-обскурой.
- Перезагрузите компьютер
Если модем перезагружен, убедитесь, что все сетевые пароли известны. Если какой-либо из индикаторов вашего модема остается красным, обратитесь к поставщику услуг Интернета для устранения неполадок отдельных модемов.
Удалить профиль сети
Если проблема не устранена, удалите профиль сети и попробуйте переустановить его. Выполните следующие процедуры для выполнения этой задачи:
- Откройте Командную строку от имени администратора (Ctrl + Shift + Enter)
- Введите следующую команду: netsh wlan delete имя профиля = type-wireless-profile-name
- Переустановите сеть, открыв Панель управления .
- Открытая сеть и интернет
- Нажмите Подключиться к сети .
- Следуйте инструкциям на экране
Сброс Winsock
Winsock – это технический элемент, который позволяет компьютеру подключаться к TCP/IP. Если этот элемент поврежден, он может прервать соединение. Перед сбросом Winsock мы рекомендуем создать точку восстановления системы. Для сброса Winsock выполните следующие действия:
- Откройте Командную строку от имени администратора (Ctrl + Shift + Enter)
- Введите следующее: netsh winsock reset
- Нажмите Enter .
- Перезагрузите модем
Запустите настройку IP
Каждый раз, когда система подключается к Интернету, генерируется новый IP-адрес. Иногда обновление вашего IP-адреса может решить проблемы с подключением. Для этого выполните следующие действия:
- Откройте Командную строку от имени администратора (Ctrl + Shift + Enter)
- Освободите предыдущий IP-адрес , введя следующую команду: ipconfig/release
- Обновите IP-адрес , введя следующую команду: ipconfig/renew
Сбросить TCP/IP
Часто проблема подключения остается с интернет-протоколом или TCP/IP. Если это проблема, TCP/IP должен быть сброшен. Выполните следующие шаги для сброса TCP/IP:
- Откройте Командную строку от имени администратора (Ctrl + Shift + Enter)
- Сбросите TCP/IP, введя следующую команду: netsh int ip reset resettcpip.txt
Устранение неполадок сетевых подключений
Windows имеет встроенное руководство по устранению неполадок для сетевых подключений. Для запуска этого руководства выполните следующие действия:
- Откройте панель управления
- Нажмите на Сеть и Интернет
- Нажмите на Устранение неполадок
- Следуйте инструкциям на экране
Инструмент сброса сети
Разработчики Windows 10 были экстрасенсами! Зачем? Потому что они знали, что с сетью работать нелегко, и разработали этот простой в использовании инструмент. Чтобы получить доступ к этому чрезвычайно полезному инструменту, выполните следующие задачи:
- Нажмите на меню Пуск
- Откройте настройки
- Нажмите на Сеть и Интернет
- Под Меню статуса Ищите Устранение неполадок сети
-
Нажмите на Сброс сети
Переустановите сетевой адаптер
Если в сетевом адаптере обнаружены ошибки, лучшее решение – это устранить его, позволить компьютеру автоматически определить его и переустановить.Для этого вы должны сделать следующее:
- Откройте Панель управления .
- Нажмите в окне поиска и введите Диспетчер устройств .
- Нажмите Сетевые адаптеры .
- Щелкните правой кнопкой мыши адаптер, который вы хотите удалить, и выберите Удалить .
- Перезагрузите компьютер и следуйте инструкциям на экране
Безотказный
Если все остальное терпит неудачу, есть другое решение восклицательного знака WiFi. Этот вариант – купить сетевой адаптер с поддержкой USB. Эти гаджеты не очень дорогие и просто подключаются к USB-порту.
Что такое VoWiFi и WiFi Calling
Технология VoWiFi — она же WiFi Calling или WFC — даёт возможность осуществлять голосовые звонки и отправлять СМСки через Wi-Fi-сеть по протоколу IP даже не имея прямой связи с сетью своего мобильного оператора. Отсюда, кстати и пошло название VoWiFi, которое расшифровывается, как «voice over Wi-Fi», что на русском языке звучит как «голос поверх Wi-Fi». Если в сети встретите аббревиатуру VoWLAN, то это то же самое — расшифровывается, как «Voice over wireless LAN».

При использовании функции WiFi Calling в качестве сотовой вышки для телефона выступает беспроводная сеть. И тут по сути без разницы какая — домашняя, офисная, общедоступная — главное, чтобы с доступом в Интернет.
Зачем нужен WiFi Calling?
В крупных мегаполисах это будет удобно, если Вы находитесь в каком-либо месте, где не доходит сигнал сотовой связи, но есть сети WiFi. Например, метро и паркинги. За пределами города VoWiFi найдёт применение там, где нет покрытия мобильных операторов, но протянуты коммуникации кабельных провайдеров. Например, какие-нибудь базы отдыха в горах.
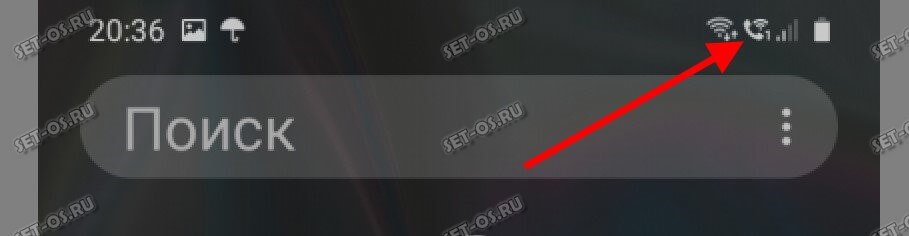
Кстати, для работы Wi-Fi Calling не требует установки специальных программ — на большинстве современных смартфонов Samsung, Xiaomi, iPhone и т.п. всё уже вшито в операционную систему. Нужно лишь единожды активировать соответствующую функцию. После этого в панели уведомлений Вы увидите значок с ВайФаем и дальше уже, при наличии подключения к беспроводной сети, вызов будет автоматически выполнятся в формате Call over Wi-Fi. Обычно это тарифицируется по домашнему тарифу, чем активно пользуются туристы.
Значение символа на смартфоне с Андроид
Довольно часто люди сталкиваются со значком восклицательного знака, который появляется при подключении устройства к домашнему вай-фай. Некоторые считают, что эта проблема связана с неполадками смартфона. Однако на самом деле это далеко не так. Чтобы убедиться в этом, можно присоединиться к другой беспроводной сети. После этого восклицательный знак должен пропасть.
Если около значка Wi-Fi появляется знак «!», значит с сетью есть какие-то проблемы. Обычно они связаны с безопасностью беспроводного соединения.
Восклицание чаще всего появляется, когда человек подключается к интернету в кафе, вокзалах, магазинах, ресторанах, библиотеках. Дело в том, что в подобных общественных местах пользоваться Wi-Fi небезопасно, так как существует риск того, что злоумышленники смогут подключиться к сети и получить доступ к смартфону, а также персональным данным пользователя.
Всегда ли Wi-Fi безлимитный и бесплатный
Совсем другое дело – Wi-Fi. Обычно вай-фай является безлимитным. Подключился к нему – и пользуйся интернетом, забыв о каких-либо ограничениях.
Разработчики Андроида, Windows, iOS убеждены в том, что Wi-Fi является бесплатным и безлимитным. По этой причине многие обновления операционной системы, антивирусов, разных приложений запускаются сразу же, как только телефон, планшет или ноутбук подключаются к вай-фаю.
Обновления обычно даже не запускаются, если телефон «кушает», потребляет мобильный трафик от сим-карты. По умолчанию разработчики Андроида и других операционных систем сделали так, чтобы на смартфоне НЕ расходовался дорогой мобильный трафик от симки. Зато вай-фай, по их мнению, можно тратить без ограничений. Поэтому разработчики уверены, что все обновления следует устанавливать при подключении смартфона к Wi-Fi.
На самом деле, вай-фай НЕ всегда является безлимитным. Например, смартфон раздает вай-фай через свою сим-карту, а другое устройство (другой телефон, ноутбук, планшет) принимает этот сигнал. Такой вай-фай напрямую связан с теми ограничениями, которые могут быть у сим-карты смартфона, «раздающего» Wi-Fi.
Если же у симки «раздающего» Wi-Fi смартфона безлимитный интернет, то тогда, конечно, вай-фай можно не экономить.
Как включить Wi-Fi на ноутбуке
Далеко не на всех ноутбуках модуль беспроводной сети включен по умолчанию: в некоторых случаях необходимо выполнить те или иные действия, чтобы он заработал. Тут стоит отметить, что все описанное в этом разделе полностью применимо только в том случае, если вы не переустанавливали Windows, заменяя тот, который был установлен производителем. Если вы это делали, то часть из того, о чем сейчас будет написано, может не сработать, в этом случае — читайте статью дальше, я постараюсь учесть все варианты.
Включение Wi-Fi с помощью клавиш и аппаратного переключателя
На многих ноутбуках для того, чтобы включить возможность подключения к беспроводным Wi-Fi сетям, нужно нажать комбинацию клавиш, одну клавишу или воспользоваться аппаратным переключателем.
В первом случае для включения Wi-Fi используется либо просто функциональная клавиша на ноутбуке, либо комбинация из двух клавиш — Fn + кнопка включения Wi-Fi (может иметь изображение эмблемы Wi-Fi, радио-антенны, самолета).

Во втором — просто переключатель «Включено» — «Выключено», который может находиться в разных местах компьютера и выглядеть по-разному (пример такого переключателя вы можете видеть на фотографии ниже).

Что касается функциональных клавиш на ноутбуке для включения беспроводной сети, важно понимать один нюанс: в случае если вы переустановили Windows на ноутбуке (или произвели ее обновление, сброс) и не обеспокоились установкой всех официальных драйверов с сайта производителя (а воспользовались драйвер-паком или же сборкой Windows, которая якобы устанавливает все драйвера), эти клавиши скорее всего работать не будут, что может привести к невозможности включить Wi-Fi. Чтобы выяснить в этом ли дело — попробуйте использовать другие действия, предусмотренные верхними клавишами на вашем ноутбуке (только учитывайте, что громкость и яркость могут работать и без драйверов в Windows 10 и 8)
Если они так же не работают, видимо, причина как раз функциональных клавишах
Чтобы выяснить в этом ли дело — попробуйте использовать другие действия, предусмотренные верхними клавишами на вашем ноутбуке (только учитывайте, что громкость и яркость могут работать и без драйверов в Windows 10 и 8). Если они так же не работают, видимо, причина как раз функциональных клавишах.
Включение беспроводной сети в операционных системах Windows 10, 8 и Windows 7
Помимо включения Wi-Fi адаптера клавишами ноутбука, может потребоваться его включение в операционной системе. Посмотрим, как включается беспроводная сеть в Windows последних версий.
В Windows 10 нажмите по значку сетевого подключения в области уведомлений и проверьте, чтобы кнопка Wi-Fi была включена, а кнопка, отвечающая за режим «в самолете» — выключена.

Кроме этого, в последней версии ОС включение и выключение беспроводной сети доступно в Параметры — Сеть и Интернет — Wi-Fi.

В Windows 7 (впрочем, это можно сделать и в Windows 10) зайдите в центр управления сетями и общим доступом, выберите слева пункт «Изменение параметров адаптера» (можно также нажать клавиши Win + R и ввести команду ncpa.cpl чтобы попасть в список подключений) и обратите внимание на значок беспроводной сети (если его там нет, то можно пропустить этот раздел инструкции и перейти к следующему, про установку драйверов). Если беспроводная сеть в состоянии «Отключено» (Серого цвета), кликните по значку правой кнопкой мыши и нажмите «Включить»

В Windows 8 лучше всего поступить следующим образом и выполнить два действия (т.к. две настройки, по наблюдениям, могут работать независимо друг от друга — в одном месте включено, в другом — выключено):

- В правой панели выбрать «Параметры» — «Изменение параметров компьютера», затем выбрать «Беспроводная сеть» и убедиться, что она включена.
- Выполнить все действия, которые описаны для Windows 7, т.е. убедиться, что беспроводное соединение включено в списке подключений.
Еще одно действие, которое может понадобиться для ноутбуков с предустановленной ОС Windows (вне зависимости от версии): запустите программу для управления беспроводными сетями от производителя ноутбука. Практически на каждом ноутбуке с предустановленной операционной системой есть и такая программа, которая в названии содержит Wireless или Wi-Fi. В ней вы также сможете переключить состояние адаптера. Эту программу можно найти в меню пуск или «Все программы», а также она может добавлять ярлык в Панель управления Windows.
Настроить вай-фай через телефон
Страница авторизации
Разобраться с конфигурацией на маршрутизаторе нужно не только при наличии каких-либо неполадок.
Многим пользователям подходит только этот способ настройки роутера ввиду отсутствия ноутбука или обычного компьютера. Для этого достаточно запустить браузер на смартфоне.
Не имеет значение, какая марка у вашего телефона. Настроить Wi-fi можно как с iPhone, так и с Android-девайса.
Как правило, в дополнение стоит открыть инструкции к своему роутеру. Если ее у вас нет в наличии, стоит скачать ее через мобильный интернет.
Также перед настройкой удостоверьтесь, что правильно подключили провод, а также включили маршрутизатор в электросеть.
После активируйте сеть Wi-fi на своем устройстве, зайдите в список доступных подключений.
Подключение к маршрутизатору со смартфона
В списке должен быть роутер с названием фирмы производителя и кодового номера продукта. Подключитесь к этому устройству. Как правило, она без пароля, но если сеть его запрашивает, скиньте маршрутизатор к заводским настройкам.
Сбросить роутер можно нажав кнопку Reset (в некоторых моделях красного цвета) и удержав ее на протяжение 30 секунд. После отключите устройство от сети и включите снова.
После зайдите в браузер на смартфоне и пропишите в строке 192.168.0.1 или 192.168.1.1, введите логин и пароль.
Для ненастроенных маршрутизаторов эти параметры — admin. После настройте WAN подключение. Не забудьте сохранить эти параметры.
Затем проверьте доступ к Интернету. Сразу вводить новое название и придумывать пароль для роутера не стоит. Нужно убедиться, что само устройство работает. Попробуйте зайти на какой-то сайт через Wi-fi.
При работоспособности соединения переходим к настройке безопасности Wi-Fi. Для этого пользователю понадобится:
- придумать имя сети;
- поставить пароль.
Введите это и сохраните изменения.
Центр управления сетями
Если вы полностью уверены в том, что установлены все нужные драйвера, а сочетания клавиш или кнопка не помогают, проверьте сетевые настройки на компьютере. Они зависят системы, но разница небольшая.
Windows 10
В Windows 10 все немного изменилось, по сравнению с прошлыми версиями системы. Однако и здесь нет ничего сложного.
Сначала нажмите левой кнопкой мыши на Пуск и выберите в выпавшем меню значок шестеренки «Параметры».
Далее перейдите в раздел «Сеть и интернет», откроется окно, в левой колонке которого выберите «Wi-Fi». Теперь нужно перейти в правую часть. Активируйте рычажок сверху и переведите его в положение «Вкл».

Если не получается его найти, можете просто нажать на Пуск левой кнопкой мыши и начать набирать там «Панель управления» или «Параметры адаптера». В большинстве случаев все найдется, останется только кликнуть для перехода к нужному пункту. Дальше можно действовать так же, как и в семерке. Когда дойдет до списка адаптеров, ищите беспроводное подключение. Потом кликайте по нему правой кнопкой мыши и выбирайте «Включить».
Windows 7 и 8
Здесь нужно нажать на Пуск и перейти в «Панель управления», из этого раздела перемещайтесь в «Сеть и интернет» и там выбирайте «Центр управления сетями и общим доступом».

Отсюда перейдите в раздел «Изменение параметров адаптера», который находится в колонке слева. Перед вами откроется окно, в котором будут видны все ваши устройства для подключения к сети. Реальные и виртуальные. Найдите подключение, в котором имеется слово wireless или подобное и включите его. Подключение может называться «беспроводная сеть» или любым похожим образом.

Включаем дополнительные возможности ноутбука — wifi
Не все пользователи хорошо знают о скрытых способностях своих верных помощников. А для повышения их функциональности разработчики установили удобное оборудование. Чтобы подключить его необходимо воспользоваться определенным набором инструментов, команд, служб. Они отличаются от подобных настроек на стационарном персональном компьютере, поэтому у пользователей может возникнуть вопрос как включить wi-fi на ноутбуке asus.
Разные пути подключения к вай фай
Существует несколько способов подключения к беспроводной сети интернета. Они зависят от модификации компьютера, а, следовательно, возможностей. У каждого производителя есть свое видение удобства настроек. Поэтому на ноутбуках от разных производителей порядок действий может отличаться. Ноутбуки ASUS по праву считаются одними из самых удобных и надежных в эксплуатации. Большинство производителей берут их конструкцию за основу своих изделий. Поэтому пример подключения вай фай на ноутбуке асус может пригодиться владельцам техники под другими брендами.
Необходимое оборудование
Для этого входим в меню «Диспетчер устройств» и выбираем и выбираем из списка сетевые адаптеры. В открывшемся перечне ищем название с необходимым словом «Wireless». Чаще всего это устройство записано в список, как «Wireless Network Adapter». Если такого оборудования в перечне нет, то отчаиваться не стоит. Адаптеры беспроводной связи – недорогие, доступные в широкой торговой сети устройства. Различаются выносные и встраиваемые. Среди пользователей популярностью пользуются выносные. Они внешне похожи на флэшку, не занимают много места и просто устанавливаются на любой ПК, через USB разъем.
Обнаружив в перечне диспетчера устройств адаптер канала Wireless LAN, проверьте его подключение. Об этом вам подскажет диалоговое окно, которое появится сразу же после нажатия на выбранное устройство. В окошке свойств оборудования должно быть написано «устройство подключено, работает нормально». Если же такой информации там нет, то обновите драйвера, и перезагрузите компьютер.
Проверка wi-fi адаптеров, а также драйверов, настройка беспроводного соединения.
Как включить wi-fi на ноутбуке Lenovo ?
При подключении к wi-fi вы можете испытать сложности с включением модуляi.
Как включить wi-fi на ноутбуке ?
Как выполнить вход в настройки роутера Xiaomi Mi Wifi Router 4a?
Настройка Xiaomi Mi Wifi Router 4a
Простые шаги на встречу WI-FI
Итак, убедившись, что все оборудование установлено и работает исправно, можно переходить к непосредственному включению wi-fi. На пути к достижению поставленной цели от пользователя потребуется сделать пару шагов:
- Найти кнопку включения wi-fi. На большинстве ноутбуков ASUS она может находиться в разных местах нижней части корпуса ноутбука. Кнопка в виде ползунка располагается под характерным значком беспроводной связи либо впереди, прямо под клавиатурой или сбоку рядом с дисководом. Но на некоторых моделях возможны и другие варианты месторасположения кнопки;
- Чтобы активировать WI-FI, найденную кнопку необходимо перевести в положение «ON»;
- Если в окошке текущих подключений не появились доступные беспроводные сете, то финальным аккордом в деле подключения WI-FI, будет нажатие комбинации клавиш. Опять же в зависимости от модификации ноутбуков ASUS варианты, как включить вай-фай с помощью клавиатуры могут быть разными. Но, обязательно, в первую очередь необходимо нажать клавишу «Fn» расположенную рядом с пробелом;
- Затем просмотрите клавиши «F1 – F12» на одной из них должен быть характерный значок беспроводной связи. Чаще всего ASUS для этих целей резервирует кнопку «F2». Нажатием комбинации клавиш «Fn» + «F2» пользователь может подключать либо выключать вай фай на своем ноутбуке ASUS.
Если DHCP отключен
DHCP – это протокол, который позволяет устройствам, подключающимся к сети, получать IP-адрес, а также ряд других важных параметров. Без этого их нормальная работа попросту невозможна. А значит, невозможна и передача данных.
Протокол должна включать операционная система на компьютере, к которому подключен роутер. Однако иногда из-за сбоев в работе она этого не делает. В таком случае без доступа к сети остаются не только мобильные устройства, но и сам компьютер.
Для исправления проблемы потребуется выполнить следующие действия:
- с помощью поиска найти и открыть панель управления;
- перейти в раздел «Устранение неполадок»;
- нажать «Подключение к Интернету» под пунктом «Сеть»;
- во всплывшем окне с восклицательным знаком и описанием проблемы нажать «Внести исправление»;
- дождаться окончания процедуры.
Однако подобный метод работает далеко не всегда. Дело в том, что операционная система порой не видит ошибку. В таком случае следует воспользоваться другим способом ее устранения. Для этого понадобится:
- вызвать меню «Выполнить», нажав Win+R;
- ввести команду «ncpa.cpl»;
- после перехода в раздел «Сетевые подключения» нажать на значок двух компьютеров правой кнопкой мыши;
- выбрать «Свойства»;
- выделить IP версии 4 (TCP/IPv4);
- нажать «Свойства»;
- в появившемся диалоговом окне поставить галочки напротив пунктов «Получать IP-адрес автоматически» и «Получать DNS-адрес автоматически»;
- нажать ОК на обоих диалоговых окнах поочередно.

На «десятке» в меню «Сетевые подключения» можно зайти только через «Выполнить».
Если описанные процедуры не помогли, можно попробовать сделать сброс настроек сети. Для этого необходимо:
- вызвать меню «Пуск»;
- щелкнуть по значку «Настройки»;
- выбрать раздел «Сеть»;
- нажать «Сброс сети».

Включить DHCP может помочь сброс сети.
Значок трубки со стрелкой вправо
Если на панели стоит вертикальная трубка и от неё идёт стрелка вправо, на вашем телефоне активна функция переадресации звонков. Это когда при звонке на номер вашей «симки» все вызовы перенаправляются на какой-то другой номер. Эта иконка характерна как для «Айфонов», так и для смартфонов на «Андроиде» разных производителей, то есть значок универсальный.

Трубка со стрелкой вправо отображается, если активен режим переадресации звонков
Как убрать этот значок
Если вам переадресация сейчас не нужна, отключите её, иначе на ваш телефон не будут поступать вызовы. Как это сделать на «Андроиде»:
- Откройте раздел настроек «Вызовы». Кликните по параметрам голосового вызова.
- Зайдите в меню своей «симки».
-
Перейдите в пункт «Переадресация» и отключить опцию.
Как выключить переадресацию на «Айфоне»:
- В настройках устройства перейдите в пункт «Телефон».
- Щёлкните по меню «Переадресация».
-
С помощью специального тумблера справа отключите функцию.
Как настроить точку доступа на Андроид
Устройства под управлением операционной системы Android, которые могут подключаться к сети Wi-Fi, способны выполнять функцию модема. Это бывает полезно, когда нет отдельного роутера. Андроид-смартфон можно подключить к стационарному компьютеру с помощью кабеля USB, включить на нем Wi-Fi и начать раздавать данные на другие гаджеты. При этом для полноценной работы придется внести некоторые изменения в настройки самого телефона. Для этого понадобится:
- подключить устройство по USB к персональному компьютеру;
- открыть приложение «Настройки»;
- перейти в раздел «Сеть и Интернет»;
- открыть подраздел «Точка доступа и модем»;
- переместить виртуальный ползунок напротив пункта «Точка доступа Wi-Fi».
После этих несложных манипуляций через подключенный к компьютеру телефон можно обеспечивать доступ к сети для других беспроводных устройств. Для этого понадобится:
- включить на втором гаджете Wi-Fi;
- в появившемся списке доступных сетей выбрать имеющую название первого устройства;
- щелкнуть по нему.
Почему пропал значок Wi-Fi на ноутбуке Windows 10: описание основных причин
Отсутствие значка вай-фай в трее панели задач вызвано несколькими причинами. Для полного понимания темы необходимо изучить самые частые из них. Об этом пойдёт речь далее.
Включен режим полета
На Windows 10 есть режим «В самолете». Если его активировать, то нет значка Wi-Fi на ноутбуке Windows 10, т.е. пользователь не сможет подключиться к беспроводному соединению. Отключить режим полета возможно так:
- Зайти в панель уведомлений операционки.
- Кликнуть по иконке «В самолете». После этого она должна стать неактивной.
- Проверить результат. После отключения режима значок вай-фай должен отобразиться.
Проблемы с драйвером Wi-Fi адаптера
Если в диспетчере устройств рядом с названием встроенного в ноутбук модуля вай-фай стоит знак восклицания, значит устройство работает некорректно, вследствие чего интернет недоступен, и значок может исчезнуть.
Для исправления ситуации нужно переустановить драйвер на Wi-Fi адаптер, скачав его с официального сайта производителя ноутбука.
Значок Wi-Fi скрыт в настройках
Иконка беспроводного интернета может быть скрыта в параметрах ОС. Чтобы удостовериться в этом, следует:
- Зажимать клавиши «Win+I», чтобы перейти в окно «Параметры».
- Переключиться на подраздел «Уведомления и действия».
- Войти в подраздел, отвечающий за отображение значков системы.
- Удостовериться, что иконка Wi-Fi включена. Если нет, то ее потребуется запустить, переведя ползунок в активное положение.
 Окно параметров на Windows 10
Окно параметров на Windows 10
Знак сети Wi-Fi полностью отключен
Это означает, что Wi-Fi адаптер отключен и не работает в данный момент. Чтобы исправить проблему, надо:
- Залезть в «Диспетчер устройств».
- Развернуть один из разделов «Сетевые адаптеры».
- Найти название своего модуля со словом Wireless.
- Если рядом с названием стоит знак восклицания, то кликнуть ПКМ.
- В контекстном меню нажать по строчке «Включить устройство».
- Проконтролировать результат. Если знак по-прежнему не отображается, значит проблема в другом.
Wi-Fi адаптер отключен или неисправен
В предыдущем разделе был описан алгоритм действий по запуску вай-фай адаптера. Однако это устройство может быть полностью отключено от ноутбука, В этой ситуации потребуется разобрать ноут и подключить компонент обратно к соответствующему разъёму на материнской плате. Если не поможет, то модуль, скорее всего, не исправен и требует ремонта либо замены.
Значок недоступен в редакторе локальной групповой политики
В данном редакторе можно включать и выключать различные значки ОС. Вай-фай иконка не является исключением. Чтобы проверить, не заблокирован ли этот элемент в редакторе, нужно действовать так:
- Зажать кнопки «Win+R», в строке «Открыть» прописать команду «gpedit.msc» и нажать «Enter». После этого откроется редактор лок. групп. политики на Виндовс 10.
- В разделе «Административные шаблоны» кликнуть по вкладке «Меню Пуск».
- В окне справа найти строку «Удалить значок сети» и отключить данный параметр, если он был запущен.
- Перезапустить ПК и проверить результат.
Значок блокируется антивирусным программным обеспечением
Для решение такой проблемы нужно отключить установленный на компьютере антивирус. После деактивации следует проконтролировать, появилась ли беспроводная сеть.
Наличие вирусов
Частая проблема, приводящая к нестабильности работы Windows. Поэтому, при отсутствии знака вай-фай не помешает просканировать ПК на вирусы с помощью специализированных утилит или комплексного антивируса.
 Проверка ПК на вирусы
Проверка ПК на вирусы
Стандартная инструкция подключния
Рассмотрим, как настроить смартфон:
заходим в «Настройки» — «Беспроводные сети»;
находим пункт «WI-FI», кнопку переводим во включенное состояние;
высветится список доступных сетей, выбираем свою и вводим пароль, чтобы подключить ее.
Возможные сложности:
- не получается подключиться – проверяем правильно ли введен пароль, а также, находится ли устройство в зоне покрытия сетью;
- нужно получить выход в Интернет со скрытой точки доступа – в этом случае подключиться к вай фай на телефоне можно только, если известно точное название точки доступа. Его нужно ввести в пункт меню «Настройки» — «Беспроводные сети».
Далее выбираем раздел «WI-FI» — «Другая», вводим название и выбираем тип защиты в меню «Безопасность». Затем снова возвращаемся во вкладку «Другая» и вводим пароль.


