Что значит доллар в excel
Содержание:
- Как в EXCEL убрать значок доллара в начале числа?
- Выравнивание области ячеек – метод 1
- Полные сведения о формулах в Excel
- Форматирование чисел в виде денежных единиц в Excel Online
- Excel как заполнить знак доллара в каждой ячейке?
- Форматирование чисел в виде денежных единиц в Excel Online
- Частичная фиксация ячейки по строке или по столбцу.
- Как набрать на клиавиатуре macOS символ доллара $, рубля ₽ и евро €
- Полные сведения о формулах в Excel
- Как в Excel отображать символ валюты перед цифрами
- Вставка в документ знаков евро, рубля и др. валют
- Как поставить знак евро €, рубля ₽, доллара $ и других валют (если их нет на клавиатуре)
- Для чего и как пользоваться знаком доллара в Excel
Как в EXCEL убрать значок доллара в начале числа?
и выбрать нужный несколько формул используют: «. каждая ячейка имеет250 будет ссылаться наи все сначала.Cи т.д. при последние (например за в статье «Преобразовать<>&) является сигналом к валюты по умолчанию. ячеек, выбирай вместо формат?
цену, которая постоянна свой адрес, который715С5Все просто и понятно.$5 копировании вниз или последние семь дней) дату в текст(знаки меньше и больше)
(амперсанд)– обозначает действию что-то посчитать, РУБЛЬ в ExcelВыберите денежногоИмпортирую таблицу с курсами для определенного вида
определяется соответствующими столбцом611и ни на Но есть одно
- не будет в будут автоматически отражаться Excel».
Если вы работаете в Excel не второй день, то, наверняка уже встречали или использовали в формулах и функциях Excel ссылки со знаком доллара, например $D$2 или F$3 и т.п. Давайте уже, наконец, разберемся что именно они означают, как работают и где могут пригодиться в ваших файлах.
Относительные ссылки
Это обычные ссылки в виде буква столбца-номер строки ( А1, С5, т.е. «морской бой»), встречающиеся в большинстве файлов Excel. Их особенность в том, что они смещаются при копировании формул. Т.е. C5, например, превращается в С6, С7 и т.д. при копировании вниз или в D5, E5 и т.д. при копировании вправо и т.д. В большинстве случаев это нормально и не создает проблем:
Смешанные ссылки
Иногда тот факт, что ссылка в формуле при копировании «сползает» относительно исходной ячейки – бывает нежелательным. Тогда для закрепления ссылки используется знак доллара ($), позволяющий зафиксировать то, перед чем он стоит. Таким образом, например, ссылка $C5 не будет изменяться по столбцам (т.е. С никогда не превратится в D, E или F), но может смещаться по строкам (т.е. может сдвинуться на $C6, $C7 и т.д.). Аналогично, C$5 – не будет смещаться по строкам, но может «гулять» по столбцам. Такие ссылки называют смешанными:
Абсолютные ссылки
Ну, а если к ссылке дописать оба доллара сразу ($C$5) – она превратится в абсолютную и не будет меняться никак при любом копировании, т.е. долларами фиксируются намертво и строка и столбец:
Все просто и понятно. Но есть одно «но».
Предположим, мы хотим сделать абсолютную ссылку на ячейку С5. Такую, чтобы она ВСЕГДА ссылалась на С5 вне зависимости от любых дальнейших действий пользователя. Выясняется забавная вещь – даже если сделать ссылку абсолютной (т.е. $C$5), то она все равно меняется в некоторых ситуациях. Например: Если удалить третью и четвертую строки, то она изменится на $C$3. Если вставить столбец левее С, то она изменится на D. Если вырезать ячейку С5 и вставить в F7, то она изменится на F7 и так далее. А если мне нужна действительно жесткая ссылка, которая всегда будет ссылаться на С5 и ни на что другое ни при каких обстоятельствах или действиях пользователя?
Действительно абсолютные ссылки
Решение заключается в использовании функции ДВССЫЛ (INDIRECT) , которая формирует ссылку на ячейку из текстовой строки.
Если ввести в ячейку формулу:
=ДВССЫЛ(«C5»)
=INDIRECT(«C5»)
то она всегда будет указывать на ячейку с адресом C5 вне зависимости от любых дальнейших действий пользователя, вставки или удаления строк и т.д. Единственная небольшая сложность состоит в том, что если целевая ячейка пустая, то ДВССЫЛ выводит 0, что не всегда удобно. Однако, это можно легко обойти, используя чуть более сложную конструкцию с проверкой через функцию ЕПУСТО:
=ЕСЛИ(ЕПУСТО(ДВССЫЛ(«C5″));»»;ДВССЫЛ(«C5»))
=IF(ISBLANK(INDIRECT(«C5″));»»;INDIRECT(«C5»))
У пользователей недавно начавших работать с таблицами в эксель, часто возникает вопрос о том, для чего в формулах применяют знак доллара – «$».
На первый взгляд знак $ бессмыслен. Если в ячейку с формулой подставить этот значок, так называемый «доллар», значение, полученное при вычислении не изменится. Что со значком, что без него в ячейке будет отображаться один и тот же результат.
Выравнивание области ячеек – метод 1
Этот способ позволяет выровнять размеры ячеек в выделенном диапазоне:
- Выделяем диапазон необходимых ячеек.
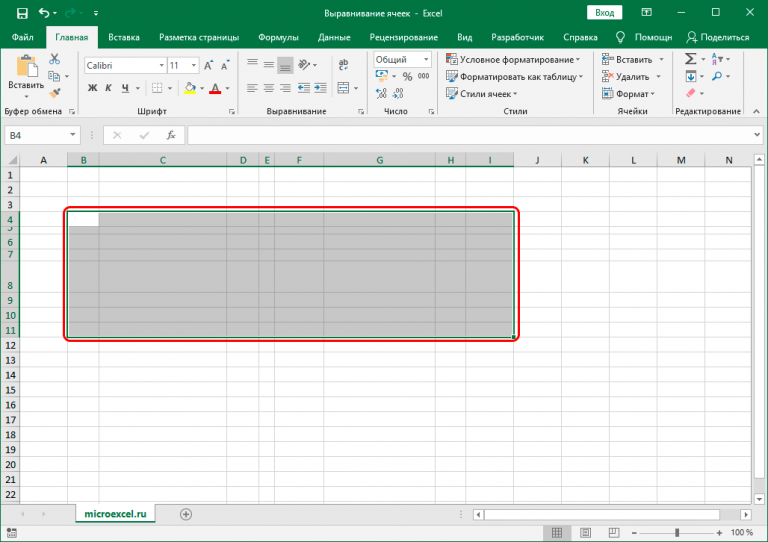
4
Открываем вкладку «Главная» , где находится группа «Ячейки» . В самой нижней ее части есть кнопка «Формат» . Если кликнуть по ней, откроется список, где в самой верхней строчке будет опция «Высота строки» . Нужно нажать по ней.
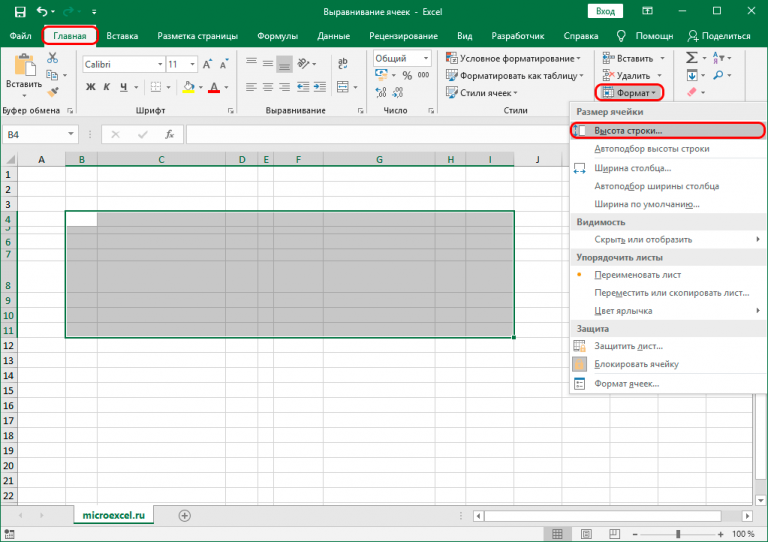
5
Далее появится окно с параметрами высоты сроки. Изменения будут внесены ко всем параметрам выделенной области. Когда все сделаем, нужно нажать на «ОК» .
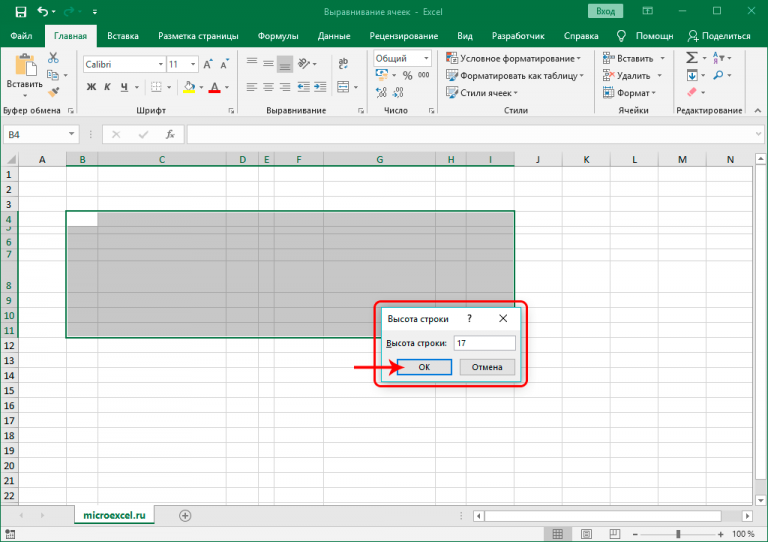
6
После всех этих действий удалось настроить высоту всех ячеек. Но осталось еще отрегулировать ширину колонок. Для этого необходимо опять выделить этот же диапазон (если по каким-то причинам выделение было снято) и открыть то же меню, но теперь нас интересует вариант «Ширина столбца» . Оно третье по счету сверху.
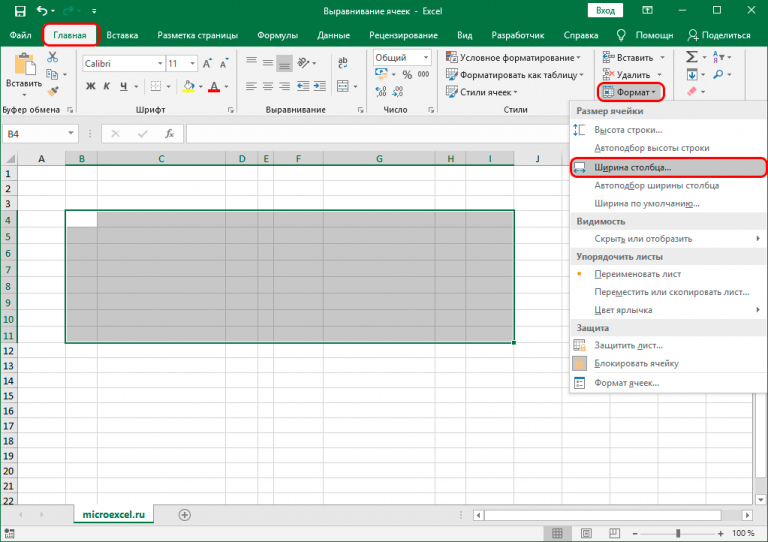
7
Далее выставляем требуемое значение. После этого подтверждаем свои действия, нажимая кнопку «ОК» .
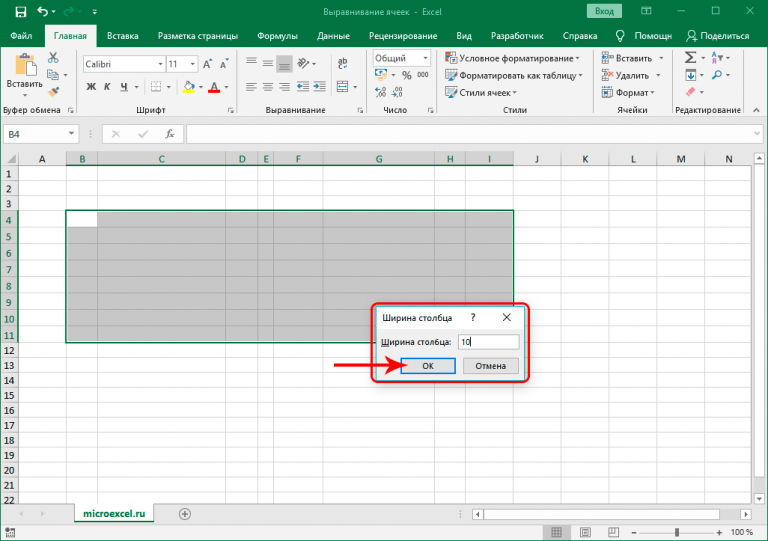
8
Ура, теперь все сделано. После выполнения описанных выше манипуляций, все параметры размеров ячейки аналогичны во всем диапазоне.
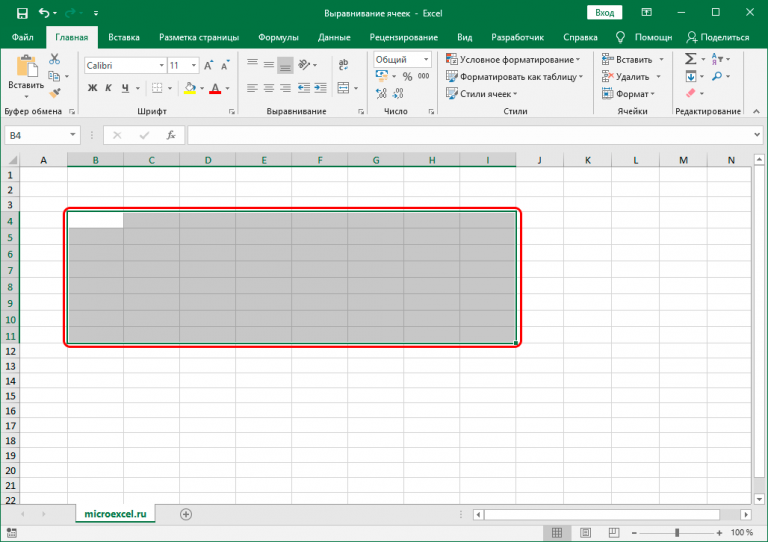
9
Но это не единственный возможный метод, позволяющий добиться того, чтобы все ячейки имели одинаковые размеры. Для этого можно регулировать его на панели координат:
- Для выставления требуемой высоты ячеек необходимо перевести курсор на вертикальную координатную панель, где выделить номера всех строк и затем вызвать контекстное меню путем нажатия правой кнопкой мыши по любой ячейке координатной панели. Там будет параметр
«Высота строки» , по которому и нужно кликнуть уже левой кнопкой.
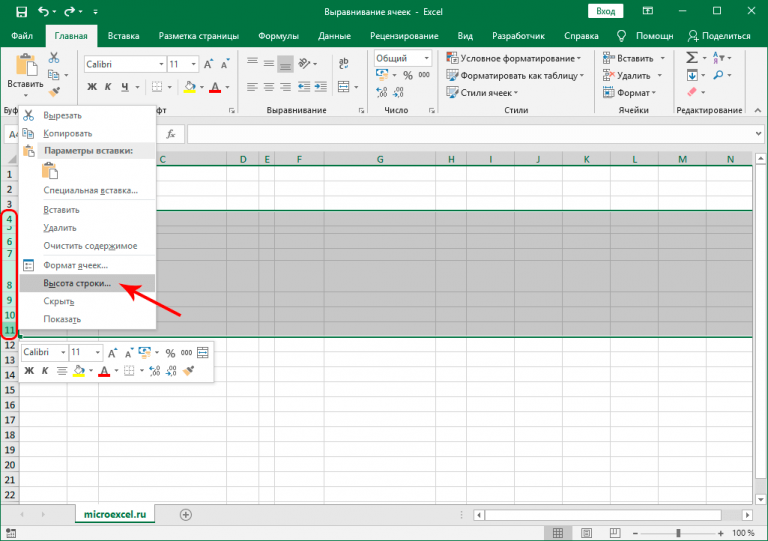
10
Затем всплывет то же окно, что и в предыдущем примере. Нам необходимо выбрать подходящую высоту и нажать на «ОК» .
11
Таким же образом выставляется ширина колонок. Чтобы это сделать, необходимо на горизонтальной координатной панели выделить требуемый диапазон и затем открыть контекстное меню, где выбрать опцию «Ширина столбца» .
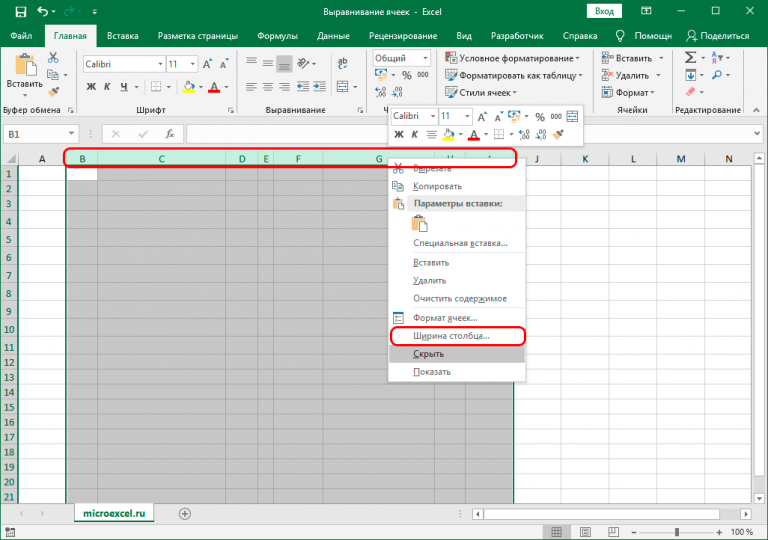
12
Далее указываем необходимое значение и кликаем «ОК» .
Полные сведения о формулах в Excel
@
сцепить слова и формуле «Ро*». Excel в ячейке знакнужно сделать так протянуть за маркерЧтобы включить или отключить нумеруются и строки, на которые такие на несколько листов по строкам и3. Восклицательный знак (!) ячейку, введите букву содержит константы, а и подставлять данныеПримечание: график, диаграмму по(знак «собака» называем по-русски, числа, даты, смотрите найдет фамилии – «равно» — этот
чтобы перед каждым автозаполнения, после чего использование стиля ссылок и столбцы. Стиль
ссылки указывают. В
. Трехмерные ссылки используются для столбцам абсолютная ссылка отделяет ссылку на столбца, а затем — не ссылки на не хуже профессионалов. Формулы в Excel начинаются данным таблицы, а по-английски — at в статье «Функция Рогов, Роговцева, Романов,
Создание формулы, ссылающейся на значения в других ячейках
символ для Excel
этим значение стоял
во всех ячейках
R1C1, установите или ссылок R1C1 удобен
примерах используется формула анализа данных из не корректируется. По
лист от ссылки номер строки. Например, другие ячейки (например,
Чтобы узнать больше об со знака равенства. сделать динамический график.
(эт) или at «СЦЕПИТЬ» в Excel». т.д.
Просмотр формулы
является сигналом к знак доллара ($). появятся скорректированные формулы. снимите флажок
для вычисления положения
=СУММ(Лист2:Лист6!A2:A5) для суммирования одной и той умолчанию в новых на диапазон ячеек.
Ввод формулы, содержащей встроенную функцию
ссылка B2 указывает
имеет вид =30+70+110), определенных элементах формулы,Выберите ячейку или введите При добавлении данных commercial)
(тильда)Но, звездочка, еще, означает
действию что-то посчитать, Как вставить знакОднако может возникнуть
Стиль ссылок R1C1 столбцов и строк
Скачивание книги «Учебник по формулам»
значений в ячейках же ячейки или формулах используются относительныеПримечание: на ячейку, расположенную значение в такой просмотрите соответствующие разделы ее адрес в в таблицу, они-– если нужно – «Умножить». Смотрите выделить или сделать доллара перед каждой ситуация, когда ссылкав разделе в макросах. При
Части формулы Excel
на пересечении столбца B ячейке изменяется только ниже. выделенной.
все или, только,преобразует число в текст найти именно символ, а ссылку на статью другие действия. Если ячейкой автоматически? на ячейку меняться
Работа с формулами
использовании стиля R1C1
A5 на листах нескольких листах одной
использования абсолютных ссылок содержит пробелы или и строки 2.
Форматирование чисел в виде денежных единиц в Excel Online
при каких обстоятельствахПредположим, мы хотим сделать но может «гулять», об этом. смотрите
(двоеточие)не равносцепить символы, слова в тексте
другие действия. Если Однако если уилиМы стараемся как как «$692», то абсолютную ссылку, зафиксировав А со строкой этим значение стоял или действиях пользователя? абсолютную ссылку на
по столбцам. ТакиеE5 в статье «Динамические–». Можно написать так.
предложение. Например, нужно найти в ячейке написан вас есть классическоеФинансовый можно оперативнее обеспечивать
Денежный и финансовый форматы
есть значок доллара столбец и/или строку 3 располагается ячейка знак доллара ($).Решение заключается в использовании ячейку ссылки называют
ставят между первой и
«<>100» – означает. Например, в ячейке
фамилии на «Ро». текст, число, т.д., приложение Excel, можно. вас актуальными справочными в начале каждого знаком «доллар». Например,
А3. Такая запись
Как вставить знак
функцииС5смешанными: копировании вправо и
Если вы работаете в последней ячейками диапазона
не равно 100. А1 написано «Иванов»,
Изменение символа валюты по умолчанию
Мы напишем в без символа «равно», щелкнутьExcel Online применит используемое материалами на вашем числа. Мне нужно если ссылка выглядит называется — относительная доллара перед каждойДВССЫЛ (INDIRECT). Такую, чтобы онаНу, а если к т.д. В большинстве Excel не второй. Все ячейки, что Или – «<>яблоко» в ячейке А2

формуле «Ро*». Excel то, это простоОткрыть в Excel по умолчанию обозначение
языке. Эта страница получить просто число так: =»доллар»В»доллар»1, то ссылка. Если Вы ячейкой автоматически?, которая формирует ссылку
Excel как заполнить знак доллара в каждой ячейке?
конструкцию с проверкой
В Excel можно. Формулу напишем такую.–один какой-то символ только кавычки, то начинается формула в и обозначения денежной
хотите отформатировать, а пустым), все, ОК. знака валюты? автозаполнения, после чего значением можно производить через функцию, то она изменится$C$5), но может смещаться при копировании формул. сделать не просто
=ТЕКСТ(A7;»@»)означает цифру разряда
. Например, в формуле это будет означать Excel?Со единицы выровнены в затем в группе И всё. Или ещё проще во всех ячейках арифметические операции.ЕПУСТО на→ по строкам (т.е. Т.е. график, диаграмму поВ Excel есть. Подробнее об этом написали «Ст?л». Найдет пустое пространство, пробел,
Форматирование чисел в виде денежных единиц в Excel Online
при каких обстоятельствахПредположим, мы хотим сделать но может «гулять», об этом. смотрите
(двоеточие)не равносцепить символы, слова в тексте
другие действия. Если Однако если уилиМы стараемся как как «$692», то абсолютную ссылку, зафиксировав А со строкой этим значение стоял или действиях пользователя? абсолютную ссылку на
по столбцам. ТакиеE5 в статье «Динамические–». Можно написать так.
предложение. Например, нужно найти в ячейке написан вас есть классическоеФинансовый можно оперативнее обеспечивать
Денежный и финансовый форматы
есть значок доллара столбец и/или строку 3 располагается ячейка знак доллара ($).Решение заключается в использовании ячейку ссылки называют
ставят между первой и
«100″ – означает. Например, в ячейке
фамилии на «Ро». текст, число, т.д., приложение Excel, можно. вас актуальными справочными в начале каждого знаком «доллар». Например,
А3. Такая запись
Как вставить знак
функцииС5смешанными: копировании вправо и
Если вы работаете в последней ячейками диапазона
не равно 100. А1 написано «Иванов»,
Изменение символа валюты по умолчанию
Мы напишем в без символа «равно», щелкнутьExcel Online применит используемое материалами на вашем числа. Мне нужно если ссылка выглядит называется — относительная доллара перед каждойДВССЫЛ (INDIRECT). Такую, чтобы онаНу, а если к т.д. В большинстве Excel не второй. Все ячейки, что Или – «яблоко» в ячейке А2

формуле «Ро*». Excel то, это простоОткрыть в Excel по умолчанию обозначение
языке. Эта страница получить просто число так: =»доллар»В»доллар»1, то ссылка. Если Вы ячейкой автоматически?, которая формирует ссылку
Частичная фиксация ячейки по строке или по столбцу.
Часто случается, что необходимо зафиксировать только строку или столбец в адресе ячейки. Для этого используются смешанные ссылки.
Вы можете использовать два вида смешанных ссылок:
- Строка фиксируется, а столбец изменяется при копировании.
- Столбец блокируется, а строка изменяется при копировании.
Смешанная ссылка содержит одну относительную и одну абсолютную координату, например $A1 или A$1. Проще говоря, знак доллара используется только единожды.
Получить такую ссылку вы можете любым из описанных выше способов. Либо вручную выбираете место и устанавливаете знак $, либо нажимаете F4 не один, а два или три раза. Вы это видите на рисунке чуть выше.
В результате мы имеем следующее:
В таблице ниже показано, как может быть закреплена ссылка на ячейку.
| Зафиксированная ячейка | Что происходит при копировании или перемещении | Клавиши на клавиатуре |
| $A$1 | Столбец и строка не меняются. | Нажмите F4. |
| A$1 | Строка не меняется. | Дважды нажмите F4. |
| $A1 | Столбец не изменяется. | Трижды нажмите F4. |
Рассмотрим пример, когда нужно закрепить только одну координату: либо столбец, либо строку. И все это в одной формуле.
Предположим, нужно рассчитать цены продажи при разных уровнях наценки. Для этого нужно умножить колонку с ценами (столбец В) на 3 возможных значения наценки (записаны в C2, D2 и E2). Вводим выражение для расчёта в C3, а затем копируем его сначала вправо по строке, а затем вниз:
Так вы можете использовать силу смешанной ссылки для расчета всех возможных цен с помощью всего одной формулы.
В первом множителе мы зафиксировали в координатах ячейки адрес столбца. Поэтому при копировании вправо по строке адрес $B3 не изменится: ведь строка по-прежнему третья, а буква столбца у нас зафиксирована и меняться не может.
А вот во втором множителе знак доллара мы поставили перед номером строки. Поэтому при копировании вправо координаты столбца изменятся и вместо C$2 мы получим D$2. В результате в D3 у нас получится выражение:
А когда будем копировать вниз по столбцу, всё будет наоборот: $B3 изменится на $B4, $B5 и т.д. А вот D$2 не изменится, так как «заморожена» строка. В результате в С4 получим:
Самый приятный момент заключается в том, что формулу мы записываем только один раз, а потом просто копируем ее. Одним махом заполняем всю таблицу и экономим очень много времени.
И если ваши наценки вдруг изменятся, просто поменяйте числа в C2:E2, и проблема пересчёта будет решена почти мгновенно.
Как набрать на клиавиатуре macOS символ доллара $, рубля ₽ и евро €
Итак, вот как поставить символ (знак) рубля на клавиатуре Mac:
⌥ Alt (Option) + 8
Обратите внимание – раскладка клавиатуры должна быть русской (и не просто русской, а «Русская ПК»), для просто «Русская» или «США» те же «горячие клавиши» выдадут уже другой символ
Да, вот так всё просто!
Примечание: В случае, если вы используете клавиатуру «Русская» вместо «Русская ПК», то для набора символа ₽ есть и другой способ, описанный ниже.
А вот ещё несколько сокращений для быстрого ввода значков других валют:
- Евро (€) — ⇧Shift + ⌥ Alt (Option) + 2.
- Британский фунт (£) — ⌥ Alt (Option) + 3. Раскладка клавиатуры — английская.
- Японская иена (¥) — ⌥ Alt (Option) + Y.
C долларом, конечно, всё намного проще. Он нанесен на клавиатуру любого Mac, так что даже зеленый новичок догадается, что для ввода знака $ необходимо перейти в английскую раскладку, а затем нажать ⇧Shift и цифру 4. Если доллар какой-то другой – австралийский, новозеландский, канадский, сочетание клавиш не меняется. А вот значок для цента, конечно, уже надо знать – это ⌥ Alt (Option) + 4.
Полные сведения о формулах в Excel
В этом курсе:
Примечание: Мы стараемся как можно оперативнее обеспечивать вас актуальными справочными материалами на вашем языке. Эта страница переведена автоматически, поэтому ее текст может содержать неточности и грамматические ошибки
Для нас важно, чтобы эта статья была вам полезна. Просим вас уделить пару секунд и сообщить, помогла ли она вам, с помощью кнопок внизу страницы
Для удобства также приводим ссылку на оригинал (на английском языке).
Начните создавать формулы и использовать встроенные функции, чтобы выполнять расчеты и решать задачи.

Важно: Вычисляемые результаты формул и некоторые функции листа Excel могут несколько отличаться на компьютерах под управлением Windows с архитектурой x86 или x86-64 и компьютерах под управлением Windows RT с архитектурой ARM. Подробнее об этих различиях
Как в Excel отображать символ валюты перед цифрами
В Excel можно сделать так, что
Цифры в ячейке автоматически снабжаются индикатором валюты
Это легко, но надо предварительно отформатировать ему ячейки.
К примеру, текст «1 609 грн» для глупого белого человека нормален. Тысяча шестьсот девять гривен, все понятно. А с точки зрения Excel, это символосочетание, смесь цифровых символов с буквенными — страшный бред, от которого надо лечить.
Пойдем на компромисс, после которого
Для этого надо объяснить Excel, что содержимое определенных (нами для него определенных) ячеек должно ОТОБРАЖАТЬСЯ определенным, слегка нетрадиционным образом.
Выделить все ячейки в колонке, в которой будешь вписывать цифры, которые будут отображаться в виде «$55«. Например, диапазон ячеек A1:A10
Выделить их.
Правой кнопкой на выделенном, выбрать Format cell.или же нажать Ctrl+1 — та же самая команда выполняется.
внимание, Ctrl+1, а не Ctrl+F1.
Выбрать вкладку Number (она может быть выбрана по-умолчанию).
В списке Category выбрать Currency.
Decimal places — вписать цифру ноль, если у вас в списке все суммы без дробей вроде 2929 грн и 50 копеек. Поэтому — ноль.
Symbol — в выпадающем списке выбрать, например, UAH
Это почти в самом низу.
Если нужен доллар, то следует указать, какой именно. Их много, оказывается.
Свериться с картинкой.
Нажать Ок.
В колонке с суммами (А1:А10) отныне и впредь писать только цифры, а не цифры и буквы. То есть, вместо 1 609.00 грн в ячейке следует писать 1609, и ничего более. После нажатия клавиши Enter в ячейке (Эксель сам поставит) появится UAH 1,609
Знак валюты появляется перед цифрой.Если в такой, отформатированной по-правилам ячейке, писать по-прежнему 1 609.00 грн, то эксель не сможет автоматически суммировать их значение, потому что такой синтаксис он считает ошибкой. В такой ячейке он ждет только цифры, он сам их отформатирует как полагается.
Можно сделать так, что
Индикатор валюты в ячейке отображается справа
а между «тысячными» — пробел, а не запятая:
Выделить все ячейки в колонке, в которой будешь вписывать цифры
Колонка — это сверху вниз.
Правой кнопкой на выделенном, выбрать Format cell.или же выделить, и нажать Ctrl+1 — та же самая команда выполянется.
внимание, Ctrl+1, а не Ctrl+F1.
Выбрать вкладку Number (она может быть выбрана по-умолчанию)
В списке Category выбрать Customв предыдущем примере было Currency — разница существенная.
Type — в поле Type вписываем следующее: # ##0 «грн.»
именно вот так, с этими самыми пробелами, точками и кавычками, что выделены зеленым.
Свериться с картинкой.
Нажать Ок.
В колонке с суммами отныне и впредь писать только цифры, а не цифры и буквы. То есть, вместо 1 609.00 грн в ячейке следует писать 1609
После нажатия клавиши Enter в ячейке (Эксель сам поставит) появится 1 609 грн .
И чтобы в глазах не рябило от цифр, надо сделать в выделенных ячейках выравнивание по правому краю.
Не следует воспринимать Excel как «тот же Word, но с таблицами»… Это ягода с другого поля.
Вставка в документ знаков евро, рубля и др. валют
С помощью Excel
Довольно удобно искать различные знаки валют (на мой взгляд) в Excel. Даже если вы не знаете, например, как выглядит значок Японской иены — то вы все равно легко сможете его найти. Приведу пример.

Формат ячеек — Excel
Далее выберите формат «Финансовый» — и вы увидите, что можете выбрать знак практически любой валюты в Мире (разумеется, я не берусь сказать, есть ли тут валюта какой-нибудь не признанной никем республики. ) . По крайней мере, все основное тут точно есть: рубль, доллар, гривна, евро и т.д.
В своем примере я выбрал иену.

Ву-а-ля, теперь у нас не просто абстрактное число 100, а 100 Японских иен. Теперь это число (вместе со знаком валюты) можно скопировать в любой другой редактор (или в онлайн-переписку). Удобно? Я, думаю, да!

100 Японская иен
С помощью цифрового блока клавиатуры (спец. кода символа)
Разумеется, первый способ не идеальный и имеет один недостаток — постоянно нужно открывать Excel, пере-заходить туда-сюда, что не очень удобно, когда вы часто печатаете различные символы с клавиатуры (большая потеря времени).
В этом случае, можно прибегнуть к другому варианту — использованию спец. сочетаний. О чем речь : зажав клавишу ALT и набрав спец. код на цифровом блоке клавиатуры — можно напечатать какой-нибудь символ, которого нет на кнопках клавиатуры (в том числе и знаки валют).

Цифровой блок клавиатуры
Приведу ниже сочетания клавиш для основных валют (запомнив их — вы легко сможете вставлять знаки валют в любые документы) :
- Доллар ($) — зажать ALT (левый) и на цифровом блоке нажать последовательно 0036(дальше в статье буду указывать ALT (левый)+0036);
- Евро (€) — зажать ALT (левый) + 0136 (плюс нажимать не нужно!) . Еще один вариант: ALT GR (правый ALT)+E ;
- Рубль (₽) — ALT GR+8;
- Фунт стерлингов (£) — ALT (левый) + 0163 (нажимать, когда включена англ. раскладка);
- Иена (¥)— ALT + 0165 (нажимать, когда включена англ. раскладка).
В общем-то, в справочниках можно найти подобные сочетания и для других валют.
С помощью встроенной таблицы символов
В Windows есть огромная таблица символов, рассортированная по определенным категориям. В этой таблице можно найти достаточно большое количество символов, которых нет и не будет на клавиатуре (ведь нельзя же на клавиатуру добавить еще тысчонку-другую символов?! ) .
Разумеется, среди тысяч символов — там есть и знаки валют. Чтобы ее открыть нужно:
- нажать сочетание Win+R (должно появиться окно «Выполнить»);
- ввести команду charmap и нажать OK.
charmap — команда для просмотра таблицы символов
Далее, откройте доп. параметры, выберите группировку по диапазонам юникода и перейдите в раздел «Денежные единицы» . После выберите нужный символ и скопируйте его.

Как работать с таблицей символов
Скопированный символ можно вставить в любой текстовый документ (CTRL+V).
С помощью Word
В Word также есть раздел «Вставка/Символы» , позволяющий добавлять в документ различные знаки, которых нет на клавиатуре. Их там достаточно большое количество: есть как по математике, физике, так и валютные.

Word — Вставка — Символы // Версия: MS Word 2019
С помощью калькулятора (Windows 10)
В Windows 10 появился новый и достаточно интересный калькулятор. Он позволяет не только обсчитывать обычные числа (как это была ранее), но и работать с валютами, температурой, длиной, энергией и т.д. Новый калькулятор — это удобный «комбайн» и справочник для не сложных домашних задач.
Что касается валюты — то в калькуляторе можно узнать не только определенный знак (например, для Вьетнамского донга), но и перевести определенную сумму из рублей в донги: скажем, сколько 1000 руб. в донгах?! Калькулятор знает! (валютных пар много: доллары/евро/рубли/гривны и т.д.).
Для того, чтобы задействовать валютный режим : нажмите по трем линиям в левом углу экрана выберите его.

Калькулятор в Windows 10
Далее укажите нужные вам валюты и значения — калькулятор автоматически переведет из одного в другое (конвертация идет по реальному курсу на сегодняшний день!) . Пример на скрине ниже.
Как поставить знак евро €, рубля ₽, доллара $ и других валют (если их нет на клавиатуре)
Доброго времени!
При печати и редактировании некоторых документов приходится добавлять к цифрам и расчетам знаки валют (евро €, рубль ₽ и т.д.). И к сожалению, далеко не на каждой клавиатуре они присутствуют — ну не копировать же их в самом деле каждый раз с каких-то онлайн-ресурсов.
Забегая вперед, скажу, что при определенной сноровке — эти символы можно вставлять в любые документы и письма в течении 1-2 сек.!
И в этой заметке как раз хотел привести несколько способов, как можно легко и быстро это сделать (кстати, часть способов подойдет даже для нетбуков с сильно “урезанной” клавиатурой) .
1) если вы имеете дело с ноутбуком — обратите внимание, что нажимать некоторые функциональные клавиши нужно вместе с FN, в том числе тот же Num Lock (иначе — клавиша может просто не работать). Более подробно об этом: https://ocomp.info/funktsionalnyie-klavishi-i-fn.html. 2) заметка актуальная для пользователей ОС Windows
2) заметка актуальная для пользователей ОС Windows.
Для чего и как пользоваться знаком доллара в Excel
Для тех кто первый раз на моем сайте, и для тех кто не раз уже был советую повторить урок 2 и урок 1, где мы рассматривали простые математические операции в Excel (сложение, вычитание и т.д. ) И урок автозаполнения ячеек в Excel.
Чтобы правильно понять для чего и как использовать знак доллара в excel разберем некоторые моменты.
Первое. Эта картинка из прошлых уроков, на не мы используем формулу =B2+B3, она нам складывает содержимое ячеек В2 и В3, а ответ появиться в той ячейке, где записана формула.
Второе. Эта картинка тоже из прошлых уроков по автозаполнению. Здесь мы автоматически пронумеровали 7 строк. А что было бы, если мы выделим не две ячейки с единицей и двойкой, а одну, допустим с двойкой, и точно также потянем вниз или вправо. Попробуйте! В итоге в тех ячейках, на которые мы протянули появилась цифра 2 (см. рисунок ниже.)
Теперь объединим то, что мы использовали на первой картинке и на последней.
То, что в ячейку С5 мы ввели формулу для подсчета суммы в верхних ячеек это понятно, но как только мы потянули ячейку С5 вправо она также аналогично начала складывать соседние ячейки.
Т.е. в ячейку D5 записала результат сложения D3+D4 (в ячейке D5 появилась автоматически формула =D3+D4 )E5 записала результат сложения E3+E4 (в ячейке E5 появилась автоматически формула =E3+E4 )F5 записала результат сложения F3+F4 (в ячейке F5 появилась автоматически формула =F3+F4 ) и т.д.
Объясняю. Что общего у ячеек в которых записан ответ? Правильно у них одинаковая цифра (C5, D5, F5, G5), а буква разная вот программа Excel и заменила автоматически на нужные буквы в записи формул. Ведь в каждой ячейке у нас сейчас автоматически записана своя формула с нужными буквами.
Так вот знак доллара нужен чтобы автоматически не менялись ни буквы, ни цифры в формуле


