Что делать, если в windows 10 не отвечают службы звука и 5 способов запуска
Содержание:
- Звуки ошибок скачать и слушать онлайн
- Выключаем звук уведомлений
- Почему нет звука и что делать?
- Включить звук при запуске в Windows 10, 8.1
- Программа SoundPackager
- Варианты решения проблемы
- Воспользуемся реестром
- Способ 1: использование средства устранения неполадок
- Проверка громкости и подключения оборудования
- Почему не устанавливается драйвер звука
- Устранение неполадок
- Почему отключается служба звука
Звуки ошибок скачать и слушать онлайн
(cкачиваний: 18425). Тип файла: mp3.
(cкачиваний: 1442). Тип файла: mp3.
Звук ошибки в космическом корабле
(cкачиваний: 932). Тип файла: mp3.
(cкачиваний: 835). Тип файла: mp3.
Звук ошибки для монтажа видео
(cкачиваний: 1471). Тип файла: mp3.
Звук ошибки в программе у робота
(cкачиваний: 939). Тип файла: mp3.
Звук ошибки при подключении дополнительного устройства
(cкачиваний: 687). Тип файла: mp3.
Звук допущенной ошибки во время опроса
(cкачиваний: 3434). Тип файла: mp3.
Звук всплывающей ошибки в компьютерной программе
(cкачиваний: 710). Тип файла: mp3.
Звук всплывающего окна для браузера или приложения
(cкачиваний: 314). Тип файла: mp3.
Громкий звук ошибки
(cкачиваний: 1069). Тип файла: mp3.
(cкачиваний: 345). Тип файла: mp3.
Есть вот вариант еще
(cкачиваний: 246). Тип файла: mp3.
(cкачиваний: 199). Тип файла: mp3.
(cкачиваний: 469). Тип файла: mp3.
Продолжительный звук ошибки
(cкачиваний: 1529). Тип файла: mp3.
(cкачиваний: 398). Тип файла: mp3.
Звук ошибки в фильме
(cкачиваний: 409). Тип файла: mp3.
(cкачиваний: 1424). Тип файла: mp3.
Звук сбоя в программе
(cкачиваний: 1140). Тип файла: mp3.
(cкачиваний: 291). Тип файла: mp3.
Звук бип в компьютере
(cкачиваний: 316). Тип файла: mp3.
Были системные недочеты
(cкачиваний: 384). Тип файла: mp3.
Ошибка (error notification)
(cкачиваний: 529). Тип файла: mp3.
Оповещение о неточности
(cкачиваний: 972). Тип файла: mp3.
(cкачиваний: 256). Тип файла: mp3.
(cкачиваний: 316). Тип файла: mp3.
(cкачиваний: 225). Тип файла: mp3.
Еще вот это для вас
Выключаем звук уведомлений
Если вам надоели не сами уведомления, а звук, который система производит во время их появления, вы можете отключить только его в настройках. Однако стоит учесть, что при этом будут отключены и все остальные системные звуки. Следуем пошаговой инструкции:
- Щёлкаем правой кнопкой по пустому полю «Рабочего стола», чтобы вызвать нужный перечень опций. Делаем выбор в пользу последнего пункта «Персонализация».
Выберите «Персонализация» в контекстном меню «Рабочего стола»
- В новом окне с настройками внешнего вида экрана и звуков переходим на вкладку «Темы». Здесь уже кликаем по пункту «Звуки».
Щёлкните по пункту «Звуки» во вкладке «Темы»
- Поверх основного окна откроется маленькое дополнительное для изменения параметров звука. Щёлкаем по «Уведомление» в списке. Нажмите на «Проверить», чтобы убедиться, что это тот самый звук.
Во вкладке «Звук» найдите в списке пункт «Уведомление»
- Чтобы выключить все стандартные раздражающие звуки, нажмите на выпадающее меню «Звуковая схема». В нём нажмите на значение «Без звука». Чтобы сохранить изменения, кликаем по «Применить». Затем жмём по ОК либо по крестику в правом верхнем углу, чтобы закрыть окно. Теперь появление уведомлений в правом нижнем углу не будет сопровождаться надоедливым звуком.
В выпадающем меню «Звуковая схема» выберите значение «Без звука»
Почему нет звука и что делать?
Установив новую версию Windows на старый компьютер, пользователи сталкиваются с тем, что аудиоплата просто не поддерживается новой ОС, поэтому в первую очередь нужно проверить совместимость «десятки» с установленной звуковой картой. Также рекомендуется внимательно осмотреть аудиовыход, провода, разъем колонок и наушников на предмет повреждений.
Если с аппаратными компонентами все в порядке, значит, проблема кроется в программных, а это:
- Загруженность ЦП.
- Неправильные параметры воспроизведения.
- Старые драйверы.
- Использование звуковых эффектов на уровне драйверов.
Диагностика проблемы
Первым делом нужно воспользоваться системным инструментом диагностики:
- Кликнуть правой кнопкой мышки по значку динамиков (расположен на панели задач справа) и выбрать пункт «Устранение неполадок со звуком».
- Начнется поиск проблем, и по завершении будет предложено выбрать устройство, которое нужно исследовать
- Далее мастер предложит несколько вариантов, один из них – выключение звуковых эффектов для улучшения качества воспроизведения.
-
Поставить галочку на пункте «Disable all enhancements». Подтвердить действие, нажав «Применить» – «Ок».
- Мастер протестирует установленный драйвер с помощью звукового теста.
- В зависимости от результата теста выбрать вариант «Плохо» или «Ничего не слышно».
- Будут автоматически просканированы системный реестр и хранилище, а затем мастер проанализирует полученную информацию и попытается найти несоответствия в настройках или параметрах ОС.

Чаще всего звук на ПК отсутствует или воспроизводится неправильно из-за старых или частично несовместимых драйверов. Их необходимо обновить с помощью мастера вышеописанным способом. Бывают ситуации, когда на последнем этапе возникает ошибка, и мастеру не удается автоматически решить проблему. Тогда следует опробовать еще несколько способов, или придется самостоятельно скачивать и устанавливать драйверы.
Автоматическое обновление аудиокодека
В Windows 10 для удобства пользователей максимально автоматизирована работа операционной системы. Поэтому нужно обновить драйвер в «Диспетчере устройств»:
- Клацнуть правой кнопкой мышки по «Пуску» и выбрать указанный пункт. В «Звуковых, игровых и видеоустройствах» должна присутствовать аудиоплата Realtek.
- Обновить драйвер с помощью автоматического поиска на компьютере. Сделать это помогут подсказки мастера.

Восстановление правильной конфигурации в BIOS
Через Биос возможно включать и отключать компоненты системы, в частности, стоит проверить состояние звукового устройства. Для этого:
- Выключить компьютер, и в момент включения сразу же нажать на специальную клавишу на клавиатуре (F1, F2, F5, Esc или сочетание клавиш, к примеру, Del+F9 – все зависит от производителя, серии и года выпуска ПК).
- В разделе «Integrated peripherals» (может называться по-другому) найти опцию «Onboard audio function», «High definition audio» или что-то подобное. Если опция выключена («Disabled»), используя стрелки, перевести ее в состояние «Enabled».

Включить звук при запуске в Windows 10, 8.1
1. Настройте свой реестр
- Нажмите и удерживайте кнопку «Windows» и кнопку «R».
- Откроется диалоговое окно «Выполнить», введите «regedit» и нажмите «Enter» на клавиатуре.
- Теперь откроется окно «Редактор реестра».
- Нажмите (левой кнопкой мыши) на «HKEY_CURRENT_USER» в левой части окна.
- В разделе «HKEY_CURRENT_USER» нажмите (щелкните левой кнопкой мыши) «AppEvents».
- Под «AppEvents», нажмите (левой кнопкой мыши) на «EventLabels».
- В разделе «EventLabels» у вас будет доступ к нескольким параметрам, связанным со звуком в Windows 8, 10.
- Посмотрите под «EventLabels» и найдите «WindowsLogon» и нажмите (щелкните левой кнопкой мыши) на нем.
- На правой боковой панели найдите «ExcludeFromCPL»
- Дважды щелкните левой кнопкой мыши на «ExcludeFromCPL» и измените значение в поле на «0» без кавычек или просто удалите то, что вы видите написанным в поле.
- Вы можете сделать то же самое, чтобы включить другие звуки, специфичные для Windows 8, Windows 10.
- Закройте окно редактора реестра.
- Теперь все, что вам нужно сделать, это открыть на панели управления приложение, которое у вас есть, и вы сможете настроить звук входа в Windows.
- Перезагрузите компьютер с Windows 10, 8.1 и посмотрите, подходит ли вам звук при запуске.
2. Включите звук при запуске в настройках персонализации
- Щелкните правой кнопкой мыши на рабочем столе> перейдите к Персонализация
- Перейдите к Звуки> найдите Play Windows Startup
- Вы можете включить звук запуска Windows, установив флажок «Воспроизвести звук запуска Windows». Вы также можете настроить звук при запуске и выбрать тот, который вам нравится.
- Нажмите «Применить» в нижней части окна.
- Перезагрузите компьютер и проверьте, работает ли звук.
СВЯЗАННЫЕ ИСТОРИИ, ЧТОБЫ ПРОВЕРИТЬ:
- ИСПРАВЛЕНИЕ: Звук не работает в Windows 10, 8.1
- Исправлено: нет звука от Cortana в Windows 10
- Исправлено: компьютеры Windows 10 теряют звук после спящего режима
Примечание редактора: этот пост был первоначально опубликован в августе 2014 года и с тех пор обновлен для свежести и точности.
Была ли эта страница полезной? Да нет
Спасибо за то, что дали нам знать!
Скажи нам почему!
Недостаточно деталей Трудно понять Другое
Разместить
Программа SoundPackager
Также на сайтах, посвящённых персонализации Windows, можем встретить звуковые схемы в формате программы SoundPackager. Это узкопрофильная программа, являющая собой альтернативный системному способ звуковых настроек, она сама поставляет схемы, сама в своём интерфейсе же и позволяет их применять и настраивать.
Программа платная, но стоит немного — $4.99, перед покупкой её можно бесплатно тестировать 30 дней.
Страница загрузки SoundPackager на официальном сайте:
При первом запуске программы для использования её тестового периода выбираем «Start 30 Day Trial», далее вводим электронный адрес, жмём «Continue».

SoundPackager не русифицирована, но в ней немного операций, поэтому большинство наверняка разберётся, как работать с этой программой. А работать очень просто: в главном программном окне нам предлагается небольшая подборка тематических звуковых схем, выбираем заинтересовавшую и применяем её кнопкой «Apply sound pack». А чтобы посмотреть, что там за звуки в этой схеме, жмём кнопку «Edit sound pack».

Откроется форма редактирования схемы, и здесь в левой части окна будут представлены системные звуки. При клике на каждый из них он зазвучит. Если он не понравится, в окошке операций над ним можем нажать кнопку «Pick sound file» и заменить на другой. А можем вовсе убрать кнопкой «Set to no sound». Если надо будет вспомнить, как звучит исходный звук, можем нажать кнопку «Play» внизу. А если надо будет вернуть исходный звук, то жмём кнопку рядом «Reset to default». Как и в случае с системными схемами, схемы SoundPackager можем редактировать не исходные, а дубликаты, сохранённые как отдельные схемы с помощью кнопки «Save as».

Разнообразить изначально небольшую подборку схем в SoundPackager можем, скачав с ресурса программы дополнительные схемы. Идём в раздел «Online», смотрим ассортимент, выбираем заинтересовавшую схему и скачиваем её.

После этого она будет доступна в числе локальных ресурсов, а, соответственно, в главном окне программы, где мы сможем эту схему применить и при необходимости отредактировать. Скачанные с других ресурсов файлы схем SoundPackager, дабы добавить в локальные ресурсы программы, необходимо просто запустить двойным кликом.
Варианты решения проблемы
Перед описанием способов устранения сбоя хотим предупредить – придётся действовать методом исключения: пробовать каждый из предложенных способов по очереди, и в случае неэффективности переходить к другим. Это нужно ввиду трудностей диагностики проблемы, о которых мы упоминали выше.
Способ 1: Перезапуск звукового устройства в системе
Windows 7 даже после чистой установки может работать нестабильно по самым разнообразным причинам. Иногда это проявляется в проблемах инициализации устройства, которые исправляются перезапуском через системную утилиту «Звук»
- Найдите в трее, расположенном на панели задач, иконку с изображением динамика и кликните по ней правой кнопкой мышки. В контекстном меню щёлкните по позиции «Устройства воспроизведения».

Появится окошко утилиты «Звук». На вкладке «Воспроизведение» найдите устройство по умолчанию – оно соответствующим образом подписано, а его значок отмечен зелёной галочкой. Выделите его и щёлкните по нему ПКМ, затем воспользуйтесь вариант «Отключить».

Через некоторое время (минуты будет достаточно) включите звуковую карту тем же способом, только на этот раз выберите опцию «Включить».

Попробуйте повторно провести проверку звука. Если мелодия проигрывается – причиной была некорректная инициализация девайса, и проблема решена. Если же ошибки нет, но звук всё равно отсутствует, попробуйте снова, но на этот раз внимательно наблюдайте за шкалой напротив имени звукового устройства – если на ней появляется изменение, но звука нет, то проблема носит явно аппаратный характер, и устройство нужно будет заменить.
В некоторых ситуациях для повторной инициализации девайс надо перезапустить через «Диспетчер устройств». Инструкция по этой процедуре есть в другом нашем материале.
Способ 2: Проверка целостности системных файлов
Так как проверочный звук Виндовс 7 является системным файлом, произошедший с ним сбой может вызвать проявление рассматриваемой ошибки. Кроме того, файлы звукового модуля системы также могут быть повреждены, из-за чего и возникает сообщение «Не удалось воспроизвести проверочный звук Windows 7». Решением проблемы будет проверка целостности системных компонентов. Этой процедуре посвящена отдельная подробная статья, поэтому советуем с ней ознакомиться.
Подробнее: Проверяем целостность системных файлов в Windows 7
Способ 4: Перезапуск службы «Windows Audio»
Вторая частая программная причина проявления ошибки с воспроизведением проверочной мелодии – неполадки со службой «Windows Audio». Они могут возникать вследствие программных сбоев в работе системы, действий зловредного ПО или вмешательства пользователя. Для корректной работы службу следует перезапустить – с методами совершения данной процедуры предлагаем ознакомиться в другом руководстве:
Подробнее: Запуск службы аудио на Windows 7
Способ 5: Включение звукового устройства в BIOS
Порой из-за сбоя системных настроек БИОС звуковой компонент может быть отключен, из-за чего в системе оно отображается, но все попытки взаимодействия с ним (в том числе и проверки работоспособности) невозможны. Решение данной неполадки очевидно – нужно перейти в BIOS и заново включить в нём контроллер воспроизведения аудио. Этому тоже посвящена отдельная статья на нашем сайте – ниже расположена ссылка на неё.
Подробнее: Запуск звука в BIOS
Заключение
Мы рассмотрели основные причины появления ошибки «Не удалось воспроизвести проверочный звук Windows 7», а также решения этой проблемы. Подводя итоги, хотим отметить, что если ни один из предложенных выше вариантов не работает – вероятнее всего, причина сбоя носит аппаратный характер, поэтому без похода в сервис не обойтись.
Опишите, что у вас не получилось.
Наши специалисты постараются ответить максимально быстро.
Воспользуемся реестром
Проведем перезагрузку ключа.
- «Windows»+»R» — запускаем обработчик команд, в строку вписываем «regedit».
Одновременно нажимаем клавиши «Win+R», в окне «Выполнить» вводим команду «regedit», нажимаем «Enter» или «ОК»
- Далее открываем путь к файлу: «HKEY_LOCAL_MACHINE» -> «SYSTEM» -> «CurrentControlSet» -> «Services» -> «Audiosrv».
Открываем поочередно папки, следуя указанному пути «HKEY_LOCAL_MACHINE» — «SYSTEM» — «CurrentControlSet» — «Services» — «Audiosrv»
- В этом разделе вы найдете такой параметр, как «DependOnService». Нажимаем правым кликом мышки, далее «Удалить».
Правым кликом мышки щелкаем по параметру «DependOnService», нажимаем «Удалить»
- Перезагружаем компьютер.
В определенных случаях этот метод действительно помогает.
Способ 1: использование средства устранения неполадок
https://www.youtube.com/watch?v=a4E8tpbpdW8
Встроенное в Windows средство устранения неполадок поможет решить разные проблемы с воспроизведением звука, включая и ту, которая связана с запуском службы Windows Audio. Данный инструмент проверяет основные компоненты, перезапускает их или выводит на экране инструкции, необходимые для выполнения пользователем вручную.
- Откройте меню «Пуск» и нажмите по значку с шестеренкой для перехода в «Параметры».

В окне опуститесь и нажмите по плитке «Обновление и безопасность».

На панели слева вас интересует пункт «Устранение неполадок».

В этом разделе щелкните по надписи «Дополнительные средства устранения неполадок».

Выберите средство «Воспроизведение звука», кликнув по нему левой кнопкой мыши и тем самым запустив.

Ожидайте завершения сканирования.

Если на экране появился список устройств вывода, отметьте маркером используемое и переходите далее. Дождитесь окончания проверки и ознакомьтесь с результатами. Если понадобится, следуйте подсказкам, отобразившимся на экране, чтобы самостоятельно завершить исправление.

Проверка громкости и подключения оборудования
Перед тем, как переходить к настройкам драйвера и служб, необходимо изменить текущий уровень громкости в операционной системе. Для этого найдите иконку громкости на панели задач и кликните по ней ПКМ. В появившемся списке выберите пункт «Открыть регулятор громкости».

Перед вами появится ряд ползунков, каждый из которых отвечает за уровень громкости того или иного компонента. В нашем случае необходимо проверить регулятор «Динамик ПК», а также общую громкость.
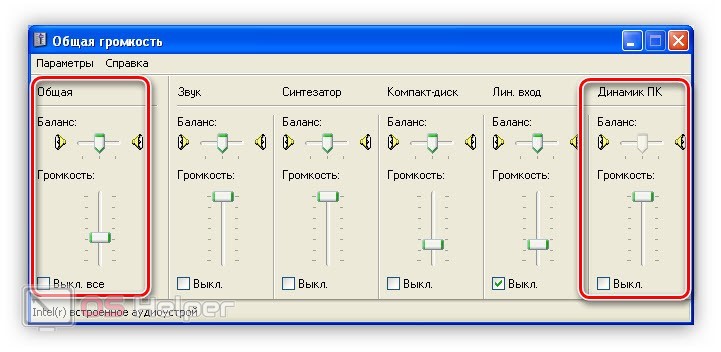
«Динамик ПК» подразумевает любое устройство вывода звука, подключенное к основному порту компьютера. Это могут быть наушники, колонки, аудиосистема и так далее. Также проверьте баланс звука – ползунок должен быть по центру, чтобы звук равномерно распределялся по колонкам или наушникам.
Если изменение громкости не решило проблему, то проверьте правильность подключения звукового устройства к компьютеру. Кабель должен подсоединяться к порту 3.5 mm jack на задней или передней панели корпуса. Разъем и кабель отмечаются зеленым цветом. Если звук не работает при подключении к основному порту, то попробуйте проверить работоспособность с помощью переднего разъема.

Если устройство вывода звука подключено исправно, а также микшер Windows настроен на максимальную громкость, но положительного результата нет, необходимо искать причину в ПО.
Почему не устанавливается драйвер звука
Ошибка «Аудиодрайвер не исправлено» появляется при сбоях в работе программного обеспечения. В операционной системе Windows 10 стоят кодеки Realtek HD. Рассмотрим возможные причины, почему не устанавливаются драйверы звука для кодеков Реалтек:
- Конфликт драйверов. Служебное ПО иногда некорректно работает при столкновении друг с другом. Чаще всего звук пропадает из-за софта видеокарты.
- Поврежденные файлы кодека. Сбои в системных файлах случаются из-за установки не лицензионной версии Windows 10.
- Аппаратные неполадки. Возникают из-за поломки в звуковом чипе. Это можно проверить в Диспетчере девайсов. Для выявления данного вида неполадок запускают диагностику операционной системы, далее – восстановление.
- Некорректная версия драйвера. Проблема заключается в том, что установленный в ОС кодек Реалтек несовместим с Виндовс. Чаще ошибка встречается у ноутбуков, так как в них при производстве закладывают модифицированные материнские платы. К такому «железу» не подходит стандартное ПО.
- Установка драйвера на компьютер проходила не в режиме совместимости. Программное обеспечение для звука проблематично устанавливается в новых версиях Windows 10.

Ошибки при работе универсального аудиодрайвера для операционной системы Windows 10 легко устранить. Достаточно произвести обновления в ОС. Если данный способ не помогает исправить ситуацию, драйвер переустанавливают. Но перед этим его удаляют из Диспетчера устройств.
Устранение неполадок
Перед тем, как приступать к решению проблемы, в первую очередь, рекомендуется попробовать перезапустить инструмент Windows Audio. Если эти действия не помогли, тогда можно приступать к практической части.
Автоматическое исправление
Самое простое решение – запустить средство устранения неполадок. Для диагностики и устранения неисправностей потребуется вызвать окно соответствующей утилиты по следующей схеме:
- Запустить Виндовс на компьютере.
- Нажать ПКМ по значку динамика на Панели задач.
- Выбрать из списка «Устранение неполадок со звуком».

Запустится сканирование, дождаться его завершения.

Если в системе произошел какой-либо сбой, утилита выявит нарушение и устранит его. Пользователю останется проверить, запускается ли служба Audio. Если программа снова не работает, перейти к следующему методу.
Командная строка
Исправить проблему со звуком поможет встроенное средство Виндовса – Командная строка. Средство запускается от имени Администратора, согласно следующей инструкции:
- Открыть меню «Пуск».
- В поисковой строке набрать: «cmd». Нажать клавишу ввода.
- Кликнуть по результату.

В КС поочередно вводить команды, нажимая клавишу «Enter»: «net start RpcEptMapper», затем «net start DcomLaunch», после «net start RpcSs» и «net start AudioEndpointBuilder», последним «net start Audiosrv».

Чтобы звук снова появился на устройстве, перезапустить Винду.
Служба звука Виндовс 10 должна заработать. Если ни один из вариантов не помог решить проблему, воспользоваться следующим способом восстановления ОС.
Восстановление системы
Во многих ситуациях, когда вернуть приложения, программы в рабочее состояние не удается, на помощь приходит точка отката. Она помогает вернуть работоспособность системы на дату, когда была создана точка восстановления.
Выполняется операция с помощью встроенного средства ОС:
- Нажать клавиши: «Win + R».
- В окне «Выполнить» прописать команду: «control». Нажать «Ok».

- Найти раздел «Восстановление».
- Выбрать пункт «Запуск восстановления системы».

В новом окне нажать «Далее».

Выбрать точку отката, нажать «Далее».

Подтвердить действие, нажав кнопку «Готово».

После пользователю останется дождаться завершения процесса, когда система вернется в рабочее состояние. Служба audio должна снова заработать.
Вирусы
Одной из распространенных причин, почему служба звука в Виндовс 10 не запускается, становятся вирусные угрозы в системе. Встроенный защитник Windows или скачанные антивирусные программы способны решить проблему.
Бесплатные защитные утилиты работают по аналогичному принципу:
- Скачать установочный файл на ПК с официального сайта разработчика.
- Установить программу и войти в главное меню.

- Выбрать быстрый способ или полное сканирование системы.
- Нажать кнопку «Начать проверку».

Утилита начнет процесс проверки системы на вирусы. По завершению программа выдаст результаты и автоматически исправит проблемы.
Ручной запуск
Если на компьютере служба аудио не запущена, пользователь через настройки системы может сделать это вручную.
Пошаговая инструкция:
- Нажать ПКМ по значку «Пуск».
- Из списка выбрать «Управление компьютером».

Найти раздел «Службы и приложения».

- Выбрать «Службы».
- В разделе выбрать из списка «Windows Audio», нажать по нему дважды.

- В строке «Тип запуска» выбрать режим «Автоматически».
- Нажать кнопку «Ok».

Служба звука в Виндовс 10 имеет три дополнительные службы: «Планировщик классов», «Средство построения точек», «Вызов процедур». Если хотя бы одна из них не будет работать, средство не запустится. Для включения опций пользователю потребуется во вкладке «Зависимости» включить данные настройки.
Если ошибка «Службы звука не отвечают» появилась по причине нарушения целостности файлов системы, пользователю придется переустановить операционку, воспользовавшись загрузочной флешкой. Проблемы с драйверами решаются переустановкой ПО; предварительно их скачивают с официального сайта производителя.

Возникновение в Windows 10 ошибки, связанной с работой службы звука, может быть спровоцировано рядом факторов. Основными проблемами могут стать: вирусы, неполадки в работе драйверов, системные ошибки. Все эти нюансы легко устраняются пользователем, если следовать выше описанным инструкциям.
Почему отключается служба звука
- Проблема с драйверами. Обычно Виндовс десять автоматически загружает необходимые драйверы после загрузки. Однако драйвер для программного обеспечения RealtekHigh Definition Audio Driver может отсутствовать. Чтобы исправить ошибку, его надо будет скачать самостоятельно с официального сайта Realtek.
- Неисправность устройства воспроизведения звука. Например, колонки, которые подключены к компьютеру поломались и не могут выдавать звук. В сложившейся ситуации гарнитуру необходимо заменить.

Внешний вид колонок для компьютера
- Проблемы с аппаратной частью. Сбой в работе операционной системы, отсутствие определённых обновлений также могут стать причиной неработоспособности служб звука.
- Вирусное заражение компьютера. Вредоносное ПО, которое попало на ПК после установки программ из интернета, может заблокировать некоторые системные функции, режимы и службы. Поэтому при возникновении подобной проблемы, в первую очередь, рекомендуется проверить стационарный компьютер или ноутбук на наличие вирусов, воспользовавшись лицензионным антивирусом либо специализированной утилитой. Остановить распространение ПО можно его удалением.
Обратите внимание! Проблема функционирования служб звука может быть связана с комплектующими ПК. Возможно, детали, установленные в нём, несовместимы между собой
Возможно, имеются проблемы с центральным процессором или последней точкой восстановления.

Установка драйвера Realtek на десятый Виндовс


