Код ошибки 0xc000000e в windows при загрузке или установке
Содержание:
- Запуск компьютера в безопасном режиме
- Метод 3. Включите Windows 10 Поддержка WHQL в BIOS
- Как исправить ошибку 0xc0000001 в Windows 10
- Ошибка 0xc0000001 при загрузке и установке windows 7, 8, 10
- Ошибка 0xc0000001 при загрузке и установке windows 7, 8, 10: методы решения
- Восстановление системы
- Настройка параметров загрузки
- Проверка ошибок файловой системы
- Сканирование системных файлов
- Error code 0xc0000001: другие способы, как исправить
- Перезагрузка через среду восстановления Виндовс
- Проверка ОЗУ (оперативной памяти)
- Отключение вай-фай модуля
- Проблема с 0xC00000E все еще не устранена
- Метод 1. Установите все ожидающие обновления Windows.
- Что на самом деле вызывает ошибку времени выполнения 0xC00000E9?
- Как исправить ошибку 0xc000000e Windows
- IO Error Symptoms
- Что вызывает ошибку времени выполнения 0xC00000E9?
- Очистка от вирусов
- Метод 4: достижение чистого состояния загрузки
Запуск компьютера в безопасном режиме
После появления синего экрана с ошибкой попробуйте запустить компьютер в безопасном режиме. Чтобы это сделать, необходимо при включении компьютера (до появления логотипа Windows) нажать (а лучше несколько раз нажать) на клавишу F8. Здесь мы клавишами перемещения (стрелками, а не W,S,A,D) должны выбрать графу «Безопасный режим», после чего нажать Enter. Однако, если вы используете Windows 10, этот способ не подойдет. В этом случае, если компьютер загружается до момента экрана входа, «Особые варианты загрузки» можно открыть иным способом. Для этого нажимаете по иконке кнопки питания (в нижнем правом углу), зажимаете Shift и выбираете пункт «Перезагрузка».
Метод 3. Включите Windows 10 Поддержка WHQL в BIOS
Параметр поддержки WHQL в Windows 10 существует у некоторых OEM-производителей. Он имеет две основные функции: проверяет наличие подписанных драйверов в процессе загрузки и позволяет включить поддержку UEFI. Если вы используете Windows 10, вам нужно включить ее, и тогда ваш компьютер сможет нормально загрузиться. Однако, если он не выбран, ваш компьютер может загрузиться с ошибкой 0xc000000e. Таким образом, вы можете получить доступ к BIOS, чтобы узнать, включена ли настройка поддержки WHQL в Windows 10. Если нет, включите его, чтобы попробовать.
Обратите внимание, что параметр поддержки WHQL в Windows 10 поддерживается не на всех компьютерах.. Если на вашем компьютере его нет, вы можете проверить, включена ли на вашем компьютере поддержка UEFI
Если нет, вы можете включить его, чтобы увидеть, исчез ли код ошибки 0xc000000e. Чтобы включить его:
- Полностью выключите компьютер и дайте ему постоять хотя бы пару минут.
- Убедившись, что все в порядке. время прошло, запустите компьютер и вы должны заметить параметр « Нажмите эту кнопку, чтобы загрузиться в режиме Bios ».
- Нажмите кнопку для загрузки в режим Bios.
- После успешной загрузки в режиме Bios проверьте, есть ли параметр Windows WHQL в Bios.
- Если он присутствует, нажмите «Enter» , чтобы выбрать его после выделения с помощью клавиш со стрелками, и выберите параметр «Включено» , чтобы включить его на вашем компьютере.
- Проверьте , решает ли это проблему.
Если ошибка загрузки Windows 10 0xc000000e по-прежнему появляется после включения параметра поддержки WHQL в Windows 10 или поддержки UEFI, возможно, вам потребуется сбросить конфигурацию BIOS/UEFI на вашем компьютере.
Как исправить ошибку 0xc0000001 в Windows 10
Что нам нужно для исправления ошибки 0xc0000001? Запустить командную строку любыми способами. Сделать это можно через безопасный режим или дополнительные параметры загрузки.
Обычно в Windows 10 когда компьютер загружается 3 раза до ошибки, то на 4 раз он автоматически загрузиться в дополнительные параметры загрузки, что нам и нужно. В параметрах можно запустить безопасный режим или командную строку. Вы можете вручную перезагружать ПК 4 раза, доходя до появления ошибки, пока не попадете в эти параметры.
Есть и та категория пользователей, которые не могут запустить “Дополнительные параметры при загрузке”. В этом случае вам нужно создать установочную флешку Windows 10 и зайти через неё в эти параметры нажав “Восстановление системы”.
Как только вы попали в дополнительные параметры, первым делом попробуйте “Восстановление при загрузке”. Если это не помогло, обратите внимания на картинку ниже. Видно, что имеется командная строка. Её мы и будем использовать ниже для решения проблемы. Вы должны её запустить, чтобы приступить к 1 способу.
1. Восстановление системных файлов и проверка диска
Запустите командую строку и введите команды по порядку, дожидаясь окончание процесса после каждой:
- – проверка диска на ошибки.
- – проверка системных файлов.
Примечание:
- Если будут проблемы c chkdsk, то попробуйте указать точный диск на котором Windows.
- Если у вас с sfc будут проблемы, то попробуйте команду
2. Ошибки памяти и планка RAM
Запустите командную строку и введите , чтобы запустить диагностики оперативной памяти. Следуйте инструкциям на экране. Некоторые пользователи также сообщали, что ошибка 0xc0000001 появляется после того, как поменяли планку RAM на ПК. Попробуйте переставить местами модули памяти в другие слоты.
3. Скопируйте файл SAM из папки восстановления
Security Account Manager (SAM) – Диспетчер учётных записей безопасности. Если целостность вашего файла SAM нарушена, может возникнуть код ошибки 0xc0000001. Таким образом, получение новой копии файла SAM из папки восстановления может решить эту ошибку.
4. Восстановление системы
Windows 10 по умолчанию имеет включенную функцию по точкам восстановления. Вы можете откатить систему назад на пару дней в рабочее состояние, когда ошибка еще не появлялась. “Поиск и устранение неисправностей” > “Дополнительные параметры” > “Восстановление системы”.
5. Сброс Windows 10 по умолчанию
Если выше способы не помогли исправить ошибку 0xc0000001 на синем экране, то можно сбросить систему Windows 10 по умолчанию. “Поиск и устранение неисправностей” > “Вернуть компьютер в исходное состояние”. У вас будет выбор сохранить или удалить личные файлы. Личные файлы подразумевается те, которые на рабочем столе и папках как документы, фото и т.п. Выберите, что для вас лучше: “Сохранить мои файлы” или “Удалить все”.
Смотрите еще:
- Как исправить код ошибки 0xc000000e winload.exe в Windows 10
- Ошибка 0xc000000f при загрузке Windows 10/7
- Ошибка при запуске приложения (0xc0000005) в Windows 10
- Ошибка 0xc0000022 при запуске Игр и Программ
- Исправить ошибку BlinitializeLibrary failed 0xc00000bb в Windows 10
comments powered by HyperComments
Ошибка 0xc0000001 при загрузке и установке windows 7, 8, 10
Вы столкнулись с тем, что при загрузке Windows возникает ошибка 0xc0000001? Какое у неё значение и как с ней справиться? Система определяет её как проблему с программным обеспечением или комплектующими компьютера и предлагает восстановить операционку.
Но не всегда это единственный способ устранить неисправность при запуске.
В статье рассмотрим возможные причины появления на компьютере или ноутбуке status’а “Your PC couldn’t start properly” / “Вашему ПК не удалось правильно загрузиться” и пути самостоятельного решения:
- восстановление системы;
- настройка параметров запуска;
- проверка ошибок file system;
- устранение неисправностей системных файлов;
- перезагрузка через Windows Re;
- проверка ОЗУ.
Приятного прочтения!
Ошибка 0xc0000001 при загрузке и установке windows 7, 8, 10: методы решения
Код ошибки 0xc0000001 Windows возможно исправить самостоятельно, имея запас времени и терпения. В такой ситуации уместно создать носитель Windows. Скачайте на накопитель, другое внешнее устройство свою версию ОС с сайта компании (ссылка ниже).
Восстановление системы
Восстановление работы операционки в некоторых случаях помогает избежать ошибки 0xc0000001 при следующем запуске. При установке с накопителя выставите внешний носитель в качестве приоритетного:
- во время загрузки нажмите F11;
- выставите приоритет.
- зайдите в «Восстановление системы»;
- кликните “Поиск и устранение неполадок”;
- раздел “Дополнительные параметры”;
- выберите “Параметры загрузки” → “Enter”.
ПК перезагрузится, неисправность будет устранена.
Настройка параметров загрузки
Попробуйте изменить параметры запуска Виндовс для устранения ошибки 0xc0000001:
- Выключите ПК.
- При загрузке компьютера сразу нажмите клавиши SHIFT + F8 (F9/F10).
- Выберите действие “See advanced repair options” / “Дополнительные варианты восстановления”, раздел “Troubleshoot” / “Поиск и устранение неисправностей”.
- В открывшемся меню нажмите “Advanced options” / “Дополнительные параметры”.
- В следующем меню кликните “Startup Settings” / “Параметры загрузки”.
- Выбираем “Перезагрузить”.
- При следующем запуске операционной системы проблема не появится.
Проверка ошибок файловой системы
Ошибки хранения файлов – возможная причина возникновения 0xc0000001. Просканировать её проще всего, запустив chkdsk. Эта же программа исправляет часть найденных ошибок автоматически. Запускаем:
- загрузить ПК с установочного диска;
- задать язык, время, ввод клавиатуры;
- откройте командную строку, впишите команду chkdsk C: /f (С – диск, f – исправление ошибок на нём);
- впишите Y (yes) → Enter;
- ждите окончания проверки.
Сканирование системных файлов
Проверка file system – ещё один способ избавиться от ошибки 0xc0000001.
Выполняем первые 4 пункта из предыдущего способа, но в командной строке вписываем sfc /scannow /. Ждём окончания работы утилиты, перезагружаем компьютер.
Error code 0xc0000001: другие способы, как исправить
Несмотря на описанные выше методы при запуске вновь появляется надпись “error code 0xc0000001”? Предлагаем ещё несколько не столь очевидных вариантов:
- проверка планок ОЗУ
- перезагрузка через Windows Re;
- отключение wi-fi модуля.
Перезагрузка через среду восстановления Виндовс
Ошибка 0xc0000001 возникает на экране при запуске и не даёт начать работу. Кликните кнопку «Восстановление системы», чтобы перейти в среду Windows Re. Далее вам нужно проделать следующий путь:
- “Поиск и устранение неполадок”;
- “Дополнительные параметры”
- “Параметры загрузки” → “Ввод”.
После выполнения этих действий ваш компьютер будет перезагружен.
Проверка ОЗУ (оперативной памяти)
Повреждение оперативного запоминающего устройства иногда вызывает 0xc0000001. Повреждения бывают внешними, физическими. Обнаружить их поможет простой осмотр.
Если снаружи проблем нет, проведите небольшую очистку: контакты протрите ватной палочкой, смоченной в спирту, из слотов удалите пыль. Затем по одному ставьте планки на место, пробуйте запустить компьютер.
Для проверки внутренних сбоев воспользуйтесь специальными утилитами: Memtest86+, Windows Memory Diagnostic.
Отключение вай-фай модуля
В некоторых случаях простое отключение wi-fi модема помогает при перезапуске системы избавиться от ошибки 0xc0000001. Почему и как этот метод работает, непонятно, но если всё остальное уже перепробовано, попробуйте такой способ решения проблемы.
https://support.microsoft.com/ru-ru/help/15088/windows-create-installation-media
Проблема с 0xC00000E все еще не устранена
Установить необязательные продукты – WinThruster (Solvusoft) | Лицензия | Политика защиты личных сведений | Условия | Удаление
Рекомендации:
Установить необязательные продукты – WinThruster (Solvusoft) | Лицензия | Политика защиты личных сведений | Условия | Удаление
Об авторе: Джей Гитер () является президентом и генеральным директором корпорации Solvusoft — глобальной компании, занимающейся программным обеспечением и уделяющей основное внимание новаторским сервисным программам. Он всю жизнь страстно увлекался компьютерами и любит все, связанное с компьютерами, программным обеспечением и новыми технологиями
Метод 1. Установите все ожидающие обновления Windows.
Как оказалось, одна конкретная причина, которая вызовет сбой BSOD с 0x1000007e код ошибки- это сценарий, в котором последняя версия Silverlight не установлена на уязвимом компьютере. Это странно, учитывая, что Silverlight постепенно исчезает, поскольку новые технологии постепенно заменяют его, но похоже, что Microsoft уже выпустила обновление, которое устраняет нестабильность, вызванную более старой версией.
Чтобы воспользоваться этим исправлением, вам необходимо установить все ожидающие обновления, которые Windows подготовила для вас (критические и некритические).
Несколько пользователей, которые также сталкивались с этой проблемой, сообщили, что проблема была решена после того, как они установили каждое ожидающее обновление и перезагрузили свой компьютер.
Вот краткое руководство по установке всех ожидающих обновлений на вашем компьютере с Windows:
Примечание: Это руководство будет работать независимо от версии Windows, которую вы используете.
-
Нажмите Клавиша Windows + R открыть Бег диалоговое окно. Затем введите «ms-settings: windowsupdate »внутри текстового поля и нажмите Входить открыть Центр обновления Windows вкладка Настройки приложение.
Диалог запуска: ms-settings: windowsupdate
Примечание: Если вы не используете Windows 10, введите «Wuapp» вместо «ms-settings: windowsupdate ».
-
Как только вы окажетесь внутри Центр обновления Windows экрана, перейдите на правую панель и нажмите Проверить обновления, а затем следуйте инструкциям на экране, чтобы установить все ожидающие обновления.
Установка каждого ожидающего обновления Windows
Примечание: Если во время процедуры установки ожидающих обновлений вам будет предложено перезагрузить компьютер, сделайте это, но обязательно вернитесь к этому же экрану при следующей последовательности запуска, чтобы гарантировать, что вы устанавливаете каждое обновление.
- После установки каждого обновления Windows перезагружайте компьютер еще раз и посмотрите, решена ли проблема. 0x1000007e BSOD после завершения следующей последовательности запуска.
Если та же критическая ошибка все еще возникает, перейдите к следующему способу ниже.
Что на самом деле вызывает ошибку времени выполнения 0xC00000E9?
В большинстве случаев вы увидите «Windows 8.1 Error 0Xc00000E9» во время загрузки Windows 8.1. Вот три наиболее заметные причины ошибки ошибки 0xC00000E9 во время выполнения происходят:
Ошибка 0xC00000E9 Crash — Номер ошибки вызовет блокировка системы компьютера, препятствуя использованию программы. Эти ошибки обычно возникают, когда входы Windows 8.1 не могут быть правильно обработаны, или они смущены тем, что должно быть выведено.
Утечка памяти «Windows 8.1 Error 0Xc00000E9» — последствия утечки памяти Windows 8.1 связаны с неисправной операционной системой. Возможные искры включают сбой освобождения, который произошел в программе, отличной от C ++, когда поврежденный код сборки неправильно выполняет бесконечный цикл.
Ошибка 0xC00000E9 Logic Error — логическая ошибка возникает, когда Windows 8.1 производит неправильный вывод из правильного ввода. Это связано с ошибками в исходном коде Microsoft Corporation, обрабатывающих ввод неправильно.
Большинство ошибок Windows 8.1 Error 0Xc00000E9 являются результатом отсутствия или повреждения версии файла, установленного Windows 8.1. Как правило, решить проблему можно заменой файла Microsoft Corporation. В качестве дополнительного шага по устранению неполадок мы настоятельно рекомендуем очистить все пути к неверным файлам и ссылки на расширения файлов Microsoft Corporation, которые могут способствовать возникновению такого рода ошибок, связанных с Windows 8.1 Error 0Xc00000E9.
Как исправить ошибку 0xc000000e Windows
К самым неприятным нюансам при работе с ОС Windows следует отнести те, которые, вообще, не позволяют запустить операционную систему. Именно такой часто является ошибка 0xc000000e.
Впервые столкнувшись с ней, понять причины возникновения достаточно трудно. А борьба с неполадками такого характера должна вестись «с нескольких сторон».
Это значит, что стоит применить сразу несколько способов исправить проблему. О них и пойдёт речь.
Причины возникновения и методика устранения ошибки Windows 0xc000000e.
Возможные причины
Есть несколько основных причин того, почему возникает status 0xc000000e:
- У компьютера нет доступа к устройству загрузки. Это может значить, что загрузочный диск повреждён, не работает или не подключен. Или с ним наблюдаются похожие проблемы. То есть 0xc000000e при установке Windows 7 с флешки говорит о том, что внешний накопитель не во порядке. Попробуйте подключить его к загруженному ПК и убедиться в исправности.
- Есть проблемы с Меню загрузки. Они обычно вызваны серьёзными повреждениями файлов Windows или изменением загрузочных параметров. 0xc000000e в Windows 7, как исправить и забыть об ошибке — читайте далее.
- Настройки BIOS заданы не так, как надо. Неправильно установлен загрузочный носитель, или другие параметры не соответствуют требуемым.
- Возможны и другие нюансы. Самостоятельно поставить точный диагноз будет сложно. Код ошибки 0xc000000e Windows 10 может иметь свои особенности, и возникать в некоторых особых случаях.
Устранение неисправности
Сразу после того как ошибка дала о себе знать, необходимо проверить настройки BIOS
Это может быть критически важно, и способно устранить неисправность на корню
Теперь о 0xc000000e в Windows 10, как исправить неполадки при запуске. Если вы используете сразу несколько способов загрузки, в том числе с разных дисков, проверьте актуальные параметры загрузки
После чего возник status 0xc000000e? Какое устройство применяется в качестве загрузочного? Какая очерёдность запуска используется системой? Всё это очень немаловажно
Проверка загрузочного диска
Появляется сообщение наподобие «file boot bcd status 0xc000000e». Как исправить?
Windows 7 должна запускаться с правильно работающего диска. Желательно иметь хотя бы один резервный способ загрузки. Это может быть загрузочный диск, флеш-накопитель с образом системы. А ещё лучше, если у вас есть запасной компьютер с такой же ОС. Windows 7 отказоустойчива, но эксцессы всё же случаются.
Смена приоритетов
Используйте загрузочный накопитель. Выберите его первым в приоритете загрузки (это можно сделать в BIOS). После этого перейдите в меню Восстановления системы. Ошибка 0xc000000e в Windows 7 должна быть автоматически обнаружена. Если всё пройдёт удачно, Windows 7 сама отреагирует на проблему. Решение неисправности также пройдёт в автоматическом режиме.
А шлейфы в порядке?
Способ будет актуален для тех, чей компьютер часто разбирается. Проверьте, подсоединён ли шлейф жёсткого диска так, как надо. Подключите его повторно. Если проблема не исчезла, попробуйте приобрести новый шлейф и поставить его на место старого. Status 0xc000000e пропал? Замечательно.
Если ничего не помогло
Есть и другой решения. Перейдите в Восстановление системы Windows 7 и загрузите Командную строку. Здесь необходимо поочерёдно выполнить 3 операции. Введите по очереди следующее, нажимая Enter: Diskpart, select disk 0, list volume. Далее выполните команду Exit и зайдите в командную строку снова. После этого сделайте активным тот диск, который используется для восстановления. Далее:
- Введите cd boot.
- Введите dir.
- И наконец, наберите bootsect /nt60 sys /mbr и нажмите Enter.
После этого необходимо перезагрузить компьютер. Если всё прошло удачно, то состояние 0xc000000e больше не должно вас беспокоить.
При неправильном обращении, Виндовс способна принести массу проблем неподготовленному пользователю. Состояние операционной системы прямо зависит от того, насколько вы бережны. Если компьютер используется по сходному сценарию каждый день — причин для поломок будет намного меньше. Или наоборот. Ошибка 0xc000000e достаточно неприятна, но как правило, ничего смертельного в ней нет.
Если вам ежедневно мешают проблемы в работе операционной системы — читайте другие наши статьи. Из них вы узнаете, как избавиться даже от самых сложных неполадок.
IO Error Symptoms
This error may occur suddenly.В When you power on your PC, It will show the windows logo. But it won’t bring any login screen. Instead of login screen, You will see the blue screen and messages something like –
"Windows has encountered a problem communicating with a device connected to your pc.This error can be caused by unplagging a removable storage device...,or by faulty hardware such as a hard drive or CD-ROM.Make sure any removable storage is properly connected and then restart your pc. File:\Boot\Bcd Status:0xc00000e9 Info an unexpected I/O error has occured."
Some users may not see any windows logo and they may see these messages in black screen. It completely indicates that it is a boot error.
Что вызывает ошибку времени выполнения 0xC00000E9?
В первый раз, когда вы можете столкнуться с ошибкой среды выполнения Windows 7 обычно с «Windows 7 Error 0Xc00000E9» при запуске программы. Причины сбоев обработки можно отличить, классифицируя ошибки 0xC00000E9 следующим образом:.
Ошибка 0xC00000E9 Crash — это очень популярная ошибка выполнения ошибки 0xC00000E9, которая приводит к завершению работы всей программы. Если данный ввод недействителен или не соответствует ожидаемому формату, Windows 7 (или OS) завершается неудачей.
Утечка памяти «Windows 7 Error 0Xc00000E9» — ошибка 0xC00000E9 утечка памяти приводит к увеличению размера Windows 7 и используемой мощности, что приводит к низкой эффективности систем. Это может быть вызвано неправильной конфигурацией программного обеспечения Microsoft Corporation или когда одна команда запускает цикл, который не может быть завершен.
Ошибка 0xC00000E9 Logic Error — логическая ошибка Windows 7 возникает, когда она производит неправильный вывод, несмотря на то, что пользователь предоставляет правильный ввод. Это происходит, когда исходный код Microsoft Corporation вызывает уязвимость при обработке информации.
Windows 7 Error 0Xc00000E9 проблемы часто являются результатом отсутствия, удаления или случайного перемещения файла из исходного места установки Windows 7. Как правило, решить проблему можно заменой файла Microsoft Corporation. Запуск сканирования реестра после замены файла, из-за которого возникает проблема, позволит очистить все недействительные файлы Windows 7 Error 0Xc00000E9, расширения файлов или другие ссылки на файлы, которые могли быть повреждены в результате заражения вредоносным ПО.
Очистка от вирусов
Если ошибка 0xc00000e9 вызвана вирусами, нужно воспользоваться сторонней антивирусной программой или использовать встроенный Защитник Windows. Второй вариант предпочтительнее:
- Запустите Защитника через «Панель управления» или воспользовавшись поисковой строкой (если у вас Windows 10).
- Выберите «Защита от вирусов и угроз».
- Нажмите кнопку «Расширенная проверка».
- Укажите вариант сканирования (лучше сразу выбрать полное) и подтвердите выполнение задачи кнопкой внизу.
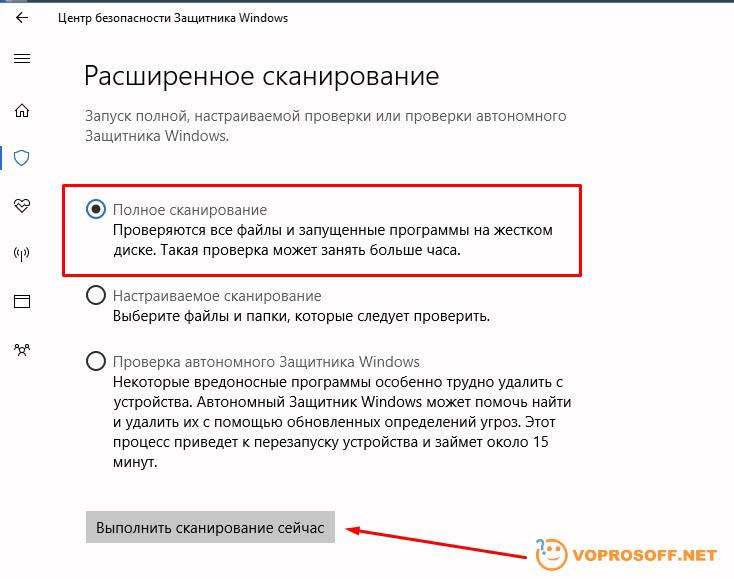
Когда процедура будет завершена, вы увидите список обнаруженных угроз и подозрительного ПО. Можете все это удалить или отправить на карантин соответствующей кнопкой. Перезагрузите Windows и проверьте, пропала ли ошибка 0xc00000e9.
Метод 4: достижение чистого состояния загрузки
Если вы выполнили необходимые действия по очистке системы от повреждений, но по-прежнему сталкиваетесь с ошибкой 0x1000007e ошибка, какая-то сторонняя служба или процесс, скорее всего, мешает работе компонента ОС, что приводит к сбою системы при определенных обстоятельствах.
Некоторые затронутые пользователи обвиняют сторонний пакет безопасности, в то время как другие выделяют программное обеспечение для разбиения на разделы, вызывающее эту проблему. Поскольку мы не можем охватить все приложения, которые могут вызвать это 0x1000007e BSOD,Лучше всего настроить компьютер так, чтобы он запускался в состоянии чистой загрузки.
Это предотвратит запуск какой-либо сторонней службы или процесса запуска, эффективно предотвращая сбой BSOD, вызванный вмешательством третьей стороны. Если сбой не происходит во время чистой загрузки вашей системы, очевидно, что некоторая сторонняя программа ранее вызывала раздражающие BSOD.
Следуйте приведенным ниже инструкциям, чтобы добиться чистого состояния загрузки, а затем определите стороннюю программу, которая вызвала ошибку. 0x1000007e ошибка
- Откройте Бег диалоговое окно, нажав Клавиша Windows + R. Затем введите «Msconfig» и нажмите Входить открыть Конфигурация системы меню. Как только вы окажетесь в UAC (запрос учетной записи пользователя)нажмите да для предоставления административных привилегий.
Набрав msconfig в поле Выполнить и нажав Enter
- После того, как вам удастся попасть внутрь Конфигурация системы окно, нажмите на Услуги вкладка в верхней части меню, затем установите флажок, связанный с «Скрыть все службы Microsoft» вариант. Как только вы это сделаете, все службы Windows будут удалены из списка, что предотвратит ошибочное отключение службы Windows.
Отключение всех элементов автозагрузки сторонних производителей
- После того, как все службы Windows будут исключены из этого списка, нажмите кнопку Отключить все , чтобы эффективно предотвратить запуск каких-либо сторонних служб при следующем запуске компьютера.
- После того, как вы закончите с этим, выберите Запускать вкладка и нажмите Открыть диспетчер задач из только что появившегося меню.
Открытие окна элементов автозагрузки через диспетчер задач
- Как только вы окажетесь на вкладке «Автозагрузка» в диспетчере задач, начните систематически выбирать каждую службу запуска, а затем нажмите Запрещать кнопку в нижней части экрана. Эта процедура гарантирует, что никакая служба запуска не будет вызвана при следующем запуске системы.
Отключение приложений при запуске
- Выполнив описанный выше шаг, вы фактически отключили все службы или процессы, которые могут способствовать 0x1000007e BSOD. Все, что осталось сделать, это воспользоваться состоянием чистой загрузки, перезагрузив компьютер.
- При следующем запуске ваш компьютер загрузится напрямую в состояние чистой загрузки, что позволит вам увидеть, действительно ли проблема была вызвана сторонней службой или процессом.
- Если сбой больше не происходит при чистой загрузке, перепроектируйте описанные выше шаги и повторно включите ранее отключенные службы одну за другой вместе со случайными перезапусками, пока вы не выясните, какой элемент является причиной сбоя. Как только вам удастся его обнаружить, оставьте его отключенным, чтобы избежать подобных проблем.
Если вы следовали приведенным выше инструкциям и подтвердили, что проблема не возникает из-за сторонней службы или процесса, перейдите к следующему способу ниже.


