Как исправить ошибку 0xc000014c, возникающую при загрузке ос windows
Содержание:
- Восстановление системы в Windows 10
- Проверяем шлейфы
- Исправление ошибки 0xc000000e
- Причины
- Устранение аппаратных неисправностей
- Исправление ошибки 0xc00000e9 при загрузке windows 7
- Исправление ошибки 0xc000000e
- Варианты решения вопроса программными способами
- Как её исправить?
- Причины появления синего и чёрного экрана
- Что вызывает ошибку времени выполнения 0xC00000E9?
- Появление сбоя в процессе апгрейда до Windows XP
- WindowsXP
- Ошибка при загрузке Windows
- Восстановление BCD для исправления ошибки 0xc0000225
- Настройка BIOS
- Исправить ошибку 0xc000000e в Windows
Восстановление системы в Windows 10
Восстановление в Windows 10 не будет значительно отличаться от 7-ой версии. Так, для начала понадобиться внешний носитель с работающей ОС. Его необходимо подключить к компьютеру, и выставить приоритет. В соответствующем окне выбрать пункт «Восстановление системы».
В открытом окне пользователь может выбрать автоматическое решение проблемы с загрузчиком или открыть командную строку. В первом случае не нужно прописывать команд, чтобы устранить неисправность, это будет сделано автоматически. Для командной строки понадобиться ввести следующее:
После каждой команды необходимо нажать на Enter. Затем следует перезагрузить компьютер.
Проверяем шлейфы
В настройках БИОС можно обнаружить, что жесткий диск не числится в списке устройств. Соответственно, загрузка с него не может быть произведена. В таком случае необходимо проверить подключено ли комплектующее физически, а именно, не отключены ли шлейфы.

В первую очередь понадобится разобрать компьютер или ноутбук. Жесткий диск подключен к материнской плате при помощи шлейфов. Пользователю необходимо убедиться в их работоспособности. Для этого, следует отключить их, а затем, подключить заново. При это рекомендуется убедиться, что сам шлейф не поврежден.
После этого можно включать компьютер. Если проблема возникала именно по этой причине, то она будет устранена, и система загрузится.
Исправление ошибки 0xc000000e
Расшифровка кода ошибки подсказывает, что она появляется из-за сбоев загрузочной записи — данные повреждены или не распознаются по иной причине.
Способ 1: Восстановление загрузчика Windows 10
Основной причиной появления рассматриваемой неполадки является нарушение целостности загрузочной записи операционной системы. Её можно восстановить, но для этого потребуется установочная флешка «десятки».

Подробнее:Создание загрузочной флешки Windows 10Способы восстановления загрузчика Windows 10
Способ 2: Настройка BIOS
Также ошибка с таким кодом появляется в случаях, когда выставлен неправильный порядок загрузки в БИОСе – например, на первое место назначен установочный носитель или второй жесткий диск. Следовательно, для устранения проблемы требуется установить корректный порядок загрузки. В каждой версии микропрограммы платы это происходит по-разному, но общий алгоритм следующий:
-
Войдите в BIOS вашего компьютера любым удобным способом.
Урок: Как войти в БИОС на компьютере
-
В текстовых версиях микропрограммы откройте закладку «Boot», «System» либо «Advanced».
Опции с такими названиями есть и в графическом варианте UEFI, однако в некоторых из них понадобится активировать продвинутый режим – как правило, для этого достаточно нажать одну из функциональных клавиш, чаще всего F7.

Настройка порядка загрузки отличается для текстовых и графических оболочек микропрограммы. В первом случае обычно следует выбрать одну из позиций, переместить её наверх списка посредством клавиш PgUp и PgDn или стрелок.
Визуальный интерфейс подразумевает управление мышью, поэтому просто перетащите нужную позицию в крайнее левое положение.

Для сохранения параметров нажмите на клавишу F10 и подтвердите операцию.
Перезагрузите компьютер и проверьте, пропал ли сбой – если его источником были неправильные настройки BIOS, он должен исчезнуть.
Способ 3: Устранение аппаратных неисправностей
Самый сложный источник рассматриваемой ошибки представляет собой аппаратную неисправность одного из компонентов ПК либо ноутбука. Диагностировать её можно следующим образом:
Первым делом попробуйте отключить от материнской платы системный носитель (HDD или SSD) и проверьте его на заведомо рабочей машине. Жесткие диски также рекомендуется протестировать на наличие битых и нестабильных секторов.
Урок: Проверка жесткого диска на наличие ошибок
Стоит продиагностировать и коннекторы на материнской плате – подключите к слотам гарантированно рабочие носители — они должны сразу же распознаваться
Особое внимание на этом шаге следует акцентировать владельцам ССД, которые используют переходники (например, с SATA на M2), поскольку некачественные адаптеры нередко являются причиной появления ошибки 0xc000000e.
Если неполадка наблюдается с системой, клонированной с одного накопителя на другой, воспользуйтесь инструкциями по переносу по ссылкам ниже.
Подробнее:Как перенести операционную систему на другой жесткий дискПеренос Windows 10 с HDD на SSD
Единственным гарантированно рабочим методом устранения аппаратных проблем будет замена сбойного элемента.
Причины
Выделяют ряд факторов, из-за которых появляется ошибка 0xc000000f. Юзеры встречаются с этим кодом наиболее часто в процессе установки системы с диска, а также при стандартном запуске Windows. Итак, выделяют следующие причины появления сбоя:
- диск с инсталляционными файлами повреждён;
- драйвера контроллеров работают некорректно;
- в BIOS произошёл сброс параметров загрузки;
- файл bsd удалён или повреждён;
- не работает винчестер;
- в системном диске возникли ошибки.
Очевидно, что разобравшись с причиной, можно понять, как устранить дефект и вернуть работоспособность оборудования. Если вы не являетесь системным администратором, то распознать, из-за чего появилось состояние 0xc000000f, весьма затруднительно. В таком случае рекомендуется последовательно проверять каждый из методов, предложенных ниже.

Устранение аппаратных неисправностей
Самая неприятная для пользователя проблема – выход из строя комплектующих компьютера. Чтобы проверить состояние аппаратных компонентов, вам потребуется произвести следующие действия:
- Отключить жесткий диск или SSD от материнской платы и протестировать его на работоспособность на исправном компьютере.
- Также полезно проверить накопитель на битые сектора.
- Если по предыдущим двум пунктам проблем не выявлено, следует проверить состояние разъемов для подключения дисков на материнской плате. Возможно, какой-то их них неисправен, тогда устройство можно подсоединить к другому. Проблема может быть вызвана и тем, что отошел контакт, тогда бывает достаточно переподключить устройство. В случае использования переходников их следует проверить на возможные повреждения и убедится, что они рабочие. Нередко ошибка исчезает после замены переходника на новый.
- При выявлении аппаратных неисправностей, которые невозможно устранить, приобретите новое оборудование. Если поврежден винчестер, замените его на исправный и заново установите Windows (или выполните восстановление из образа).
Исправление ошибки 0xc00000e9 при загрузке windows 7
Сегодня практически каждый уверенный пользователь ПК самостоятельно дома способен переустановить windows 7. С первого взгляда кажется, что в этом нет ничего сложного, когда все идет по плану, но есть некие досадные неприятности, которые возникают неожиданно и совершенно от нас не зависят. Речь сегодня пойдет об очень распространенной ошибке 0xc00000e9 при загрузке windows 7. Она возникает либо при самой установке системы, либо уже после установки по истечении определенного времени. Мы рассмотрим все варианты.
Понять, что у вас возникла подобная ошибка можно, если на экране монитора появилось следующее сообщение:
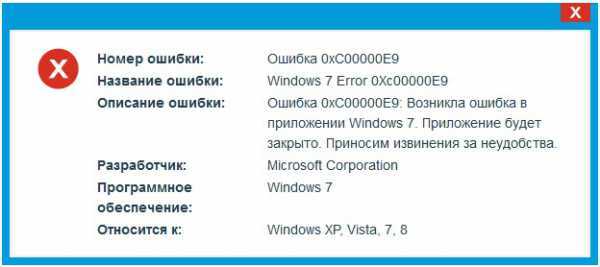
После появления этого окна, программа, которая запущена на вашем компьютере, вылетает. Также последствием такой неприятности зачастую становится полное отключение компьютера, после чего его необходимо перезагружать.
Помимо этого всплывающего сообщения, на экране может отображаться: «windows 7 Error 0Xc00000E9», что носит тот же характер, что и приведенная выше ошибка. Многим может не мешать данное сообщение в пользовании компьютером, но все же, в большинстве случаев, сама операционная система начинает заметно медленнее работать. Данные, вводимые при помощи мыши или клавиатуры, будут вноситься с запозданием.
Причины
- такая неприятность может возникнуть, если в процессе инсталляции ОС были допущены некие неточности или загрузка прошла неправильно. Также причиной может являться тот факт, что загрузка прошла не полностью и не все ее компоненты правильно распределились в системе.
- 0Xc00000E9 может появиться из-за поломок неких файлов непосредственно в самом реестре. Это проявляется, если в последнее время вы проводили определенные изменения, связанные с реестром. Например, установка программ или их деинсталляция.
- самой распространенной причиной являются банальные вирусы, которые взаимодействуют на систему компьютера.
- при установке определенной пиратской версии какой-либо программы некие ее компоненты могут целенаправленно затереть системные файлы windows 7.
Эти причины в большей мере относятся к уже установленному ПО. Но если вы обнаружили эту неприятность непосредственно в процессе установки, то в первую очередь это может быть связано с поломкой или отключением съемных устройств для данных, например, жёсткого диска. Если вы устанавливаете windows с флешки, то проблема может быть в ней. Поэтому необходимо всегда иметь запасной резервный накопитель.
Как исправить
Чтобы исправить ошибку 0Xc00000E9 при загрузке windows 7, нужно следовать приведённой ниже инструкции. Причем, к следующим шагам нужно прибегать, если не помогает предыдущий шаг.
- отредактировать данные реестра. Это можно сделать вручную, либо при помощи специальных утилит.
- провести полноценную проверку компьютерной системы на наличие жизнедеятельности вирусов. Всем известно, что можно проводить более быструю проверку, но в нашем случае лучше уделить ей больше времени и провести полное сканирование.
- воспользоваться функцией восстановления последней сохраненной версии windows 7 при помощи отката последних изменений, которые и могли повлиять на образование ошибки.
- полное удаление всей системы windows и новая ее установка.
- произвести проверку файлов системы при помощи команды в строке «Выполнить» — sfc/scannow.
- если windows просит установить определенные обновления, то сделайте это. Часто случается, что ошибка пропадает после установки приложений к системе.
Все перечисленные шаги являются проверенными методами борьбы с такой распространенной ошибкой в файловой системе windows 7, как 0Xc00000E9. Причем возникать она может не только на «семерке». Случается, что такая неприятность может постигнуть и более обновленные версии ОС. Такие как windows 8.
windowsTune.ru
Исправление ошибки 0xc000000e
Как становится ясно из вступления, данная ошибка появляется во время старта системы и говорит нам о том, что имеются проблемы с загрузочным носителем или данными, расположенными на нем. Причин сбоя две: неисправность самого жесткого диска, шлейфов или портов подключения, а также повреждение загрузчика ОС.
Причина 1: Физические неполадки
Под физическими неполадками мы понимаем выход из строя системного диска и (или) всего, что обеспечивает его работу – шлейфа данных, порта SATA или кабеля питания. В первую очередь необходимо проверить надежность всех подключений, а затем попробовать поменять SATA шлейф, включить диск в соседний порт (возможно, потребуется изменить порядок загрузки в БИОС), использовать другой разъем на БП. Если приведенные рекомендации не помогли решить проблему, то стоит проверить сам носитель на работоспособность. Сделать это можно, заглянув в список устройств в БИОС или подключив его к другому компьютеру.
БИОС
В BIOS имеется раздел, где отображаются подключенные к ПК жесткие диски. Располагается он в разных блоках, но обычно поиск не вызывает затруднений. Совет: перед тем как проверять наличие устройства, отключите все другие накопители: так будет проще понять, исправен ли испытуемый. Если диск отсутствует в списке, то необходимо задуматься о его замене.

Причина 2: Порядок загрузки
Если «хард» отображается в БИОС, то нужно убедиться в том, что он является загрузочным. Делается это в блоке «BOOT» (в вашем БИОС может быть другое название).

-
Проверяем первую позицию: здесь должен фигурировать наш диск.
Если это не так, то жмем ENTER, выбираем соответствующую позицию в открывшемся списке и снова нажимаем ENTER.
-
Если диск не был найден в списке настройки, то нажимаем ESC, перейдя в главное окно вкладки «BOOT», и выбираем пункт «Hard Disk Drives».
-
Здесь нас также интересует первая позиция. Настройка производится тем же способом: жмем ENTER по первому пункту и выбираем нужный диск.
- Теперь можно переходить к настройке порядка загрузки (см. выше).
-
Нажимаем клавишу F10, а затем ENTER, сохранив настройки.
- Пробуем загрузить систему.
Причина 3: Повреждение загрузчика
Загрузчик – это особый раздел на системном диске, в котором располагаются необходимые для старта системы файлы. Если они повреждены, то Виндовс не сможет запуститься. Для решения проблемы воспользуемся установочным диском или флешкой с дистрибутивом «семерки».
Подробнее: Загрузка Windows 7 с флешки
Существует два способа восстановления – автоматический и ручной.
Автоматический способ
-
Загружаем ПК с флешки и нажимаем «Далее».
-
Жмем на ссылку «Восстановление системы».
-
Далее программа выявит ошибки и предложит их исправить. Соглашаемся, нажав кнопку, указанную на скриншоте.
-
Если такого предложения не последовало, то после поиска установленных систем нажимаем «Далее».
-
Выбираем функцию восстановления запуска.
- Ждем завершения процесса и перезагружаем машину с жесткого диска.
Если автоматическое исправление не принесло желаемого результата, то придется немного поработать руками.
Ручной способ 1
-
После того как установщик загрузится, нажимаем сочетание клавиш SHIFT+F10, запустив «Командную строку».
-
Для начала попробуем восстановить главную загрузочную запись.
-
Следующей командой ремонтируем файлы загрузки.
- Закрываем «Командную строку» и перезагружаем компьютер, но уже с жесткого диска.
В случае если такой «ремонт» не помог, можно создать новые загрузочные файлы все в той же «Командной строке».
Ручной способ 2
-
Загружаемся с установочного носителя, запускаем консоль (SHIFT+F10) и затем дисковую утилиту командой
-
Получаем список всех разделов на дисках, подключенных к ПК.
-
Далее выбираем тот раздел, возле которого написано «Зарезервиро» (имеется в виду «Зарезервировано системой»).
«2» — это порядковый номер тома в списке.
-
Теперь делаем это раздел активным.
-
Выходим из Diskpart.
-
Перед выполнением следующей команды следует выяснить, на каком томе установлена система.
Здесь «e:» — буква тома. Нас интересует тот, на котором есть папка «Windows». Если ее нет, то пробуем другие буквы.
-
Создаем файлы загрузки.
Здесь «е:» — буква раздела, который мы определили как системный.
- Закрываем консоль и перезагружаемся.
Заключение
Ошибка с кодом 0xc000000e является одной из самых неприятных, так как ее решение требует определенных знаний и навыков. Надеемся, что этой статьей мы помогли вам решить эту непростую проблему.
Опишите, что у вас не получилось.
Наши специалисты постараются ответить максимально быстро.
Варианты решения вопроса программными способами
Рассмотрим, что делать при появлении ошибки 0xc0000185 в Windows 7, 8 или 10, если проблема не связана с аппаратными причинами. Устранить сбой можно программными способами. Первым делом нам потребуется загрузочный диск или флешка с системой подходящей версии. Выставляем приоритет загрузки со съёмного носителя и приступаем к выполнению процедуры по исправлению сбоя с кодом 0xc0000185.
Автоматическое восстановление системы
Функция Windows позволяет просканировать систему на ошибки и автоматически устранить обнаруженные в процессе проблемы. Выполняем следующие действия:
- Вставляем носитель с Windows 8 или другой версией, которая установлена у вас на компьютере.
- При запуске программы установки ОС выбираем параметры языка и жмём «Далее».
- Нажимаем «Восстановление системы» («Repair your computer») в следующем окне.
- Выбираем из списка «Устранение неполадок» – «Дополнительные параметры» – «Автоматическое восстановление».
- Ждём, пока Windows выполнит процедуру.
Если системе не удалось исправить проблемы при загрузке, переходим к следующему методу.

Проверка жёсткого диска системной утилитой CHKDSK
Рассмотрим, как исправить ошибку 0xc0000185 на ноутбуке или ПК путём диагностики и восстановления жёсткого диска при помощи встроенного системного инструмента Check Disk:
- Запускаем командную строку в среде восстановления (переходим по пунктам «Устранение неполадок» – «Дополнительные параметры»).
- В командной строке вводим команду chkdsk C: /f /r /x (вместо «С» необходимо указать соответствующий том, на котором стоит Windows, если система установлена на другом диске).
- Нажимаем клавишу Enter.
- Параметры имеют следующие значения: /f – сканирование на ошибки и их автоматическое исправление, /r – поиск повреждённых секторов, восстановление их содержимого, /x – отключение тома перед проверкой.
- Процесс займёт некоторое время, по его завершении служба предоставит отчёт о выполненных работах на экране.
- Перезагружаем компьютер и проверяем, исчезла ли ошибка.

Восстановление загрузочных файлов
Ошибки при старте Windows, в том числе и сбой с кодом 0xc0000185, могут быть спровоцированы повреждением или отсутствием файлов, необходимых для загрузки системы. Так, для восстановления данных конфигурации (BCD) используются Boot-команды. Выполняем следующее:
- Открываем командную строку в среде восстановления (см. выше).
- В командной строке поочерёдно нужно задать несколько команд, после каждой из которых нажать Enter:
- bootrec.exe /scanos (выполнение сканирования дисков и софта на совместимость с текущей версией ОС).
- bootrec.exe /fixmbr (оценка совместимости системного раздела MBR).
- bootrec.exe /fixboot (запись загрузочного сектора в системный раздел взамен на повреждённый).
- bootrec.exe /rebuildbcd (полная перестройка хранилища данных конфигурации).
По окончании процедуры проверяем, появляется ли ошибка 0xc0000185.
Если вышеописанные способы не помогли решить проблему и сбой всё ещё на месте, придётся пойти на крайние меры, что предполагает полную переустановку системы. В случае, когда процесс сопровождается различными трудностями или останавливается, потребуется приобретение нового жёсткого диска.
Как её исправить?
Проблемы с оперативной памятью
Оперативная память может являться прямым источником данной ошибки. Например, пользователи старых компьютеров зачастую хотят ускорить работу системы, и самым очевидным способом является увеличение объема оперативной памяти. Но, не ознакомившись с руководством к материнской плате, в котором четко указана характеристика оперативной памяти и ее максимальный объем, наш обыватель покупает модуль памяти побольше и «чтоб подходила по разъёму», это неправильно.
Перед тем как покупать новый модуль памяти для начала нужно убедиться, что он будет совместим с Вашей материнской платой
Важно! Если объём оперативной памяти увеличится в размере от 4 гБ и выше, для того чтобы система использовала весь объём, необходимо будет переустановить операционную систему на 64-разрядную.
Связано это с тем, что изначально при производстве не был выявлен дефект или во время интенсивной работы системы, когда оперативная память неоднократно перегревалась. Последствие этого перегрева внутри модуля появились «BAD SECTOR» (плохие секторы). Плохие сектора оперативной памяти не дают системе и программам правильно работать и не редко могут вызвать и другие ошибки (синие экраны).Решение этой проблемы – это частичная, либо полная замена оперативной памяти на новую. Но перед заменой необходимо произвести полную диагностику оперативной памяти.
Внимание! Диагностику должен производить квалифицированный специалист, обладающий необходимыми навыками и оборудованием для проведения диагностики.
Повреждение системного драйвера «win32k.sys»
Как уже было сказано выше, файл «win32k.sys» может быть заражен вирусом и антивирус попытается его вылечить или удалить. Повреждение «win32k.sys» также приведет его в нерабочее состояние.
- Первое что необходимо сделать — это проверить карантин антивируса и его журнал. Если файл находится в карантине, то можно попытаться его восстановить и добавить в исключения антивируса. Естественно, если он туда попал, то не просто так, и после удачного восстановления желательно сохранить все важные файлы скачав их на флэшку или жёсткий диск. Далее переустановить систему. Это чистовой вариант решения проблемы, но перед тем как обратно закачивать файлы на компьютер установите антивирус.
- Если в карантине не нашелся «win32k.sys», то вероятнее всего он повреждён. Здесь нам понадобится системная утилита проверки файлов, она же и попытается восстановить повреждённый файл.
- Нам понадобится запустить командную строку от имени администратора. Переходим в меню «Пуск» -> «Все программы» -> «Стандартные» и находим в списке «Командная строка» нажимаем на нее правой кнопкой мыши и нажимаем на пункт «Запуск от имени администратора» далее в появившемся окне жмем «Да», тем самым мы подтверждаем свои действия.
- В открывшемся окне вводим команду «sfc /scannow» (без кавычек) далее на клавиатуре жмем «Enter» и дожидаемся окончание процесса.
- После сканирования в окне появятся результаты проверки. Если будет обнаружена ошибка в файлах системы, Windows их устранит и после этого потребуется перезагрузка системы.
Несовместимость «железа» и ОС
Иногда пользователи приобретают новый компьютер или ноутбук с очень скромными характеристиками, и ошибочно полагают, что на новый компьютер лучше всего установить операционную систему «попроще», и как правило устанавливают Win. XP.
Проблема кроется в том, что старая система не была рассчитана на новые стандарты памяти, контроллеры, шины и прочее внутренне наполнение компьютера. Вследствие чего возникают конфликты и проблемы несовместимости «железа» с операционной системой в виде «синих экранов», разных ошибок, не говоря уже о драйверах которые просто не выпускаются на старые операционные системы.
Примечание. Новые операционные системы не всегда высоко-требовательны, их сильная сторона в оптимизации ресурсов компьютера.
Причины появления синего и чёрного экрана
В Windows 10 вы можете столкнуться со следующими сообщениями об ошибке: «Компьютер запущен некорректно», «Система требует восстановления» и др. Причина их появления кроется в повреждённых файлах системы, из-за которых Windows не смог загрузиться.
Система может быть повреждена из-за некорректных действий самого пользователя, вносившего изменения в реестр или файлы диска C. Или причиной поломки может стать вирус. Ошибка также иногда возникает из-за несовместимости с драйверами сторонних устройств или активированной быстрой загрузки. Однако чаще всего критическая ошибка появляется вследствие прерванного обновления или неправильного выключения компьютера. Например, компьютер завершил работу принудительно, так как пропало питание или произошёл скачок напряжения. Процессы и файлы, регулируемые ими, обрываются, после чего повторное их использование становится невозможным.
В случае повреждения система сначала дважды пытается восстановиться самостоятельно, каждый раз перезагружая компьютер. Если после этого ошибка не устранена, управление предоставляется пользователю. Иногда бывает и так, что система зависает и перезагружается большое количество раз, после чего появляется чёрный экран. В этой ситуации необходимо прервать процедуру и продолжить восстановление вручную.
Что вызывает ошибку времени выполнения 0xC00000E9?
В первый раз, когда вы можете столкнуться с ошибкой среды выполнения Windows 7 обычно с «Windows 7 Error 0Xc00000E9» при запуске программы. Причины сбоев обработки можно отличить, классифицируя ошибки 0xC00000E9 следующим образом:.
Ошибка 0xC00000E9 Crash — это очень популярная ошибка выполнения ошибки 0xC00000E9, которая приводит к завершению работы всей программы. Если данный ввод недействителен или не соответствует ожидаемому формату, Windows 7 (или OS) завершается неудачей.
Утечка памяти «Windows 7 Error 0Xc00000E9» — ошибка 0xC00000E9 утечка памяти приводит к увеличению размера Windows 7 и используемой мощности, что приводит к низкой эффективности систем. Это может быть вызвано неправильной конфигурацией программного обеспечения Microsoft Corporation или когда одна команда запускает цикл, который не может быть завершен.
Ошибка 0xC00000E9 Logic Error — логическая ошибка Windows 7 возникает, когда она производит неправильный вывод, несмотря на то, что пользователь предоставляет правильный ввод. Это происходит, когда исходный код Microsoft Corporation вызывает уязвимость при обработке информации.
Windows 7 Error 0Xc00000E9 проблемы часто являются результатом отсутствия, удаления или случайного перемещения файла из исходного места установки Windows 7. Как правило, решить проблему можно заменой файла Microsoft Corporation. Запуск сканирования реестра после замены файла, из-за которого возникает проблема, позволит очистить все недействительные файлы Windows 7 Error 0Xc00000E9, расширения файлов или другие ссылки на файлы, которые могли быть повреждены в результате заражения вредоносным ПО.
Появление сбоя в процессе апгрейда до Windows XP
В таком случае, главной причиной требуется отметить наличие несовместимого подключенного оборудования или драйвера. Процесс восстановления предусматривает следующий порядок:
- Требуется осуществить рестарт устройства. В некоторых случаях будет предложено осуществить возврат к ОС, которая использовалась ранее. Если подобное сообщение выдается, требуется выбрать именно его. Когда такой подход не представляется возможным, переходите сразу на четвертый этап.
- После загрузки ОС Windows 98 или Windows МЕ проводится ряд мероприятий, направленных на удаление любых антивирусных программ и приложений-загрузчиков. Сам загрузчик должен быть полностью очищен.
- Происходит еще один рестарт устройства и обновление до новой операционной системы выполняется повторно. При неизменности подобной проблемы можно говорить о том, что неисправность заключается в оборудовании.
- Требуется отсоединить любые внешние устройства и сетевое оборудование. Необходимо оставить только те, которые нужны для запуска работы ОС. Если сбой исчез, то постепенно выполняя подключение обратно можно точно установить, где именно заключается проблема.
- В том случае, когда ошибка никуда не пропала, высока вероятность сбоя работы BIOS. Следует выполнить его обновление. Для этого надо точно знать модель материнской платы и на сайте производителя проверить наличие последних версий BIOS.
WindowsXP
Возникновение ошибки при «Быстром переключении пользователей» (Fast Switch Between Users):
первый параметр может меняться в зависимости от компьютера. Проблема может появиться, если вы используете софт и драйвера Netropa Corporation для клавиатуры, чтобы добавить ей дополнительные функции.
Решение: обновите драйвера клавиатуры. Драйвера Netropa Corporation можно найти по адресу netropa.com
Вы можете выяснить, почему соответствующая программа не завершилась корректно. Для этого:
Старт (Start) => Выполнить (Run) => msinfo32.exe => Среда Программного Обеспечения (Software Environment) => Системная Информация (System Information) => просмотрите список программ, выясните, которая относиться к клавиатуре. Обычно эта программа загружается со следующей ветки реестра:
После того, как вы обнаружили программу, которая не завершилась корректно, используйте, чтобы сгенерировать код ошибки..
Возникновение ошибки при переходе (Upgrade) на Windows XP:
При апгрейде с 98 или МЕ на ХР может возникнуть эта ошибка. Ошибка чаще возникает из-за несовместимого оборудования или драйвера.
Решение:
- Перезагрузите компьютер и посмотрите — предложит ли вам вернуться на предыдущую операционную систему. Если да, то выбирайте эту опцию. Если нет, то пропустите пункт 2 и переходите на пункт 3.
- Когда компьютер загрузиться в 98 или МЕ, удалите любые антивирусы и сторонние загрузчики (такие, как Roxio GoBack и др.), после этого «вычистите загрузчик», используя информацию следующих статей: чистка загрузчика в Windows Millennium Edition чистка загрузчика в Troubleshooting for Windows 98 Потом перезагрузите компьютер и попытайтесь сделать апгрейд снова. Если и после этого не удастся это сделать, то скорее всего проблема в оборудовании.
- Уберите (т.е. совсем вытащите) из компьютера всё ненужное оборудование (звуковую карту, USB оборудование, принтеры, модемы и сетевые карты и т.д.), оставьте минимум (монитор, видео карта, клавиатура и мышь, флоппи и CD-ROM)
- Если и после этого Вы продолжаете получать эту ошибку, возможно, Вам необходимо обновить BIOS. Свяжитесь с производителем материнской платы и выясните, если есть какие-либо обновления для BIOS.
Ошибка при загрузке Windows
Если исследуемая ошибка появилась в работающей системе, то её виновниками могут быть:
- любое из периферийных устройств;
- жёсткий диск или его контроллер;
- сама система;
- некорректное обновление системы;
- вирусы.
Иногда исследуемая ошибка возникает после завершения работы системы. В таком случае для её устранения рекомендуется отключить быстрый запуск (загрузку при включении), активированный в Windows 10 по умолчанию. Для этого необходимо выполнить следующую последовательность шагов:
- В поле поиска и ввода команд (справа от кнопки «Пуск») начать набирать словосочетание «Панель управления», после чего щёлкнуть появившуюся одноимённую строку в верхней части.
- В окне «Панель управления» щёлкнуть раздел «Электропитание». На взятый в оранжевую рамку компонент пока не нужно обращать внимания.
- В новом одноимённом окне щёлкнуть пункт «Действия кнопок питания».
- В новом окне «Системные параметры» щёлкнуть пункт «Изменение параметров, которые сейчас недоступны».
- После этого в окне становится возможным убрать галочку рядом с пунктом «Включить быстрый запуск». Произведённое изменение следует подтвердить, щёлкнув пункт «Сохранить изменения».
Другие возможные причины рассмотрим ниже.
Восстановление BCD для исправления ошибки 0xc0000225
Если ничего не помогает, то можно попробовать восстановить главный загрузочный файл MBR. Для этого снова включаем носитель и переходим в командную строку. В ней указываем следующие команды (не забываем, что для активации каждой из них нужно нажать «Ввод»):
bootrec /scanos – выполнится сканирование диска на наличие совместимых установок. Это позволит восстановить отсутствующие записи.
bootrec /fixmbr, а потом bootrec /fixboot – команды для создания новой записи MBR и загрузочного сектора.
bootrec /rebuildbcd – проверит, удалось ли произвести все исправления корректно.
После этого нужно снова перезагрузить компьютер и удостовериться, что синий экран с предупреждением о необходимости восстановления устройства или ПК исчез и система загружается в привычном режиме.
Настройка BIOS
Причиной появления ошибки может стать сбой настроек BIOS, которые отвечают за порядок загрузки системы. Если HDD с Windows в их списке не окажется, загрузить компьютер не удастся. Чтобы установить конкретные параметры, потребуется войти в BIOS. Информация о клавиатурной комбинации, которую понадобится для этого вести, может отображаться в окне, информирующем об ошибке.
Для восстановления загрузки пользователю потребуется:
Во многих ситуациях загрузку Windows можно восстановить, изменив соответствующие параметры в BOOT-меню. Подсказка о том, с помощью какой клавиши можно его вызвать, как правило, отображается на экране перед стартом операционной системы. Также эта информация должна приводиться в инструкции к материнской плате.
Исправить ошибку 0xc000000e в Windows
Давайте сначала перечислим общие исправления для всех сценариев. Посмотрите, какой из них может применяться в вашем случае:
- Восстановить BCD.
- Используйте утилиту автоматического восстановления.
- Проверьте соединения физического устройства.
- Проверьте настройки поддержки Windows 8.1/10 WHQL в BIOS
- Сброс настроек BIOS/UEFI.
- Отметьте ваш диск как онлайн.
1] Восстановить файл данных конфигурации загрузки
Чтобы восстановить BCD, начните с создания загрузочного Windows 10 Media.
После загрузки с него нажмите Восстановить компьютер в первом окне установки Windows 10. Выберите нужный раздел операционной системы и нажмите Далее.
Выберите Командная строка в окне «Параметры восстановления системы». Выполните следующую команду:
bootrec/rebuildbcd
Как только командная строка обнаружит установку Windows, вам нужно нажать Y , чтобы она загрузилась из списка. Это восстановит BCD.
2] Запустите программу автоматического восстановления
Вы также можете попробовать запустить автоматический ремонт. Проверьте, исправляет ли это какие-либо конфликты, приводящие к этой ошибке.
3] Проверьте соединения с физическими устройствами
Сначала вы должны проверить, подключены ли другие устройства к вашему компьютеру. Это связано с тем, что конфигурация BIOS или UEFI может быть настроена таким образом, что любое подключенное внешнее устройство имеет более высокий приоритет загрузки, чем у жесткого диска. Если это так, то внешний диск может быть тем диском, на который пытается загрузиться ваш компьютер.
Обычно в эту категорию устройств входят драйверы ручек, другие USB-устройства хранения, компакт-диски, DVD-диски и т. Д.
4] Проверьте настройки поддержки Windows 8.1/10 WHQL в BIOS
Откройте BIOS и проверьте настройки поддержки Windows 8.1/10 WHQL. Если он отключен, измените его на Включено.
5] Сброс настроек BIOS/UEFI
Вы также можете попробовать сбросить конфигурацию BIOS. Это приведет к организации конфигурации загрузки, как это предусмотрено производителем. Это удалит любую блокировку в процессе загрузки.
6] Отметьте диск как онлайн .
Создайте загрузочный Windows 10 Media. После загрузки с него нажмите Восстановить компьютер в первом окне установки Windows 10.
Выберите нужный раздел операционной системы и нажмите Далее.
Выберите Командная строка в окне «Параметры восстановления системы».
Теперь введите
DiskPart
Это запустит утилиту Diskpart внутри командной строки.
Затем введите либо
список дисков
или же
объем списка
Эти команды помогут вам либо перечислить все подключенные диски, либо все разделы на этих дисках.
Отсюда вам придется выбрать одну команду в зависимости от введенной вами команды list .
Введите,
выберите диск №
или же
выберите громкость #
Нажмите Enter. . Выберете диск или раздел, который хотите выбрать.
Наконец, введите
сетевой диск №
или же
онлайн-том #
Затем нажмите Enter. . Выбранный диск будет помечен как Онлайн.
Что-то здесь наверняка вам поможет!


