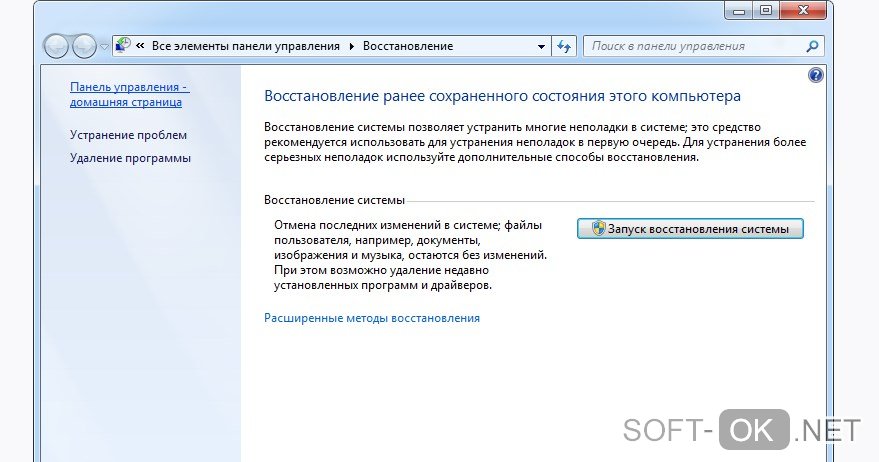Ошибка stop 0x0000007b при загрузке или установке windows
Содержание:
- Другие причины возникновения ошибки 0x0000007b
- Причины появления stop-ошибки 0x0000007e
- Как исправить ошибку 11 при установке игры
- Способ Неправильный, но иногда работающий
- Ошибка 7 – основные причины появления
- Отключение защиты, антивируса и SmartScreen
- Первичная настройка системы
- Ошибка crc при распаковке архива как исправить? — О компьютерах просто
- Переустановка архиватора
- Исправление ошибки
- Способы решения ошибки Unarc.dll
- Определение «Windows 7 Error Code 7»
- Unarc.dll вернул код ошибки 7
- Способ 1. Устраняем unarc dll вернул код ошибки 7 — скачиваем архив с другого источника.
- Способ 2. Решаем «unarc.dll вернул код ошибки 7» – меняем архиватор.
- Способ 3. Чтобы исправить unarc dll вернул код ошибки 7 — увеличьте (включите) файл подкачки.
- Способ 4. Для решения «unarc.dll вернул код ошибки 7» – снесите Windows.
- Способ 5. Проверьте планки оперативной памяти.
- Как исправить ошибку?
Другие причины возникновения ошибки 0x0000007b
Приведённые ниже причины ошибки 0x0000007b, а также способы её исправления равно применимы как для Windows 7, так и для Windows XP. Если до этого система загружалась нормально, но после обновления или установки какого-нибудь драйвера во время очередной загрузки Windows выдала ошибку 0x0000007b, вероятно, причина в неправильной работе драйвера. Для начала попробуйте загрузиться с последней удачной конфигурацией, для чего сразу после включения ПК зажмите F8 и выберите соответствующую опцию.

Также можно попробовать загрузиться в безопасном режиме и удалить установленное ПО. Если это не поможет, следует выполнить откат к предыдущей точке восстановления, если загрузка в безопасном режиме будет доступна. В Windows 7 всё проще, в этой системе вы можете откатиться к контрольной точке восстановления или полной резервной копии, загрузившись с установочного диска с дистрибутивом.



Ошибки на диске
Ошибки файловой системы, сбойные сектора также могут вызывать ошибку 0x0000007b. Тут на помощь может прийти встроенная утилита chkdsk. Загрузите ПК с установочного диска (того же XP), нажатием R войдите в среду восстановления и выполните команду chkdsk /r.


В Windows 7 используется та же команда, но с ключом /f.

Если диск старый и с ним и раньше были проблемы, рекомендуется проверить его программой Victoria, подключив предварительно к рабочему компьютеру.
Вирусы в загрузочном секторе
Не помешает также и проверка диска на предмет заражения буткитами – вирусами, заражающими загрузочный сектор и запись MBR. Естественно, такая проверка должна производиться с помощью загрузочных спасательных дисков вроде Dr.Web Сureit. Еще один вариант – снять диск, подключить его к рабочему ПК и выполнить проверку уже с него.
Аппаратные неполадки
Появление синего экрана с ошибкой 0x0000007b вполне может быть вызвано аппаратными неполадками. Если дело и впрямь в «железе», то в первую очередь нужно проверить жёсткий диск. Также ревизии подлежат шлейфы (хорошо ли подключены) и блок питания. Обязательно протестируйте оперативную память, так как отмечались случаи, когда ошибка 0x0000007b возникала при повреждении модулей ОЗУ.
В качестве дополнительных мер можно порекомендовать отключить от ПК все периферийные устройства (исключить конфликт их драйверов), пересоздать основную загрузочную запись MBR, обновить драйвера контроллера жёстких дисков, выполнить очистку CMOS, а также заменить из-под загрузочного диска файлы драйверов atapi.sys, intelide.sys, pciide.sys, pciidex.sys из каталога System32/Drivers файлами драйверов с рабочей системы той же версии. Если вы сомневаетесь в результатах собственных действий, разумнее будет отнести компьютер в центр диагностики, где устранением неполадки займутся специалисты.
Причины появления stop-ошибки 0x0000007e
Ошибка возникает при сбое в работе системы. Эта ошибка является общей и включает в себя много причин. Каждая из них требует конкретного решения. В зависимости от параметров и текста сообщения, можно определить в чем дело и быстро ликвидировать нарушение работы.
В общем сообщение об ошибке выглядит так:
Stop 0x0000007E (параметр1, параметр2, параметр3, параметр4)
SYSTEM_THREAD_EXCEPTION_NOT_HANDLED
Описание ошибки
Этот код ошибки указывает на то, что системный поток создал исключение, но обработчик ошибок его не поймал.
Параметры SYSTEM_THREAD_EXCEPTION_NOT_HANDLED
| 1 | Код исключения, который не был обработан |
| 2 | Адрес памяти где произошло исключение |
| 3 | Адрес записи исключения |
| 4 | Адрес контекста |
Так код ошибки 0x0000007e является обобщающим кодом, необходимо в первую очередь обратить внимание на первый параметр и что он означает, чтобы сузить круг поиска. Их можно посмотреть на странице где содержится практически весь перечень кодов исключений. Наиболее распространенные коды исключений для первого параметра:
Наиболее распространенные коды исключений для первого параметра:
0xC0000005: STATUS_ACCESS_VIOLATIONОшибка доступа к памяти0x80000003: STATUS_BREAKPOINTУказывает на то что была встречена точка останова, но не подключен отладчик ядра0x80000002: STATUS_DATATYPE_MISALIGNMENОшибка выравнивания. Нарушение выравнивания типа данных в инструкции загрузки или сохранения.
Причина и решение 0x0000007e SYSTEM_THREAD_EXCEPTION_NOT_HANDLED
- Зачастую вызывается устаревшими драйверами. Драйвер это программное обеспечение системного уровня, которое помогает устройствам вашего компьютера общаться с Windows.
- Если Вы поменяли какое-то оборудование в компьютере (особенно относится к материнской плате и процессору), без переустановки операционной системы, то Windows при загрузке пытается взаимодействовать с оборудованием с помощью драйверов для замененного оборудования. Естественно они оказываются не совместимы. Вариантов тут всего два. Первый загрузится в безопасном режиме и либо обновить либо удалять драйвера на измененное оборудование. И второй надежный вариант – это переустановка операционной системы, что, признаться, предпочтительней
- Если BSOD появляется при установке Windows (как во время так и при перезагрузках), то велика вероятность, что происходит это от нехватки места на системном разделе жесткого диска. Очистите свободное место, путем удаления не нужной информации или производите установку на другой диск большего объема
- Если в качестве дополнительной информации указано имя драйвера, то попробуйте его отключить и удалить. Вообще постарайтесь вспомнить, какие службы или драйвера вы накануне устанавливали и отключите их.Ниже приведены примеры наиболее частых названий драйверов:
- nvlddmkm.sys – причина в драйвере от Nvidia. В таком случае загрузитесь в безопасном режиме и отключите драйвер видеокарты в диспетчере оборудования. Проверьте наличие обновлений драйвера от производителя. При возможности возможности драйвер.
- Win32k.sys – причиной ошибки может быть программа дистанционного управления компьютером от сторонних производителей. Если подобная программа у вас установлена, то необходимо её удалить, либо отключить её службу, загрузившись с консоли восстановления.
- iusb3xhc.sys – В большинстве случаев возникает после установки нового аппаратного или программного обеспечения. Например при установке программы, связанной с iusb3xhc.sys (USB 3.0 Device Driver). Но вариантов причин может быть множество. Первое, что можно сделать это отключить все USB устройства, удалить или обновить USB 3.0 Device Driver.
- acpi.sys. Во первых попробуйте обновить BIOS компьютера. Второе – воспользоваться другим установочным дистрибутивом Windows.
- Очень частая причина в видеокарте, если у Вас есть возможность отключите внешнюю видеокарту, переключившись на встроенную или на другую внешнюю.
- Обновите версию BIOS. Отключите кеширование
- Воспользуйтесь статьей пути решения синего экрана
Если ничего не помогает нужно анализировать дампы памяти для уточнения причин возникновения BSOD.
Как исправить ошибку 11 при установке игры
Если появляется код ошибки 11 при установке игры, то следует постараться устранить неисправность. Проблема может крыться как в неисправных системных компонентах, так и в элементах инсталлятора. Кроме того, при устранении сбоя, нужно учитывать такие нюансы, как путь к игровому файлу, наличие дополнительных файлов, необходимых для корректного запуска игрового продукта.
Для того чтобы узнать как исправить ошибку 11 при установке игры, нужно поочередно предпринимать действия по устранению бага, и следить за результатом выполненных операций.
Переустановка Microsoft Visual C++ 2010
При возникновении такого бага, как ошибка номер 11 при установке игры, первым делом переустанавливают компонент Microsoft Visual C++ 2010. Для этого, инсталлятор программного продукта необходимо скачать с официального сайта, произвести инсталляцию и перезагрузить персональный компьютер. Как правило, этого шага достаточно для решения задачи по устранению неисправности.
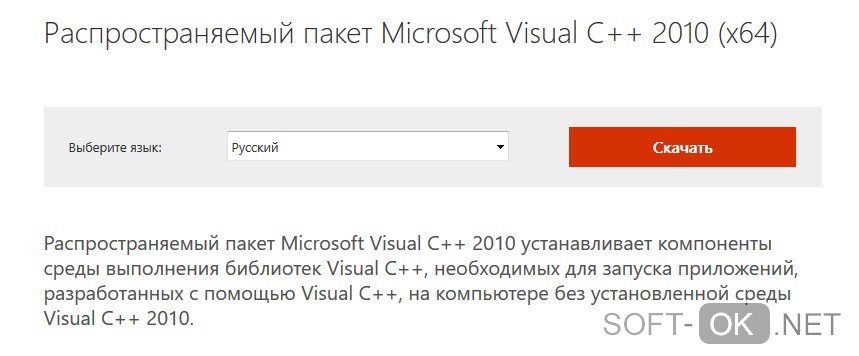
Уберите русские буквы с пути
Однако предыдущий шаг может оказаться бесполезным. В этом случае, проверяют путь установки игрового продукта
Важно, чтобы папки и разделы винчестера не имели в своем названии кириллических символов. Иначе, будет возникать неисправность
Восстановление системных файлов Windows
В некоторых случаях, чтобы узнать, что означает ошибка 11 при установке игры, нужно проверить системные файлы на наличие битых компонентов. Эта операция выполняется с помощью специальных утилит. После проверки ПК перезагружают, и запускают восстановление системы (либо откатывают ОС до последней точки восстановления). Вновь перезагружают ПК, и пробуют инсталлировать программный продукт.
Как исправить Unarc.dll вернул код ошибки 1, 2, 3, 6, 7
Как отмечалось ранее, баг появляется и под другим кодом. На деле, он оповещает о проблемах с компонентами установщика или с системными элементами. Для решения задачи по устранению бага, проводят те же операции, которые выполняются и при избавлении от сбоя с иным кодом.
Как исправить ошибку 11 при распаковке
Итак, как устранить ошибку 11 при установке игры? Первым делом потребуется отключить антивирусную программу, далее проводят распаковку необходимого документа, и проводят его инсталляцию
При выполнении операции, важно учитывать то, что установщик может быть заражен или содержать в себе рекламные и прочие вредоносные программные продукты. Поэтому, нужно быть осторожным при инсталляции без включенного антивируса
Если после проведения вышеописанных манипуляций, баг не удается устранить, тогда стоит скачать новый инсталлятор или приобрести лицензионную версию нужного приложения. Зачастую, для того чтобы узнать, что значит ошибка 11 при установке игры, достаточно выявить, используется лицензионный или пиратский установщик.
Способ Неправильный, но иногда работающий
Почему неправильный? Потому что таким образом поступать с устройством крайне не рекомендуется — это, если можно так сказать, крайняя мера.
Внимание! Все что описано ниже делается исключительно на ваш страх и риск. Естественно, после этих манипуляций устройство «слетит» с гарантии (если она у вас была)
Подобными действиями можно легко навредить iPhone и в процессе выполнения сломать что-либо еще. Опять же, никто не дает 100% гарантию того, что все это сработает
Если надумаете, то действуйте с максимальной осторожностью
Более того, эти два способа иногда помогают просто прошить iPhone с -1 ошибкой и активировать его. Так сказать «снять с шнурка» и получить доступ хоть к какому-то функционалу. Сам модем наверняка не заработает. Что это значит? То, что у Вас будет iPhone, который позволяет его использовать как iPod. Грубо говоря, сотовую сеть он ловить не сможет (скорей всего, но может и повезти).
Собственно, переходим к необходимым действиям:
- Заморозить iPhone в морозилке, холодильнике или на улице (если за окном зима). Упаковываете гаджет в пакет и отправляем на холод. Ждете минут 15-20 и пытаетесь прошить через iTunes. Многие делают это даже не вытаскивая устройство из морозилки (холодильника). Как бы смешно и псевдонаучно это не звучало, но некоторым помогает и iPhone все-таки удается прошить до конца минуя -1 ошибку.
- Полная противоположность предыдущему способу — нагреть iPhone. Единственный момент, греть рекомендуется непосредственно сам модем и с помощью специального оборудования (дабы избежать перегрева). Прижать его и попытаться прошить, пока не остыл. Хотя, судя по сообщениям на форумах, иногда удается «проскочить» ошибку и завершить восстановление (обновление) даже в том случае, когда гаджет нагрелся от того, что просто стоял на зарядке.
Да, способы далеко не самые обычные, и как я говорил ранее — достаточно рискованные. Но если терять нечего — то можно и попробовать (правда очень аккуратно!).
Вывод второй: даже если при помощи этих манипуляций устройство прошилось, то с большой долей вероятности у вас на руках будет просто активированный iPhone — сеть он ловить не будет (или будет, но недолго). Хотя… может и повезти.
Как видите, — 1 ошибка iTunes — это достаточно серьезно.

И «домашние» методы ее исправления (охлаждение или нагрев): во-первых — не всегда работают, во-вторых — есть вероятность еще больше навредить гаджету, в-третьих — скорей всего аппарат сеть ловить не будет. Для грамотного решения обязательно посещение «толкового» сервисного центра (где смогут перепаять модем и привести ваш iPhone в чувство).
P.S. Есть свое мнение по поводу минус 1-ой ошибки или знаете какие-то другие методы ее обойти? Смело пишите в комментарии!
P.S.S. И не забудь поменять минус на плюс — ставь «лайк» и «+1»!
Ошибка – это распространенная проблема, с которой постоянно сталкиваются большинство геймеров.
Проблема может появляться вне зависимости от установленной на компьютере операционной системы семейства «Виндоус».
Прежде чем начать какие-либо действия по устранению неполадки с библиотекой, следует выполнить следующие действия:
- Деактивируйте SmartScreen;
- Переустановите архиватор. Возможно, установка не может начаться только из-за его некорректной работы. Чтобы проверить функционал программы, попробуйте запаковать и распаковать любой файл.
Ошибка 7 – основные причины появления
Вообще, подобная ошибка имеет официальное объяснение, которое можно найти в документации к ресиверам – Смарт-карта не принадлежит оператору. Вот только на деле очень редко пользователи пробуют задействовать смарт-карту альтернативного оператора.
В основном дефект имеет следующее обоснование – ресивер просто не принимает карту Триколор ТВ как свою. Причины у подобного дефекта могут быть самые разнообразные, но все их можно устранить самостоятельно.
Также ошибка 7 на Триколор ТВ может появиться под воздействием следующих моментов:
- проблемы с настройками оборудования;
- смарт-карта не соответствует региону;
- не была проведена регистрация оборудования;
- применение неисправной карты.
Появиться ошибка может из-за истечения срока действия карты. Данный нюанс необходимо проверить первым делом, а уже потом разбираться, как исправить ситуацию.
Отключение защиты, антивируса и SmartScreen
Ошибка с библиотекой isdone.dll возникает при установке пиратских версий игр (загруженных из интернета, через торренты) из-за особенностей работы таких приложений. Подобные игры идут с пометкой RePack (от «Механики» или других источников) и могут некорректно восприниматься защитой операционной системы.
Справедливости ради, многие архивы с играми из торрентов действительно содержат вредоносные файлы и вирусы. Если проверка файлов при помощи установленного антивируса не выявила проблем, можно попробовать его отключить и переустановить игру заново. Часто игры начинают нормально работать после этих действий на Windows 7, 8 и XP. Для Windows 10 потребуется дополнительно отключить встроенный фильтр SmartScreen.
Последовательность действий:
Первичная настройка системы
- Проверьте, что бы на диске для установки было достаточно свободного места. Учитывайте место под сам архив установщика и объем конечно установленной игры.
- Постарайтесь избежать кириллицы в пути установки. Замените все папки с русскими буквами на латиницу.
- Если игра идет в ISO или прочем сжатом состоянии – попробуйте сначала распаковать, а потом устанавливать.
- Прогоните систему через сторонний антивирусный сканер. Подойдут Kaspersky Virus Removal Tool, Dr.Web CureIt!, Malwarebytes, AdwCleaner. При самой установке – отключайте любую защиту.
- Прогоните систему на предмет ошибок реестра. Подойдет для этого CCleaner, где нужно будет выполнить пункт “Реестр” и “Очистка”.
Проверка реестра системы через CCleaner
- На момент самой установки отключите все сторонние службы и фоновые процессы.
- Если есть возможность, скачайте репак с другого источника, если он будет иметь бОльший размер или другой формат (например ISO) – это даже лучше.
- По возможности смените саму программку для распаковки архива. К примеру, с WinZip или 7-Zip на более лучшую WinRaR.
- Попробуйте увеличить файл подкачки. В сети множество инструкций по этому поводу. Расписывать не будем, но от себя добавлю, что поставить лучше не менее 8 Гб.
- В редких случаях помогает установка (переустановка) редиста Microsoft Visual C++ 2010.
- Попробуйте обновить все устаревшие дрова на компьютере. Сделать быстрее всего это можно через DriverPack Solution.
- Примените последние KB-апдейты для вашей Windows. Делается это через “Центр обновлений”.
Ошибка crc при распаковке архива как исправить? — О компьютерах просто
При распаковке какого-либо файла пользователь может столкнуться с ошибкой распаковки, и соответствующим сообщением «Unarc.dll вернул код ошибки: -12».
Обычно это связано с некорректно созданным репаком какой-либо программы, но бывают случаи, что причиной данной проблемы становятся архиватор и проблемы с «железом» пользовательского ПК.
В данном материале я расскажу, каковы причины данной дисфункции, а также поясню, что делать в ситуации, когда вы столкнулись с сообщением «Произошла ошибка при распаковке не совпадает контрольная сумма 12» на вашем компьютере.
Скриншот ошибки «Произошла ошибка при распаковке не совпадает контрольная сумма 12»
Разбираемся с причинами ошибки
Обычно указанная проблема возникает в ситуации, когда заявленная контрольная сумма архива не совпадает с реальной суммой, полученной архиватором при распаковке. Важным элементом данного процесса является CRC — алгоритм нахождения контрольной суммы, необходимый для проверки целостности архивных данных.
Конкретные причины, ведущие к несовпадению заявленной и фактической контрольных сумм архива могут быть следующими:
- Некорректно упакованный архив (репак);
- Битый архив, с ошибками загруженный с внешнего источника;
- Недостаток свободного места на жёстком диске;
- Злокачественная деятельность вирусных программ;
- Блокировка корректной распаковки архива антивирусными программами;
- Проблемы в работе планок памяти;
- Некорректно работающий архиватор (WinRAR, 7-ZIP и др.);
- Наличие в пути распаковки кириллических символов;
- Чрезмерно длинный путь распаковки, чрезмерно большие названия директорий;
- В системе деактивирован файл подкачки.Решаем проблему с Unarc.dll
Как исправить ошибку «Произошла ошибка при распаковке не совпадает контрольная сумма 12»
Чтобы избавиться от ошибкиUnarc.dll код ошибки: -12» рекомендую выполнить следующее:
- Перекачайте репак. Он мог быть скачан пользователем некорректно;
- Используйте репак другого автора. Если вы используете пиратский, рекомендую поискать и скачать альтернативный репак данной программы;
- Освободите место на жёстком диске. Ряд специалистов рекомендуют иметь свободного места на диске не менее 17,5 гигабайт. Проверьте количество свободного места на винчестере, при необходимости удалите ненужный софт;
-
Проверьте ваш ПК на наличие вирусных программ (помогут Dr.Web CureIt!, Trojan Remover, Malwarebytes Anti-Malware и другие альтернативные программы);
Используйте Dr.Web CureIt! для борьбы с злокачественными программами
- Попробуйте при установки игры использовать короткий путь, например, установить игру в директорию С:Games;
- При выборе пути для установки используйте исключительно латинские символы, без кириллицы;
-
Проверьте вашу память на ошибки с помощью соответствующих утилит (к примеру, программой Memtest86+);
Используйте утилиту Memtest86+ для проверки памяти вашего ПК
- Переустановите ваш архиватор. Рекомендую установить самые свежие версии WinRAR и(или) 7-ZIP;
- Задействуйте (увеличьте размер) файла подкачки. Нажмите на кнопку «Пуск», в строке поиска введите sysdm.cpl и нажмите ввод. В открывшемся окне свойств системы перейдите на вкладку «Дополнительно», в опции «Быстродействие» кликните на кнопку «Параметры».
В открывшемся окне параметров быстродействия вновь выберите вкладку «Дополнительно», и нажмите там на кнопку «Изменить».
Измените размер файла подкачки
Активируйте опцию «Указать размер» и введите объём файла подкачки, равный объёму оперативной памяти вашего ПК.
- Если вы ранее задействовали разгон системы (оверклокинг), тогда рекомендую вернуться к базовым параметрам по умолчанию, это может помочь пофиксить ошибку Unarc.dll код ошибки: -12;
- Во время распаковки отключите ваш антивирус, последний может препятствовать корректной распаковке архивных файлов;
- Скачайте и установите на нужное место файл unarc.dll. Скачайте архив с unarc.dll, распакуйте его с помощью архиватора, и переместите данный файл по адресу:
C:Windowssystem32 (для 32-битных машин)
C:WindowssysWOW64 (для 64-битных машин)
Заключение
Если при распаковке какой-либо программы вы столкнулись с ошибкой «Unarc.dll код ошибки: -12», то рекомендую выполнить весь комплекс советов, изложенных мной выше. Наиболее эффективным способом в такой ситуации является использование репака другого автора – обычно в таком случае ошибка «Unarc.dll код -12» не возникает.
- http://setupwindows.ru/dll/isdone-dll
- https://softikbox.com/kak-ispravit-oshibku-unarc-dll-returned-s-kodami-1-5-8-12-13554.html
- https://center-vertical.com/oshibka-kontrolnoy-summy-pri-raspakovke-rar/
Переустановка архиватора
Ситуации может помочь установка архиватора последней версии. Это позволит избежать и других ошибок связанных с архивами.
Собственно, вот и решение:
- Тем у кого архиватор установлен — переустановить. Удалить тот что установлен и поставить по новой. Желательно 7-Zip, но можно и WinRAR.
- Тем у кого архиватор не установлен вовсе — установить. Желательно 7-Zip, но можно и WinRAR.
Все рекомендуют устанавливать 7-Zip, но опытным путем установлено, что установка WinRAR последней версии, также помогает избавится от кода ошибки 7 библиотеки Unarc.dll
Скачать актуальные версии архиваторов можно с их официальных сайтов:
Страница загрузки архиватора 7-Zip.
Аналогичная страница с которой можно загрузить архиватор WinRAR.
Ни в коем случае не скачивайте библиотеку unarc.dll отдельно с сомнительных ресурсов!
- Ошибка не исчезнет!
- Вы рискуете заразить компьютер!
- Вы СИЛЬНО рискуете заразить компьютер!
Библиотека unarc.dll отсутствует даже в самих архиваторах WinRAR и 7-Zip! Она лишь указывает на ошибку 7, но это не означает что виной всему сама unarc.dll
Исправление ошибки
Итак, если произошла ошибка при распаковке Unarc.dll код 11, то рекомендуется воспользоваться следующей инструкцией:
- Убедиться, что на жестком диске достаточно свободного пространства – именно в том разделе, куда планируется установка игрового ПО. Некоторые современные игры требуют достаточно внушительного объема памяти на винчестере. Особенно в процессе инсталляции;
- Проверить, что в указанном пути для размещения игровых папок отсутствуют русские буквы;
- Выполнить инсталляцию на комп самых популярных и актуальных архиваторов. Прежде все это winzip и winrar;
- Осуществить повторное копирование всех файлов, предварительно деактивировав антивирусник.

Если ни один из выше предложенных вариантов не принес положительного итога, то придется искать альтернативный источник для скачивания желаемого ПО — лучше изначально почитать отзывы об образе, чтобы удостовериться в его целостности и работоспособности.
Способы решения ошибки Unarc.dll
Решение 1
Этот способ подходит для ситуаций, когда ошибка возникает при попытке распаковки архива. Мы будем пытаться открыть архив с помощью программы 7-Zip. Эта программа распаковываете архивы намного лучше чем WinRar или стандартный распаковщик Windows 10.
Скачайте установщик 7-Zip с официального сайта
Обратите внимание на то, какая у вас разрядность Windows. Она может быть 32 или 64 битная
Скачайте соответственный установщик.
Откройте скачанный файл от имени администратора.
Выберите папку в которую хотите установить программу. Рекомендую устанавливать в папку «Program files».
Нажмите на кнопку «Install». Если все пройдет успешно, то вы увидите надпись «7-Zip (версия) is installed». Это значит, что приложение успешно установлено.
Перейдите в папку, которую вы выбрали в предыдущем шаге. Откройте файл который называется «7zFM.exe». Перед вами откроется окно похожее на обычный стандартный проводник Windows. Найдите и откройте архив с которым у вас выходила ошибка unarc.dll.
С большой вероятностью вам уже помог этот способ, иначе переходите к следующему.
Решение 2
Проверьте путь к папке с игрой или программой, он не должна содержать русских букв. Т.е. путь «C:\Игры\Example\» строго не подходит! А » C:\Games\Example\» — подойдет. Если вы обнаружили, что путь все таки содержит русские буквы, то переименуйте папки с русских, на английские буквы.
Решение 3
Ошибка 11 в файле unarc.dll может также появиться из за нехватки места на вашем жестком диске. Ведь если некуда распаковывать файл, то его будет невозможно достать из архива. Зайдите в «Мой компьютер». Вы увидите несколько разделов жесткого диска. Удостоверьтесь что на них достаточно места для игры которую вы хотите установить. Если игра весит 20 Гб, то на диске должно быть как минимум 25-30 Гб. Также, удостоверьтесь что вы устанавливаете игру на нужный диск. Можно легко перепутать, и устанавливать игру на забитый диск, вместо пустого.
Свободное пространство
Определение «Windows 7 Error Code 7»
Люди часто предпочитают ссылаться на «Windows 7 Error Code 7» как на «ошибку времени выполнения», также известную как программная ошибка. Разработчики, такие как Microsoft Corporation, обычно проходят через несколько контрольных точек перед запуском программного обеспечения, такого как Windows 7. Поскольку разработчики программного обеспечения пытаются предотвратить это, некоторые незначительные ошибки, такие как ошибка 7, возможно, не были найдены на этом этапе.
Некоторые пользователи могут столкнуться с сообщением «Windows 7 Error Code 7» при использовании Windows 7. Сообщение об этой ошибке 7 позволит разработчикам обновить свое приложение и исправить любые ошибки, которые могут вызвать его. Команда программирования может использовать эту информацию для поиска и устранения проблемы (разработка обновления). В результате разработчик может использовать пакеты обновлений для Windows 7, доступные с их веб-сайта (или автоматическую загрузку), чтобы устранить эти ошибки 7 проблемы и другие ошибки.
Unarc.dll вернул код ошибки 7
Способ 1. Устраняем unarc dll вернул код ошибки 7 — скачиваем архив с другого источника.
1. Найдите такой же архив (игру, программу), только на другом сайте, загрузите его.
2. Распакуйте стандартным архиватором и посмотрите, повториться ли проблема. Если да – переходите к способу 2.
Способ 2. Решаем «unarc.dll вернул код ошибки 7» – меняем архиватор.
1. Зайдите в Пуск – Панель управления – Удаление программы.
2. Удалите WinRAR или тот архиватор, которым вы пользуетесь.
3. Почистите реестр и временные файлы. Для этого используйте Ccleaner.
4. Установите свежую версию архиватора WinRAR и попробуйте заново запустить нужный файл.
Способ 3. Чтобы исправить unarc dll вернул код ошибки 7 — увеличьте (включите) файл подкачки.
1. Пуск – правой мышкой на Компьютер – Свойства.
2. В левом углу кликните на ссылку Дополнительные параметры системы – Дополнительно – Быстродействие – Параметры.
3. Перейдите во вкладку Дополнительно – Изменить и укажите желаемый уровень файла подкачки. Он должен быть минимум равный объему вашей оперативной памяти и максимум – двойному объему оперативной памяти.
Подробнее о том, как выставлять нужный уровень файла подкачки – читайте в вопросе «Как увеличить файл подкачки в Windows 7»?
Способ 4. Для решения «unarc.dll вернул код ошибки 7» – снесите Windows.
Переустановите операционную систему, если все вышеуказанные способы не помогли. Подробнее о том, как установить Windows быстро и удобно – читайте статью «Установка Windows 7 с флешки».
Способ 5. Проверьте планки оперативной памяти.
Если даже не помогла переустановка системы – проверьте планки оперативной памяти. Они могут быть поврежденными и некорректно работать.
1. Запустите программу Memtest. Ее нужно установить на флешку или какой-то другой съемный диск.
2. Перезагрузите ПК, нажимая кнопку Del. Зайдите в БИОС, установите First Boot Device ту флешку, на которую записали утилиту. Нажмите F10 — Ok.
3. Запустится процесс сканирования
Подождите, пока он не закончится на 100% и обратите внимание на количество ошибок (error). Если Error’ы есть – вам нужно менять планки вашей оперативной памяти
Как исправить ошибку?
Данная ошибка не является какой-то неизвестной, поэтому устранить её можно стандартными действиями. Достаточно очистить кэш приложений, освободить память от временных файлов, проверить стабильность подключения к сети и временно отключить автоматическую синхронизацию. Конечно, выполнять действия из каждого способа вовсе не обязательно. Пытайтесь устранить сбой постепенно, двигаясь от метода к методу.
Очищаем кэш приложений
Наиболее популярным способом, позволяющим избавиться от ошибки, является очистка кэша приложений. Для начала рекомендуем выполнить подобную операцию с сервисами Google Play, а если это не поможет, то и с другими установленными программами. Итак, для начала открываем настройки и выполняем следующие действия:
- Переходим в раздел «Все приложения» или «Установленные программы». Название у всех телефонов будет разное, и зависит от прошивки и версии Android.
Переходим в раздел «Все приложения»
- Выбираем приложение, кэш которого мы хотим очистить. Пускай для примера это будут сервисы Google Play. Открываем страницу с программой и нажимаем по кнопке «Очистить». Далее о и подтверждаем процедуру.

Выбираем приложение, кэш которого мы хотим очистить
Аналогичную процедуру желательно провести с остальными приложениями. Для автоматизации и ускорения процесса можете использовать сторонний софт. Как пример – утилиту Clean Master.
Очищаем внутреннюю память
Со временем внутреннее хранилище смартфона заполняется файлами, причём не всегда нужными. Это могут быть фотографии, видео, фильмы, музыка и прочие весомые типы данных. Даже если в вашем телефоне по умолчанию много свободной памяти, удалять временные файлы никогда не будет лишним. Более того, подобная процедура может ускорить устройство и снизить риск возникновения ошибок. Очищать хранилище можно как в ручном режиме, так и при помощи сторонних программ. Предлагаем рассмотреть пример с использованием предустановленной на телефоне Xiaomi утилиты «Безопасность»:
- Запускаем приложение и переходим в раздел «Очистка».
Переходим в раздел «Очистка»
- Система начнет сканирование хранилище на наличие лишних файлов. После завершения процедуры будет показан размер «мусора». Для его удаления необходимо нажать по кнопке «Очистить».
Нажимаем по кнопке “Очистить”
Если очистить достаточное количество память, то телефон начнет меньше тормозить и стабильнее работать.
Проверяем подключение к интернету
Как показываем практика, ошибка с кодовым обозначением 1b появляется во время загрузки больших файлов. Все современные пользователи скачивают информацию посредством подключения к интернету. Если соединение будет нестабильным, а скорость слишком низкой, возможно появление различных сбоев. Узнать информацию о текущем подключении к сети можно при помощи приложения Speed Test. Если установить программу не удаётся, то используете мобильную версию сайта.
Измеряем скорость интернета
В результате проверки мы видим входящую и исходящую скорость интернета. Также сервис отображает PING, что будет полезно любителям сетевых игр.
Сбрасываем телефон до заводских настроек
Если ошибка появляется очень часто и мешает нормально работе смартфона, то разумным решением будет сброс устройства до заводских настроек. Такая процедура приведет к удалению всех имеющихся на телефоне файлов, включая видео, фотографии и музыку. Тут уже каждый принимает решение самостоятельно, отталкиваясь от масштаба проблемы. Итак, для сброса нужно выполнить следующие действия:
- Открываем настройки.
- Переходим в раздел «Расширенные настройки».
- Открываем меню «Восстановление и сброс».
- Выбираем «Сброс настроек».
- Нажимаем по кнопке «Сбросить настройки» и подтверждаем процедуру. Обычно на всё уходит от 2 до 5 минут.
Нажимаем по кнопке «Сбросить настройки»
Если доступ в настройки заблокирован, то можно выполнить так называемый Hard Reset. Для этого полностью выключаем смартфон и одновременно нажимаем по кнопке питания и клавише уменьшения громкости. Рекомендуем уточнить информацию конкретно для вашей модели смартфона. После этого при помощи механических кнопок переходим в раздел «Wipe Data», выбираем «Wipe Data Factory Reset». Далее нажимаем по пункту «Wipe All Data» и подтверждаем процедуру клавишей «Yes». После сброса настроек телефон снова откроет данное меню, где нужно выбрать «Reboot Now».