Уроки по access
Содержание:
- Access 2013: Краткое руководство по началу работы + ВИДЕО
- MS Access Строковые функции
- Запросы на выборку данных в СУБД Access 2003 или 2007
- SQL Учебник
- Зачем использовать формы?
- Определения основных понятий
- Программирование баз данных с помощью Access
- Определения основных понятий
- Расширенные функциональные возможности СУБД Access
- Возможности Microsoft Access 2013
- Дополнительные параметры форматирования
- Формы Microsoft Access
- Понимание таблиц
- Способ 4: Торренты
- Создание отчёта
- Создание базы данных Microsoft Access
- Как найти существующую запись для просмотра или редактирования
- Наполнение базы данных информацией
- Параметры форматирования таблиц
- Установка Microsoft Access
- Создание и виды запросов
- Создание запросов и их виды
Access 2013: Краткое руководство по началу работы + ВИДЕО
Интерфейс Microsoft Access 2013 изменился по сравнению с предыдущими версиями, и чтобы помочь вам быстрее освоиться с ним, мы представляем вашему вниманию это руководство.
- Измените размер окна или закройте базу данных: Щелкните значок Access, чтобы изменить размер окна или переместить его, либо закрыть базу данных.
- Используйте элементы управления, расположенные на панели быстрого доступа: Вы можете быстро добавить или изменить элементы управления в форме или отчете, щелкнув значок инструментов, когда форма или отчет открыты в конструкторе или режиме макета.
- Обращайтесь к справке: Чтобы открыть содержимое справки, щелкните вопросительный знак.
- Скрывайте ленту: Чтобы скрыть ленту, оставив на виду только имена вкладок, щелкните стрелку, направленную вверх. Открывайте диалоговые окна: Чтобы открыть дополнительные параметры группы, нажмите кнопку вызова диалогового окна. Кнопки режимов: Вы можете переключиться в любой из режимов, доступных для текущего объекта, щелкнув соответствующий значок.
- Кнопки вызова диалоговых окон: Если в правом нижнем углу группы команд на ленте отображается такой значок, вы можете щелкнуть его, чтобы открыть окно с дополнительными параметрами.
- Строка состояния: Здесь отображается информация о текущем режиме.
- Применяйте к объектам фильтры: Введите в поле поиска ключевое слово, чтобы отфильтровать объекты в базе данных.
- Управление файлами: Открывайте, закрывайте и печатайте файлы, делитесь ими и сохраняйте их в форматах предыдущих версий или в виде шаблонов. Вы также можете сжать и восстановить базу данных или зашифровать ее.

Интерфейс Microsoft Access 2013 изменился по сравнению с предыдущими версиями
Вкладка «Учетная запись»
В Access 2013 на вкладке Файл выберите пункт Учетная запись. Здесь вы сможете изменить сведения о пользователе, выбрать другой фон или тему, просмотреть список доступных служб и добавить новые, отобразить сведения о своих продуктах Office и управлять подписками на них.

Вкладка «Учетная запись»
Куда исчезла команда «Создать резервную копию»
Создавать резервные копии важных данных всегда полезно. Чтобы сделать это в Access 2013, на вкладке Файл выберите команду Сохранить как. Затем в разделе Сохранить базу данных как → Дополнительно выберите команду Резервная копия базы данных.

Куда исчезла команда «Создать резервную копию»
Действия, которые вам могут потребоваться
Из приведенной ниже таблицы вы узнаете, где найти некоторые наиболее часто используемые инструменты и команды в Access 2013.
MS Access Строковые функции
| Функция | Описание |
|---|---|
| Asc | Возвращает значение ASCII для конкретного символа |
| Chr | Возвращает символ по указанному номеру кода ASCII |
| Concat with & | Добавляет две или более строк вместе |
| CurDir | Возвращает полный путь для указанного диска |
| Format | Форматирует значение с указанным форматом |
| InStr | Возвращает позицию первого вхождения строки в другую |
| InstrRev | Возвращает позицию первого вхождения строки в другую, начиная с конца строки |
| LCase | Преобразует строку в нижний регистр |
| Left | Извлекает ряд символов из строки (начиная слева) |
| Len | Возвращает длину строки |
| LTrim | Удаляет начальные пробелы из строки |
| Mid | Извлекает некоторые символы из строки (начиная с любой позиции) |
| Replace | Заменяет подстроку внутри строки другой подстрокой, заданное количество раз |
| Right | Извлекает ряд символов из строки (начиная справа) |
| RTrim | Удаляет конечные пробелы из строки |
| Space | Возвращает строку с указанным количеством пробелов |
| Split | Разбивает строку на массив подстрок |
| Str | Возвращает число в виде строки |
| StrComp | Сравнивает две строки |
| StrConv | Возвращает преобразованную строку |
| StrReverse | Переворачивает строку и возвращает результат |
| Trim | Удаляет из строки как начальные, так и конечные пробелы |
| UCase | Преобразует строку в верхний регистр |
Запросы на выборку данных в СУБД Access 2003 или 2007
2016-02-02
В предыдущих статьях были рассмотрены вопросы создания базы данных «sql_training_st.mdb»
с помощью инструкций SQL. Рассмотрена технология создания структуры таблиц базы данных «sql_training_st.mdb» на основе SQL запросов. Кроме того, с
помощью SQL запросов было осуществлено заполнение таблиц СУБД ACCESS «sql_training_st.mdb».
Известно, что в реляционных базах данных язык SQL предназначен для манипулирования данными, определения структуры баз данных и ее составных частей,
управления доступом пользователей к БД и для управления транзакциями или управления изменениями в БД.
Язык SQL состоит из четырех групп:
- язык манипулирования данными DML;
- язык определения данных DDL;
- язык управления данными DCL;
- язык управления транзакциями TCL.
К группе DML относятся четыре основных типа запросов SQL:
- INSERT — предназначен для добавления одной или нескольких записей в конец таблицы;
- UPDATE — предназначен для изменения уже существующих записей в столбцах таблицы или модификации данных в таблице;
- DELETE — предназначен для удаления записей из таблицы;
- SELECT — предназначен для выборки данных из таблиц.
Первые три типа SQL запросов (INSERT, UPDATE, DELETE), которые относятся к корректирующим запросам к базе данных, были рассмотрены на страничке
«Запросы на изменение записей в таблицах с помощью SQL».
В данной статье рассмотрим запросы на выборку данных из таблиц БД Access.
Для извлечения информации, хранящейся в базе данных БД Access 2003 или 2007, можно применить запрос SELECT на выборку данных из таблиц.
Составим следующий SQL запрос (инструкцию SQL) на выборку, для этого выберем режим SQL, выполнив команду Вид/Режим SQL. Вводим с клавиатуры следующую
инструкцию SQL:
SELECT *
FROM Студенты;
Эта инструкция состоит из двух предложений «SELECT *» и «FROM Студенты». Первое предложение содержит оператор SELECT и идентификатор * («идентификатор *»
означает вывод всех столбцов таблицы). Второе предложение содержит оператор FROM и идентификатор «Студенты».
FROM — определяет таблицу «Студенты», которая содержат поля, указанные в предложении SELECT. Следует отметить, что в запросе на выборку всегда присутствуют
два оператора: SELECT и FROM. В зависимости от условий отбора в запросе на выборку могут присутствовать и другие операторы. На рисунке 1 представлен скриншот
запроса на выборку данных.

Рис. 1. SQL запрос SELECT на выборку данных
В данном примере формируется выборка данных из всех столбцов таблицы Студенты.
Сохраняем запрос с именем «Студенты-запрос1». В результате выполнения команды «Сохранить» в «Области переходов» появится объект — «Запросы:
Студенты-запрос1».
После сохранения запроса на выборку необходимо выполнить этот запрос, щелкая на пиктограмме «Выполнить». Результаты выполнения команды «Выполнить»
представлены на рис. 2.

Рис. 2. Выборка данных из всех столбцов таблицы Студенты
SQL Учебник
SQL ГлавнаяSQL ВведениеSQL СинтаксисSQL SELECTSQL SELECT DISTINCTSQL WHERESQL AND, OR, NOTSQL ORDER BYSQL INSERT INTOSQL Значение NullSQL Инструкция UPDATESQL Инструкция DELETESQL SELECT TOPSQL MIN() и MAX()SQL COUNT(), AVG() и …SQL Оператор LIKESQL ПодстановочныйSQL Оператор INSQL Оператор BETWEENSQL ПсевдонимыSQL JOINSQL JOIN ВнутриSQL JOIN СлеваSQL JOIN СправаSQL JOIN ПолноеSQL JOIN СамSQL Оператор UNIONSQL GROUP BYSQL HAVINGSQL Оператор ExistsSQL Операторы Any, AllSQL SELECT INTOSQL INSERT INTO SELECTSQL Инструкция CASESQL Функции NULLSQL ХранимаяSQL Комментарии
Зачем использовать формы?
Многие из нас часто заполняют формы, что мы почти не замечаем, когда нас просят использовать их. Формы настолько популярны, что они полезны как для человека, запрашивающего информацию, так и для лица, предоставляющего ее. Это способ требовать информацию в определенном формате, что означает, что человек, заполняющий форму, точно знает, какую информацию включить и куда ее поместить.
Это справедливо и для форм в Access. Когда вы вводите информацию в форму в Access, данные идут именно туда, куда она должна идти: в одну или несколько связанных таблиц. Хотя ввод данных в простые таблицы довольно прост, запись данных становится более сложной, так как вы начинаете заполнять таблицы записями из других источников в базе данных. Например, таблица Orders в базе данных хлебобулочных изделий может ссылаться на информацию о клиентах, продуктах и ценах, полученных из связанных таблиц. Запись с информацией об одном заказе может выглядеть так:
Фактически, чтобы увидеть весь заказ, вам также нужно будет посмотреть таблицу Order Items , где записываются элементы меню, составляющие каждый заказ.
Записи в этих таблицах включают идентификационные номера записей из других таблиц. Вы не можете многому научиться, просто взглянув на эти записи, потому что идентификационные номера не рассказывают вам о данных, к которым они относятся. Плюс, потому что вам нужно взглянуть на две таблицы, чтобы просмотреть один заказ, у вас может быть сложное время, даже находя нужные данные. Легко видеть, как просмотр или ввод многих записей таким образом может стать трудной и утомительной задачей.
Форма, содержащая те же данные, может выглядеть так:
Как вы можете видеть, эту запись гораздо легче понять при просмотре в форме. Изменение записи было бы проще, потому что вам не нужно было бы знать номера идентификаторов для ввода новых данных. Когда вы используете форму, вам не нужно беспокоиться о вводе данных в нужные таблицы или в правильном формате; форма может справиться с этими вещами. Там нет необходимости идти туда и обратно между таблицами или тщательно искать в таблице для определенной записи, потому что формы позволяют вам видеть целые записи по одному.
Мало того, что формы облегчают процесс ввода данных для пользователей, но они также обеспечивают бесперебойную работу базы данных. С формами разработчики баз данных могут точно контролировать, как пользователи могут взаимодействовать с базой данных. Они могут даже устанавливать ограничения для отдельных компонентов формы, чтобы обеспечить ввод всех необходимых данных и что все они введены в допустимом формате. Это полезно, потому что сохранение данных, согласованных и организованных, необходимо для точной и мощной базы данных.
Определения основных понятий
Без базовых знаний об элементах управления и объектах, использующихся при создании и конфигурации БД, нельзя успешно понять принцип и особенности настройки предметной области. Поэтому сейчас я постараюсь простым языком объяснить суть всех важных элементов. Итак, начнем:
- Предметная область – множество созданных таблиц в базе данных, которые связаны между собой с помощью первичных и вторичных ключей.
- Сущность – отдельная таблица базы данных.
- Атрибут – заголовок отдельного столбца в таблице.
- Кортеж – это строка, принимающая значение всех атрибутов.
- Первичный ключ – это уникальное значение (id), которое присваивается каждому кортежу.
- Вторичный ключ таблицы «Б» – это уникальное значение таблицы «А», использующееся в таблице «Б».
- SQL запрос – это специальное выражение, выполняющее определенное действие с базой данных: добавление, редактирование, удаление полей, создание выборок.
Теперь, когда в общих чертах есть представление о том, с чем мы будем работать, можно приступить к созданию БД.
Программирование баз данных с помощью Access
Программирование баз данных с помощью Access
Прежде чем вы приступите к программированию базы данных в Access, вам следует ознакомиться со всеми отличиями Access от остальных VBA-приложений. Эти различия осложняют перевод программы, созданной с помощью Access, в другое VBA-приложение.
* Формы Access несовместимы со стандартными пользовательскими формами VBA и формами Visual Basic. Если вы решите, что ваша программа будет лучше работать в другом VBA-приложении, вам придется создавать все формы заново.
* Access включает полностью независимую систему программирования баз данных с помощью VBA, которая базируется на использовании объекта DoCmd. Объект DoCmd содержит все команды, доступные в меню Access. Используя этот объект, вы сможете открывать таблицы, выполнять запросы и отчеты, отображать формы, забавляться с пользовательским интерфейсом. другими словами, выполнять все действия, доступные пользователю, сидящему перед компьютером.
Если вы опытный пользователь Access, но не имеете ни малейшего опыта программирования, объект DoCmd позволит вам постепенно перейти к использованию VBA. Однако этим объясняется и определенная проблема: объект DoCmd жестко привязывает вас к Access. Если же вы изучите стандартный VBA, вы сможете очень легко перейти к другим средам разработки Visual Basic.
Даже если вы выберете «чистый» VBA, вы все равно не обойдетесь без объекта DoCmd при создании программ в рамках Access. Возможно, в связи с тем, что формы Access не являются стандартными формами VBA, для отображения формы в VBAпрограмме Access вам придется использовать не стандартный метод Show, а метод OpenForm объекта DoCmd.
Определения основных понятий
Без базовых знаний об элементах управления и объектах, использующихся при создании и конфигурации БД, нельзя успешно понять принцип и особенности настройки предметной области. Поэтому сейчас я постараюсь простым языком объяснить суть всех важных элементов. Итак, начнем:
- Предметная область – множество созданных таблиц в базе данных, которые связаны между собой с помощью первичных и вторичных ключей.
- Сущность – отдельная таблица базы данных.
- Атрибут – заголовок отдельного столбца в таблице.
- Кортеж – это строка, принимающая значение всех атрибутов.
- Первичный ключ – это уникальное значение (id), которое присваивается каждому кортежу.
- Вторичный ключ таблицы «Б» – это уникальное значение таблицы «А», использующееся в таблице «Б».
- SQL запрос – это специальное выражение, выполняющее определенное действие с базой данных: добавление, редактирование, удаление полей, создание выборок.
Теперь, когда в общих чертах есть представление о том, с чем мы будем работать, можно приступить к созданию БД.
Расширенные функциональные возможности СУБД Access
Наряду с другими развернутыми решениями для взаимодействия с объектами БД, Access предоставляет разработчику следующий набор технических возможностей и опций:
- обилие форматов представления и хранения данных в таблицах. Среди основных категорий доступны текстовый, числовой, денежный, логический типы, гиперссылки, дата и время, логическая структура, а также ряд других вспомогательных спецификаций
- быстрое переключение между режимом таблицы и конструктором, позволяющими сформировать структуру таблицы и указать форматы ее индивидуальных ячеек
- создание макросов данных для автоматизации наиболее частых операций и последовательностей действий, применимых при создании содержимого базы. Все макросы могут формироваться как на основе нажатий клавиши мыши во встроенном редакторе макросов, так и вмещать в себя элементы, использующие язык Visual Basic. Как и в других приложениях Microsoft Office, макросы Access могут вызываться по нажатию горячей комбинации клавиш, задаваемой в настройках
- сжатие базы данных и последующие восстановление ее содержимого из резервной копии. Архив БД может храниться на защищенном удаленном сервере, в облаке или на локальном дисковом накопителе
- интегрированный конструктор отчетов для отображения данных из БД на бумажных печатных формах и бланках. Все отчеты можно сконфигурировать и детализировать для получения точной выборки информации из базы. Также в интерфейсе Access доступно формирование структуры отчета с разделением на секции и блоки как вручную, так и посредством специального мастера. Более того, представлена сортировка и фильтрация отображаемой информации как на этапе генерирования отчета, так и позднее, когда конечный вид отчета уже продуман и финализирован
- вложенный информационный помощник, предоставляющий развернутые сведения об искомой опции, категории главного меню, модуле или пиктограмме Access. Инфо-ассистент тесно интегрирован в оболочку приложения, а в последних ревизиях СУБД задействует наработки в области искусственного интеллекта и голосовой помощник Cortana.
На нашем ресурсе вы можете скачать полное русифицированное издание Access для любого поколения системы Windows. Каждая версия утилиты, доступная для загрузки, сопровождается системными требованиями, соответствующими используемой вами модели компьютера. Если ваше устройство имеет большой срок давности, стоит остановиться на более раннем выпуске продукта.
Возможности Microsoft Access 2013
- Функция быстрого поиска данных;
- Совместный доступ к информации;
- Интеллектуальная панель действий;
- Бесплатная загрузка шаблонов для БД;
- Импорт документов из ранних версий Аксесс;
- Возможность редактировать ленточное меню;
- Наличие Office Store для установки аплетов;
- Изменение внешнего вида интерфейса;
- Доступны средства для создания веб-приложений;
- Организация контактов, задач и связей в таблицах;
- Сохранение проектов на жесткий диск компьютера;
- Интеграция Access с Excel, Word, PowerPoint, Outlook, OneNote;
- Поддержка разных форматов графических и текстовых файлов.
Преимущества
- Удобные элементы управления;
- Позволяет создавать макросы;
- Невысокие системные требования;
- Интуитивно понятный интерфейс;
- Набор инструкция для начинающих;
- Аппаратное ускорение для слабых ПК;
- Возможность тонко настраивать структуру БД;
- Небольшая нагрузка на ОЗУ и память ПК;
- Совместимость Microsoft Access с Windows XP и выше;
- Создание шаблонов с собственными таблицами и формами;
- Автоматические обновления приложения от официального сайта Майкрософт.
Недостатки
Дополнительные параметры форматирования
Чтобы просмотреть дополнительные параметры форматирования, нажмите стрелку форматирования Datasheet в нижнем правом углу группы форматирования текста.
Диалоговое окно «Форматирование таблицы данных» предлагает несколько дополнительных параметров форматирования, в том числе возможность изменять цвет фона, цвет сетки и стиль границы и линии. Он даже включает возможность просмотра таблицы образцов с вашими вариантами форматирования, поэтому поиграйте с различными вариантами форматирования, пока не получите таблицу, выглядящую так, как вы этого хотите.
В конечном итоге у Вас изменится вид таблицы и станет напоминать Excel.
Новые статьи
- Проектирование собственной базы данных в Access — 21/08/2018 15:16
- Форматирование форм в Access — 21/08/2018 15:11
- Создание форм в Access — 21/08/2018 15:05
- Изменение таблиц в Access — 21/08/2018 14:58
- Дополнительные параметры отчета в Access — 21/08/2018 14:48
- Создание отчетов в Access — 21/08/2018 14:42
- Дополнительные параметры дизайна запроса в Access — 21/08/2018 14:36
- Проектирование запроса в Access — 21/08/2018 04:49
- Сортировка и фильтрация записей в Access — 21/08/2018 04:37
- Работа с формами в Access — 21/08/2018 04:25
Предыдущие статьи
- MS Access — Управление базами данных и объектами — 30/03/2018 16:18
- Начало работы в Access. Знакомство с Access 2010 — 10/02/2018 18:24
- MS Access: Введение в объекты — Таблицы, формы, запросы и отчеты — 07/02/2018 08:32
- MS Access: Что такое база данных? Отличие Access от Excel. — 03/02/2018 18:18
Формы Microsoft Access
Употребление пользователем форм открывает возможность получить сведения из каждого поля и перемещаться между уже готовыми записями. При введении большого массива сведений, использование форм позволяет сильно облегчить работу с данными.
Также как и прошлом пункте, в графе “Создание” найдите кнопку “Форма”. При этом, отобразится стандартная форма таблиц. Появившиеся поля можно полностью изменять. В случае наличия в редактируемой таблице тех или иных взаимосвязей, их можно создать, удалить или исправить прямо здесь. Внизу меню настроек есть стрелки, с помощью которых можно управлять отображением столбцов таблицы. Они позволяют перемещаться по каждому столбцу, или же моментально открыть последнюю или начальную страницу.
Понимание таблиц
Все таблицы состоят из горизонтальных строк и вертикальных столбцов с небольшими прямоугольниками, называемыми ячейками в местах пересечения строк и столбцов. В Access строки и столбцы называются записями и полями.
Поле — это способ организации информации по типу. Подумайте о названии поля как о вопросе и каждой ячейке в этом поле в качестве ответа на этот вопрос.
Запись — это одна единица информации. Каждая ячейка в данной строке является частью записи этой строки. Каждая запись имеет свой идентификационный номер. В таблице каждый идентификационный номер уникален для своей записи и относится ко всей информации в этой записи. Идентификационный номер для записи не может быть изменен.
Каждая ячейка данных в вашей таблице является частью как поля, так и записи. Например, если у вас есть таблица имен и контактная информация, каждый человек будет представлен записью, и каждый фрагмент информации о каждом имени человека, номере телефона, адресе и т. Д. Будет содержаться в отдельном поле в строке этой записи.
Способ 4: Торренты
Четвертый способ как и где скачать Microsoft Access бесплатно — это торрент-трекеры. Это более безопасный способ, чем скачивание с обычных сайтов, но в любом случае торрент-трекер должен быть проверенным и не вызывать подозрений. Из практики скажу, что можно доверять таким гигантам как rutracker и nnm-club. Но опять же, вы должны понимать, что скачивание Microsoft Access даже с трекеров не является легальным. Хоть и кажется, что использование торрентов не должно вызывать трудностей, все равно возникает много вопросов, как и где скачать Microsoft Access бесплатно на торренте. Вернемся к началу статьи, я напомню что программа Microsoft Access входит в состав пакета программ Microsoft Office. Многие на торренте ищут не Microsoft Office, а Microsoft Access и, соответственно, мало что находят.
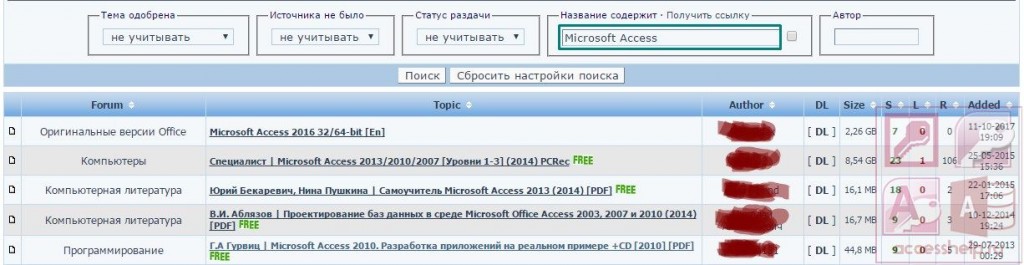
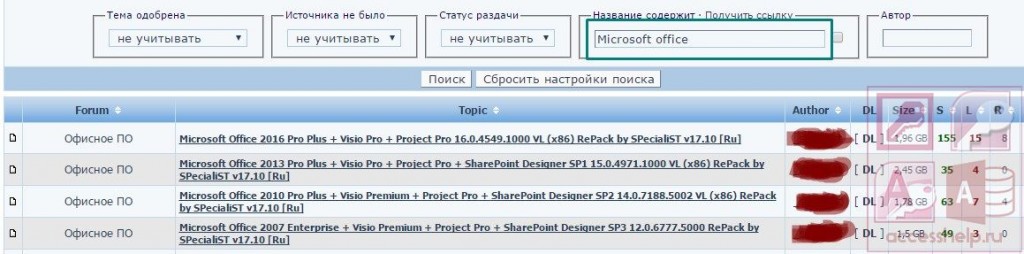
Создание отчёта
Основным предназначением отчётов является предоставлению пользователю общей сводки по таблице. Отчёт можно создать абсолютно любой, в зависимости от данных.
Программа даёт вам выбрать тип отчёта, предоставив несколько на выбор:
- Отчёт — будет создан автоотчёт, использующий всю предоставленную в таблице информацию, однако, данные не будут сгруппированы.
- Пустой отчёт — не заполненная форма, данные для которой вы сможете выбрать сами из необходимых полей.
- Мастер отчётов — поможет вам пройти процесс создания отчёта и проведёт группирование и форматирование данных.
В пустой отчёт вы можете добавить, удалить или редактировать поля, наполняя их необходимой информацией, создавать специальные группы, которые помогут отделить определённые данные от остальных и многое другое.
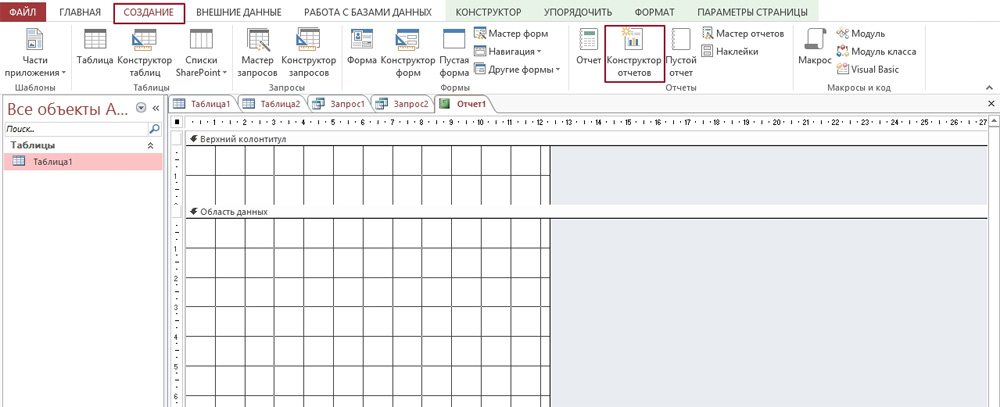
Выше приведены все азы, которые помогут вам справится и настроить под себя программу Access, однако, её функциональность достаточно широка и предусматривает более тонкую настройку рассмотренных здесь функций.
Создание базы данных Microsoft Access
Работавшие в описываемом софте юзеры знают, что перед началом работы в майкрософт аксесс нужно сделать чистый файл базы, или, открыть уже существующий.
После открытия аксесс найдите в основном меню и нажмите кнопку “Файл”, в нём отыщите пункт “Создать”. После создания нового документа перед вами откроется пустая таблица. Для оптимально простого создания базы, пользователю на выбор даются готовые макеты, использование которых позволяет создать базу, заранее направленную на определенную задачу. Данная функция помогает вам моментально начать работать с таблицей, не настраивая форму вручную.
Как найти существующую запись для просмотра или редактирования
Существует два способа поиска и просмотра существующей записи с использованием формы, и оба они используют панель отклонения n в нижней части экрана:
- Чтобы просмотреть записи по одному, щелкните стрелки навигации. Стрелка вправо приведет вас к следующей записи, а стрелка влево приведет вас к предыдущей.
Для поиска записи введите слово, которое, как вы знаете, содержится в этой записи в окне навигации.
Чтобы сохранить текущую запись:
- Выберите вкладку «Главная» и найдите группу «Записи».
- Нажмите кнопку «Сохранить». Текущая запись будет сохранена.
Чтобы удалить текущую запись:
- Выберите вкладку «Главная» и найдите группу «Записи».
- Нажмите команду Удалить. Запись будет удалена навсегда.
Наполнение базы данных информацией
Создав базу, необходимо её заполнить соответствующей информацией, структуру которой стоит заранее продумать, ведь функциональность программы позволяет оформлять данные в нескольких формах:
- Сейчас самым удобным и распространённым видом структуризации информации является таблица. По своим возможностям и виду, таблицы в Access не сильно отличаются от таких же в Excel, что, в свою очередь, значительно упрощает перенос данных из одной программы в другую.
- Вторым способом внесения информации являются формы, они чем-то похожи на таблицы, однако, обеспечивают более наглядное отображение данных.
- Для подсчёта и вывода информации из вашей базы предусмотрены отчёты, которые позволят вам проанализировать и высчитать, например, ваши доходы или количество контрагентов, с которыми вы работаете. Они очень гибки и позволяют производить любые расчёты, в зависимости от внесённых данных.
- Получение и сортировка новых данных в программе осуществляется посредством запросов. С их помощью вы сможете найти определённые данные среди нескольких таблиц, а также создать или обновить данные.
Все вышеперечисленные функции находятся в панели инструментов, во вкладке «Создание». Там вы можете выбрать какой именно элемент желаете создать, а затем, в открывшемся «Конструкторе», настроить его под себя.
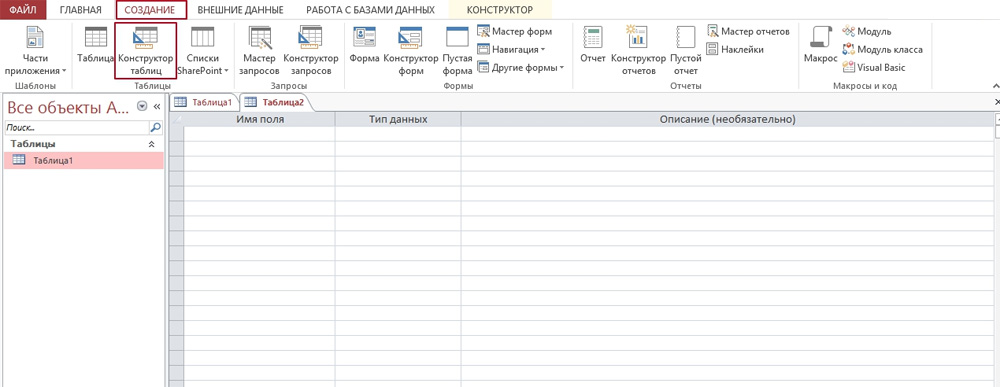
Параметры форматирования таблиц
Цвет чередующихся строк
По умолчанию фон любой другой строки в таблице Access представляет собой несколько оттенков, более темных, чем фон остальной части таблицы. Этот более темный цвет чередующихся строк упрощает чтение вашей таблицы, предлагая визуальное различие между каждой записью и записями непосредственно выше и ниже нее.
Чтобы изменить цвет другой строки:
- 1. Выберите вкладку «Главная» и найдите группу форматирования текста.
- 2. Нажмите стрелку раскрывающегося списка «Альтернативный ряд».
- 3. Выберите цвет в раскрывающемся меню или выберите «Нет цвета», чтобы удалить цвет другой строки.
- 4. Цвет вашей альтернативной строки будет обновлен.
Установка Microsoft Access
Установка аксесс на компьютер начинается с того, что установочный файл софта необходимо предварительно загрузить с официального сайта майкрософт . Здесь на выбор представлены различные версии разных годов. Самое оптимальное — выбирать версии, которые были выпущены позже всего, т.к. поддержка программ разработчиком будет длиться максимально долгое время. К тому же, актуальные ревизии софта содержат большое количество новых возможностей. Например: поддержка больших чисел, использование типа данных bigint и другие.
После загрузки установщика запускаем и следуем инструкциям на экране. Даже для начинающего пользователя ПК установка и первоначальная настройка приложения не вызовет особых трудностей. Запускаем Microsoft Access, на экране отобразится стартовое окно приложения.
Создание и виды запросов
Запрос является действием в программе, благодаря которому пользователь может редактировать или вносить информацию в базу данных. Фактически запросы делятся на 2 вида:
- Выборный запросы, благодаря которым программа достаёт определённую информацию и делает по ней расчёты.
- Запросы действия, добавляющие информацию в базу либо удаляющие её.
Выбрав «Мастер запросов» во вкладке «Создание», программа проведёт процесс создания определённого типа запроса. Следуйте инструкциям.
Запросы могут значительно помочь вам упорядочить данные и всегда обращаться к конкретной информации.
Например, вы можете создать выборный запрос по определённым параметрам. Если вы хотите увидеть информацию по конкретной дате или дню таблицы «День» за весь промежуток времени, вы можете настроить подобный запрос. Выберите пункт «Конструктор запросов», а в нём нужную вам таблицу. По умолчанию запрос будет выборным, это становится понятным, если глянуть на панель инструментов с выделенной там кнопкой «Выборка». Для того чтобы программа искала именно ту дату или день, который вам нужен, найдите строку «Условие отбора» и введите туда фразу . Запомните, запрос должен быть помещён в квадратные дужки [] и заканчиваться на знак вопроса либо на двоеточие.
Это лишь один из вариантов использования запросов. На самом деле, с их помощью также можно создавать новые таблицы, отбирать данные по критериям и т. д.
Создание запросов и их виды
Запрос — функция Access, которая позволяет редактировать или вносить информацию в базу данных. Запросы делятся на 2 типа:
- Выборочный запрос. В данном случае приложение самостоятельно находит нужную информацию и проводит по ней соответствующие расчеты;
- Запрос действия. Позволяет добавить или удалить информацию из базы данных.
Создать запросы можно, воспользовавшись встроенным помощником “Мастер запросов”. Вызвать меню по его настройке можно, найдя нужную кнопку в графе основного меню “Создание”.
Способов для использования запросов — тысячи, поэтому перечислять их не имеет смысла, главное понимать, что это — один из самых приятных и удобных для пользователя способов использования информации в редакторе.


