Блокировщик рекламы для mozilla firefox 🐱, как установить и настроить лучшее расширение
Содержание:
- Блокировка рекламы в Opera c помощью расширения AdBlock
- Установка и настройка расширения Ad Blocker Ultimate
- Описание
- uBlock
- Установка
- Загрузка
- Управление
- Как отключить рекламу при помощи аддонов
- Установка
- Как отключить рекламу в браузере Mozilla Firefox на смартфоне
- Solving problems
- Настройки
- Настройки
- Disabling/Reenabling Adblock Plus on all Websites
- Disabling/Reenabling Adblock Plus on all Websites
- Другие расширения для блокировки рекламы в Мозилле
Блокировка рекламы в Opera c помощью расширения AdBlock
Данный способ является самым простым и практически автоматическим. Необходимо только установить плагин
Открываем браузер Opera. Если он не установлен скачиваем с официального сайта
http://www.opera.com/Загружаем и устанавливаем. Запускаем Opera. Открываем главное меню, выбираем пункт Расширения > Выбрать расширения

В поле поиска вводим «Adblock» без кавычек и нажимаем кнопку поиск (выделена на рисунке)

Из результатов поиска выбираете AdBlock. Можно и другие попробовать, но рекоммендуемый — это проверенно и надежно. Не советую устанавливать несколько расширений для блокировки рекламы в браузере Опера, так как каждый плагин нагружает компьютер и увеличивает время загрузки страниц. Другими словами ваш любимый браузер может начать тормозить. (Если ваш любимый браузер Google Chrome и он медленно начал работать попробуйте ускорить его прочитав статью Что делать если Google Chrome тормозит?)
Выбираем расширение AdBlock

Открывается следующая страница в которой нажимаете зеленую кнопку Добавить в Opera

Открывается окошко с предложением установки плагина. Нажимаем Установить

После установки выйдет в правом нижнем углу оповещение. Там же вы узнаете где можно управлять расширениями

О том, что плагины для блока рекламы установлено и работает свидетельствует наличие значка AdBlock в правом верхнем углу

Для проверки переходим на любой сайт с изобилием рекламы и смотрим с отключенным плагином и когда плагин работает. Как говорится разница на лицо). Временно приостановить работу плагина AdBlock можно нажав на него левой кнопкой мышки и выбрав в открывшемся меню Приостановить AdBlock. В этом случае реклама в браузере Opera блокироваться не будет

Как включать и вообще управлять плагинами
Для этого открываем главное меню Opera выбираем пункт Расширения > Управление расширениями… или нажимаем комбинацию клавиш Ctrl+Shift+E

Открывается вкладка Расширения в которой вы можете просмотреть сколько и какие установлены, какие из них включены.

Если вы хотите дополнительно более точно настроить какой либо плагин необходимо нажать . Плагин AdBlock отлично работает с настройками по умолчанию. Если же вы хотите более тонко настроить работу плагина читайте дальше

Заходим в настройки и переходим на вкладку Списки фильтров

На данной вкладке вы можете включить или отключить дополнительные фильтры
Вверху страницы обратите внимание на предупреждение о не целесообразности подписываться на дополнительные фильтры так как они замедляют AdBlock. Читайте как загрузка страниц будет немного дольше
Там же есть информация о времени обновления фильтров. С помощью этих самых фильтром и происходит блокировка рекламы в Опере.
Переходим на вкладку Настройка

Как уже говорилось выше, расширение AdBlock не дает 100% гарантии блокирования рекламы. Некоторые могут просачиваться через эту защиту. Вот как раз в этих случаях вам понадобится вкладка Настройка. Здесь вы сможете вручную заблокировать или остановить блокировку рекламы.
Как добавить URL сайта который просочился через нашу защиту.
Для этого необходимо нажать правой кнопкой мыши на рекламе и выбрать Проинспектировать элемент

В низу страницы откроется окошко с исходным кодом страницы. Нажмите левой кнопкой мышки на рекламу и в нижней части окна увидите элемент отвечающий за ее отображение
 Выделите адрес (подчеркнутый на рисунке выше) и добавьте его на вкладке Настройка в поле Редактирование фильтров вручную. Нажимаете кнопку Изменить, вводите в пустое поле адрес сайта с рекламой и сохраняете. Таким образом вы сможете более тонко настроить плагин AdBlock.
Выделите адрес (подчеркнутый на рисунке выше) и добавьте его на вкладке Настройка в поле Редактирование фильтров вручную. Нажимаете кнопку Изменить, вводите в пустое поле адрес сайта с рекламой и сохраняете. Таким образом вы сможете более тонко настроить плагин AdBlock.
Установка и настройка расширения Ad Blocker Ultimate
Ultimate является одним из лучших плагинов для блокировки рекламы в Мозила Фаерфокс.
Вот его особенности:
- Полностью бесплатный;
- Крупнейший список рекламодателей в российском интернете. В два клика отключит рекламу от Яндекс, Маил или Гугл на страницах браузера;
- Защита пользователей от мошеннических и фишинговых ресурсов.
Для того, чтобы установить этот блокировщик в Мазила выполните следующие действия:
-
В открытом окне Mozilla Firefox кликните на три черточки в правом верхнем углу и выберите раздел «Дополнения» (Ctrl+Shift+A).
-
В строке поиска, которая расположена сверху, введите название дополнения «AdBlocker Ultimate».
-
Теперь выберите расширение, которое находится первым в списке. Если у Вас его нет (старая версия браузера), то попробуйте получить доступ по ЭТОЙ ссылке.
- Нажать на синюю кнопку «Добавить в Firefox».

После этого блокировщик будет установлен на ваш компьютер. Для того чтобы его настроить надо:
- Зайти в «Дополнения», как было показано выше.
-
В левой колонке выбрать раздел «Расширения».
- Проверьте, чтобы чек бокс напротив названия блокиратора стоял в положении «Включить». Для выставления нужных параметров кликните на три точки и выпавшем меню выберите «Настройки».

После этих действий блокировка начнет работать и запретит показ рекламных элементов.
Описание
Браузер обладает массой уникальных преимуществ:
- Высокая скорость работы и загрузки веб-страниц;
- Безопасность соединения;
- Небольшое потребление оперативной памяти.
Однако программа не включает в себя некоторые важные функции, в частности, отсутствует встроенный блокировщик рекламы.
Отметим преимущества утилиты:
- Отсутствие ненужных материалов;
- Доступ к контенту без просмотра роликов;
- Блокировка вредоносного ПО и сайтов;
- Русскоязычный понятный интерфейс;
- Бесплатное использование.
С помощью плагина работа в интернете становится безопасной и комфортной – вам больше не придется отвлекаться на множество окон с неинтересным содержимым. Вы спокойно сможете серфить в интернете. смотреть видео, читать интересные сайты и добавлять их в закладки в браузере Мозила. Поговорим о том, как можно установить Adblock Plus для Mozilla Firefox доступными способами.
uBlock
uBlock представляет собой плагин, который имеет открытый исходный код. Другими словами, разработкой данного приложения и различных дополнений к нему занимается целое сообщество пользователей, работа которых координируется одним человеком. По словам Криса Алджуди, создателя этого плагина, главным отличием uBlock является то, что в процессе своей работы он потребляет минимум ресурсов центрального процессора и оперативной памяти, вследствие чего скорость загрузки сайтов с ним приблизительно в полтора, а то и в два раза выше по сравнению с АВР.
uBlock также может работать с кастомными фильтрами, белыми списками и правилами, а при желании пользователь может загрузить еще и отдельные скрипты. В настройках данного плагина можно активировать работу с AdBlock Plus-совместимыми фильтрами скрытия элементов, при помощи которых можно скрывать ненужные элементы страниц, которые не блокируются автоматически механизмом фильтрации.
Установка
Для того чтобы начать пользоваться всеми возможностями AdBlock Plus, его необходимо установить на ваш персональный компьютер. Установка в Mozilla Firefox возможна двумя простыми способами: через встроенный каталог аддонов и через официальный вебсайт продукта.
Если вы хотите подключить АдБлок с помощью штатных средств вашего браузера, выполните следующее:
- Запустите свой браузер Mozilla Firefox.
- С помощью специального значка, располагающегося справа от строки адресации, вызовите панель управления программы.
- В открывшемся меню необходимо выбрать раздел «Add-ons» («Дополнения»).
- В правой части открывшейся странички расположена поисковая строка. Введите в нее название нужного вам приложения – AdBlockPlus и нажмите Энтер.
- Щелкните по кнопке «Install» («Установить»), которая находится справа, напротив названия плагина.
В случае если вы хотите загрузить утилиту с официального сайта разработчика, сделайте следующее:
Загрузка
Плагин Адблок Плюс для Мазилы можно загрузить несколькими способами, о которых мы расскажем ниже. Вы можете воспользоваться встроенным магазином дополнений в браузере:
- Откройте браузер;
- Кликните на значок в виде трех полос на верхней панели;
- Выберите строку «Дополнения»;
- На открывшемся экране нажмите на левую панель;
- Выберите пункт «Расширения»;
- Введите название программы в поисковую строку;
Найдите нужный вариант в результатах выдачи;
Кликните на кнопку «Установить».
Есть второй способ скачать Adblock Plus для Firefox бесплатно с официального сайта:
Откройте браузер с помощью строки поиска найдите сайт, просо вписав его название;
- Перейдите на официальный ресурс программы;
- Выберите необходимый браузер в списке и нажмите на него;
Установка начнется автоматически.
Вот и все! Установить Адблок для Мозилла Фаерфокс или для Mozilla Quantum сможет каждый пользователь – просто выберите наиболее удобный вариант.
Управление
Поговорим об управлении утилитой – рассмотрим, как отключить Adblock в браузере Mozilla Firefox.
Полное отключение:
- Откройте браузер;
- Перейдите к панели управления;
- Выберите строку «Дополнения»;
- Нажмите на пункт «Расширения» на левой панели, как мы уже показывали ранее;
- На экране с загруженными программами выберите нужный вариант;
- Нажмите на пункт «Отключить».
Кроме того, вы можете остановить работу программы для определенных страниц:
- Откройте нужный сайт;
- Нажмите на иконку дополнения (в адресной строке);
- Выберите пункт «Не запускать на этой странице/на страницах этого домена» — значок переключения.
Напоследок отметим, что делать, если плагин не устанавливается:
- Загрузите последнюю версию браузера;
- Устанавливайте только лицензионное ПО;
- Перезагрузите браузер.
Как отключить рекламу при помощи аддонов
Обзор расширения Adguard для Firefox
Расширения-антибаннеры позволяют удалить рекламу на 80-100%. Естественно, как и любые другие программные инструменты, они имеют свои достоинства и недостатки. Один плагин лучше фильтрует, другой — меньше расходует оперативную память компьютера, а третий — имеет более удобное управление. Какое дополнение оптимально подойдёт вам для комфортной работы в Сети, можно определить по информации, приведённой ниже. А также опытным путём, на практике, — методом установки, включения и использования.
Но, помните, что вы можете установить только один какой-то аддон, чтобы отключить рекламу. Возможно, у вас сложится мнение, что, дескать, один фильтр хорошо, а два лучше. Но это далеко не так. Во-первых, два антибаннера будут вдвойне «тянуть» аппаратные ресурсы системы, в частности, RAM (оперативку); и маломощный компьютер при такой нагрузке может вовсе заглючить или же будет тормозить. Во-вторых, могут возникнуть программные конфликты. Говоря простыми словами, фильтры могут между собой как бы поссориться, или на пару крепко озадачить не только браузер, но и всю операционную систему. В общем, от них будет больше вреда, чем пользы. Так что определяйтесь с каким-то одним аддоном-антибаннером.
Итак, давайте познакомимся с лучшими «убийцами» всевозможной онлайн-рекламы.
Adblock for Firefox
Очень популярен среди юзеров всех сословий — пугливых новичков и маститых всезнаек. Душит напрочь всякое рекламное непотребство практически на всех веб-ресурсах, в том числе и в топовых соцсетях и видеохостингах (Фейсбук, Ютубе и т.д.).
Имеет обыкновенейшую простейшую систему управления. Снаряжён опцией для создания собственных правил блокировки (Блокировать рекламу на этой странице). Нажав её, пользователь может самостоятельно выбрать на веб-странице неугодные ему элементы и деликатно отстроить их удаление, чтобы не нарушился функционал и дизайн сайта.
Adblock Plus
Аналог предыдущего инструмента с очень похожим названием. Но по интерфейсу всё-таки немного другой. Также призван сделать Интернет «чистым» — без всяких пёстрых картиночек, выскакивающих фреймов и объявлений, мешающих смотреть видео. Может заблокировать множество всяких разных скриптов на странице.
Поддерживает управление через панель, которая открывается кликом по иконке фильтра в верхней части окна Firefox. Посредством одного нажатия кнопки мышки добавляет страничку, открытую на текущей вкладке, в черный или белый список.
Оснащён панелью для управления подписками фильтров. В ней можно отключить, подключить подборки правил блокировки, обновить, а также сделать их резервные копии.
Adguard
Мощный фильтр. Как показывает практика, устраняет новые рекламные скрипты в веб-разметке, с которыми не под силу справиться другим дополнениям-антибаннерам. По своей функциональной сути плагин Adguard — компактная версия для FF одноимённой десктопной программы (того же разработчика!), фильтрующей рекламу во всём, каком только есть на компьютере, сетевом трафике (в браузерах и ПО).
Adguard «безболезненно» для структуры разметки убирает баннеры в Одноклассниках, ВКонтакте, Youtube, в проигрывателях с видео (на видеохостингах и онлайн-кинотеатрах).
Оснащён режимом создания собственных правил фильтрации, опцией оперативного включения/отключения фильтра. Содержит разнообразные настройки (открываются в отдельной вкладке) по управлению фильтрами, режимами блокировки, средствами антивирусной защиты (фишинг, рекламное ПО).
uBlock Origin
Сравнительно новое решение для борьбы с рекламными баннерами на сайтах. Среди его примечательных особенностей — экономный расход оперативной памяти компьютера. Для полноценной работы, фильтрации, ему требуется меньше ресурсов системы, чем другим аналогичным расширениям.
Работает молниеносно. Обладает компактным интерфейсом. В нём имеется большая кнопка включения/отключения блокировки, статистика заблокированных объектов. А также панели с кнопками. В первом ярусе размещены переключатели альтернативных режимов работы, команды для перехода в журнал, панель управления аддона.
В нижнем ярусе находятся дополнительные инструменты. Если их включить, заблокируются медиа-элементы, всплывающие окна, сторонние шрифты.
В настройках uBlock Origin огромное количество опций: надстройки приватности, внешнего вида, панели для отстройки фильтров, собственных правил, редактор белого списка.
Во вкладке «Сторонние фильтры» можно создать гибкую конфигурацию блокирования по разновидности элементов на веб-страницах.
Установка
Способ №1: в браузере
1. В главном меню щёлкните: Инструменты → Дополнения.
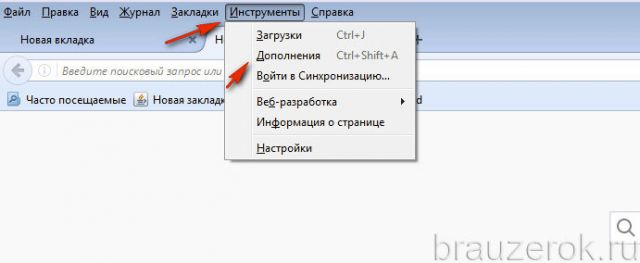
2. Кликните пункт «Расширение» в появившейся вкладке.

3. В поисковой строке Мозила справа введите название аддона. Кликните кнопку «линза» или нажмите «Enter».
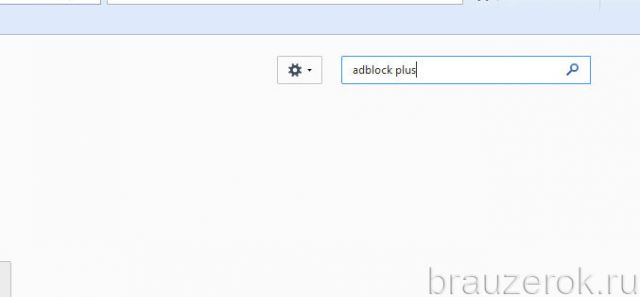
4. Чтобы скачать Adblock Plus, в поисковой выдаче, в его блоке, нажмите кнопку «Установить».
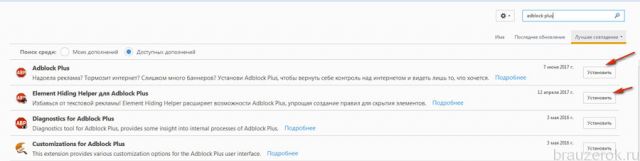
5. Таким же образом установите функциональное дополнение для фильтра — Element Hiding Helper. Оно пригодится вам для создания собственных правил блокирования отдельных элементов на веб-страницах.Примечание. Аддон Adblock Plus для Firefox и его дополнение можно скачивать бесплатно.
Способ №2: на офсайте расширений
1. Откройте магазин расширений — https://addons.mozilla.org.
2. В поисковой строчке наберите наименование аддона.

3. Перейдите на его страничку.
4. Кликните кнопку «Добавить… ».

Как и в предыдущем способе, дополнительно подключите Element Hiding Helper.
После того как будет установлено расширение, появится вкладка с соответствующим сообщением (вне зависимости от варианта установки).
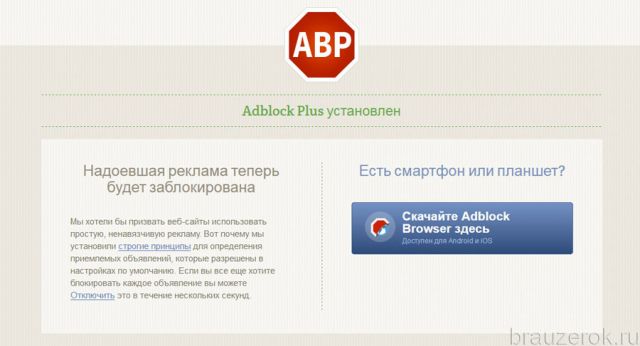
Как отключить рекламу в браузере Mozilla Firefox на смартфоне
Все вышеописанные методы позволяют создать надежную защиту от рекламы. Но следует отметить, что ежедневно в сети появляются тысячи новых объявлений и включить их все в базу расширения Adblock и навсегда заблокировать попросту невозможно. Поэтому, не стоит удивляться, если на веб-страницах блокируется не вся реклама, а лишь ее часть, возможно в дальнейшем эта реклама будет также убрана.
| Рекомендуем! InstallPack | Стандартный установщик |
| Официальный дистрибутив Firefox | |
| Тихая установка без диалоговых окон | |
| Рекомендации по установке необходимых программ | |
| Пакетная установка нескольких программ |
firefox-browsers.ru рекомендует InstallPack, с его помощью вы сможете быстро установить программы на компьютер, подробнее на сайте.
Solving problems
What if Adblock Plus blocks too much?
It might happen that Adblock Plus prevents some site from functioning correctly.
Usually, this is not a bug in Adblock Plus but a problem with the filters (or filter
subscription) you are using, these filters tell Adblock Plus to block something that
shouldn’t be blocked. You verify this by
, if this «fixes»
the problem you are dealing with a bad filter. Please report bad filters by
using «Report issue on this webpage» feature that will automatically collect important data
of the current web page:
When asked about issue type, please choose «Adblock Plus is blocking too much»:
Your report will be automatically sent to the maintainers of the filter list that you
use. Please have understanding that filter maintainers don’t reply to or act
upon each of the many reports they receive. Your report will be more likely
to be considered if you provide additional information to make the problem more obvious
and reproducible.
What if Adblock Plus doesn’t block an advertisement?
If you found an advertisement that Adblock Plus doesn’t block, please check first whether
you are using . For
example, expecting a French filter subscription to block advertisements on a Bulgarian
website is unrealistic — you should add a Bulgarian filter subscription for that
job. If the filter subscription is right, then the subscription maintainer is
probably simply unaware of the problem and you should tell him by using «Report issue on
this webpage» feature that will automatically collect important data
of the current web page:
When asked about issue type, please choose «Adblock Plus doesn’t block an advertisement»:
Your report will be automatically sent to the maintainers of the filter list that you
use. Please have understanding that filter maintainers don’t reply to or act
upon each of the many reports they receive. Your report will be more likely
to be considered if you provide additional information to make the problem more obvious
and reproducible.
Настройки
Чтобы перейти в панель настроек, клацните по иконке аддона в верхнем правом углу Firefox. Затем выберите необходимую опцию:

«Сообщить о проблеме… »: открывается форма для отправки сообщения в техподдержку аддона о неполадках, связанных с фильтрацией, и других проблемах, возникающих при эксплуатации.

«Открыть список… »: в нижней части экрана появляется панель со списком заблокированных на странице элементов (название, код, ссылка).

«Настройки фильтров… »: управление фильтрами. На вкладке «Подписки» можно подключать, отключать, удалять списки правил блокировки. Создавать резервные копии фильтров, загружать ранее созданные бэкапы подписок.

В следующей вкладке «Собственные… » предоставляются опции для установки своих фильтров.

Блок команд «Отключить… » — различные режимы отключения фильтрации (выключение на странице, на всём сайте, деактивация аддона).
«Выбрать скрываемый… »: режим выбора элемента или группы элементов на текущей странице для блокировки и создания фильтра.

После выделения границ блока появляется окно с настройками составления правила.

«Настройки» — список дополнительных опций (отображение ярлыков апплетов, включение учёта срабатываний фильтра, синхронизация профиля настроек).

«Помочь проекту»: открывается страничка для всех желающих оказать помощь авторам аддона; здесь можно предложить какую-либо идею, пожертвовать денежные средства, сообщить об ошибках, помочь другим пользователям в установке и настройке фильтра и т.д.

Внимание! Если вы не устанавливали дополнение Element Hiding Helper, то в меню расширения список опций будет значительно меньше. Например, вы не найдёте в нём команду для выборочной блокировки элементов

Настройки
Чтобы перейти в панель настроек, клацните по иконке аддона в верхнем правом углу Firefox. Затем выберите необходимую опцию:
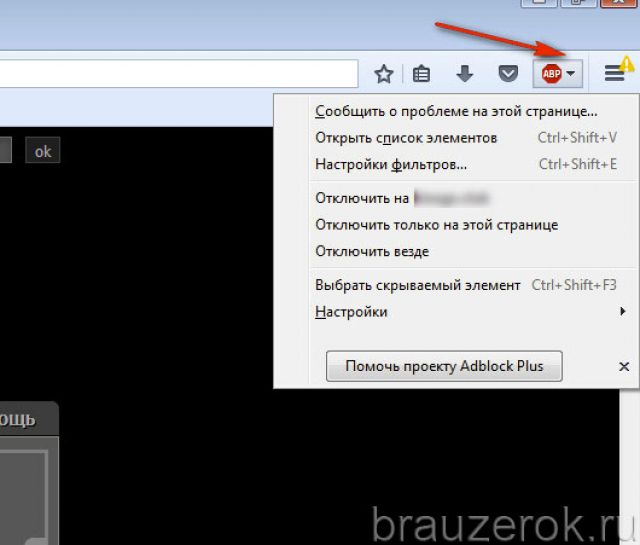
«Сообщить о проблеме… »: открывается форма для отправки сообщения в техподдержку аддона о неполадках, связанных с фильтрацией, и других проблемах, возникающих при эксплуатации.
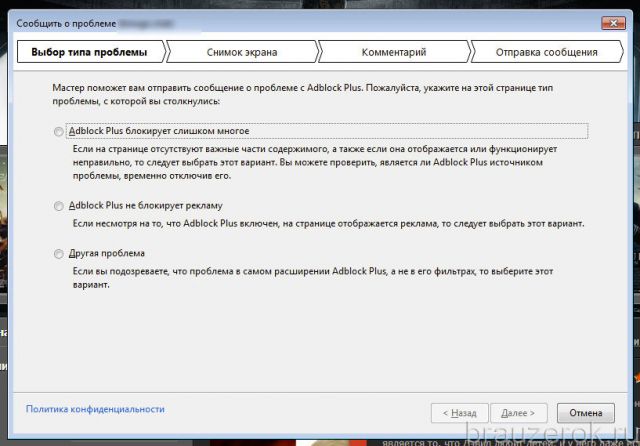
«Открыть список… »: в нижней части экрана появляется панель со списком заблокированных на странице элементов (название, код, ссылка).
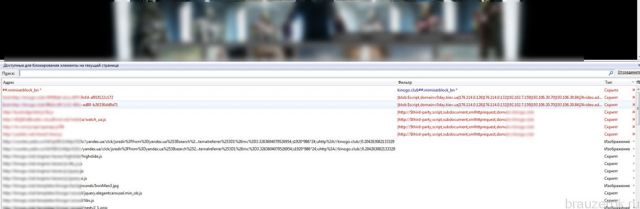
«Настройки фильтров… »: управление фильтрами. На вкладке «Подписки» можно подключать, отключать, удалять списки правил блокировки. Создавать резервные копии фильтров, загружать ранее созданные бэкапы подписок.
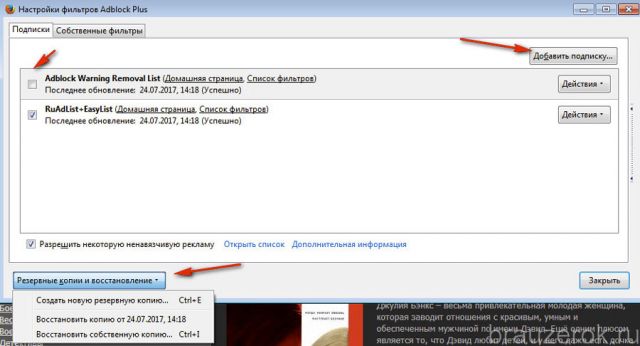
В следующей вкладке «Собственные… » предоставляются опции для установки своих фильтров.
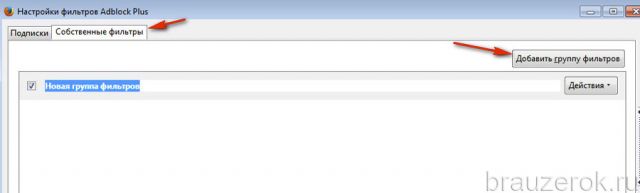
Блок команд «Отключить… » — различные режимы отключения фильтрации (выключение на странице, на всём сайте, деактивация аддона).
«Выбрать скрываемый… »: режим выбора элемента или группы элементов на текущей странице для блокировки и создания фильтра.

После выделения границ блока появляется окно с настройками составления правила.
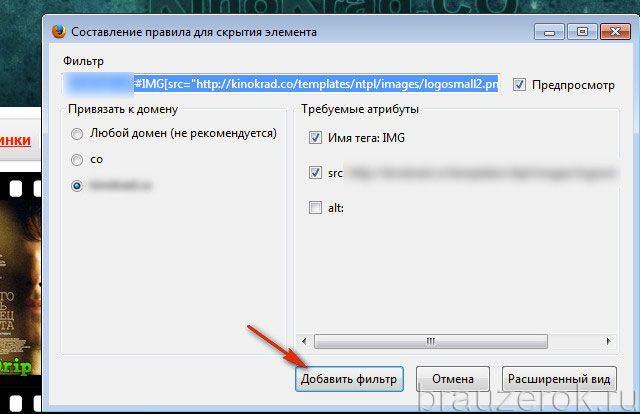
«Настройки» — список дополнительных опций (отображение ярлыков апплетов, включение учёта срабатываний фильтра, синхронизация профиля настроек).
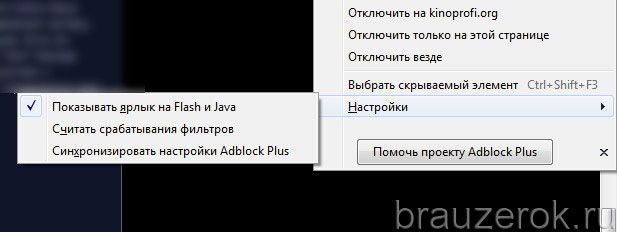
«Помочь проекту»: открывается страничка для всех желающих оказать помощь авторам аддона; здесь можно предложить какую-либо идею, пожертвовать денежные средства, сообщить об ошибках, помочь другим пользователям в установке и настройке фильтра и т.д.
Внимание! Если вы не устанавливали дополнение Element Hiding Helper, то в меню расширения список опций будет значительно меньше. Например, вы не найдёте в нём команду для выборочной блокировки элементов.

Disabling/Reenabling Adblock Plus on all Websites
In Firefox
To disable or reenable Adblock Plus in Mozilla Firefox on all sites, please access your «Add-ons Manager» by going to «Firefox» >> «Add-ons» (for Mac OS X / Linux, select «Tools» from the menubar >> «Add-Ons»). Here you will find an overview of your currently installed add-ons. Find Adblock Plus here, and simply click on «Remove» or click the slider. If you want to enable the adblocker on all website again, simply click on the slider again.
For more detailed information on how to remove add-ons, please visit Firefox’s page.
It is important to note that Adblock Plus saves your preferences settings, so if you would reinstall ABP in a later stage, you do not have to reconfigure your settings. If you want a clean start with Adblock Plus you should remove the directory «adblockplus» in your user profile (). Also, you should go to about:config and reset all preferences starting with «extensions.adblockplus» (to reset right-click a preference and choose Reset from the context menu).
In Google Chrome
To disable or reenable our Chrome Adblock Plus version, please go to «Settings» in the menu in the top right corner. Then, select «Extensions» on the left side. Find Adblock Plus here, and simply click on «Remove» or click the slider. If you want to enable the adblocker on all website again, simply click on the slider again.
In Opera
To disable or reenable Adblock Plus for Opera, please go to the «Menu» button (for Mac OS X / Linux, «Tools» in the menubar), select «Extensions» >> «Manage Extensions». This will open your Extensions menu. Find Adblock Plus here, select «Uninstall», and confirm this.
On Android
Uninstalling Adblock Plus for Android is similar to any other app you have downloaded:
- Navigate to Menu > Settings > Applications > Manage applications (on devices running Android 4.x, Settings > Apps).
- Scroll through the list of apps to find the one you’d like to uninstall.
- Tap on the app you’d like to uninstall.
- Tap «Uninstall».
Disabling/Reenabling Adblock Plus on all Websites
In Firefox
To disable or reenable Adblock Plus in Mozilla Firefox on all sites, please access your «Add-ons Manager» by going to «Firefox» >> «Add-ons» (for Mac OS X / Linux, select «Tools» from the menubar >> «Add-Ons»). Here you will find an overview of your currently installed add-ons. Find Adblock Plus here, and simply click on «Remove» or click the slider. If you want to enable the adblocker on all website again, simply click on the slider again.
For more detailed information on how to remove add-ons, please visit Firefox’s page.
It is important to note that Adblock Plus saves your preferences settings, so if you would reinstall ABP in a later stage, you do not have to reconfigure your settings. If you want a clean start with Adblock Plus you should remove the directory «adblockplus» in your user profile (). Also, you should go to about:config and reset all preferences starting with «extensions.adblockplus» (to reset right-click a preference and choose Reset from the context menu).
In Google Chrome
To disable or reenable our Chrome Adblock Plus version, please go to «Settings» in the menu in the top right corner. Then, select «Extensions» on the left side. Find Adblock Plus here, and simply click on «Remove» or click the slider. If you want to enable the adblocker on all website again, simply click on the slider again.
In Opera
To disable or reenable Adblock Plus for Opera, please go to the «Menu» button (for Mac OS X / Linux, «Tools» in the menubar), select «Extensions» >> «Manage Extensions». This will open your Extensions menu. Find Adblock Plus here, select «Uninstall», and confirm this.
On Android
Uninstalling Adblock Plus for Android is similar to any other app you have downloaded:
- Navigate to Menu > Settings > Applications > Manage applications (on devices running Android 4.x, Settings > Apps).
- Scroll through the list of apps to find the one you’d like to uninstall.
- Tap on the app you’d like to uninstall.
- Tap «Uninstall».
Другие расширения для блокировки рекламы в Мозилле
Помимо Adblock Plus пользователям доступны десятки других расширений. При выборе дополнения нужно изучить возможности, поскольку не каждый плагин способен справиться с поставленной задачей. Некоторые приложения не блокируют Яндекс.Директ или таргетированные баннеры от Google.
Убрать рекламу в браузере Mozilla Firefox так же могут:
- uBlockOrigin;
- AdBlocker Ultimate;
- Adguard Антибаннер;
- Ghostery;
- AdFender;
- AdMuncher.
uBlockOrigin
Для блокирования нежелательных рекламных объектов используется продвинутый алгоритм, способный скрыть Яндекс.Директ и таргетированную рекламу Google.
Преимущества плагина:
- незатейливый интерфейс;
- совместимость с разными платформами;
- повышенная защищенность информации;
- наличие полного пакета фильтров;
- создание фильтра для пользователей;
- блокирование баннеров и т. д.
AdBlocker Ultimate
Справляется с контентом от Яндекс, Google. Блокирует сторонние попытки слежения и защищает от вредоносных атак.
К достоинствам относятся:
- проверка загружаемых файлов;
- блокирование вредоносных атак;
- «жесткость» встроенных фильтров;
- настроенный пакет фильтров;
- блокирование рекламных продуктов Яндекс, Google;
- мультиязычные сессии.
Adguard Антибаннер
Помимо основного плагина для блокировки баннеров в Мозиле пользователи устанавливают Adguard Антибаннер. Основная задача расширения заключается в блокировании всплывающих окон. Не потребляет больших системных ресурсов, не урезает рекламные продукты компаний Яндекс и Google.

Преимущества дополнения:
- полное блокирование всплывающих окон;
- наличие «белого» списка;
- разработка жесткой фильтрации;
- создание фильтров;
- безопасный web-серфинг и т. д.
AdFender
Приложение для блокировки рекламы в Firefox и иных программах, установленных на компьютере. Выполняет функции:
- очищение истории и cookies;
- отображение статистики;
- сохранение высокой скорости работы;
- блокирование рекламы.


