Должностная инструкция и обязанности системного администратора
Содержание:
- Управление разделами жесткого диска стандартными средствами Windows 7
- Как стать сисадмином
- Программы системного администратора на смартфоне
- Онлайн курс Внедрение и работа в DevSecOps
- Как всегда запускать программу от имени администратора
- Сети
- SSH клиент
- Управление
- Редактор реестра
- Изменить учетную запись администратора на стандартную учетную запись
- Модуль 3 (6). Система безопасности UNIX
Управление разделами жесткого диска стандартными средствами Windows 7
Данная статья рассказывает о том, как создать, изменить или удалить разделы жесткого диска средствами Windows 7. Для работы с разделами жесткого диска в Windows 7 имеется инструмент под названием «Управление дисками»: Панель управления →Система и безопасность → Администрирование → Управление компьютером → Управление дисками ИЛИ «Пуск» → в строке поиска ввести: diskmgmt.msc и нажать Enter.
1. Создание раздела Щелкнуть правой кнопкой мыши на свободном, не занятом другими разделами, месте нужного жесткого диска → Создать простой том… Откроется окно «Мастера создания простых томов», нажать кнопку «Далее». Затем указать размер создаваемого раздела, назначить букву диска, выбрать необходимую файловую систему и опции форматирования, еще раз убедиться, что вы сделали все правильно и нажать «Готово» 2. Сжатие раздела Щелкнуть правой кнопкой мыши на нужном разделе → Сжать том… Появится окошко-сообщение о запросе места для сжатия, ждем до конца опроса. Затем в появившемся окошке в строке «размер сжимаемого пространства» указать количество свободного места и нажать «Сжать» 3. Расширение раздела Щелкнуть правой кнопкой мыши на нужном разделе → Расширить том… Появится окно «Мастера расширения тома», нажать кнопку «Далее». Затем выбрать в списке нужный свободный участок, нажать «Добавить», далее указать размер выделяемого разделу свободного пространства, нажать кнопку «Далее», проверить информацию и нажать «Готово» 4. Удаление раздела Щелкнуть правой кнопкой мыши на нужном разделе → Удалить том… Прежде чем продолжить операцию, скопируйте все необходимые файлы и папки на другой диск, т.к. после удаления тома все находящиеся на нем данные будут потеряны. 5. Изменение буквы диска Щелкнуть правой кнопкой мыши на нужном разделе → Изменить букву диска или путь к диску… Нажать на кнопку Изменить, выбрать нужную букву диска и нажать кнопку ОК.
Далее, мы подробно рассмотрим способы, как расширить диски и не нанести вреда хранящейся нанем информации.
Для того, чтобы разделить жесткий диск на разделы, нужно зайти в меню «Пуск»→ правой кнопкой на «Компьютер» и нажать на «Управление».
В появившемся окне нужно перейти в раздел «Управление дисками».
Выбираем жесткий диск и раздел, который нужно разделить и жмем на него правой кнопкой мыши.
В выпадающем меню нужно выбрать «Сжать том» и затем выбрать размер до которого необходимо уменьшить существующий раздел. Освободившееся после сжатия место и будет новым разделом жесткого диска.
Для создания нового раздела нужно на освобившемся месте нажать правой кнопкой мыши и выбрать «создать том». Затем указать размер нового раздела и дождаться завершения операции.
Рано или поздно любой пользователь компьютера сталкивается с такой проблемой, как нехватка свободного места на системном разделе винчестера. Вот тут и встает вопрос: Как расширить диск С ?
Сначала нам нужно перейти во вкладку «Управление компьютером»(см. выше). Когда эта вкладка откроется, вы увидите в окошке все носители, которые подключены сейчас к компьютеру. Каждый жесткий диск может быть разбит на несколько логических. Самым первым будет идти «Диск 0». Справа будет отображено пространство, зарезервированное системой, и логические разделы (C, D, E, F и т. д.). Если у вас присутствует всего один диск С и он переполнен, то попробывать можно «Сжать том»(см. выше). Если же у вас есть несколько логических разделов, то идем дальше.
Возможные сложности.
Windows 8 предоставляет те же инструменты для увеличения пространства. Поэтому этот способ также применим и на этой операционной системе.
Главное— это сохранить необходимую вам информацию на каком-то другом носители. Это делается на случай какого-то сбоя или форс-мажора, когда невозможно расширить диск С.
Разбивка жесткого диска на разделы в операционной системе Windows 7 очень простая вещь. Вы сами сможете в этом убедиться, если выполните разбивку и создание нового раздела согласно описанному алгоритму.
*MBR ( Master Boot Record) главная загрузочная запись в ПК — таблица в первом секторе загрузочного диска, хранящая данные о физической и логической организации диска. Если эта запись испорчена, загрузка ОС становится невозможной.
Как стать сисадмином
Еще 20 лет назад большинство системных администраторов были самоучками. Сейчас же специалистам необходимо высшее и дополнительное образование. В теории можно найти вакантное место и без него, но тогда о повышении можно забыть.
Высшее образование нужно техническое. Оно не столько необходимо руководству, сколько поможет специалистам разобраться с основами алгоритмического мышления, инженерии, электроники и т. д.
В крупных компаниях могут потребовать сертификаты Cisco – документы о подтверждении профессионализма в области информационных технологий. Даже если возможные работодатели и не требуют эти сертификаты, документы смогут возвысить соискателя среди конкурентов.
Также можно получить и другие сертификаты. Например, по сетям, операционным системам или компьютерной безопасности.
Есть еще один вариант обучения – это онлайн-курсы системного администратора. На блоге iklife.ru вы найдете весь список, а вот некоторые из программ:
- Системный администратор
- Старт в DevOps: системное администрирование для начинающих
- Системный администратор
- Онлайн-курс системного администратора
- Системный администратор
Но даже после обучения необходимо и дальше продолжать развиваться. Эта профессия не потерпит игнорирования новшеств и пренебрежения самообучением. Только непрерывное изучение новых материалов, технологий и оборудования позволит остаться специалисту профессионалам.
Также не стоит забывать и о книгах для системных администраторов. Например, “Компьютерные сети” и “Современные операционные системы” Эндрю Таненбаума или “UNIX. Программное окружение” Роба Пайка и Брайана Кернигана.
Программы системного администратора на смартфоне
Кратенько пробегусь по программам, которые стоят у меня на смартфоне, хотя реально я не часто ими пользуюсь, так как работаю в основном удаленно. Но тем не менее, по старой памяти сохранился набор сисадминских программ, которые хоть и редко, но находят свое применение.
Смартфон у меня на Андроиде, поэтому программы под него.
- Wifi manager — позволяет быстро и наглядно оценить загруженность частоты wifi по каналам.
- Wifi Analyzer — с его помощью я проверяю работу capsman от микротик. С помощью программы можно увидеть множество точек за одним SSID и подключаться к ним по MAC адресу. Это одна из возможностей, которая интересна лично мне. В программе много других полезных функций.
- Speedtest — с этой программой все ясно. Мобильный аналог популярного сервиса. Пригодится всем, не только системным администраторам.
- Evernote — мобильная версия программы для заметок.
- RD Client — приложение от Microsoft для подключения по rdp. На удивление удобная штука. Пользуюсь регулярно.
- KeePass — мобильная версия менеджера паролей. Открывает файл с паролями, который хранится на ноутбуке.
- Zadarma SIP — клиент sip телефонии. Использую, когда настраиваю asterisk. Сервис задарма удобен в качестве тестового транка на время настройки и тестирования.
- Клавиатура для паролей — простое приложение, которое позволяет легко вводить пароли, которые придуманы в русской раскладке, но вводятся на английском языке. Сам я такие не люблю использовать, но приходится работать и с ними. Без русской клавиатуры их вводить очень неудобно.
- Openvpn for Android — обычный vpn клиент для openvpn.
- JuiceSSH — ssh клиент. Пользуюсь редко, так как через смартфон работать по ssh очень неудобно, хоть какой клиент ни возьми.
- PingTools — набор полезных сетевых утилит. Можно пингануть, трассерунть что-то прямо из смартфона.
Вот пожалуй и все из программ на смартфоне, что прямо или косвенно относится к системному администрированию.
На этом заканчиваю. Планировал еще рассказать про свое рабочее место — стол, ноутбук, мониторы и т.д. Но уже в другой раз. Статья и так получилась объемная.
Буду рад комментариям с полезным и незнакомым для меня софтом. Хочу попробовать что-то более удобное, чем есть у меня.
Онлайн курс Внедрение и работа в DevSecOps
Научитесь обеспечивать безопасность в непрерывном процессе разработки и продакшена. Выбирайте и интегрируйте инструменты ИБ под свои процессы. Изучайте всё это на онлайн курсе Внедрение и работа в DevSecOps в OTUS. Обучение длится 4 месяца.
В рамках курса будут рассмотрены особенности защиты следующих видов приложений:
- Традиционные монолитные 2/3-Tier приложения.
- Kubernetes приложения — в собственном ДЦ, Public Cloud (EKS, AKS, GKE).
- Мобильные iOS и Android приложения.
- Приложения c REST API back-end.
Будет рассмотрена интеграция и использование наиболее популярных open source и коммерческих инструментов ИБ. В курсе делается упор на практику Scrum / Kanban, но подходы и инструменты могут также использоваться в традиционной Waterfall модели ведения проектов.
Смотрите подробнее программу по .
Как всегда запускать программу от имени администратора
Если есть необходимость всегда запускать программу от имени администратора, то описанные выше способы будут неудобны. Вместо этого можно прибегнуть к некоторым хитростям, которые позволяет решать эту задачу намного быстрее.
Итак, если вам нужно, чтобы программа всегда запускалась с правами администратора, то проще всего решить эту проблему через свойства ярлыка. Для этого кликаем правой кнопкой мыши по ярлыку, выбираем пункт «Свойства» и в открывшемся окне нажимаем на кнопку «Дополнительно». В результате должно открыться еще одно небольшое окно, в котором нужно активировать опцию «Запуск от имени администратора», после чего все окна нужно закрыть нажатием на кнопку «ОК». В результате, при запуске данного ярлыка приложение всегда будет запускаться с повышенными правами.
Кроме этого, есть альтернативный вариант, который работает точно также. В данном случае нужно открыть свойства ярлыка, перейти на вкладку «Совместимость» и включить опцию «Запускать эту программу от имени администратора». Включение этой опции работает аналогично, при каждом запуске приложения оно будет стартовать с повышенными правами.
Сети
Итак, в плане морального выбора — сети, это самый простой вопрос. Сети используются повсеместно, большинство протоколов открыты и стандартизованы, а потому имеют реализации для всех операционных систем и сетевого оборудования. Поэтому изучение сетевых технологий обязательно и в то же время полезно как для администраторов, так и для любых других IT специалистов (например программистов- да, да). Вопрос только в том, на сколько глубоко Вы хотите (или Вам нужно) их изучить. Итак, вначале я дам несколько рекомендаций по поводу источников для изучения. А потом уже сконцентрируюсь на том, какие технологии, аспекты, моменты ( и прочие детали) Вы должны учить.
CCNA
Итак, самый лучший ( в плане полноты, структуры, формата подачи материала и практики) является курс Cisco CCNA. Курс меняется каждые несколько лет — что-то добавляется, что-то убирается, но суть курса остается неизменной. Пройдя его, человек, который не был способен даже настроить домашний роутер, сможет планировать и строить (а так же обслуживать) довольно крупные корпоративные сети. А главное, закладывается очень прочный фундамент для дальнейшего изучения.
Большинстве системных администраторов этого курса будет более чем достаточно в их профессиональной карьере. Дальше — лишь более глубокое практическое изучение и накопление опыта. Если Вы не хотите специализироваться в сетевых технологиях, CCNA это то, что математики называют «необходимо и достаточно».
Отдельно хочу отметить, что практическая сторона курса построена на использовании эмулятора сетей Cisco Packet Tracer. Великолепная штука на мой взгляд (с точки зрения обучения).
К сожалению, найти этот курс в открытом виде довольно сложно. Официальный курс, со всеми методическими материалами, лекциями и лабораторнымис расчитан на год изучения в неспешном темпе (2 занятия в неделю по 2 академ. часа примерно). В случае интенсивного освоения его можно пройти за 3 месяца (личный опыт, закончившийся успешной сдачей на сертификат).
Альтернативой (конечно частичной и не полной) может служить т.н. «курс молодого бойца» от Компании NetSkils.
Еще одна альтернатива очному курсу- подготовка по офф. печатным руководствам. То есть книгам:
- Уэнделл Одом. Официальное руководство Cisco по подготовке к сертификационным экзаменам CCENT/CCNA ICND1 100-101
- Уэнделл Одом. Официальное руководство Cisco по подготовке к сертификационным экзаменам CCNA ICND2 200-101.
Альтернативные варианты
Если по какой-то причине описанное выше не для Вас, я могу предложить Вам пару альтернативных вариантов.
Вариант 1 — курс от ребят с Хабрахабр «Сети для самых маленьких». Небольшой практико-теоретический курс. Глубоких знаний не даст, но позволит немного прояснить ситуацию для себя.
Вариант 2 — изучение по книгам — их две:
- Эндрю Таненбаум. Компьютерные сети. Очень крупный, подробный академический труд.
- Супруги Олифер. Компьютерные сети. Это больше учебник для вузов. Но очень хорошая книжка тем не менее.
SSH клиент
Первое место в списке программ системного администратора занимает ssh клиент. Именно в ssh я провожу большую часть своего рабочего времени. Я работаю с linux значительно больше, чем с windows. За время своей работы я перепробовал все, что попадалось на тему ssh клиента. Как и большинство, начинал с putty, потом пользовался kitty. Этот вариант подходит тем, кому надо изредка подключаться куда-то по ssh. Так же тем, у кого в попечении 5-10 серверов с одним паролем или сертификатом на все сервера.
Как только количество серверов вырастает, встает вопрос о поиске более удобной программы для ssh подключений. Я в итоге пользуюсь двумя программами, о которых расскажу подробнее.
mRemoteNG
С этой программой я познакомился очень давно, еще до того, как ее форкнули и добавили NG на конце. Она объединяет в себе все популярные способы удаленного подключения к серверам. Конкретно я использовал следующие:
- ssh
- rdp
- vnc
Очень удобно подключаться к различным серверам из одного места. Все подключения располагаются в одном окне программы в раздельных табах. В этой программе меня устраивало практически все, кроме одного досадного бага, который до сих пор не исправили. Если вы подключаетесь по ssh, то у вас некорректно работает переключение по alt+tab. Если из mRemoteNG вы переключитесь в другое окно, через альттаб, а потом вернетесь обратно этой же комбинацией, то попадете не в mRemoteNG, а в другую программу.
Такое поведение связано с тем, что для ssh подключения используется putty, сама программа написана на .net. Эта связка как-то некорректно работает в плане переключения окон. Я читал на сайте разработчиков отзывы об этом баге, там есть все подробности. Они пишут, что пока не уйдут от putty, исправить этот баг невозможно. А жаль, так как программа меня на 100% устраивает, но вечные проблемы с alt+tab меня все же вынудили искать замену для ssh. И я ее нашел, а mRemoteNG использую для rdp и vnc подключений.
Данная программа имеет портированную версию и легко синхронизируется через облачные хранилища файлов, что добавляет ей плюсов. Из минусов как раз использование putty, в которой лично мне очень не нравится то, что она использует свой формат приватных ключей. Приходится использовать puttygen для конвертации ключей.
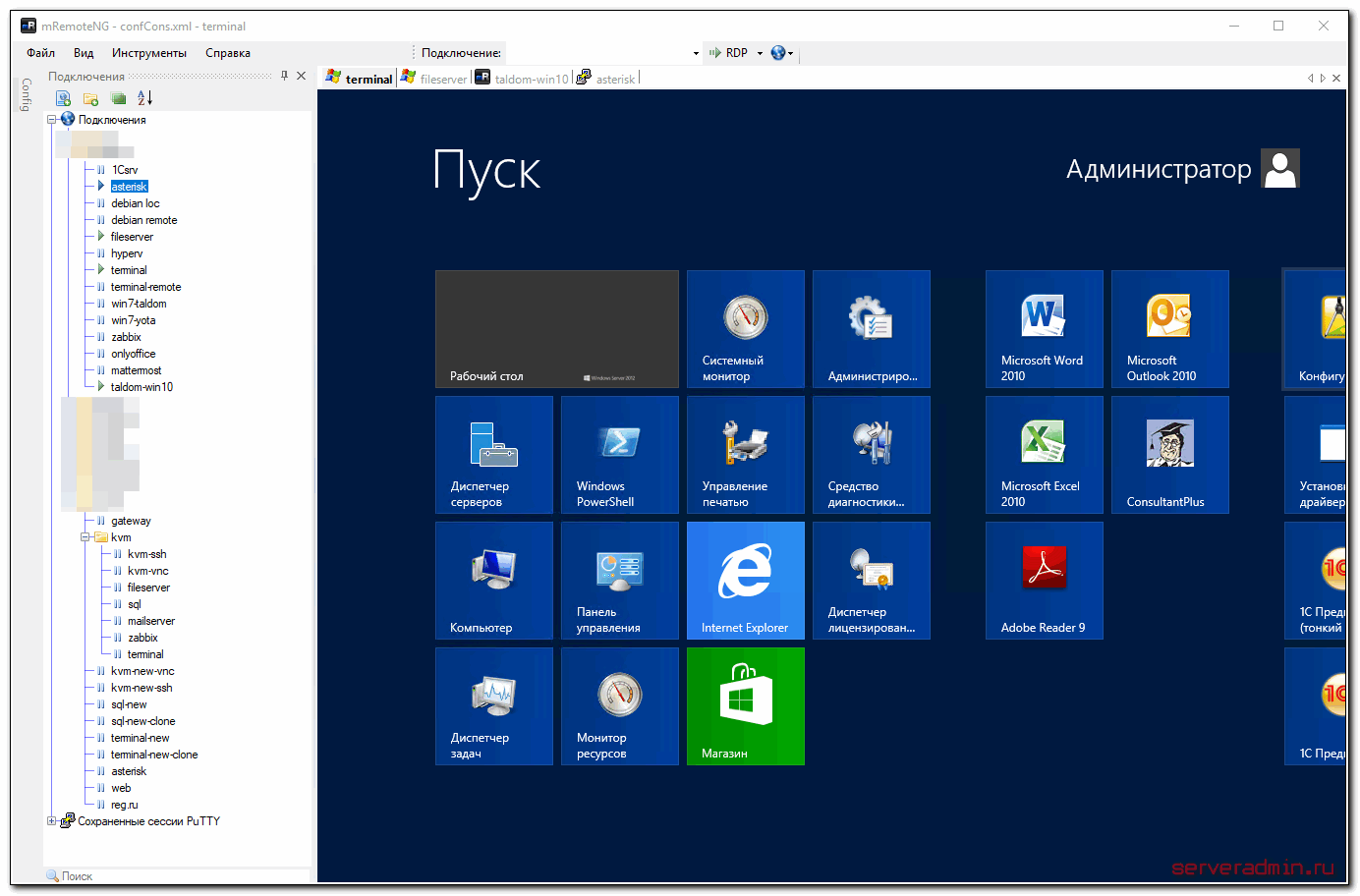
Эта программа стала незаменимой для меня, когда число управляемых серверов перевалилось за 30-40. С ее помощью можно выстраивать древовидную структуру вложений для подключений, сохранять учетные данные. И все это в одном месте для всех протоколов. mRemoteNG отличная программа для системного администратора. Лучше по функционалу я не встречал. Может когда-нибудь и недостатки исправят.
Минус, как я уже говорил — некорректное переключение по alt+tab при работе с ssh и отсутствие пароля на запуск
Это важно, так как все пароли у вас хранятся в программе, при этом она еще и портированная. В итоге все ssh подключения я из нее убрал и стал пользоваться другой программой
Xshell 5
Этот ssh клиент под windows меня устроил всем. В нем много настроек, после установки я долго разбирался с ними, чтобы все сделать красиво и удобно. Вот пример, за что я люблю этот клиент.
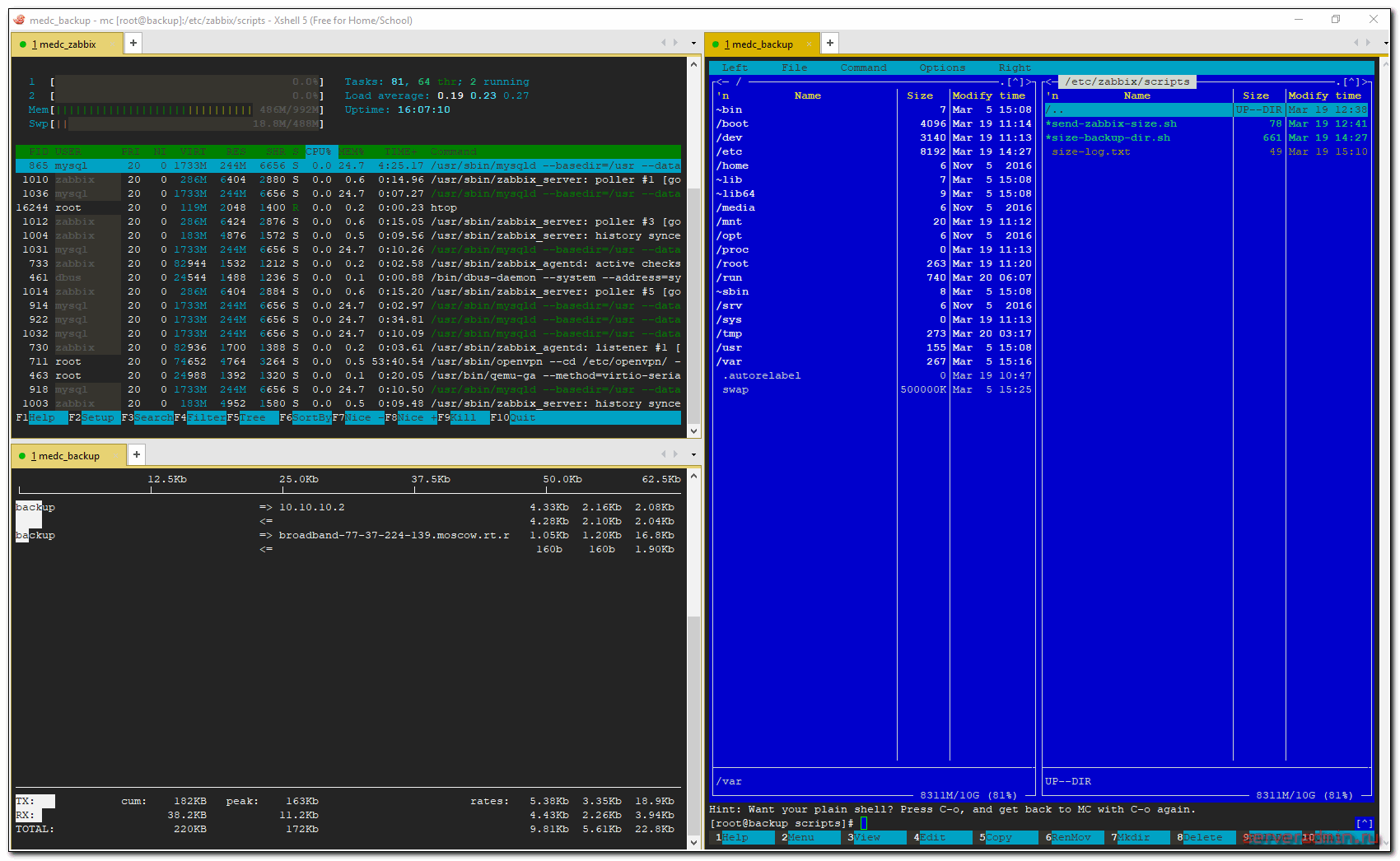
Вы можете расположить окна, к примеру, вот так и что-то отлаживать. Если у вас несколько мониторов, как у меня, то сможете разные экземпляры программы с разными подключениями расположить по разным мониторам. Я, к примеру, люблю так тестировать нагрузку на web сервер. На одном мониторе открываю ssh окна с нужными метриками, на другом графики из zabbix. Даю нагрузку и в режиме реального времени смотрю, что происходит на сервере.
Xshell 5 избавлен от всех недостатков предыдущей программы:
- Корректно переключается по alt+tab.
- Имеет пароль на запуск программы.
- Использует стандартный формат приватных ключей, в отличие от putty.
Интерфейс неплохо кастомизируется. Я убрал вообще все лишнее с окна программы. Запомнил горячие клавиши и пользуюсь только ими для создания подключений, изменения и т.д. Подключения ssh могут организовывать древовидную структуру, имеют массу настроек. Можно менять цвета в консоли, цвета заголовков окон и т.д. Таким образом можно удобно помечать наиболее важные сервера отдельным цветом, или тестовые. Я так делаю для некоторых серверов. Можно разделять сервера разных организаций разным цветом.
Управление
Новые возможности MDM
- DynamicManagement CSP позволяет по-разному управлять устройствам в зависимости от их местоположения, подключения к сети и времени. Например, на управляемых устройствах можно отключать камеры, когда они находятся на рабочем месте, поддержку мобильной связи — при выезде из страны для предотвращения больших расходов на роуминг; или беспроводную сеть — когда устройство не находится в здании организации или кампуса. После конфигурирования эти параметры могут применяться даже в отсутствие связи с сервером управления из-за смены местоположения или сети. Dynamic Management CSP позволяет конфигурировать политики, меняющие порядок управления устройством в дополнение к настройке условий, при которых такое изменение происходит.
- CleanPC CSP позволяет удалять предустановленные и установленные пользователем приложения, сохраняя при этом пользовательские данные.
- BitLocker CSP используется для управления шифрованием на настольных компьютерах и устройствах. Например, можно обеспечить шифрование данных на картах памяти устройств или дисков с операционной системой.
- NetworkProxy CSP служит для конфигурирования прокси-сервера для подключения через Ethernet или Wi-Fi.
- Office CSP позволяет устанавливать на устройство клиент Microsoft Office с помощью средства развертывания Office.
- EnterpriseAppVManagement CSP служит для управления виртуальными приложениями на настольных компьютерах под управлением Windows 10 (в редакциях Enterprise и Education) и позволяет передавать виртуализованные приложения App-V на компьютеры, даже если те управляются средствами MDM.
MDM Migration Analysis Tool
Редактор реестра
Использовать средства для редактирования реестра часто приходится при возникновении каких-либо проблем с вредоносными кодами или программами из автозагрузки.
Также он будет полезен при удалении следов каких-либо приложений (в том числе и вирусов, хотя не обязательно).
Запустить редактор можно, открыв окно выполнения (Win+R) и введя команду regedit.
При его редактировании следует помнить, что изменять стоит только те пункты, в назначении которых пользователь уверен.
Иначе можно нарушить работу компьютера и даже привести к необходимости переустановки программ, драйверов или всей операционной системы.
Редактор реестра
Изменить учетную запись администратора на стандартную учетную запись
Все упомянутые выше методы повышают уровень стандартной учетной записи до администратора, только если вы сами являетесь администратором или если у вас есть пароль администратора. Но что, если вы локальный пользователь? Windows накладывает множество ограничений и препятствий, чтобы стандартная учетная запись не могла изменить свой собственный тип. Однако, если у вас есть подходящие инструменты и вы внимательно следуете приведенному ниже руководству, это можно сделать. Вот что вам нужно и как предоставить себе (пользователю со стандартной учетной записью) права администратора без пароля администратора.
Требования (создание загрузочного USB)
Подключите USB-накопитель и запустите установочный носитель Windows.
В окне установки Windows 10 нажмите Принять.
Выберите Создать установочный носитель для другого ПК.
Нажмите «Далее.
Выбрав USB-накопитель, нажмите «Далее».
Щелкните Далее.
После завершения процесса вы можете использовать USB-накопитель для загрузки Windows.
Гид
Прежде всего, убедитесь, что вы можете загрузиться с USB. Для этого перезагрузите компьютер. Когда ваша система загружается, прежде чем появится логотип Windows, нажмите F8, чтобы попасть в BIOS.
ПРИМЕЧАНИЕ. Ключ BIOS может отличаться в зависимости от производителя вашего компьютера. Это может быть F10, F11, F1, F2 или F8.
В BIOS найдите меню параметров загрузки и выберите соответствующее устройство загрузочного носителя (USB / флэш-накопитель). Сохраните изменения и выйдите.
Подключив загрузочный USB-накопитель, перезагрузите компьютер. Когда ваша система загружает резервную копию, до появления логотипа Windows дождитесь сообщения о нажатии клавиши для выбора загрузочного устройства.
Когда вы получите следующее сообщение, нажмите любую клавишу, чтобы запустить систему из программы установки Windows.
На следующем экране нажмите Shift + F10, чтобы запустить командную строку. Или нажмите Далее.
Затем отремонтируйте свой компьютер.
Затем нажмите «Устранение неполадок».
Выберите командную строку.
В открытой командной строке введите regedit и нажмите Enter.
Откроется «Редактор реестра». Теперь щелкните и выделите HKEY_LOCAL_MACHINE, затем щелкните Файл.
Щелкните Загрузить куст.
Теперь нажмите на поле рядом с «Заглянуть внутрь»…
… И перейдите в следующую папку:
C: Windows system32 config
Затем выберите файл SAM и нажмите «Открыть».
В поле «Key Name» введите Offline и нажмите OK.
Это создаст новый ключ с именем «Offline».
Теперь перейдите к следующему ключу:
HKEY_LOCAL_MACHINE Offline SAM Domains Account Users 000001F4
Затем на правой панели дважды щелкните клавишу F.
С помощью клавиши со стрелкой вниз перейдите к строке 0038. Установите курсор перед 11 и один раз нажмите клавишу Delete.
Вместо этого введите 10 и нажмите ОК.
После изменения ключа щелкните, чтобы выбрать автономный ключ, а затем — Файл.
Нажмите «Выгрузить куст».
При появлении запроса нажмите Да.
Теперь закройте все окна и перезагрузите компьютер. После загрузки выберите учетную запись администратора (это новая учетная запись администратора, у которой нет пароля).
Вы можете продолжить и использовать любой из методов, упомянутых ранее (через cmd, PowerShell, панель управления, настройки или netplwiz), чтобы предоставить своей стандартной учетной записи (Nerdschalk, в нашем примере) полные права и привилегии администратора.
После того, как вы предоставили себе права администратора, рекомендуется отключить эту учетную запись администратора. Для этого войдите в свою недавно обновленную учетную запись, откройте командную строку от имени администратора (Пуск> найдите «cmd»> выберите Запуск от имени администратора) и введите следующую команду:
сетевой администратор пользователя / активный: нет
И именно так вы можете обновить свою стандартную учетную запись до учетной записи администратора без доступа к паролю администратора.
Модуль 3 (6). Система безопасности UNIX
Лабораторные работы
3.1 Управление пользователями в системе
Задание:
- выяснить, какие учетные записи присутствуют в системе
- какие из них можно использовать для подключения по ssh
- создать пользователя userX, указав его ФИО, shell и пароль
-
Управление учетными записями в Linux
-
Управление учетными записями в FreeBSD
3.2 Управление правами пользователей в системе
Задание: познакомиться с утилитами umask, chmod, chown
Система безопасности UNIX
Задание: назначить userX администратором системы, а затем, лишить его этих полномочий.
-
Управление учетными записями в Linux
-
Управление учетными записями в FreeBSD
- Команда su (gentoo wheel)
-
Пакет sudo
Задание: отключить текущую сессию бывшего администратора (можно в теме управления сервисами)
Сигналы
- В каком виде хранится пароль пользователя в системной базе данных ?
- Для чего предназначены команды umask, chmod, chown?
-
Что определяет маска 640 или
-rw-r-----
для файла?
- Что обозначает бит “x” для файла и каталога
- Что обозначает значение атрибута EUID=0 для процесса?
- Что обозначает бит “s” для файла, содержащего программу?
- Для чего предназначены команды su и sudo?


