Android data recovery software
Содержание:
- Принцип работы
- Еще программы для восстановления файлов на Андроид устройствах
- Какие есть режимы восстановления
- Что такое Рекавери на Android
- Обзоры СМИ
- 7-Data Recovery
- Восстанавливаем информацию с помощью программы 7-Data Android Recovery
- Возможности и недостатки
- Solution:
- Как установить и настроить
- PhoneRescue
- Что делать если 7 Data Android Recovery не видит Андроид?
- Как установить и настроить
- How to Recover Deleted Files from Android Devices?
- Способы реанимирования Андроида при «окирпичивании»
- Как установить и настроить
- Установка и использование
Принцип работы
Любой софт, предназначенный для восстановления данных, использует различные алгоритмы. Потеря информации и файлов может произойти из-за таких действий: случайное удаление, неисправность флеш-памяти гаджета, ошибки при работе операционной системы. Под операцией по восстановлению файлов понимают нахождение остатков данных, их извлечение и исправление.
В Андроид не используется зашифрованная файловая система, поэтому удаление данных фактически не означает их уничтожение или изменение. На самом деле файл просто отмечается системой как удалённый. То есть данные не исчезают, но то место, где они находятся, может быть перезаписано. Так как перезапись не происходит сразу при удалении файла, то успешное восстановление возможно чуть ли не в 99 процентах случаев. При этом чем с большей интенсивностью после удаления используется ОС, тем меньше вероятность восстановить информацию.

Сложнее извлекать ее при повреждении файловой системы или полном форматировании. В таком случае приложения используют алгоритм поиска по сигнатурам — уникальным идентификаторам. Например, 7 Дата Андроид Рекавери последовательно сканирует всю память по принципу работы антивирусов, выявляя файлы по нужным сигнатурам. Если файл ещё и фрагментирован (разбит на блоки разной длины, расположенные в хаотичных местах диска), то приложению приходится сигнатурный поиск дополнять информацией из файловой системы.
Такая операция занимает продолжительное время. Из-за сложностей в поддержке различных сигнатур существует определённое ограничение по поддерживаемым форматам. Для того чтобы ОС могла ориентироваться в расположенной на картах памяти информации, она создаёт файл, в котором указывается, какие секторы занимают искомые данные.
Андроид Дата Рековери начинает свой поиск с расположения начала и конца файла. Размер данных определяется анализом заглавия либо считыванием секторов, идущих за заголовком. Но в любом случае результат восстановления во многом зависит от перезаписи файловой системы и фрагментации разделов.
Еще программы для восстановления файлов на Андроид устройствах
Также, ниже прилагаем список похожих программ, которые вам помогут с восстановлением файлов.
- Достоинства. Легка в использовании, поддерживает более 500 форматов, быстрое сканирование.
- Недостатки. Нет обновлений, отсутствие русского интерфейса. В пробной версии ограничены функции.
- Стоимость. От 2700 рублей.
GT Recovery
- Достоинства. Низкие системные требования, не нуждается в установке.
- Недостатки. Наличие только английского языка, нет поддержки Windows 10. В пробной версии ограничены функции.
- Стоимость. От 15$
- Достоинства. Стабильные обновления, возможность резервного копирования файлов и данных, восстановление SMS и контактов.
- Недостатки. Наличие только английского языка. В пробной версии ограничены функции.
- Стоимость. От 50$.
iSkysoft Android Data Recovery
- Достоинства. Простой интерфейс, высокая оптимизация.
- Недостатки. Отсутствие русского интерфейса. В пробной версии ограничено количество устройств.
- Стоимость. От 50$.
DiskDigger
- Достоинства. Не требует установки, имеет предварительный просмотр обнаруженных для восстановления файлов.
- Недостатки. Почти полное отсутствие бесплатных функций. В пробной версии доступен лишь поиск файлов, функция восстановления является платной.
- Стоимость. 15$.
Важно знать, что ВСЕ вышеупомянутые программы имеют ограниченный функционал в пробной версии. Поэтому, если удаленные файлы для вас действительно очень важны, то не пожалейте денег, и приобретите бессрочную программу по восстановлению файлов разных типов
Она вам пригодится еще не один раз. И больше не нужно будет искать «относительно бесплатные» программы сомнительного характера, которые не то что файл, так и обычную картинку не смогут найти.
Какие есть режимы восстановления
Существует 2 типа восстанавливающих режимов: стоковый и кастомный вариант. У них обоих есть как преимущества, так и недостатки.
Стоковое восстановление
Стоковый рекавери — это меню восстановления, которое изначально есть на любом девайсе под управлением операционной системы Андроид, в том числе и на Самсунге.
Стоковое инженерный режим устанавливается производителем аппарата и из-за этого с помощью него можно работать над основополагающими составляющими ОС и гаджета в целом.
При этом у стокового варианта есть минус: через него невозможно установить пользовательские операционные системы, а также ОС, официально не поддерживающиеся на определенном мобильном устройстве.
На мой взгляд, это не критический недостаток, потому что я противник кастомных операционных систем и установки ОС, которые официально не поддерживаются на конкретной модели.
Тем не менее многие могут со мной не согласиться, особенно если это владельцы китайских и не очень качественных аппаратов, для которых вышло 1-2 обновления (именно для их начинок, ибо обновления от Google выходят регулярно), а затем производитель забил на клиентов или вовсе перестал существовать.
Итак, какие есть функции в режиме Recovery, если это стоковый вариант:
- Reboot system now — переводится как “Перезагрузить девайс”, делает именно то, что сказано в пункте;
- Apply update from SD-card или Install zip from SD-card — инсталляция обновления или прошивки из карты памяти (в частности, из архива зиповского формата);
- Wipe data/factory reset — возврат операционной системы до изначального положения (будут удалены все пользовательские данные, за исключением тех, что хранятся на симке и внешнем накопителе);
- Wipe Cache Partition — удалить все содержимое кэша (кэш — это временные файлы, сохраняющиеся под быструю загрузку интернет-страниц и определенных приложений;
- Backup and restore — формирование резервной копии (бэкапа) и восстановление из сформированной точки восстановления;
- Reboot to bootloader — перезагрузка мобильного устройства с включением на бутлоадере (меню, из которого можно выбрать, какую операционную систему запустить, если таковой выбор имеется);
- Root Integrity Check — запуск проверки системных папок на выявление их повреждений или отсутствия каких-либо файлов;
- Mount / System — включение мониторинга операционной системы и папок, с которыми она связана (еще один метод выявления неисправностей);
- View Recovery Logs — просмотр реестра с данными об операционной системы (внесение изменений, удаление файлов, добавление файлов и прочее);
- Run Graphics Test — старт графического теста, который продемонстрирует аппаратное состояние системы (хорошо ли работает видеочип и главный процессор);
- Power Off — выключение аппарата.
Первые пять пунктов есть абсолютно на любом мобильном устройстве под управлением системы Android. Последующие возможности появились лишь с версии Андроида 7.0.
Кастомное
Кастомное меню восстановления делает из меню Recovery более функциональный режим, позволяя воздействовать на систему еще больше.
Перечень возможностей кастомного рекавери зависит от того, какой именно режим восстановления из пользовательских используется. 2 самых популярных типа: TWRP и CWM.
В TWRP (расшифровывается как Team Win Recovery Project) есть следующие функции:
- создание резервной копии устройства с нуля (вместе с загрузчиком, пользовательскими приложениями и прочим);
- восстановление системы из резервной копии;
- использование файлового менеджера для удаления файлов, вызывающих неполадки (можно даже удалять файлы из системных папок);
- установка пользовательских операционных систем;
- очистка мобильного устройства;
- возврат к заводским настройкам;
- монтирование всевозможных разделов в устройство;
- передача файлов через МТР;
- эмуляция терминала;
- активация прав суперпользователя.
Возможности CWM (расшифровка: ClockworkMod) не такие широкие и почти полностью соответствуют функциям кастомного рекавери. Единственное отличие — можно ставить неофициальную операционную систему или версию, которая не поддерживается
Несколько лет назад CWM был рекомендованным рекавери из числа кастомных, но сейчас я советую использовать TWRP. А еще лучше пользоваться стоковым режимом восстановления.
Что такое Рекавери на Android
Не многие знают, что есть определенный режим, позволяющий избавиться от подобных проблем под названием Recovery. И в этой статье мы подробно опишем все возможности и как пользоваться данным спец-режимом.
Рекавери может быть двух видов:
- Стоковое- это которое уже имеется на устройстве «из коробки»
- Кастомное- это сторонняя расширенная версия стокового Recovery с большим количеством возможностей и функций.
Особенность такого режима заключается в том, что он работает на инженерном уровне без поддержки операционной системы. Благодаря этому его можно запустить и пользоваться даже при условии повреждения, некорректной работы или при заражении вредоносным ПО. В этом и есть суть режима восстановления- взаимодействие с мобильным устройством, когда функции системы ограничены из-за системных неполадок. А как запустить этот чудо-режим мы расскажем далее.

Как войти в Recovery Mode на разных смартфонах?
Понять, что такое Рекавери и зачем оно нужно намного легче чем попасть в него. Сложность закачается в том, что у каждого производителя свой способ попадания в мир восстановления устройства, плюс ко всему даже у одного производителя могут быть разные варианты в зависимости от модели. Но обычно для попадания в такой режим следует зажать качельку громкости и кнопку разблокировки экрана/питания, но опять же это не панацея.
Важно: в меню рекавери обычно манипуляция происходит посредством сенсорного экрана, но если у вас разбит экран или просто не работает сенсорное управление (в старых версиях устройств такое невозможно), то выбор пунктов происходит путем нажатия качельки громкости «-»- вниз, «+»- вверх и кнопки «Power»- подтверждение выбора
Способы для попадания в режим Recovery для разных устройств
Ниже будут представлены различные способы для попадания в режим Recovery для разных устройств.
Pixel (Nexus)/LG/Huawei/Honor/Asus/HTC
- Выключить устройство.
- Зажать одновременно клавишу домой (если таковая имеется), качельку громкости «вниз» и кнопку блокировки экрана.
Samsung/Xiaomi/Redmi
- Выключить устройство.
- Зажать клавишу домой (опять же, если у вашей версии смартфона такая имеется), качельку громкости «вверх» и кнопку блокировки экрана одновременно.
Если разработчики из Самсунг позаботились о том, чтобы перевести это меню на английский, то, например, у Xiaomi возможно меню будет на китайском.
Sony
У Сони есть три возможных варианта активации нашего режима:
- Зажать кнопку активации экрана и громкость вниз.
- Зажать кнопку активации экрана и громкость вверх.
- Зажать кнопку активации экрана и всю качельку громкости.
Motorola/Lenovo
- Выключить устройство
- Зажать обе кнопки громкости «+», «-» и кнопку питания.
OnePlus
У OnePlus действия немного иные. Все манипуляции надо проводить при включенном экране:
- Зажмите кнопку блокировки экрана как при выключении смартфона.
- Выберете раздел «перезагрузка».
- Затем выберете раздел «Recovery».
- Выберете язык.
Не заходит в Рекавери
Если вы не можете попасть в режим восстановления устройства, то причины могут быть следующими:
- Сбой программного обеспечения- перезагрузите девайс и попробуйте снова.
- Недостаточное количество зарядки/устройство полностью село- зарядите смартфон.
- Неверная комбинация клавиш- поищите комбинацию конкретно для вашего устройства.

Обзоры СМИ
Ваш лучший инструмент для восстановления данных Android
Если вам нужно восстановить данные с вашего мобильного телефона Android, такого как Samsung, HTC, Huawei, Sony, Google phone, это U.Fone Android Data Recovery позволяет легко увидеть все ваши доступные варианты и восстановить определенные данные с телефона Android, даже если ваш У телефона Samsung сломан экран или черный экран смерти.
Quora
Восстановить данные с разбитого телефона Samsung
Лучшая функция U.Fone для Android Data Recovery заключается в том, что она помогает вам восстановить поврежденный, замороженный или заблокированный телефон Android до нормального уровня и извлекать данные из сломанного Samsung для резервного копирования. Вы можете восстановить SMS, контакты, историю звонков, WhatsApp, фотографии и т. Д. Со сломанного телефона.
AndroidPIT
Самый высокий уровень восстановления в отрасли
Благодаря нашим многочисленным тестам, это U.Fone Android Data Recovery является самой высокой скоростью восстановления в индустрии восстановления Android, пользователи могут не только восстанавливать удаленные файлы, потерянные данные из внутреннего хранилища Android, SD-карты, но также извлекать фотографии, видео, контакты, сообщения , журналы вызовов с поврежденного телефона без отладки USB.
PCWorld
7-Data Recovery
7-Data Recovery (now called Disk Drill) is a reliable Android data recovery software that compatible with Windows 7, 8, 10, XP and Mac OS X. With it, you can quickly recover files that have been deleted, damaged and disappeared recently or a few days ago. The software can recover all types of photo formats including JPG, JPEG, PNG, and GIF. It has a huge database of file structures, including powerful pattern mappings that match file fragments to known patterns, increasing the possibility of getting photos and documents back. It can scan up to 500 MB of lost data at a time. After you recover it, you can run another scan until you completely recover all the files you want.
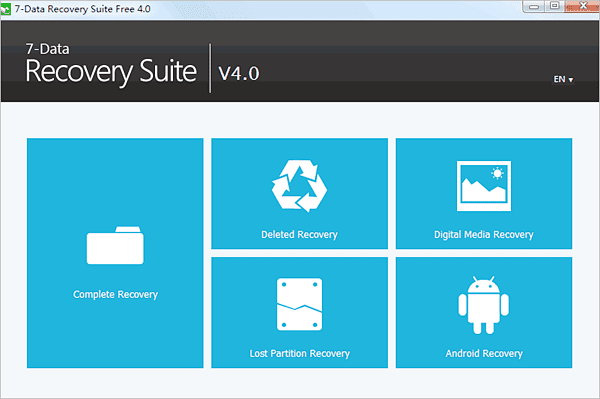
Восстанавливаем информацию с помощью программы 7-Data Android Recovery
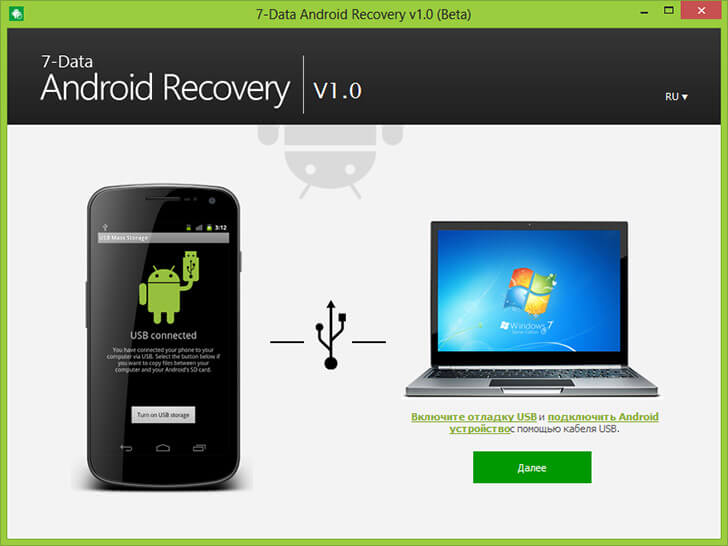
Первоначально программа для возврата данных с Android была полностью бесплатной, но сейчас она требует «денег» за свою работу. Но в интернете без труда можно найти раннюю версию этого приложения. Восстановление информации пошагово
:
- Скачиваем программу на свой ПК и устанавливаем ее.
- Запускаем ее.
- Активируем в настройках телефона режим «Отладка по USB».
- Подключаем мобильное устройство на Android к ПК.
После этого на экране компьютера появится основное окно приложения. Теперь весь процесс возврата информации, утраченной из внутренней памяти мобильного устройства, будет происходить на ПК
:
- Выбираем нужный источник для восстановления.
- Сканируем выбранный диск на наличие удаленных, утраченных или отформатированных данных.
- Затем 7-Data Android Recovery выведет элементы, восстановление которых возможно.
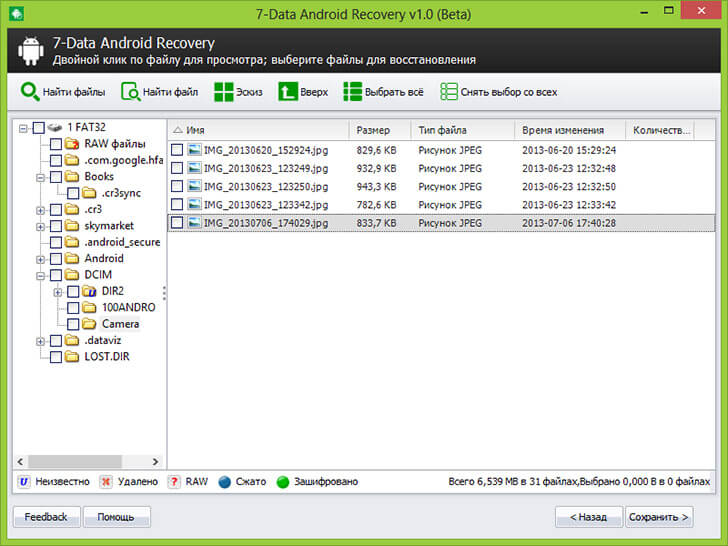
Важной особенностью этой программы является то, что она выводит все элементы в виде структуры файловой системы. Благодаря этому можно ознакомиться с содержимым утраченных папок
А также просмотреть удаленные из памяти изображения, прослушать музыка и открыть текстовые документы
.
- Выбираем элементы для возврата.
- Указываем место для их сохранения (но только не восстанавливаемый диск).
- Получаем результат.
Описанная здесь пошаговая инструкция вполне подходит для всех остальных подобных программных продуктов, с помощью которых осуществляется восстановление удаленных элементов из памяти устройства.
Таким же образом можно восстановить информацию на карте расширения и внутренней памяти с помощью следующих приложений
:
- HandyRecovery.
- R-studio.
- Tenorshare Android Data Recovery.
- Hetman Partition Recovery.
Потеря данных на Android может произойти по хорошему и плохому сценариям. Хороший сценарий — это когда файлы хранились на карте памяти мобильного устройства. В этом случае вернуть их можно легко и даже бесплатно. К сожалению, карты памяти встречаются в смартфонах всё реже, а восстановление данных из внутренней памяти — это уже совсем другая история. Рассмотрим обе ситуации.
Возможности и недостатки
Как и любая программа, 7 Дата Рекавери имеет как преимущества по сравнению со своими аналогами, так и недостатки. Но своей популярностью она обязана именно преобладанием положительных возможностей. В рейтингах различных изданий и отзывах пользователей она занимает лидирующие позиции.

К плюсам приложения относят:
- восстановление файлов после воздействия вирусной атаки, удаления или форматирования;
- нахождение и возвращение структуры разделов;
- умение работать как с внешней, так и с внутренней памятью Android-системы;
- систему поиска с фильтрацией по различным критериям;
- эскизный просмотр графики перед восстановлением.
Из достоинств программы также выделяют интуитивно понятный интерфейс и хорошую русскоязычную локализацию. Кроме этого, отмечают присутствие удобного мастера восстановления, отдельно выделенную функцию для нахождения медиафайлов, быструю работу при раскодировании зашифрованных вирусами данных. Пользователи отмечают довольно высокую степень восстановления утраченной информации.
Solution:
Knowingly or unknowingly instances of data loss takes place in the devices used in day to day life. A small mistake of accidentally pressing a wrong key may lead to data loss and problems thereof. More difficult is the situation when we password protect the device for ensuring its safety and forget the pin or password thereof. This and like other situations tend to create data loss problem for the user and the only solution that helps user rescue thereof includes is an advanced android data file recovery software i.e. Wondershare Dr.Fone. A brief review of the software is given below —
- Easy customizable software features that allows to select location for scanning as required i.e. the external or internal memory
Completely Extracts data from damaged phone or tablet - Capably unlocks screen and device password or pin too
- Restores data irrespective of cause of loss i.e. if data is lost, deleted, missing, formatted or the device has been factory reset
- Free scanning to preview recoverable items
- Supported for working on both Windows & Mac operating system including all its versions
- Compatible with entire range of smartphone
- Graphical user friendly interface that assures ease of use even in cash the user is not technically skilled
- Is Reliable as well as robust i.e. you can easily operate it without any worries for data loss or truncation in the process
- Try & Buy i.e. you can free download the tool first to see how it works, later on register your copy for availing the license key to save the recovered files.
All these remarkable features make this a worth using tool if you are dealing with data loss instance in your android mobile or tablet. Just download and free try the software to scan and preview the recoverable data items.
Как установить и настроить
- Скачать 7 Data Android Recovery можно с официального сайта (http://7datarecovery.com/android-data-recovery/) и установить на компьютер под управление операционной системы Windows.
- Процедура установки программного продукта не отличается от установки других программ. Во время установки программы пользователя может встретить предупреждение «Please do not install 7DRS to the Drive you want to recover. Click «Yes» to continue, «No» to select another path.», необходимо согласиться, нажав «Да», и программа продолжит установку.
- Перед запуском программы необходимо настроить Android-устройство, а именно включить «отладку по USB» в настройках для разработчиков. После чего необходимо подключить устройство через USB к компьютеру в режиме накопителя и запустить программу 7 Data Android Recovery.
- Далее в окне программы необходимо выбрать память для сканирования на наличие удаленных и доступных для восстановления файлов. После чего из списка обнаруженных файлов необходимо выбрать один или несколько файлов, щелкнуть правой кнопкой мыши и выбрать из контекстного меню «Recover file», указав путь для восстановления.
Программа 7 Data Android Recovery является продуктом с определенным тестовым периодом, а это значит, что пользователь сможет восстановить общим объемом лишь 1 Тб файлов, после чего необходимо будет оплатить дальнейшее пользование программой.
PhoneRescue
Recovering lost data is a complex technical task, but you can easily do it with PhoneRescue. With a clear interface and step-by-step wizard, even if you’re not a technician, you can quickly retrieve deleted messages, photos, contacts, and other important content in minutes, just as you’ve never deleted them.
PhoneRescue is regarded as a data savior for Android users. Its function is very powerful, and its supported devices cover SAMSUNG, HUAWEI, LG, Google and so on. With custom technology based on each specific phone and tablet, this free Android data recovery software ensures that you recover lost data and files with the highest success rate.
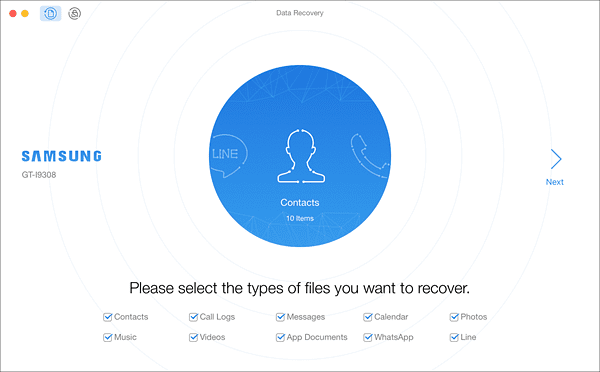
Что делать если 7 Data Android Recovery не видит Андроид?
Если загруженное ПО не видит прибор, потребуется провести настройки функционирования, в частности установить пункт Для разработчиков. Раздел скрыт, и чтобы получить его, нужно произвести такие действия:
- Выбирается вкладка О телефоне.
- В перечне нужно семь раз нажать на Номер сборки.
- Появляется уведомление о смене статуса.
- Следует найти Режим разработчика и запустить отладку.
Если данные манипуляции не дают положенного результата, следует обратить внимание на драйвер. Возможно он устарел
В подобном случае нужно перейти на портал разработчика гаджета, найти и установить новые драйвера.

Отладка по USB включена
Чтобы утилита работала корректно, для определенных портов USB может потребоваться дополнительное обеспечение. Его нужно скачать у разработчика. Подключать гаджет требуется исключительно в режиме накопления. Иные режимы не в состоянии обеспечить доступ к встроенным файлам.
Определенные производители запрещают функцию, связанную с активацией гаджета в режиме накопления. Предоставляется режим категории MTP. Подобное ограничение разрешается убрать посредством утилиты USB MASS STORAGE Enable.
Если перечисленные возможные причины неполадки были проверены и устранены, если отладка по usb включена, но ПО не работает, можно судить о поломке кабеля. В данном случае достаточно будет провести замену провода или решить вопрос, как пользоваться, используя сторонний Card-Reader.
Это оптимальный вариант для восстановления файлов с внешней памяти. В процессе задействования кабелей низкого качества устройство не определяет сигнал. Чтобы не работать со слабым сигналом, нужно производить подключение к задним портам материнской платы.
Как установить и настроить

- Скачать 7 Data Android Recovery можно с официального сайта (http://7datarecovery.com/android-data-recovery/) и установить на компьютер под управление операционной системы Windows.
- Процедура установки программного продукта не отличается от установки других программ. Во время установки программы пользователя может встретить предупреждение «Please do not install 7DRS to the Drive you want to recover. Click «Yes» to continue, «No» to select another path.», необходимо согласиться, нажав «Да», и программа продолжит установку.
- Перед запуском программы необходимо настроить Android-устройство, а именно включить «отладку по USB» в настройках для разработчиков. После чего необходимо подключить устройство через USB к компьютеру в режиме накопителя и запустить программу 7 Data Android Recovery.
- Далее в окне программы необходимо выбрать память для сканирования на наличие удаленных и доступных для восстановления файлов. После чего из списка обнаруженных файлов необходимо выбрать один или несколько файлов, щелкнуть правой кнопкой мыши и выбрать из контекстного меню «Recover file», указав путь для восстановления.
Программа 7 Data Android Recovery является продуктом с определенным тестовым периодом, а это значит, что пользователь сможет восстановить общим объемом лишь 1 Тб файлов, после чего необходимо будет оплатить дальнейшее пользование программой.
How to Recover Deleted Files from Android Devices?
Recovering deleted files from Android devices is straightforward, but you need to understand the differences between internal and SD card recovery.
Most Android devices sold today are equipped with an SD card slot (typically microSD) that makes it possible to easily add additional storage space. This storage space can be used to store photos, videos, documents, and sometimes even app data. It can’t, however, be used to store system data, which is always recorded in internal memory.
If the files you want to recover are on your SD card, then you’re in luck because SD card recovery doesn’t require you to go through any extra steps. But if the files reside in internal memory, then you need to first root your device to access them.
Internal memory
- Connect your rooted Android device to your computer and enable USB debugging.
- Launch your Android data recovery software of choice.
- Scan the connected device.
- Choose the files you want to recover.
- Recover them to a safe location.

Способы реанимирования Андроида при «окирпичивании»
Существует три эффективных метода восстановления Android при потере им работоспособности:
- с помощью стандартной среды реанимирования Recovery;
- посредством кастомного Рекавери;
- через компьютер и специальное ПО.
Какой способ использовать, напрямую зависит от состояния системы на девайсе.
Восстановление «кирпича» через стандартное Recovery
Если при попытках войти в рабочую область устройства наблюдаются постоянные перезагрузки или телефон зависает на логотипе системы, но среда Рекавери работает, значит, вам повезло, так как восстановить прошивку Андроида можно через нее. Для этого необходимо:
После перезагрузки на смартфоне должны появиться заводские настройки. Если Hard Reset не помог исправить неполадку, пробуем реанимировать Андроид после неудачной прошивки с помощью ранее созданного бэкапа системы или скачанного с интернета файла с прошивкой.
Чтобы восстановить Андроид из ранее созданного бэкапа, нужно делать следующее:
- Войти в режим реанимирования Recovery.
- В начальном окне выбрать Backup and Restore.
- Указать требуемый бэкап.
- Дождаться отката системы и перезагрузки девайса.
Если вы заранее не позаботились о создании точки возврата, то возвратить работу Андроид на планшете или смартфоне можно с помощью скачанной прошивки. В данном случае оживляем гаджет следующим образом:
- Скачиваем на ПК прошивочный файл именно для вашей модели Android устройства. Делать это нужно только с проверенных источников.
- Вынимаем с девайса карту памяти и подсоединяем ее к компьютеру через картридер.
- Копируем туда загруженный файл.
- Возвращаем micro sd в телефон.
- Входим в Recovery и выбираем пункт, отмеченный на рисунке.
- Указываем путь к прошивке и запускаем реанимирование.
После того как восстановить «кирпич» Андроида удалось, скачанный файл можно удалить.
Использование кастомного Рекавери
Если «окирпичивание» привело к слету не только операционки, но и стандартного Recovery, то восстановить систему можно с помощью кастомной среды реанимирования – программы CWM Recovery.
Перед тем как восстановить «кирпич» на Android, нужно установить мод рекавери на проблемный девайс:
- LineageOS – по нашему мнению – лучший выбор. Слева в выпадающем меню вы можете выбрать свою модель телефона и скачать правильный файл.
- Dirty Unicorns
- Paranoid Android
- Resurrection Remix
- Загружаем с сети исполняемый файл с кастомным Рекавери той версии, которая подойдет под ваш гаджет (воспользуйтесь ссылками выше).
- Инсталлируем на компьютер утилиту SP Flash Tool для установки на Андроид мода рекавери.
- Запускаем программу и в строке Scatter Loading прописываем путь к скачанному и разархивированному файлу рекавери. Также нужно убрать выделения напротив всех пунктов, кроме Recovery.
- Кликаем Download и подсоединяем гаджет к ПК. До этого времени он должен быть отключен.
Начнется установка CWM Recovery, по окончанию которой смартфон можно отключать от компьютера и приступать непосредственно к реанимированию:
После выполнения указанных действий и перезагрузки – телефон (планшет) должен заработать.
Реанимирование «кирпича» через ПК и специальный софт
Рассматривая, как восстановить Андроид после «окирпичивания», стоит отметить специализированное ПО, разработанное индивидуально для каждого производителя мобильных девайсов. Так, программа для восстановления FlashTool используется для гаджетов Sony и некоторых других брендов, а Odin – для Samsung.
Вернем работоспособность «кирпичу» с помощью Odin:
- Установите на ПК данную утилиту и скачайте файл с прошивкой Андроида (выберите свою модель и скачайте файл).
- Запустите Odin, подключите телефон к компьютеру и войдите в режим Recovery.
- В строке PDA укажите путь к прошивке и нажмите Start.
Начнется процесс автоматического восстановления системы, по завершению которого вы снова сможете наслаждаться своим работающим девайсом.
Как установить и настроить
- Скачать 7 Data Android Recovery можно с официального сайта (https://7datarecovery.com/android-data-recovery/) и установить на компьютер под управление операционной системы Windows.
- Процедура установки программного продукта не отличается от установки других программ. Во время установки программы пользователя может встретить предупреждение «Please do not install 7DRS to the Drive you want to recover. Click «Yes» to continue, «No» to select another path.», необходимо согласиться, нажав «Да», и программа продолжит установку.
- Перед запуском программы необходимо настроить Android-устройство, а именно включить «отладку по USB» в настройках для разработчиков. После чего необходимо подключить устройство через USB к компьютеру в режиме накопителя и запустить программу 7 Data Android Recovery.
- Далее в окне программы необходимо выбрать память для сканирования на наличие удаленных и доступных для восстановления файлов. После чего из списка обнаруженных файлов необходимо выбрать один или несколько файлов, щелкнуть правой кнопкой мыши и выбрать из контекстного меню «Recover file», указав путь для восстановления.
Программа 7 Data Android Recovery является продуктом с определенным тестовым периодом, а это значит, что пользователь сможет восстановить общим объемом лишь 1 Тб файлов, после чего необходимо будет оплатить дальнейшее пользование программой.
Установка и использование
Для начала установки утилиты нужно запустить установочный файл. Процедура стандартная: пользователь должен ознакомиться с лицензионным соглашением и выбрать папку для установки. После выбора папки появится предупреждение, о том, что утилита не должна устанавливаться на восстанавливаемое устройство.
После установки утилита автоматически запустится. Если был установлен полный пакет 7-Data Recovery Suite, необходимо нажать на правую нижнюю кнопку с изображением логотипа Android.
После появления экрана с изображением ноутбука и смартфона нужно подключить Android-устройство к ПК через USB-шнур и нажать «Далее». Смартфон должен быть подключен в качестве накопителя, в противном случае программа его не увидит. Далее нужно выбрать место для поиска удаленных данных: карта памяти или внутренняя память.
После выбора места для поиска, начнется сканирование. По его окончанию можно предварительно просмотреть найденные удаленные фото. Архивы, музыку и видеозаписи просматривать нельзя. Теперь нужно выбрать файлы, которые подлежат восстановлению и дождаться окончания процесса.


