Как установить андроид на планшет с компьютера
Содержание:
- ↓ 03 – OpenThos | Повышенная безопасность на основе китайских стандартов и алгоритмов
- Установка Андроид на виртуальную машину
- Подготовка к установке
- Подготовка загрузочной флешки
- BlueStacks — самый мощный эмулятор андроид для ПК
- Популярные теги
- Лучший эмулятор ОС Андроид – Genymotion
- Первоначальная настройка
- ↓ 04 – ОС Bliss | Совместимость с ПК, MacBook и Chromebook, оснащенными процессорами, совместимыми с x86 / x86_64
- Что нам понадобится?
- Создаем загрузочный носитель
- Как установить на виртуальную машину
- Создание загрузочного носителя
- Установка эмулятора
- Использование виртуальной машины и эмуляторов
- Что нам понадобится?
- Запускаем без установки
- Как установить Remix OS
- Установка Android на компьютер
- BlueStacks
↓ 03 – OpenThos | Повышенная безопасность на основе китайских стандартов и алгоритмов
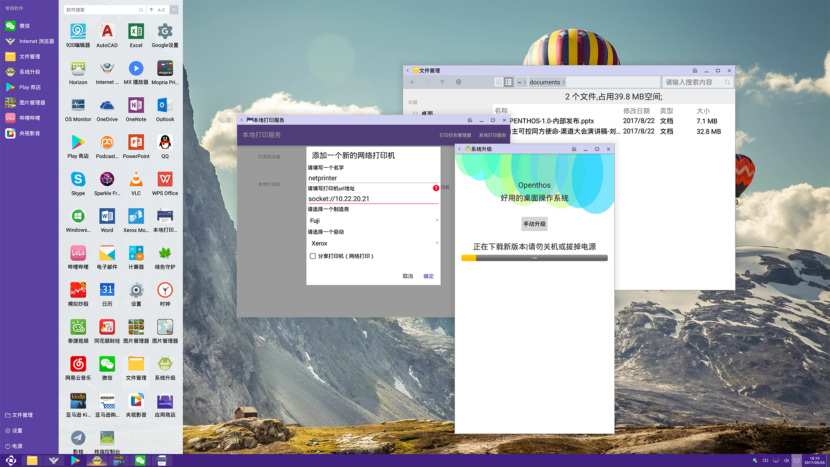
- Настоящий многооконный менеджер, диспетчер задач, файловый менеджер и многое другое
- Повышенная производительность ПК
- Частота кадров отрисовки 60FPS, низкая задержка
- Высоко оптимизированные приложения
- Включено полное шифрование диска и биометрия
- Детальный контроль разрешений и изоляция приложений: маскировка привилегий
- Легкий собственный графический интерфейс
- UEFI Boot Manager с поддержкой Windows, Linux и OS X
- Интегрированные облачные сервисы для мультиверсионного резервного копирования каталогов данных в режиме реального времени
- Синхронизация с другим ПК (Windows Linux Mac) для доступа на мобильных устройствах и в браузерах
- Сквозное шифрование, защита конфиденциальности данных * (Служба пользовательских данных недоступна)
Установка Андроид на виртуальную машину
Мощностей вашего ноутбука хватит, чтобы потянуть на виртуальной машине вновь установленный для эксперимента Андроид. В этом случае флешка вам вообще не понадобится. Мы будем использовать имеющийся образ, путь к которому мы укажем при создании машины в Настройках программы. Описанные здесь действия полностью аналогичны тем, которые вы будете применять при установке Андроид на жёсткий диск реальной системой.
запускаем VirtulBox и создадим новую систему с такими настройками:
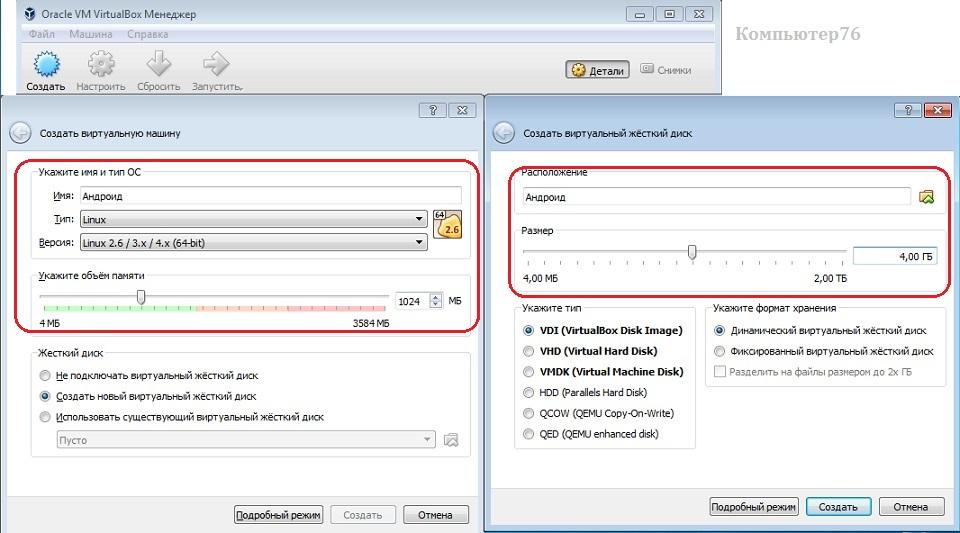


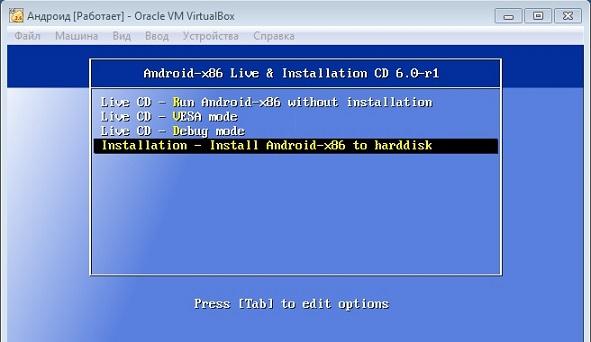

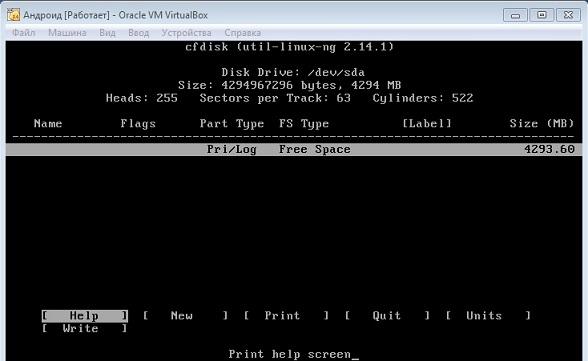
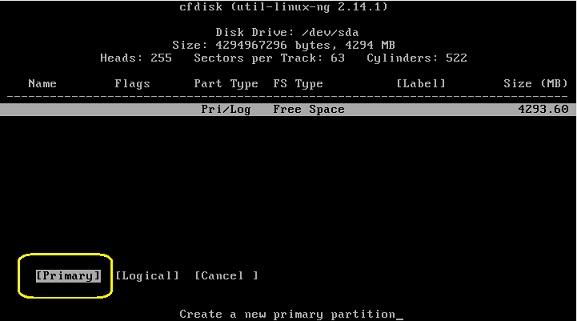

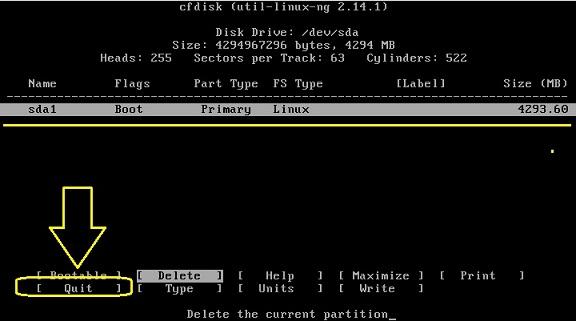
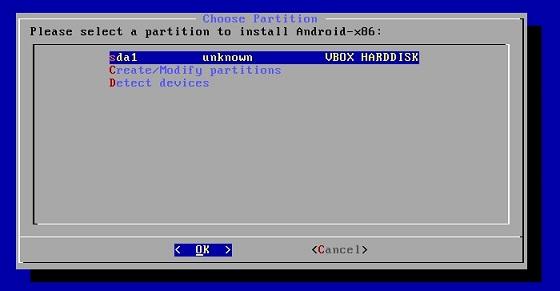

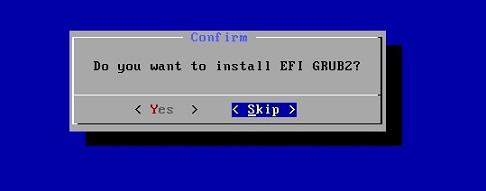
- Проходите до установки, соглашаясь с пунктами меню. Осталось немного. В случае необходимости перезагрузите машину (Reboot).
- Чтобы больше окно с выбором загрузки не появлялось, снова пройдите в настройки виртуальной машины и выгрузите из числа дисков виртуальный с образом Андроид, скачанного из сети и установленного в качестве загрузочного.
- После появления начальных окон, если не работает беспроводная мышь, поиграйте с настройками интеграции:

Всё. Выбирайте язык, настраивайте WI-FI. Пользуйтесь.
Подготовка к установке
Как и для других операционных систем сначала нам нужно скачать установочный носитель. Скачать самую новую версию системы вы можете из репозитория на SourceFoge или официальном сайте. Доступны образы как для 32, так и для 64 битной архитектуры:
Занимает образ немного, всего 400 с лишним мегабайт, поэтому загрузиться быстро.
Шаг 2. Запись на носитель
Для установки Android нужно использовать либо флешку, либо диск с возможностью перезаписи. Но лучше все-таки флешку. Я не советую использовать различные утилиты для записи образа, сделайте это с помощью такой команды:
dd if=~/android-x86-6.0.iso of=/dev/sdc bs=5M
Здесь ~/android-x86-6.0.iso — это только что скачанный образ, а /dev/sdc — ваша флешка.
Шаг 3. Настройка BIOS
Тут все стандартно. Перезагрузите компьютер и во время заставки BIOS нажмите F2
,F8 ,Shift+F2 илиDel для входа в настройку BIOS, дальше перейдите на вкладку Boot и выберите в1st Boot Device вашу флешку.
Осталось перейти на вкладку Exit
и нажатьExit & Save Changes .
Подготовка загрузочной флешки
Подключив интернет по сетевому кабелю, если такая возможность предусмотрена железом и биосом, можно установить систему по сети, но это редкое явление. ОС чаще всего устанавливают с помощью флешки, которую предварительно подготавливают, устанавливая загрузочный образ. Рекомендуется программа записи Rufus, также подходят программы LinuxLive USB Creator или UltraISO.
Создание загрузочного образа из файла iso в 3 действия:
- Вставить флешку в компьютер. Щелчком правой кнопки мыши вызвать контекстное меню, далее «форматировать» быстро, в типе файловой системе fat32 лучше не выбирать, вместо этого подойдет «NTSF». Нажимаем «Начать».
- Скачать утилиту для монтирования iso образа, из выше перечисленных. Указать файл образа iso.
- В списке носителей выбрать подготовленную ранее для записи флешку (Диск F). Нажать ОК.
В конце загрузки выбираем «Выход» и вынимаем готовую загрузочную флешку.
BlueStacks — самый мощный эмулятор андроид для ПК
Предлагаем подробнее разобрать лучший, по версии многих изданий и отзывов пользователей, эмулятор андроид на ноутбук или компьютер под названием BlueStacks.По многочисленным отзывам пользователей-геймеров признан самым лучшим. Из преимуществ стоит выделить возможность получения root прав и простую инсталляцию apk файлов, путём простого перетаскивания из папки в программу. Из недостатков следует выделить не высокую производительность и высокие системные требования для 3D игр.
Описание
Это бесплатный эмулятор андроид с поддержкой русского языка под ОС Windows, способный превратить вашу стационарную машину в смартфон. Вы сможете без каких-либо ограничений поиграть в любимые мобильные игры на своём ПК. BlueStacks синхронизирует настройки смартфона и компьютера через Google Play аккаунт. Благодаря этому можно начинать играть на смартфоне, а продолжать дома на компьютере. Так же переносить отдельные приложения между смартфоном и ПК.
Открывается возможность продолжения любимой игры на компьютере с того места, где вы закончили на мобильном устройстве
Обязательно обращайте внимание на системные требования, которые могут оказаться совсем неподходящими не только для старых ПК, но даже и для более современных машин
Преимущества
Основные преимущества эмулятора Bluestacks выражены в следующем:
- он полностью совместим с 96% приложений и 86% игр на андроид;
- интегрируется с камерой, микрофоном, сенсором, клавиатурой и мышью;
- синхронизирует приложения между смартфоном, ПК и наоборот;
- поддерживает архитектуру х86;
- предоставляется оказание полной технической поддержки разработчиков;
- интуитивно понятный интерфейс;
- несложные настройки;
- возможность установки apk файлов путём перетаскивания в окно приложения;
- полная активация root-прав;
- работа в режиме полного экрана;
- звонки с ПК, а также отправка фото, видео и SMS;
- кроссплатформенность;
- программа полностью бесплатная;
- версия программы постоянно обновляется разработчиками. Тем самым становясь все качественней и привлекательней для пользователя. На момент январь 2019 года, доступная версия v4.40.10
Системные требования
Эмулятор BlueStacks замечательно оптимизирован для ПК и ноутбуков. Разработчики говорят, что его можно запускать на машинах с Windows XP, процессором Intel Pentium IV и аналогичных ему. ОЗУ должно стоять не менее 1 Гб. Конечно же, в таком случае вам придётся забыть о любых играх. Добавьте хотя бы ещё столько же оперативной памяти и удостоверьтесь, что ваша видеокарта поддерживает Open GL 2.0.
Андроид с парой запущенных приложений на Windows 7, потребляет в среднем 400-500 Мб оперативной памяти. При полном использовании на мощном процессоре типа Intel Core i5-4200M, его загрузка составляет примерно 20-25%. На менее мощных машинах эта цифра может в разы возрастать, вплоть до серьёзного перегрева. Будьте внимательны, запуская эмулятор на старых компьютерах.
Установка
Bluestacks можно устанавливать на ОС Windows, начиная с XP и заканчивая 10.
- С официального сайта загрузите классический оффлайн установщик размером 450 Мб для Windows, последней версии. Процесс начинается с распаковки файлов, продолжается настройкой и инсталляцией.
- Укажите путь установки приложения, добавляя галочки на дополнительные элементы, которые желаете установить.
- Дальше запускается сам эмулятор, перед вами открывается его интерфейс.
- Весь процесс установки на машине со средними параметрами занимает не более 3 минут.
Видео: Инструкция по установке Bluestacks на компьютер.
Популярные теги
ubuntu
linux
ubuntu_18_04
settings
debian
setup
ubuntu_16_04
error
macos
redhat
mint
problems
windows
install
server
android
bash
hardware
ubuntu_18_10
wifi
update
desktop
network
files
убунту
rhel
docker
web
kali
password
python
security
windows_10
nvidia
ustanovka
software
apt
ubuntu_20_04
filesystem
shell
stretch
issues
kde
manjaro
mysql
apache2
partition
wine
program
video_card
disk
package-management
apt-get
drivers
virtualbox
performance
vpn
video
gnome
keyboard
terminal
kubuntu
usb
nginx
command-line
macbook
sound
driver
games
wi_fi
centos
kernel
installation
display
delete
scripting
user
os
hotkeys
disk_space
freebsd
dual_boot
ubuntu_17_10
cron
fedora
lubuntu
oshibka
chrome
boot
for
ssh
mail
zorin_os
arch_linux
установка
firewall
git
zorin
bluetooth
kvm
Лучший эмулятор ОС Андроид – Genymotion
Для бесплатной загрузки эмулятора Genymotion нужно пройти регистрацию
На персональный компьютер устанавливается виртуальная машина – это и есть Genymotion, то есть, эмулятор Андроид на ПК. После установки эмулятора Genymotion для Андроид будет необходимо перезагрузить компьютер и установить виртуальную машину VirtualBox. При первом запуске появится окно со списком устройств, для которых вы можете создать эмуляцию. У пользователя также есть возможность выбирать версию Андроида для работы с эмулятором, представлены версии Андроид от 2.3.7 до 4.4.2. Сортировка происходит как по моделям смартфонов, так и по операционным системам. Этот эмулятор Андроид на ПК позволяет запускать приложения, игры для их тестирования и полноценной эксплуатации.
Стартовый экран эмулятора Genymotion
Преимущества эмулятора Genymotion
- Эмулятор Андроид Genymotion имеет преимущество, так как можно выбирать, какое устройство вы хотите отобразить на своем компьютере.
- Удобная навигация, панель с управлением прячется, освобождая пространство для работы.
Минусы android-эмулятора Genymotion
- Данный эмулятор не поддерживает сервисы Google Play, то есть, его нельзя скачать в магазине Гугла, платно или бесплатно. В то же время есть большой список приложений в Black Market, которые можно скачать и протестировать.
- Быстрая работа эмулятора для Андроид требует свободного запаса оперативной памяти на мобильном устройстве, смартфоне или планшете.
Эмулятор Андроид для ПК, Genymotion, позволяет протестировать приложения, которые уже скачаны на компьютер, их расширение должно быть «APK». При запуске приложение создаст папку для работы на виртуальном устройстве, которую не нужно удалять на время работы. После запуска приложения, экран располагается в планшетную горизонтальную ориентацию. Благодаря выбору версий мобильных операционных систем Genymotion — лучший эмулятор Андроид из представленных на рынке.
Первоначальная настройка
Если вы разобрались, как скачать Андроид и можно ли установить его на ПК, то с предварительной настройкой никаких проблем не возникнет, тем более проводится она так же, как на телефоне или планшете после покупки. Первый пункт – выбор языка.

Далее система предложит выбрать сеть для выхода в интернет, настроить геопозиционирование, добавить аккаунт Google, установить время и дату. После этой небольшой настройки можно поставить Андроид игры на компьютер и вообще пользоваться всеми возможностями ОС от Google. Установленных инструментов хватит для выполнения любых задач, реализуемых на обычном Android-устройстве.
↓ 04 – ОС Bliss | Совместимость с ПК, MacBook и Chromebook, оснащенными процессорами, совместимыми с x86 / x86_64
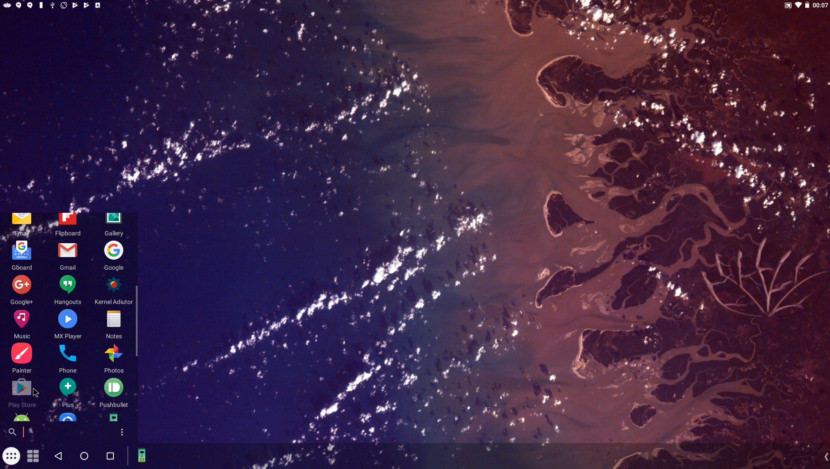
ОС с открытым исходным кодом на базе Android для телефонов, планшетов и ПК с графическим интерфейсом пользователя. Наша цель – предоставить сообществу с открытым исходным кодом качественную ОС, которая может работать как ежедневный драйвер, синхронизируя ваши приложения, настройки и настройки на всех платформах, на которых вы запускаете Bliss. Bliss OS поставляется с широким набором опций настройки, функций и даже настраивается прямо из коробки с использованием субстрата без рута. С таким большим количеством доступных опций вы скоро узнаете, почему мы называем это Bliss.
Это Bliss для ваших устройств на базе x86, включая настольные компьютеры, ноутбуки, планшеты, платы производителей и многое другое. Эти сборки совместимы с ПК, MacBook и Chromebook, оснащенными процессорами, совместимыми с x86 / x86_64, от Intel, AMD и других. Он также поддерживает графические процессоры Intel, AMD или Nvidia. Загрузочный установщик поддерживает загрузку BIOS / CSM и UEFI. Мы рекомендуем использовать Rufus для прошивки ISO на USB-накопитель и загрузиться с него для тестирования, запустив его в режиме реального времени. Если это сработает, используйте USB-накопитель и загрузитесь в установщик для установки / обновления.
Что нам понадобится?
- пустая флешка под загрузочные файлы (кто хочет, может использовать старый добрый DVD привод)
- собственно загрузочные файлы проекта Андроид x64-x86
- портативная (в том числе) и бесплатная утилита Rufus (статья со ссылкой и порядком работы) для создания загрузочной флешки. Если есть своя утилита, любимая, используйте её
- программа EasyBCD – если ваш компьютер стар настолько, что не принимает загрузку с флешки (как заставить старый компьютер загружаться с флешки, читайте в статье Установить загрузку с USB из BIOS, не имеющей поддержки USB)
- программа VirtualBox (если захотите установить Андроид на виртуальную машину). Тогда вам не понадобится никаких флешек, просто оставьте образ, скачанный выше на компьютере. Обратитесь к этому разделу статьи, если собираетесь установить Андроид на ноутбук в качестве основной.
Создаем загрузочный носитель
Установить ОС Андроид на свой компьютер можно при помощи оптического носителя или загрузочной флешки.
Так как большинство портативных ПК не оснащаются DVD приводом, то в качестве загрузочного диска будем использовать обычную флешку на 2 Гб.
Для того чтобы записать образ дистрибутива на USB флешку необходимо использовать стороннее ПО. Разработчики рекомендуют утилиты UNetbootin или UltraISO.
Рассмотрим процесс записи дистрибутива на flesh-карту при помощи программы UNetbootin:
- Вставьте отформатированную USB флешку в ПК.
- Скачайте и запустите программу UNetbootin.
- В окне утилиты нажмите «Образ диска», щелкните мышью по кнопке с многоточием и выберите загруженный дистрибутив, нажав кнопку «Носитель» выберите свою flesh-карту, после чего смело жмите «ОК».
- По окончании процедуры создания загрузочного носителя нажмите «Выход»
Скриншот главного окна утилиты UNetbootin
Загрузочный носитель создан.
Если предполагается наличие на ПК только ОС Android, то достаточно в BIOS сделать вашу USB флешку приоритетной при запуске и можно начинать процесс инсталляции.
Если на компьютере Андроид будет второй операционной системой, то следует подготовить для ее установки дополнительный раздел на HDD.
Как установить на виртуальную машину
Запустить Android на стационарном компьютере или ноутбуке можно и без полноценной установке. Для этого используют так называемую виртуальную машину – программное обеспечение, которое эмулирует архитектуру и аппаратные устройства, необходимые для нормальной работы ОС. Следует отметить, что использование эмулятора позволяет запустить на ПК даже те версии Android, которые не предназначены для работы с устройствами на базе архитектуры х86.
Для эмуляции необходимой для работы операционной системы среды используют специальные программы. В качестве примера можно привести приложение VirtualBox. Оно совершенно бесплатно. Скачать программу можно на официальном сайте разработчиков, который находится по адресу.
Для эмуляции ОС Андроид потребуется выполнить следующие действия:
- запустить VirtualBox;
- указать путь к образу с дистрибутивом операционной системы;
- указать параметры (размер оперативной памяти, виртуального жесткого диска);
- запустить эмулятор ОС.
После этого на рабочем столе Windows появится окно, в котором будет расположен рабочий стол Android. Он будет полностью доступен для взаимодействия. В нем можно выставлять необходимые настройки и устанавливать нужные приложения.
Создание загрузочного носителя
После скачивания файла ISO необходимо записать его на диск или флеш-карту (то есть загрузочный носитель).
Запись на CD или DVD возможна стандартными средствами Windows, которые появились начиная с 7 версии операционной системы. Для этого потребуется:
- вставить диск в дисковод;
- открыть папку с образом и дважды по нему щелкнуть;
- выбрать диск, на который система запишет образ;
- дождаться окончания записи.
Что касается флеш-карты, то ее стандартными средствами Windows записать не получится. Для этого придется использовать специальное программное обеспечение. Лучше всего для этой цели подходит приложение Daemon Tools. Правда, нужно учитывать, что программа платная. Есть и свободно распространяемая версия, но в ней функция записи образов на карту памяти отсутствует.

Чтобы записать образ на карту памяти с помощью Daemon Tools, потребуется выполнить следующие действия:
- на главном экране программы выбрать значок карты памяти;
- подключить накопитель к компьютеру;
- выбрать диск;
- выбрать образ;
- выбрать тип записи;
- нажать «Старт»;
- дождаться окончания записи.
После этого флеш-карта готова к использованию в качестве загрузочного носителя.
Установка эмулятора
- + установив эмулятор, Вы остаетесь в своей ОС Windows и мгновенно можете переключатся с одной системы на другую.
- + совместимость со всеми компьютерами 80% гарантированно (За исключением старых и слабых ПК).
- + хорошо оптимизировано управление в играх. Собственно, для этого и сделали эмуляторы.
- — высокие системные требования. Для комфортной работы с приложениями в эмуляторе, у вас должно быть не менее 8 ГБ ОЗУ, обязательно включена виртуализация и не слабенький процессор.
- — много встроенной рекламы и постоянные навязывания мусорных приложений, удалять которые нет смысла.
- — это не полноценный Андроид и в эмуляторе нет многих возможностей.
Использование виртуальной машины и эмуляторов
Кроме ознакомительного режима без установки есть еще один удобный способ попробовать Android на компьютере – инсталлировать систему на виртуальную машину. В качестве примера поставим Android 6 на VirtualBox.
p, blockquote 17,0,0,0,0 —>
- Скачайте дистрибутив Android. Записывать его на флешку не надо, достаточно загрузить на компьютер ISO-файл.
- Установите и запустите VirtualBox.
- Нажмите «Создать».
- Выберите параметры виртуальной машины: тип Linux, версия Linux 2.x / 3.x / 4.x в зависимости от разрядности процессора 32 или 64 бит. Диск – динамический, не менее 2 Гб. Настройки виртуальной машины для Android должны выглядеть следующим образом:
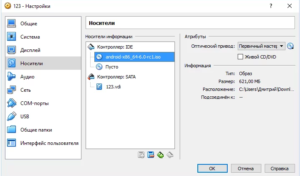
Откройте настройки машины и в разделе «Носители» добавьте дистрибутив Android – это будет контроллер IDE.
Запустите виртуальную машину. Если настройки выставлены правильно, на экране появится меню установщика.
Выполните установку на неразмеченный диск, как будто ставите Андроид на компьютер.
Если Android на компьютере для игр и работы с приложениями, то можно вообще не устанавливать систему, а воспользоваться одним из эмуляторов. Самый известный называется Bluestacks, но это не единственный вариант:
p, blockquote 18,0,0,0,0 —>
- Nox App Player.
- Genymotion.
- MEMU.
- Andy.
- Windroy.
- DuOS.
- Droid4X.
p, blockquote 19,0,0,0,1 —>
Эмуляторы устанавливаются как обычные программы и предлагают разную функциональность: на одних можно только играть, другие больше подходят для разработчиков приложений. В любом случае, получается тот же Android на компьютере, только без установки на жесткий диск или виртуальную машину.
Что нам понадобится?
- пустая флешка под загрузочные файлы (кто хочет, может использовать старый добрый DVD привод)
- собственно загрузочные файлы проекта Андроид x64-x86
- портативная (в том числе) и бесплатная утилита Rufus (статья со ссылкой и порядком работы) для создания загрузочной флешки. Если есть своя утилита, любимая, используйте её
- программа EasyBCD – если ваш компьютер стар настолько, что не принимает загрузку с флешки (как заставить старый компьютер загружаться с флешки, читайте в статье Установить загрузку с USB из BIOS, не имеющей поддержки USB)
- программа VirtualBox (если захотите установить Андроид на виртуальную машину). Тогда вам не понадобится никаких флешек, просто оставьте образ, скачанный выше на компьютере. Обратитесь к этому разделу статьи, если собираетесь установить Андроид на ноутбук в качестве основной.
Запускаем без установки
У дистрибутива Android-x86 есть функция запуска системы без установки. В этом режиме вы можете пользоваться всеми функциями Android, однако внесённые изменения не сохраняются. По сути, это демонстрационный режим, который помогает понять, удобно ли будет работать с Android на компьютере.
Перезапустите компьютер и загрузитесь с флешки — так же, как и при . В меню выберите первый пункт Run Android without installation.
После непродолжительной загрузки появится экран выбора языка и других первоначальных настроек. На этом этапе должны работать клавиатура, мышь и тачпад, если вы запускаете Android на ноутбуке. Можно ничего не настраивать — всё равно в этом режиме конфигурация не сохраняется.
Нажимайте «Далее», пока не попадёте на главный экран системы. Проверьте, как функционирует эта версия Android на компьютере. Wi-Fi, подключение по локальной сети, воспроизведение видео — всё должно работать по умолчанию, без дополнительной настройки.
Как установить Remix OS
В архиве, который предлагается скачать, содержится не только образ системы, но и инструкция на английском, а также инструмент для установки. Первым делом распакуйте архив.
Запустите Remix_OS_for_PC_Installation_Tool-B2016080802.exe
В открывшемся окне нажмите кнопку Browse и выберите файл с расширением .ISO, находящийся в той же папке. В строке «Тип» выберите «Устройство USB». В разделе «Носитель» — флэшку, на которую хотите установить Remix OS.
Настройка записи
Для начала инсталляции нажмите «ОК». Непременно сохраните всё ценное, что было на флэшке: в процессе она будет отформатирована.
Нажимаем Перезагрузка
По окончании установки система перезагрузиться в свежеустановленную Remix OS, однако вы должны подтвердить перезагрузку вручную.
После перезагрузки (аналогично разделу с Android_x86) на вашем компьютере загрузится версия Android, адаптированная под компьютер.
Подводные камни те же, что и везде: ОС совместима не со всяким «железом». Существуют доработанные версии с изменённым загрузчиком, однако и они не являются панацеей.
Установка Android на компьютер
Приложения Андроид через компьютер также можно запустить иным способом, который более трудоёмок и для своего использования требует изначальный запуск Android OS.
Преимуществом будет лучшая обработка приложений и меньший размер системных ресурсов, так как они не требуются на обработку через эмулятор. Таким образом у вас будет отдельный Андроид на компьютере, который можно использовать без ограничений в скорости.
Перед тем, как установить Андроид на комп необходимо, чтобы у вас было:
1.Флешка объёмом от 1Гб, накопитель будет отформатирован;
3.Теперь необходим носитель объёмом около 8Гб, можно сделать разделив жесткий диск и выделив нужный размер памяти или, ещё проще, если у вас есть ещё одна флешка. Разбить HDD можно при помощи встроенной утилиты, найти которую можно:
- Найдите нераспределённое пространство и создайте из него обычный том, при помощи ПКМ и соответствующего пункта;
- Win + R иmsc;
4.Программа UltraISO или Daemon Tools.
Теперь необходимо выполнить следующие действия:
- Подключите первую флешку объёмом около 1Гб и при помощи программы UltraISO нужно смонтировать образ. Для этого откройте образ системы Андроид через приложение и перейдите во вкладку «Самозагрузка».
- Далее выберите «Записать образ жесткого диска»;
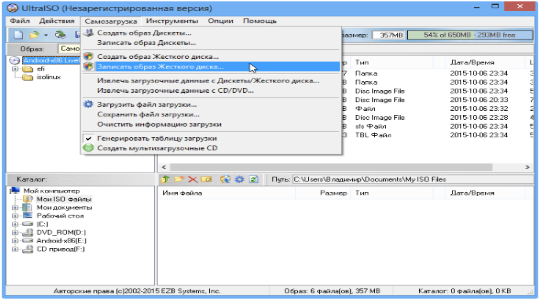
- Укажите путь к накопителю, подключенному ранее, который будет содержать установочную запись системы и убедитесь, что файл .iso или .img;
- Кликните по кнопке «Записать» и подтвердите предупреждение об удалении всего содержимого носителя;
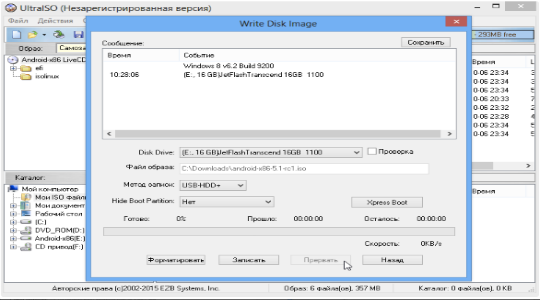
Перезагрузите компьютер и нажмите F9 для выбора приоритетной загрузки носителя. Тоже самое можно сделать из БИОС настроив раздел «Boot Priority»;
- После выбора на экране будет Live CD меню, где вам нужно запустить Андроид ОС;
- Теперь укажите путь к вновь созданному разделу HDD или к второй флешке. Главное нечего не перепутайте, так как хранилище, в которое вы будете устанавливать очистится;
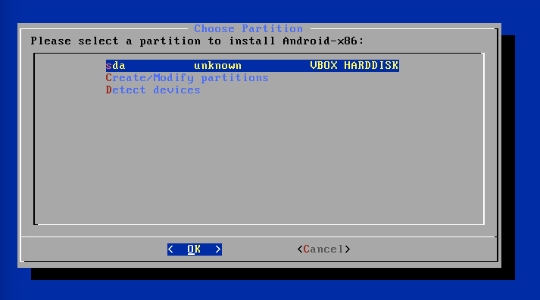
Лучше всего форматировать в формат NTFS или FAT32;
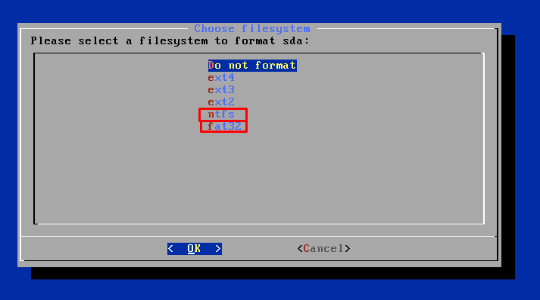
- Подтвердите установку загрузчика GRUB и подраздела EFI GRUB2;
- Также подтвердите права на перезапись файлов системы, нажав Yes в следующем окне;
- Создайте, по окончании, пользовательский раздел, по умолчанию вам предложат 0.5Гб, но лучше увеличить до 2-3Гб;
- Теперь нажмите «Run Android».
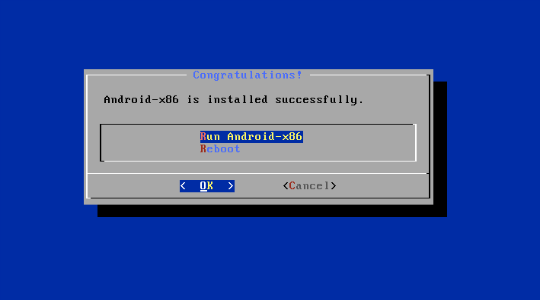
На этом установка Андроид завершена, но потребуется многие настройки персонализации, которые идентичны смартфону. Сюда относится язык, настройка Wi-Fi, времени, создание/вход в профиль Google+ и т.д. Затем зайдя на сайт Google Play вы можете загружать приложения работающие в вашей ОС и без труда наслаждаться их использованием.
Вы можете выбирать, какой вариант достижения цели для вас подойдёт лучше — маловеский, простой эмулятор или мощная, чистая операционная Андроид. Исходя из ваших задач вы найдёте нужный ответ на поставленный вопрос.
BlueStacks
Android-эмулятор BlueStacks, который раньше поддерживала компания AMD, существует еще с 2011-го, и его разработчики собрали большое количество информации об использовании Android на ПК.
Системы, на которых работает эмулятор – это Windows и Mac OS. BlueStack позиционируется как «плеер для приложений».
Установка производится через специальную программу. Затем вы сможете запустить непосредственно эмулятор и зайти в свой аккаунт Google.
Кстати, для эмуляции Android используется старая версия 4.4.2 KitKat. BlueStack также выглядит, как планшет, и сразу после запуска демонстрирует домашний экран с установленными и рекомендованными к установке приложениями.

Домашний экран BlueStacks
Строка навигации располагается наверху. Как и на Windows, в эмуляторе вы можете переключаться между приложениями и возвращаться на домашний экран.
Для переключения между домашними экранами, зажмите клавишу мыши и переместите курсор вправо или влево. Из-за такой своеобразной схемы, повторить то же самое на тачпаде может быть слегка затруднительно.

В версии для Mac по-прежнему используется старая версия домашнего экрана
BlueStacks определенно можно назвать требовательным к «железу». Для эмулятора характерно слегка «задуматься», когда пользователь переходит от одного приложения к другому или выходит на домашний экран.
Если вы решили поиграть в игры с помощью BlueStacks, хорошо бы, чтобы ваш ПК был оборудован дискретной видеокартой, поскольку встроенного решения может попросту не хватить – по крайней мере, это актуально для MacBook, где встречаются даже проблемы с дисплеем.
Разработчики эмулятора зарабатывают на спонсорских приложениях, рекламе и премиум-аккаунтах, которые стоят 48 $ в год и полностью убирают рекламу из приложения.
Существует несколько очевидных различий между версиями под Windows и Mac. В версии для Mac используется более старый интерфейс, в котором нет панели задач в верхней части дисплея.
Игры на MacBook и вовсе не запускались, поскольку графический чип вызывал проблемы с отображением графики.


