Скачать virtualbox для android по прямой ссылке
Содержание:
- Введение
- Особенности и запуск Android в VirtualBox
- Установка андроида
- Запуск Android в Linux с помощью виртуальной машины
- Преимущества VirtualBox
- Выбор версии Андроид
- Запуск и установка Android
- Compare with Dalvik VM
- Установка Android
- Как установить Android 8.1 Oreo на VirtualBox
- Cкачивание образа Android
- Запуск Android после установки
- Add Android to Your Virtual Machine
- Тонкости настройки виртуальной Android
Введение
В данной статье я постараюсь описать пример инфраструктуры для автотестов Android приложений (mobile automation), а именно, среду для проведения тестранов UI автотестов на эмуляторе Android девайса в виртуальной среде.
Требования:
Для Android эмулятора нужна поддержка . Поэтому часто тестировщик сталкивается с необходимостью запуска тестранов только в нативной среде ПК с прямым доступом к центральному процессору.
В этом случае схема получается такая:
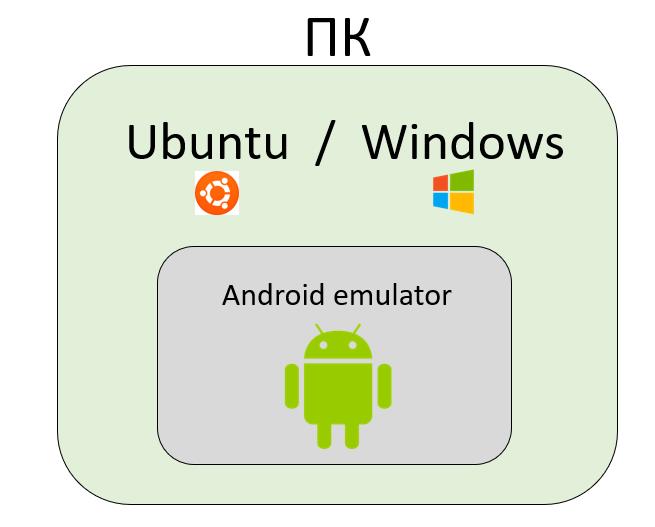
Трудности:
-
Невозможно легко пересоздать среду эмулятора.
-
Среда не создаётся перед проведением тестирования, и после проведения не удаляется, поэтому среда может влиять на тестируемое приложение.
-
Починка и настройка среды занимает много времени.
Предлагаемое решение в данной статье:
-
Создать VM с использованием возможностей nested virtualization VirtualBox (более подробное описание технологии в этой статье).
-
Пробросить поддержку Intel-VT или KVM внутрь созданной виртуальной машины.
-
Изнутри VM создать и запустить Android эмулятор девайса.
-
Провести тестран UI тестов приложения.
-
После проведения тестирования уничтожить VM.
В этом случае схема получится такая:
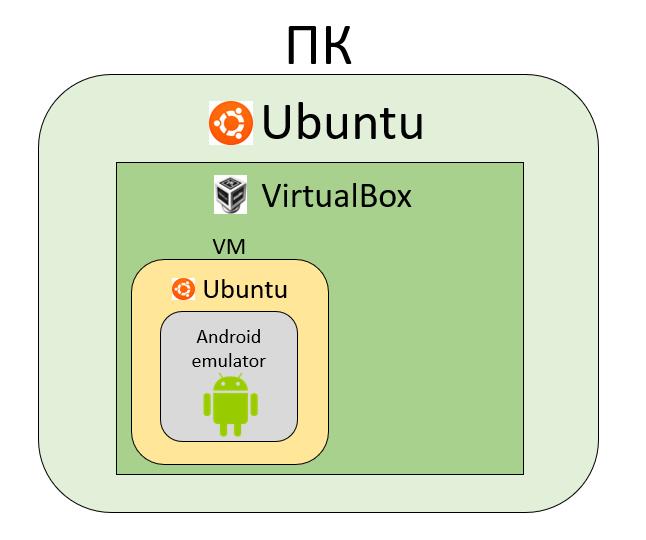
Предполагаемые преимущества:
-
VM можно автоматически создавать перед проведением тестирования, а после окончания уничтожать. В таком случае каждый новый тестран будет проведен в идеально чистых условиях.
-
Уменьшится время поддержки среды и управляющего ПО, так как не нужно каждый раз руками ничего устанавливать и чинить неисправности инвайронмента.
Особенности и запуск Android в VirtualBox
Сразу стоит сказать, что VirtualBox является не самым совершенным программным обеспечением, поэтому нужно иметь в виду, что полного спектра возможностей, доступного для владельцев смартфонов, здесь не окажется.
Несмотря на это, тот самый необходимый минимум здесь присутствует.
В конечном итоге, после запуска виртуальной машины, ОС будет изолирована от других систем, тем самым у юзера появляется доступ к независимой системе, на которую можно устанавливать приложения и в полной мере использовать файловую систему.
Стоит также отметить, что многие люди используют виртуальную машину для тестирования системы. К примеру, если на свет вышла новая версия ОС Android, можно её протестировать через ПК. Также можно изучать многие другие аспекты системы, в том числе запускать сразу несколько виртуальных машин и проводить определенные сравнения функционала.
Установка андроида
При первом запуске виртуальной машины необходимо указать образ диска с которого мы будем ставить андроид.
Задаём образ скачанного андроида:
- В первом меню жмём Далее
- В следующем меню необходимо указать скачанный образ андроида
- Далее
- Продолжить
Виртуальная машина загружается с образа и если всё прошло успешно отображается меню загрузчика.
В этом меню нас интересует пункт: «Installation — Install Android-x86 to harddisk» выбираем его и жмём ентер.
После чего появляется меню выбора раздела на который будет установлен андроид.
На текущий момент у нас отсутствуют какие либо разделы на жёстком диске, поэтому нам необходимо их создать.
Для этого выбираем пункт «Create/Modify partitions», затем при помощи стрелочек вверх/вниз выбираем не размеченную область на жёстком диске.
После того как мы её выбрали при помощи стрелочек влево/вправо выбираем пункт «New», затем выбираем «Primary».
После чего необходимо указать размер создаваемого раздела при помощи цифр(По умолчанию он предлагает создать раздел с размером в весь жёсткий диск, я с ним согласен). После того как мы ввели размер жмём ентер.
Теперь созданый раздел необходимо сделать загрузочным. Для этого при помощи стрелочек выбираем созданный раздел, после чего выбираем пункт «Bootable» и жмём ентер. После этого мы увидим, что у этого раздела появился флаг «Boot». Всё теперь основной раздел создан. Теперь необходимо записать разметку на жёсткий диск. Для этого при помощи стрелочек выбираем пункт «Write» и жмём ентер. После чего нас предупреждают от том, что применив все изменения мы может потерять всю информацию на жёстком диске, нас это не интересует, поэтому мы набираем слово «yes»(без кавычек) и жмём ентер. После чего как только изменения применились, выбираем пункт «Quit» и жмём ентер.
Теперь мы видим в нашем меню появившейся раздел. Выбираем его и жмём ентер. Затем выбираем отформатировать раздел в файловую систему «ext3» и жмём ентер. Затем у нас спрашивают подтверждение на форматирование мы жмём да. После чего нас спрашивают хотите ли вы установить загрузчик GRUB мы жмём да. Затем нам предлагают сделать директорию /system доступной для записи и чтения, мы выбираем да и жмём ентер. После чего начинается установка. Как только установка закончилась, появляется меню с выбором дальнейших действий. Мы выбираем «Reboot» и жмём ентер.
После того как виртуальная машина начала перезагружаться нам необходимо извлечь образ диска с андроидом иначе система снова загрузиться с него. Для этого идём в пункт «Устройства» — «Приводы оптических дисков» — «Изъять диск из привода». Если система всё таки успела загрузится с диска — ничего страшного, просто перезагружаем виртуалку.
После того как система загрузилась нам необходимо в меню «Машина» выбрать пункт «Выключить интеграцию мыши». После чего андроид у нас спрашивает какой язык использовать и так далее. Проходим эту череду вопросов и преступаем к следующему этапу.
Запуск Android в Linux с помощью виртуальной машины
Прежде чем мы продолжим, позвольте мне кратко объяснить, как мы собираемся запускать Android в Linux. Мы собираемся использовать проект с открытым исходным кодом под названием Android-x86, который переносит ОС Android на базе ARM в системы на базе x86. По сути, с ISO-образом Android-x86 вы можете загрузить Android на любой настольной платформе, будь то Windows или Linux.
Вы также можете установить и запустить лучшие игры и приложения для Android на своем компьютере с Linux. Итак, вот инструкции, которые вам нужно выполнить, чтобы установить Android на Linux в качестве виртуальной машины. Вы можете нажать на ссылку ниже, чтобы легко перемещаться между различными разделами.
Базовая настройка
1. Прежде всего, загрузите ISO-образ Android 9 из Вот. В зависимости от архитектуры вашего компьютера выберите 64-битный или 32-битный образ ISO. Кстати, на данный момент Android 9 — это последняя версия ОС, портированная для настольных компьютеров.
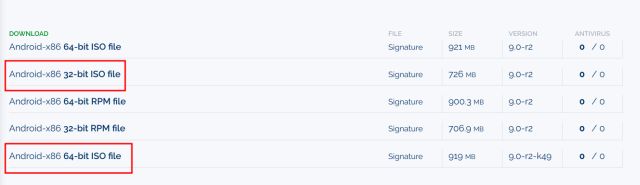
2. После того, как вы скачали ISO-образ Android, скачайте VirtualBox. Вы можете найти установочный файл для всех дистрибутивов Linux из Вот. После завершения загрузки установите VirtualBox в вашей системе.
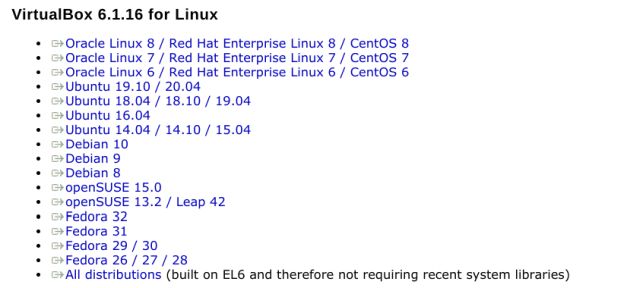
3. Здесь я запускаю VirtualBox в Ubuntu. Теперь нажмите «Создать» в строке меню и дайте имя своей виртуальной машине. Например, я ввел «Android». Затем выберите «Тип» как «Linux» и выберите «Другой Linux (64-разрядный)» в разделе «Версия». Если у вас 32-битная машина, выберите «Другой Linux (32-бит)». Наконец, нажмите «Далее».
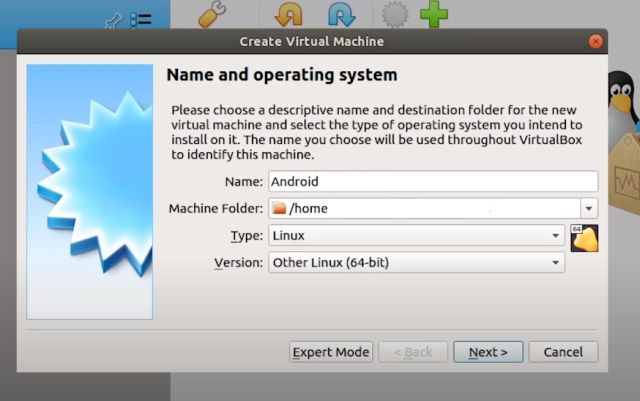
4. В следующем окне выделите не менее 2 ГБ ОЗУ. Если у вас есть дополнительная оперативная память, увеличьте ее до 4 ГБ для повышения производительности при использовании Android.
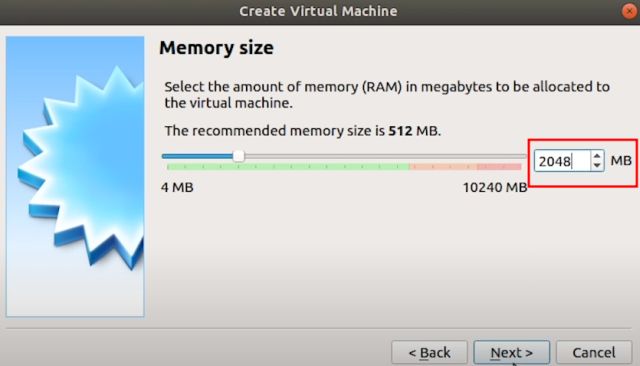
5. Затем выберите «Создать виртуальный жесткий диск сейчас» и нажмите «Создать».
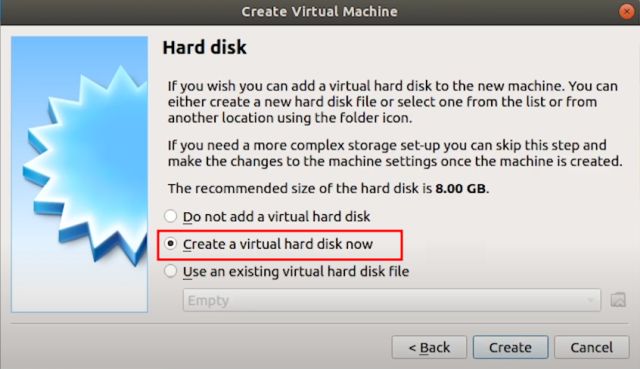
6. Далее выберите «VDI» и нажмите «Далее».
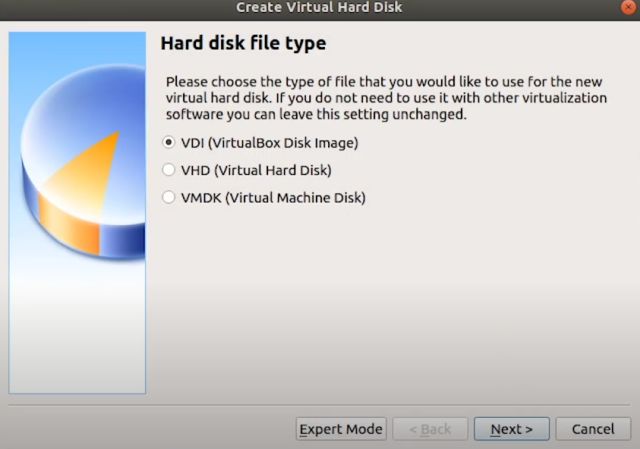
7. Выберите «Динамически размещено» и нажмите «Далее».
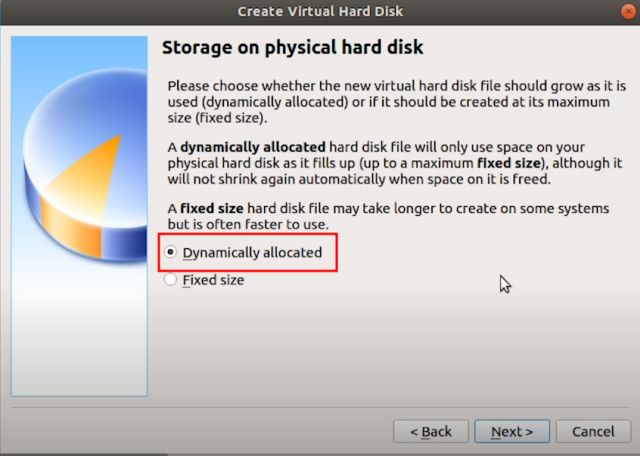
8. Здесь введите объем памяти, который вы хотите выделить для Android. По умолчанию это 8 ГБ, но вы можете увеличить объем хранилища до 16 ГБ или более в зависимости от вашего использования. Наконец, нажмите «Создать».
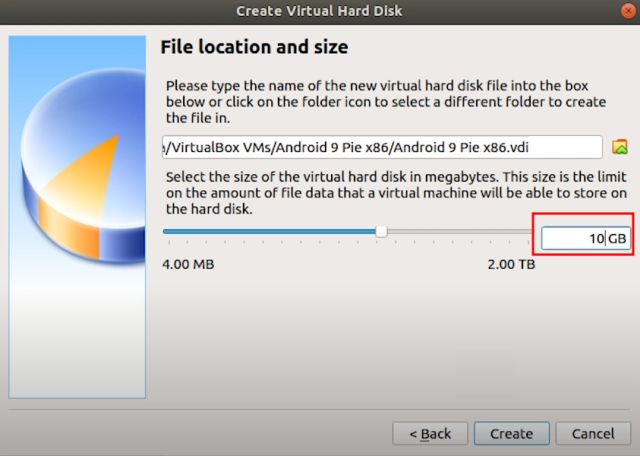
Настройте виртуальную машину Android в Linux
1. Теперь, когда вы создали виртуальную машину, пришло время настроить несколько вещей, чтобы обеспечить максимальную производительность при использовании Android в Linux. В VirtualBox нажмите «Система».
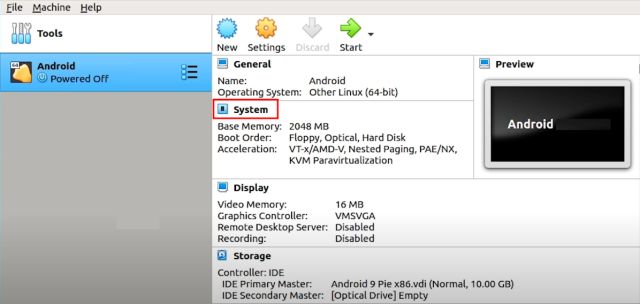
2. Перейдите на вкладку «Процессор» и выделите не менее 2 ядер ЦП. Вы также можете увеличить его до 4 для повышения производительности в играх.
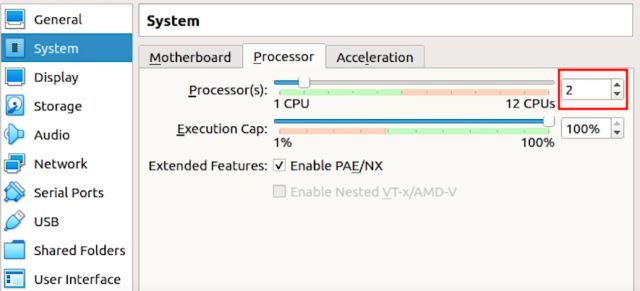
3. Затем перейдите на вкладку «Ускорение» и выберите «KVM» в раскрывающемся меню.
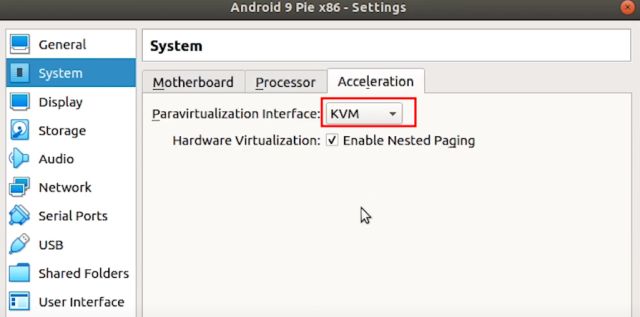
4. После того, как вы это сделали, перейдите в раздел «Дисплей» и измените «Графический контроллер» на «VBoxSVGA». Это самый важный шаг, иначе вы застрянете на пустом экране. Кроме того, увеличьте объем видеопамяти как минимум до 64–128 МБ.
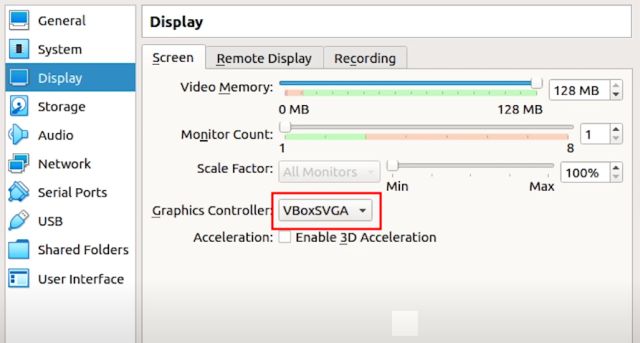
5. Наконец, перейдите в «Хранилище» и выберите подменю «Пусто». Здесь щелкните значок диска и выберите «Выбрать файл на диске».
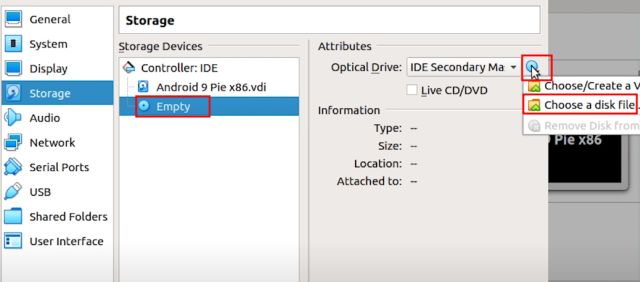
6. Теперь выберите ISO-образ Android, который вы загрузили на первом этапе. Вы в основном закончили. Просто нажмите кнопку «ОК».
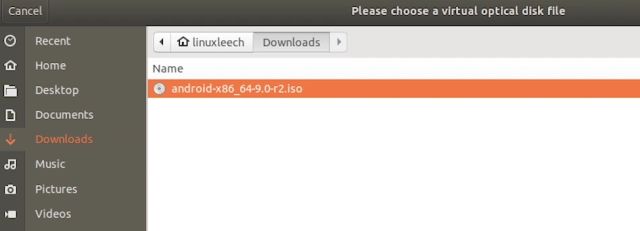
Загрузите Android в Linux
1. После базовой установки и настройки вы готовы к загрузке Android в Linux. Просто выберите «Android» на левой панели, а затем нажмите «Пуск».
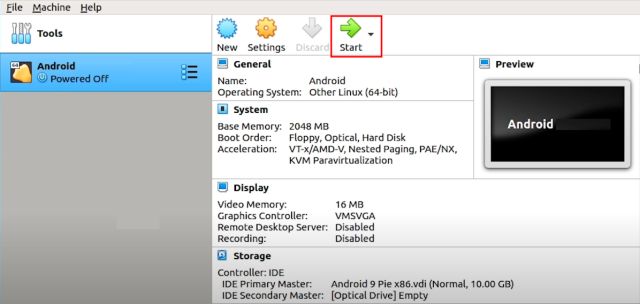
2. Здесь перейдите в «Дополнительные параметры».
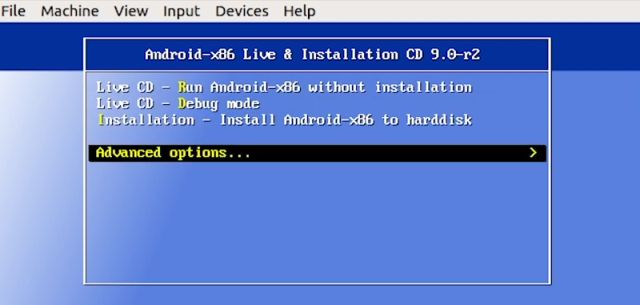
3. Теперь выберите «Auto_Installation…» и нажмите Enter.
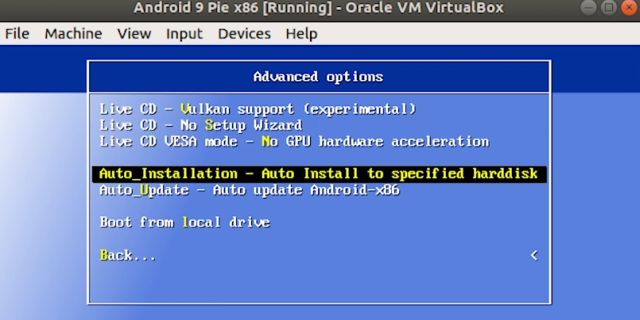
4. На следующем экране выберите «Да» и нажмите Enter.

5. Наконец, вы получите возможность «Запустить Android-x86» на вашем компьютере с Linux. Нажмите Enter, и Android сразу же начнет загружаться на вашем компьютере с Linux.
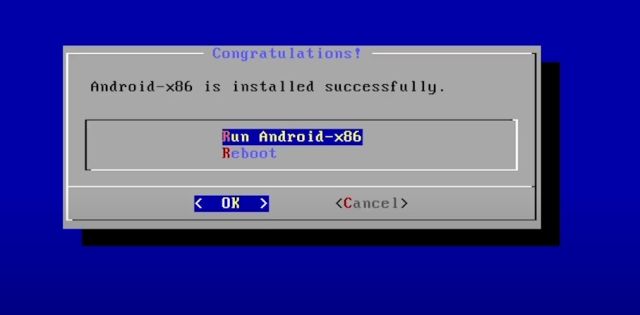
6. Вы можете пройти через экран начальной настройки, как в смартфонах Android.
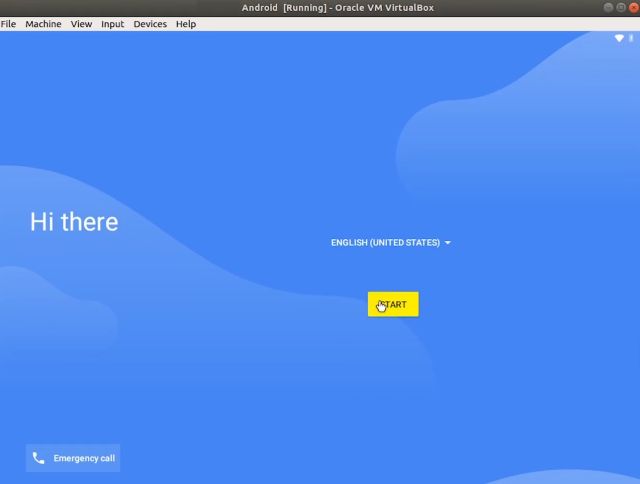
7. Наконец, вот и все. Android 9 работает под управлением Linux с почти нативной производительностью. Насколько это здорово? Теперь вам просто нужно нажать кнопку «Пуск» в VirtualBox, и Android будет готов для вас.
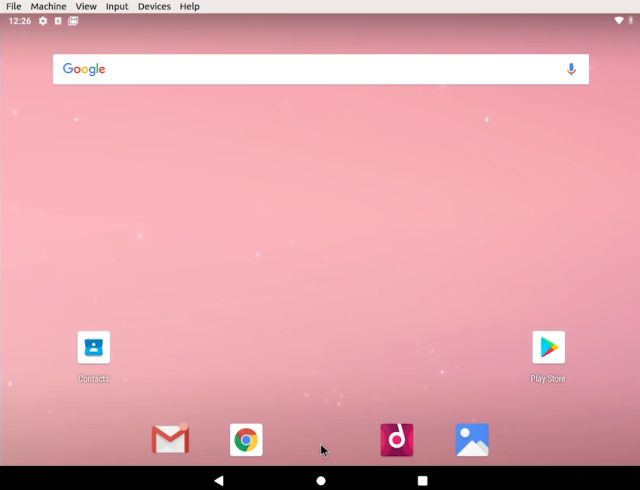
9. Если вы хотите удалить Android из Linux, просто щелкните правой кнопкой мыши виртуальную машину Android, которую вы создали, и выберите «Удалить».
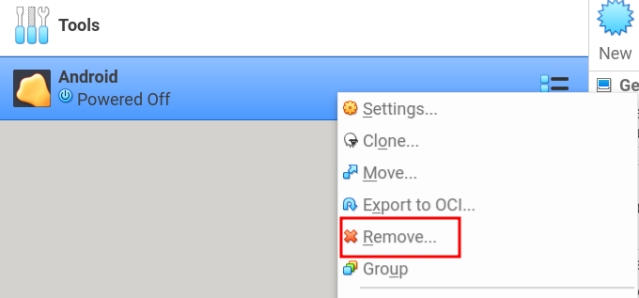
10. Затем нажмите «Удалить все файлы». Он удалит виртуальный жесткий диск и все связанные с ним файлы, освободив все пространство на вашем компьютере. Вот и все.
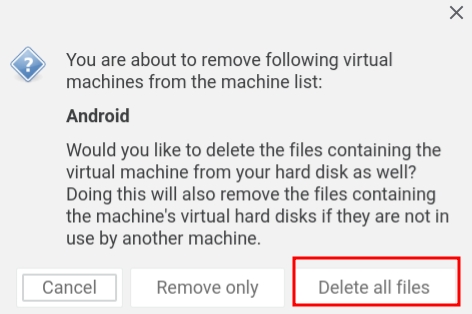
Преимущества VirtualBox
Какие плюсы есть у Виртуал Бокс по сравнению с другими похожими программами?
- В VirtualBox можно запускать одновременно несколько типов гостевых ОС, включая Mac OS, Linux, FreeBSD, PuppyLinux, DOS, Android и Windows разных версий.
- Лаконичный и удобный интерфейс, в котором легко сориентироваться даже новичку.
- На выбор пользователя доступно множество языков: английский, русский, украинский и другие.
- Нет платной версии. Это означает, что нет никаких ограничений в использовании. Все опции доступны сразу и бесплатно.
- Эмулятор работает быстрее, стабильнее и качественнее, чем другие подобные программы, например, Wine или VMware Workstation.
- Утилита позволяет проверять подозрительные файлы и сайты на наличие вирусов.
Эмулятор Виртуал Бокс помогает решать различные проблемы. Например, невозможность запуска той или иной программы, которая не работает в действующей операционной системе компьютера. VirtualBox полезен для разработчиков тем, что позволяет тестировать программы в различных операционных системах на одном компьютере.
Утилита дает возможность обезопасить серфинг в интернете, а также поближе познакомиться с новой системой, которую пользователь хочет в будущем установить как основную на своем ПК. На компьютерах со слабыми характеристиками программа может работать медленно.
Выбор версии Андроид
Если вы заинтересованы исполнить манипуляцию, вам придется правильно подобрать версию программного обеспечения Андроид
В частности, здесь придется обратить внимание на следующие моменты:
- модификация этой ОС должна соответствовать варианту утилиты;
- вам потребуется ряд дополнений для активации;
- в этой ситуации используется серия Андроид, которая доступна для загрузки;
- используется та модификация ОС, которая получила последние обновления.
В ситуации, когда пользователь не будет принимать во внимание эти моменты, имеется риск столкнуться с рядом дополнительных проблем при создании соответствующего эмулированного образа
Запуск и установка Android
После того как создание эмулятора прошло успешно, вам предстоит воспользоваться опциями для запуска и установки программного обеспечения. В частности, здесь необходимо запустить виртуальную машину. Следующим этапом вы активируете установочные компоненты, после чего следуете подсказкам установщика. По завершению процедуры придется перезапустить устройство, а после повторно открыть виртуальную машину. Настройка соответствующего ПО происходит в соответствии с необходимыми условиями работы и выбранной версией софта. После выполнения всех этих манипуляций, вы сможете использовать любые приложения, которые предназначены для мобильных устройств на базе этой ОС.
На сегодняшний день вовсе не обязательно использовать мобильные гаджеты, чтобы использовать соответствующие приложения. В частности, вы без каких-либо проблем можете воспользоваться подготовленным и настроенным образом, чтобы использовать софт, рассчитанный на Андроид на любом другом устройстве иных ОС. На практике, такие функции открывают перед пользователем массу возможностей, включая отсутствие необходимости в покупке вспомогательных аксессуаров, чтобы использовать дополнительные плагины.
Compare with Dalvik VM
Dalvik is a JIT compilation based engine.
The ART includes a JIT compiler (with code profiling). The JIT compiler complements new AOT compiler and improves runtime performance, speed up apps and system updates.
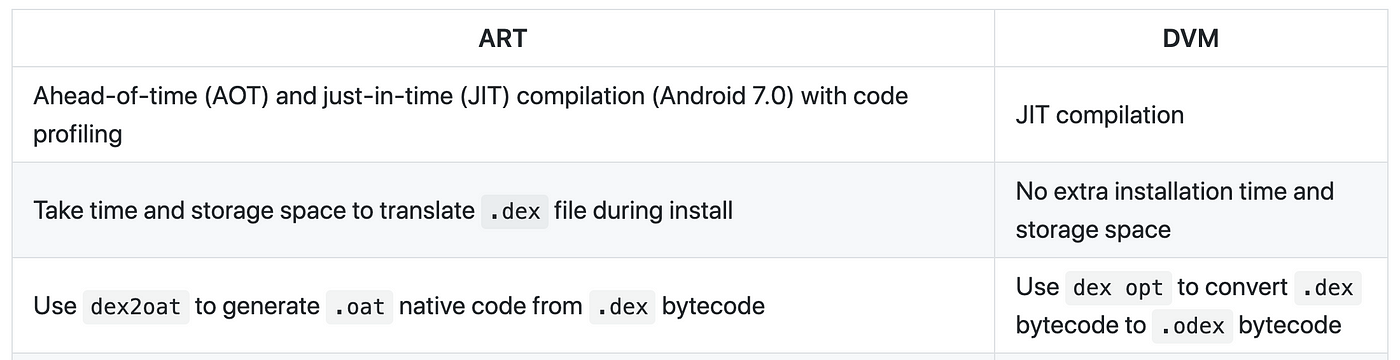
ART vs Dalvik VM
Furthermore, ART has many more advantage:
- Optimized garbage collector: one GC pause instead of two.
- Loop optimizations: Bounds check, Induction variable is eliminated.
- Faster native calls using and annotations.
- Improve battery life.
- Reduce startup time as native code is directly executed.
- Faster runtime performance because AOT compile at install-time.
- From API 28, convert APK’s .
- Better debugging support (dedicated sampling profiler, detailed exceptions reporting, and ability to set watchpoints to specific fields).
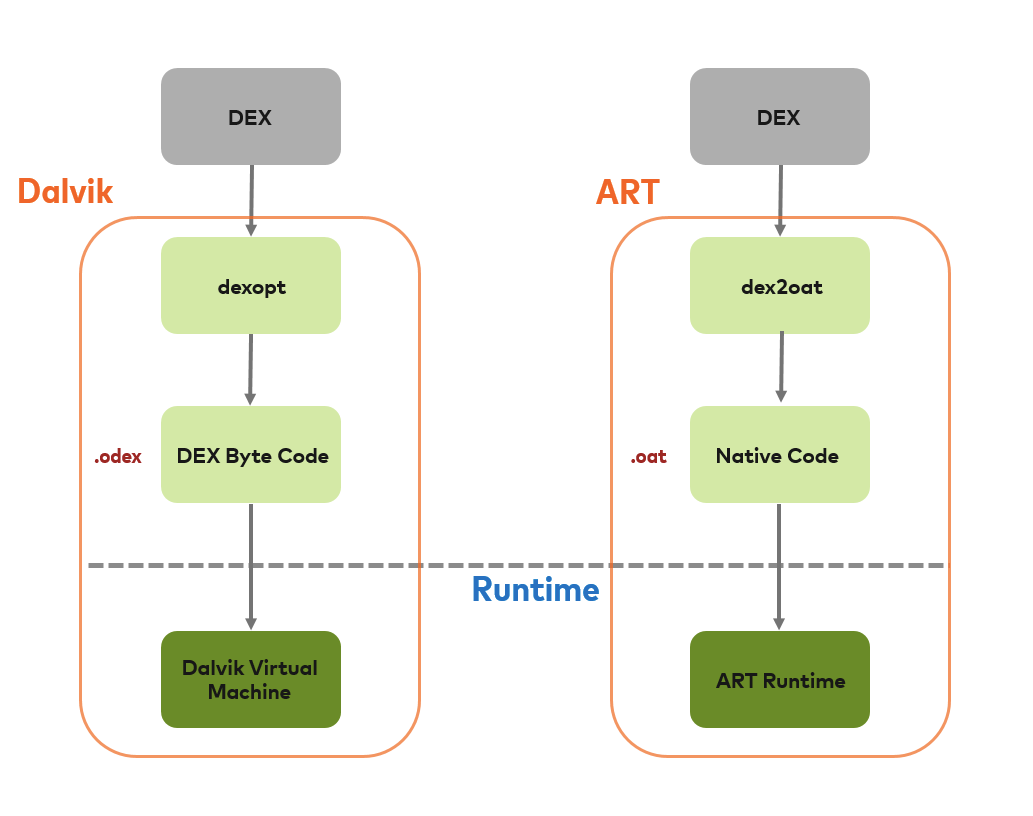
Dalvik VM vs ART flows
Установка Android
Запустите виртуальную машину и выполните установку Андроид:
-
В VirtualBox Менеджере нажмите на кнопку «Запустить».
- В качестве загрузочного диска укажите тот образ с Android, который вы скачали. Для выбора файла нажмите на иконку с папкой и найдите его через системный Проводник.
- Откроется boot-меню. Среди доступных способов выберите «Installation — Install Android-x86 to harddisk».
- Начнется запуск установщика.
- Вам будет предложено выбрать раздел для установки операционной системы. Нажмите на «Create/Modify partitions».
- На предложение использовать GPT ответьте «No».
- Загрузится утилита cfdisk, в которой вам нужно будет создать раздел и задать ему некоторые параметры. Выберите «New» для создания раздела.
- Назначьте раздел главным, выбрав «Primary».
- На этапе выбора объема раздела задействуйте весь доступный. По умолчанию установщик уже вписал все дисковое пространство, поэтому просто нажмите Enter.
- Сделайте раздел загрузочным, задав ему параметр «Bootable».
Это отобразится в столбце Flags.
- Примените все выбранные параметры, выбрав кнопку «Write».
- Для подтверждения пропишите слово «yes» и нажмите Enter.
Это слово отображается не целиком, но прописывается полностью.
- Начнется применение параметров.
- Чтобы выйти из утилиты cfdisk, выберите кнопку «Quit».
- Вы снова попадете в окно установщика. Выберите созданный раздел — на него будет устанавливаться Андроид.
- Отформатируйте раздел в файловую систему «ext4».
- В окне с подтверждением форматирования выберите «Yes».
- На предложение установить загрузчик GRUB ответьте «Yes».
- Начнется установка Android, подождите.
- Когда установка будет завершена, будет предложено запустить систему или перезагрузить виртуальную машину. Выберите желаемый пункт.
- При запуске Android вы увидите фирменный логотип.
-
Далее систему нужно донастроить. Выберите желаемый язык.
Управление в этом интерфейсе может быть неудобным — для перемещения курсора левая кнопка мыши должна быть зажатой.
- Выберите, будете ли вы копировать настройки Android с вашего устройства (со смартфона или из облачного хранилища), или же хотите получить новую, чистую ОС. Предпочтительнее выбирать 2 вариант.
- Начнется проверка обновлений.
- Совершите вход в аккаунт Google или пропустите этот шаг.
- Настройте дату и время при необходимости.
- Укажите имя пользователя.
- Выполните настройку параметров и отключите те, которые вам не нужны.
- Настройте дополнительные параметры, если хотите. Когда вы будете готовы закончить с первичной настройкой Android, нажмите на кнопку «Готово».
- Подождите, пока система обрабатывает ваши настройки и создает учетную запись.
После успешной установки и настройки вы попадете на рабочий стол Android.

Как установить Android 8.1 Oreo на VirtualBox
Есть модифицированные х86-версии системы, в конце концов, установить Android можно на виртуальную машину VMware Workstation или VirtualBox.
Предположим, что VirtualBox у вас уже есть, осталось скачать дистрибутив с Android 8.1 Oreo. Зайдите на официальную страничку www.android-x86.org/download и загрузите образ ISO нужной вам разрядности.

Запустите VirtualBox, создайте новую машину с подходящим именем, тип операционной системы выберите Linux, версию — «Other Linux».

Объем памяти выставьте не менее 1 Гб, а то и побольше, Android не оптимизирован под виртуальную платформу, система лагает даже при достаточном объеме выделенной ОЗУ, если выделите мало, то просто не сможете управлять интерфейсом.
Остальные параметры не меняем и жмем «Создать».
В следующем окошке VirtualBox предложит выделить операционной системе объем физической памяти, здесь тоже можно ничего не менять, 8 Гб по умолчанию Android Oreo хватит с головой.

Теперь самое главное, нужно настроить параметры виртуальной машины.
Заходим в настройки VM.

Переключаемся в раздел «Носители» и выполняем следующие действия.

Далее в настройках оптического привода кликните по иконке CD-ROM и выберите образ установочный образ с операционной системой, а заодно отметьте птичкой опцию живой CD/DVD.
С настройками носителей разобрались, теперь переключитесь в раздел «Дисплей», выделите машине видеопамять в размере 128 Мб и включите 3D-ускорение.

Остальные настройки оставьте без изменений, нажмите «OK» и запустите виртуальную машину.
Когда на экране появится окно мастера установки, с помощью клавиш-стрелок выберите «Advanced options».


Подтвердите начало установки выбором «Yes».



Процедура установки занимает несколько минут, в течение этого времени вы будете видеть анимированный логотип компании на черном экране.

По завершении установки появится приветственное окно, в котором вам будет предложено выполнить базовые настройки — выбрать язык, время, подключиться к интернету и создать пользователя.



Как узнать время загрузки Windows? Измерение времени запуска операционной системы нам может потребоваться для сравнения Читать далее
Бывает такое, что, установив Windows 10 редакции Home или Pro, пользователь через некоторое время осознает, Читать далее
В большинстве ISO-образов с Windows 10 в качестве формата «основного» файла Install используется не WIM, Читать далее
В конце октября вышло очередное полугодичное обновление Windows 10. Это обновление за вторую половину этого, Читать далее
Cкачивание образа Android
В оригинальном формате установить Андроид на виртуальную машину невозможно, и сами разработчики не предоставляют портированной версии для ПК. Выполнить скачивание можно с сайта, предоставляющего различные версии Android для установки на компьютер, по этой ссылке.
На странице загрузки вам нужно будет выбрать версию ОС и ее разрядность. На скриншоте ниже желтым маркером выделены версии Android, а зеленым — файлы с разрядностью. Для скачивания выбирайте ISO-образы.

В зависимости от выбранной версии вы попадете на страницу с прямой загрузкой или доверенными зеркалами для скачивания.
Запуск Android после установки
Перед последующими запусками виртуальной машины с Android необходимо удалить из настроек образ, который использовался для установки операционной системы. Иначе вместо запуска ОС каждый раз будет загружаться boot-менеджер.
-
Зайдите в настройки виртуальной машины.
-
Перейдите на вкладку «Носители», выделите ISO-образ установщика и нажмите на иконку удаления.
-
VirtualBox запросит подтверждение ваших действий, нажмите на кнопку «Удалить».
Процесс установки Android на ВиртуалБокс не очень сложный, однако сам процесс работы с этой ОС может быть понятен не всем пользователям. Стоит отметить, что существуют специальные эмуляторы Android, которые могут быть более удобны для вас. Самый известный из них — это BlueStacks, который работает более плавно. Если он вам не подходит, ознакомьтесь с его аналогами, эмулирующими Android.
Опишите, что у вас не получилось.
Наши специалисты постараются ответить максимально быстро.
Add Android to Your Virtual Machine
With your virtual machine created, it’s time to install Android on it. From the VirtualBox man screen, click “Settings -> Storage,” then the little CD icon with the “+” icon on it, and click “Choose disk.” In the new window select the ISO for the Android image you just downloaded, Open, then select it from the “Storage Tree” list and click OK.
Click Start in the VirtualBox main menu, and you should get options to run Android-x86 without installation, or to install it, alongside a couple of other options. Choose the ‘Install’ option, then say ‘No’ when it asks if you want a GPT partition.
On the CMD-like screen that appears next, select the virtual disk that you just created (You should be able to recognize it based on its size,), then on the screen after that click through “New -> Primary -> Bootable -> Write.”
Type “yes” when prompted, and VirtualBox will create a partition for you. You can now select “Quit,” at which point you’ll be taken to a screen asking you to choose which partition to install Android to.
Select the partition you just created, then select “ext4” for the filesystem.
Select “Yes” until formatting starts, then select “Yes” when asked if you want to install boot loader GRUB, and “Yes” to installing the /system directory as read-write. Android will now be installed to the partition that you created.
Once it’s installed, you’ll get the option to run Android through your virtual machine straight away. The next time you want to open Android in your new virtual machine, just open VirtualBox, select it, and click “Start.”
Тонкости настройки виртуальной Android
Для гостевой Android в среде VMware Workstation нельзя установить дополнения гостевой ОС по типу того, как это предусматривается для гостевых десктопных систем. Что касается разрешения экрана, оно и так будет оптимальным – 1280х768. Перенос файлов можно осуществлять с помощью облачных хранилищ. А при необходимости реализации общего буфера обмена можно прибегнуть к программному обеспечению AirDroid. Это система сообщения между мобильными и десктопными устройствами, предусматривающая и перенос файлов, и облачный буфер обмена. В среду Android необходимо установить клиентское приложение AirDroid, а в среду Windows – клиентскую программу AirDroid. Либо использовать веб-интерфейс проекта в окне браузера.
В виртуальной Android 7.1 можем столкнуться с проблемой переключения раскладки клавиатуры. Англоязычная раскладка присутствует в операционной системе по умолчанию, а русскоязычная автоматически добавляется при выборе русского языка на этапе первичной настройки. При тестировании операционной системы в нашем случае программная опция переключения раскладок ни в какую не хотела работать с русским языком.

Решение нашлось в настройках физической клавиатуры.

Предустановленную клавиатуру для русского языка мы заменили на таковую с отметкой в скобках «Mac». После чего всё успешно заработало.

Системные горячие клавиши Android для переключения раскладок предусматривают наличие аппаратной кнопки «Search», которой нет на физической компьютерной клавиатуре. Решение этого вопроса сможет предложить приложение Russian Keyboard. Будучи задействованным в настройках клавиатуры, Russian Keyboard начнёт отвечать за ввод с физической клавиатуры, в частности, обеспечит смену раскладок горячими клавишами Shift+Backspace.


