Как настроить обновления для операционных систем windows 7 и 8!
Содержание:
- Обращение в службу поддержки
- Как зайти в BIOS на ноутбуке
- Не работает центр обновления Windows: причины и что делать
- Как запустить для проверки новых обновлений
- Обновление ноутбука до windows 10 – способ второй
- Загрузки драйверов ASUS
- Обновление с помощью Samsung PC Kies
- Прошивка и обновление Bios на материнской плате Asus
- Как обновить Windows XP x64
- Через официальные утилиты производителей
- Как обновить windows 7 до windows 8
- Настройка параметров обновлений Windows
- постобработка.
- Способы обновления
- Активация выполнения процедуры вручную
- Проблемы с подключением монитора
- Обновление программ
Обращение в службу поддержки
Вообще, обращение к сайту производителя лэптопа – самое лучшее решение. Как правило, на таких ресурсах имеется специальный раздел службы поддержки, в котором можно найти и использовать инструменты онлайн-тестирования конфигурации.
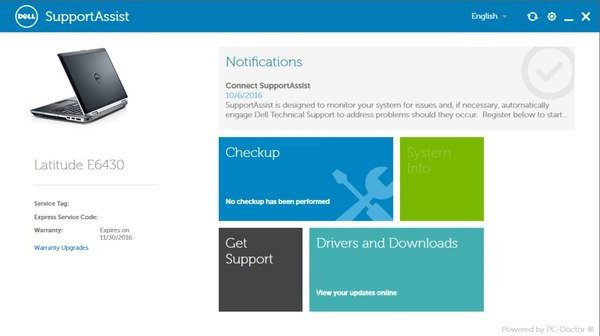
Времени это может занять достаточно много, однако в результатах можно будет увидеть не только основные параметры системы, но и оценку производительности или энергопотребления, а также сведения об отсутствующих или неправильно установленных драйверах. Инсталлировать или обновить драйвера на ноутбуке можно прямо на сайте. При этом дается полная гарантия работоспособности устройства после установки соответствующего ПО или апдейтов.
Как зайти в BIOS на ноутбуке
Запуск биоса происходит сразу же при включении ноутбука. Если модель ноутбука более старая, то в верхнем левом углу дисплея будут видны буквы в первые секунды загрузки. Далее запускается операционная система, управление ноутбуком переходит к ней. Чтобы узнать, как открыть биос на ноутбуке, прежде всего, узнают производителя и модель лептопа. Для входа в биос самых популярных брендов ноутбуков нужно включить или перезагрузить ноутбук, затем следует для:
- HP (ЭйчПи) – удерживать при запуске ноутбука клавишу F2 или Escape.
- ASUS (Асус) – нажать при включении клавишу F2.
- ACER (Асер) – нажать комбинацию F2-Del или Ctrl-Alt-Esc. Также включение производится при помощи клавиши F1.
- DELL (Делл) – Del, F2, редко Ctrl-Alt-Enter.
- SAMSUNG (Самсунг) – в момент включения нажмите кнопку Pause. Появится текст, в нем нужно найти «Press F2 to enter setup» . Клавиша F2 заменяется F1, F8, F10, F11, F12, Esc методом подбора нужной. Для выхода нажмите Enter. Следующий этап – поиск маркировки материнской платы ноутбука. Чтобы ее узнать, следуем «Пуск – Оборудование – Диспетчер устройств – Конфигурации». Копируем маркировку себе на листок, вводим в браузере. Дописываем при желании дополнительно «to enter setup/BIOS».
- LENOVO (Леново) – классические клавиши Del или F2.
- TOSHIBA (Тошиба) – стоит учитывать модель устройства. Для старых моделей Тошиба при выключенном ноутбуке зажимаем кнопку F2, затем, удерживая клавишу, включаем ноутбук. Новые устройства включаются по инструкции «Вход в Windows – Пуск – Предустановленные программы – Bios System» (иногда название отличается, но в нём присутствует обязательно слово BIOS).
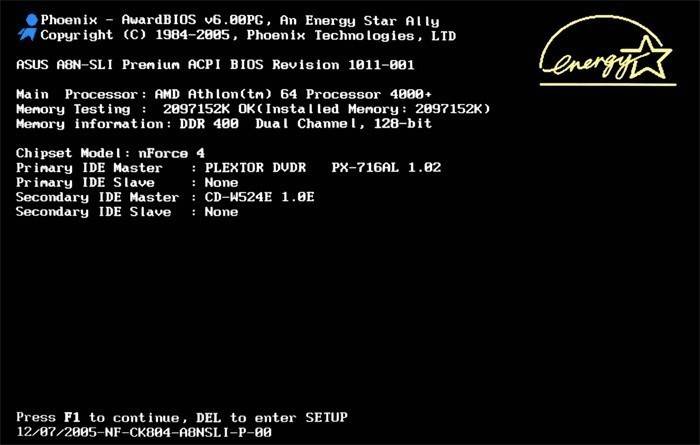
Не работает центр обновления Windows: причины и что делать
В том, что программа, предоставляющая пользователям дополнения, не работает, может быть виновато множество факторов, включая вирусы, системные сбои и неисправности, а также конфликты приложений. Помочь в решении проблем может ряд способов, описанных ниже:
- использование утилиты «Исправление неполадок». Она придумана специально для поиска и исправления различных неисправностей, связанных с системными службами виндовс. Для ее запуска достаточно перейти в меню «Пуск» и вписать «устранение неисправностей», выбрав соответствующий пункт;
- скачивание программы Windows 10 Update Troubleshooter. О ней уже было написано выше. Update Troubleshooter позволяет выявить даже самые редкие ошибки и исправить их путем замены некоторых важных файлов операционной системы на новые;
- проверить систему антивирусом. Хороший антивирус сразу же определит, виноваты ли в ошибках и сбоях вирусы или нужно копать в другом направлении.
Как запустить для проверки новых обновлений
В десятке центр Windows Update запустить можно несколькими способами: старым, как это было в виндовс 7, и новым — с использованием параметров. Следует рассмотреть оба варианта. Инструкция для первого такова:
- Перейти в меню «Пуск» и в строке поиска написать «панель управления», выбрав соответствующий пункт. Также утилиту можно запустить, просто нажав правой клавишей мыши по значку меню «Пуск» и кликнув по нужному пункту (работает только для виндовс 10).
- Прописать в поисковой строке панели управления «центр обновления» и выбрать интересующий раздел.
- Дождаться открытия окна и начать работать в нем.
То же самое можно сделать и через параметры. Для этого:
- Переходят в меню «Пуск» и выбирают соответствующую программу. Ее иконка похожа на значок шестеренки. Также можно просто нажать быстрое сочетание клавиш «Win + I».
- Входят во вкладку «Обновление и безопасность».
- Запускают «Центр обновления виндовс».
- Работают в нем по аналогии с предыдущей инструкцией.
На главном окне будет выведена информация о доступных дополнениях, дате последней загрузки и установки, а также ряде дополнительных настроек, доступных по ссылкам в левой части окна. Для проверки новых апдейтов необходимо нажать на клавишу «Проверить…» и подождать некоторое количество времени.
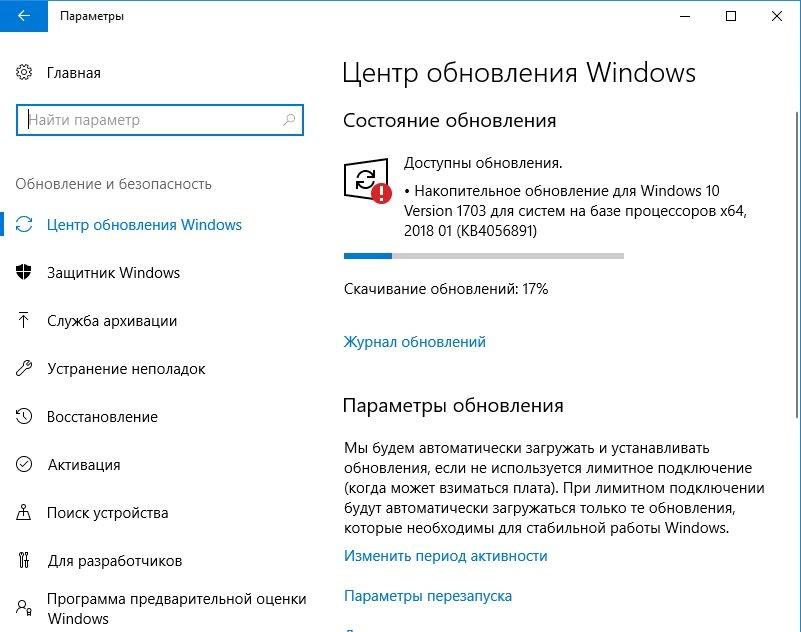
Процесс скачивания дополнений
Обратите внимание! Если активирована настройка ручного поиска и установки, то после нахождения нужных дополнений потребуется вручную скачать и установить их. Когда новых файлов нет, система пишет, что они недоступны, значит нужно проверить их появление чуть позже
Обновление ноутбука до windows 10 – способ второй
Если способ выше обновится не помог, попробуйте еще один. Он заключается в наложении одной ОС на другую.
Только вначале обязательно определите какой разрядности ОС сейчас установлена у вас – x32 или x64.
https://www.microsoft.com/en-us/software-download/techbench
Когда попадете на страницу, прокрутите ее немного вниз, нажмите «Select edition» выберите windows 10 и кликните «Confirm».
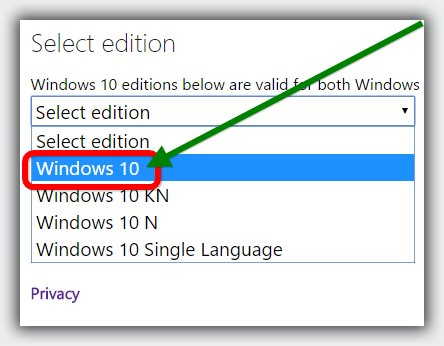
Затем (после обновления страницы) нажмите «Chose One», выберите нужный вам язык и опять нажмите «Confirm». Теперь все вам будет предоставлено бесплатно две ссылки для скачивания windows 10. Выберите требуемую разрядность и вперед.
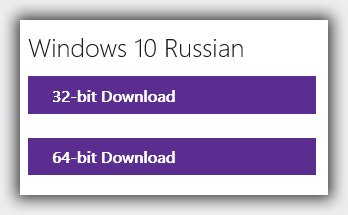 Учтите ссылки будут рабочими только 24 часа. За это время вам нужно скачать. Вы скачаете файл в формате ISO.
Учтите ссылки будут рабочими только 24 часа. За это время вам нужно скачать. Вы скачаете файл в формате ISO.
Вам понадобится распаковать его. Рекомендую создать новую папку на рабочем столе и распаковать в нее, например, программой winrar. Затем откройте папку и запустите от имени администратора файл «setup.exe».
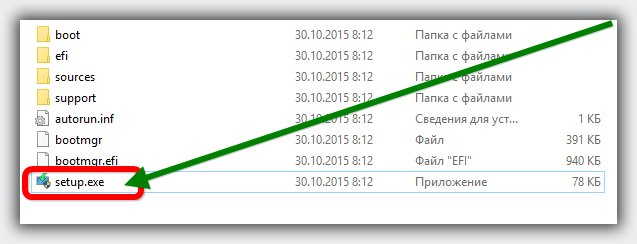 Далее описывать не буду, так как весь процесс будет сопровождаться на понятном вам языке (на том который вы выбрали).
Далее описывать не буду, так как весь процесс будет сопровождаться на понятном вам языке (на том который вы выбрали).
Загрузки драйверов ASUS
Порядок ручной загрузки и обновления:
Этот встроенный драйвер ASUS должен быть включен в операционную систему Windows или доступен через обновление Windows. Встроенный драйвер поддерживает основные функции оборудования ASUS. Нажмите здесь, чтобы ознакомиться с порядком установки встроенных драйверов.
Используйте автоматическое средство для обновления драйверов ASUS:
Рекомендация: Если вы — начинающий пользователь ПК и не имеете опыта обновления драйверов, мы рекомендуем использовать DriverDoc в качестве средства для обновления драйвера ASUS . DriverDoc — это утилита, которая автоматически скачивает и обновляет драйверы ASUS, гарантируя установку надлежащей версии драйвера для вашей операционной системы.
Кроме того, вы получите доступ к базе данных драйверов DriverDoc, которая содержит более 2 150 000 уникальных драйверов, благодаря чему все драйверы вашего ПК будут обновляться автоматически.
Продукт Solvusoft
Загрузка (программное обеспечение обновления драйверов ASUS)
| ABOUT SSL CERTIFICATES |
Установить необязательные продукты — DriverDoc (Solvusoft) | Лицензия | Политика защиты личных сведений | Условия | Удаление
Обновление с помощью Samsung PC Kies
Samsung PC Kies является еще одной программой, с помощью которой можно обновить операционную систему Андроид на смартфоне. Она больше подходит для старых моделей телефонов.
Для начала пользователю следует загрузить программу на компьютер. Скачивать приложение нужно только с официального сайта. Так, требуется перейти на веб-сервис Samsung, а затем выбрать соответствующую версию ОС для компьютера. После этого, воспользоваться последовательностью действий:
- Подключить смартфон к компьютеру при помощи USB-кабеля.
- Запустить приложение.
- Выбрать раздел в программе «Основные данные». Здесь следует нажать на «Информация о прошивке». На экране будет отображена информация о текущей версии операционной системы. А также, доступно ли обновление для данного устройство.
- Чтобы начать обновление системы, следует нажать на соответствующую команду.
- Прочитать инструкцию, и установить флажок на соответствующей строке. Затем нажать на «Начать обновление».
- После окончания загрузки, пользователю необходимо кликнуть на «Подтвердить». В этом же окне можно ознакомиться с основной информацией прошивки.
При завершении обновления, смартфон будет перезагружен. Пользователь может отключать устройство от компьютера.
Прошивка и обновление Bios на материнской плате Asus

- 1. Зачем обновлять?
- 2. Как узнать нынешнюю версию BIOS?
- 3. Где взять обновление
- 4. Создание резервной копии
- 5. Установка
- 6. Сброс настроек системы
- 7. Потенциальные проблемы
Каждый знает, что персональный компьютер нуждается в постоянном обновлении – как техническом, так и программном. Использование старых драйверов или устаревших приложений приводит к некачественной работе устройства, все тормозит и лагает, вызывая массу неприятных эмоций.
Несмотря на очевидную необходимость постоянного поддержания ПК в оптимальном состоянии, мало кто знает, что так же необходимо обновлять BIOS, от работы которого зависят абсолютно все устройства. Чтобы ликвидировать этот пробел в знаниях наших читателей, мы подготовили материал, посвященный вопросу как обновить биос на материнской плате Asus или другого производителя.
Зачем обновлять?
Есть несколько причин, по которым обновить BIOS – хорошее решение, перечислим некоторые из них:
- После установки нового устройства на ПК оно не поддерживается. Наиболее часто подобная ситуация встречается при смене процессора или жесткого диска, но видеокарта или ОЗУ так же могут потребовать обновления биоса;
- Возможное возникновение конфликта с новым приложением, обычно это касается разнообразных специализированных программ;
- Ради увеличения производительности ПК. Если вы решились на разгон процессора, то вам практически наверняка придется покопаться в BIOS, иначе у вас не выйдет повысить частоту и подать больший вольтаж на устройство;
- Со временем прошивка может повредиться. Если компьютер стал выдавать разнообразные ошибки без видимых на то причин, то дело, вероятно, именно в BIOS материнки.
Как узнать нынешнюю версию BIOS?
Прежде чем что-либо обновлять, хорошо бы узнать какая версия у нас имеется в данный момент. Для этого нужно проделать следующие шаги:
- Включить компьютер;
- Дождаться загрузки стартового экрана;
- Нажать на клавишу Pause Break на клавиатуре.
Теперь на мониторе должна появиться таблица или перечень характеристик, среди пунктов которой нужно отыскать надпись «Bios Version» или “Bios Revision”. Сочетание цифр, находящиеся рядом с этим сочетанием, и будет являться версией вашего биоса.
Другой способ связан с входом в сам Bios, сделать это можно так:
- Включаем компьютер;
- Сразу же еще до появления изображения нажимаем несколько раз клавишу “Delete”;
- В разделе Main ищем пункт Information, в котором и будет располагаться подпункт Version.
Можно и не перезагружать компьютер, а просто нажать Пуск > Выполнить и в появившемся окне набрать команду msinfo32. После этого откроется окно с полными сведениями о вашей системе, в том числе и о прошивке Bios.
Где взять обновление
Сначала нам нужно найти новую версию, до которой мы хотим обновить наш Bios. Самый рациональный способ – скачать его с официального сайта производителя имеющейся материнской платы. Узнать о модели нашей платы можно в сопроводительных документах к ПК или же просто визуально ее осмотреть, наверняка на ней будет написан и производитель, и название самой карточки.
Так же можно воспользоваться одним из сторонних приложений, которые предлагают расширенные сведения о системе. Одним из самых известных является Everest. Его неоспоримым плюсом являются предоставляемые им ссылки на сайты официальных производителей, где впоследствии можно будет найти все необходимое программное обеспечение, так что рекомендуем обзавестись таким помощником даже если вы и не планируете обновлять Bios в ближайшее время.
Новую прошивку можно скачать и на неофициальных сайтах, но риск очевиден – вполне вероятно такое программное обеспечение будет заражено вирусами, а значит работоспособность вашего ПК окажется под угрозой. Чтобы не стать жертвой мошенников, старайтесь избегать использования ПО непонятного происхождения.
Создание резервной копии
Помните, что перед тем как вносить любые серьезные изменения в систему, необходимо озаботиться созданием резервной копии, в противном случае различные ошибки при установке могут потенциально привести к крайне серьезным проблемам. Созданную копию необходимо перенести на другой носитель, что бы в случае неполадок вы могли установить ее с флешки. Копирование происходит следующим образом:
- Изготавливаем загрузочную флешку под операционки MS-DOS;
- Вставляем флешку в порт и перезагружаем компьютер;
- Во время загрузки нажимаем клавишу Delete и находим в табличке вкладку Tool;
- Выбираем Asus EZ 2 Utility;
- Жмем клавишу F2 и вписываем название резервной копии.
Теперь необходимые резервные данные сохранены и можно приступать к обновлению биоса.
Как обновить Windows XP x64
Для системы с 64 разрядами есть небольшие отличия во время процедуры обновления системы. Пользователю придется скачивать обновления для Windows Server 2003 (потому что 64 битная версия основана на нем) с сайта Майкрософт. После загрузки все данные распаковываем в папку C:xpupdate (если распаковывать в другой каталог, то следует поменять все пути в следующих файлах). После этого потребуется зайти в каталог c:xpupdateupdate и найти там файл с именем update_SP2QFE.inf и сделать его копию, которой задать название new_update_SP2QFE.inf.
Дальше потребуется зайти в этот новый файл, после чего найти в нем и удалить следующую часть:
Теперь следует открыть блокнот и вставить в него следующие строки:
echo Replace update.inf with update.inf.new
copy update_SP2QFE.inf org_update_SP2QFE.inf /y
copy new_update_SP2QFE.inf update_SP2QFE.inf /y
echo Apply Update
start update.exe /passive /norestart /log:c:xpupdateinstall.log
ping -n 1 -w 5 1.1.1.1>nul
copy org_update_SP2QFE.inf update_SP2QFE.inf /y
После этого данный файл следует сохранить с именем update и расширением cmd. Дальше его останется запустить и дождаться окончания процесса.
Через официальные утилиты производителей
Сначала рассмотрим официальные утилиты от производителей, которые автоматически определяют подходящую версию и обновляют текущий драйвер.
Driver & Support Assistant
1. Запустите инсталлятор, прочитайте лицензионное соглашение и установите утилиту.
2. Откройте установленную программу. Вы будете перенаправлены на сайт Intel, где будет произведено сканирование системы на наличие актуальной версии драйверов.
GeForce Experience
Способ 2: через приложение GeForce Experience
Зачастую программа GeForce Experience устанавливается по умолчанию. Если она у вас не установилась ранее, отдельно загрузить её можно с официального сайта.
После установки и запуска будет автоматически произведено сканирование на наличие новой версии с предложением обновиться.
Для получения актуальной версии кликните по кнопке «Загрузить».
Amd Auto-Detect Tool
Инструмент от компании AMD поможет найти и установить обновления для видео драйверов AMD и Ati Radeon.
1. Перейдите на сайт amd.com и выберите в загрузках «Автоматическое обнаружение графики Radeon».
2. После запуска программа приступит к сканированию вашего ПК на наличие совместимой версии и начнет автоматическую установку подходящего видео драйвера.
Как обновить windows 7 до windows 8

Как обновить windows 7 до windows 8? Это вопрос, который тревожит все больше пользователей. Дело в том, что «восьмерка» завоевывает все больше поклонников. Она пользуется огромным распространением во всем мире, в том числе в России и Украине.
Конечно, у каждого на компьютере есть информация, которую необходимо сохранить. Поэтому вопрос, можно ли обновить windows 7 до windows 8 – это важная и актуальная тема на сегодняшний день. Сделать это можно. Более того, существует несколько способов обновление.
Подготовка компьютера
Прежде чем переходить к обновлению, стоит узнать, готов ли ваш ПК к этому. Смогут ли программы и драйвера нормально работать на новой операционной системе. Благодаря специальному помощнику обновления от компании Microsoft сделать это можно предельно просто.
Если какие-либо программы нуждаются в переустановке, то помощник предупредит об этом и выдаст список программ, которые не будут нормально работать на «восьмерке».
Итак, если компьютер прошел проверку, то можно переходить к обновлению.
Как обновить

Существует два способа обновить «семерку» до windows 8:
В любом случае для начала вам придется купить операционную систему, после чего вы сможете ее установить или записать на переносной накопитель. Первый вариант – это обновление до windows 8 с windows 7 посредством помощника Microsoft. После покупки ОС через сайт вам на почту будет выслано письмо со ссылкой и ключом активации. Ссылка ведет к уже известному нам помощнику обновления.
После запуска утилита начнет сканирование компьютера на совместимость с новой ОС.
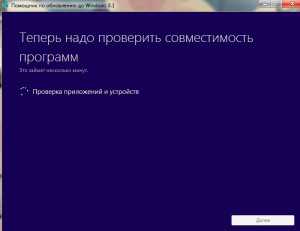
Дальше просто следуйте подсказкам на экране. Программа предложит вам три варианта действий:
- Установить сейчас.
- Создать носитель для установки.
- Установить позже с компьютера.
Если выбрать первый пункт, то ОС продолжит установку. При этом вам будут предложены еще три варианта дальнейших действий:
- Сохранить параметры и личные данные пользователя.
- Сохранить личные данные.
- Ничего не сохранять.
Если на ПК имеются важные данные и программы, которые необходимо сохранить, то выбираем первый вариант
Если важно сохранить только личные данные, то второй. Третий вариант устанавливает новую операционную систему, удаляя старую


Upgrade windows 7 до «восьмерки», используя помощник Microsoft – это наиболее простой вариант. Но что делать, если у вас имеется загрузочный накопитель?
Как обновить операционную систему windows 7 до windows 8 самостоятельно: Видео
Обновление при помощи загрузочного накопителя
Так же, как и в первом случае, с переносного накопителя можно выполнить обновление windows 7 до windows 8 прямо из-под «семерки»: то есть не нужно перезагружать компьютер и настраивать BIOS. Просто вставьте накопитель с операционной системой и запустите файл Setup.exe. Как правило, система автоматически предлагает сделать это. Но, если этого не произошло, то откройте файловый менеджер, выберите соответствующий носитель и запустите файл вручную.
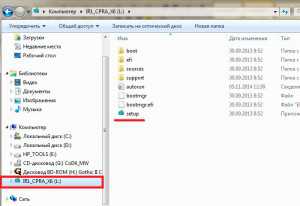
Далее запустится мастер обновления. Вам же остается только внимательно читать подсказки на экране и выполнять несложные действия. Первое – это вопрос об установке последних обновлений. Здесь можно выбрать любой вариант, но для экономии времени лучше отказаться, так как обновить систему можно будет и после установки.
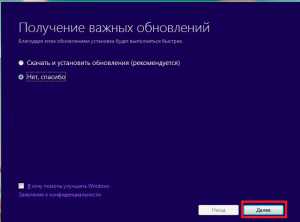
Далее следует ввести ключ продукта. После этого вам будет предложено прочитать соглашение лицензии, которое необходимо принять.
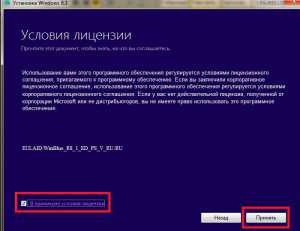
Теперь вам нужно выбрать, что будет сохранено. Здесь имеется три варианта:
- Сохранить параметры windows, личные данные и приложения.
- Сохранить только личные файлы.
- Ничего не сохранять.
Первый вариант – это и есть обновление с сохранением всех параметров и данных. Выбираем его и нажимаем «Далее». Теперь программа сканирует компьютер и проверяет все компоненты на совместимость с новой ОС. Если возникнут какие-либо ошибки, то вы получите отчет и подсказку о том, какие приложения необходимо удалить или переустановить.
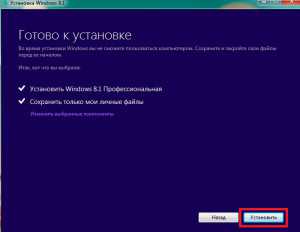
В процессе установки ПК несколько раз перезагрузится. Подождите, пока помощник обновляет ОС. После завершения процесса вам останется только настроить параметры новой операционной системы.
Как обновить windows 8: Видео
Как обновить операционную систему windows 7 до windows 8 самостоятельно
Обновление windows 8 до windows 10
Центр обновления windows 8
Не загружаются обновления windows 8
Настройка параметров обновлений Windows
Центр обновления Windows (Windows Update) позволяет быстро и своевременно обновить операционную систему, обеспечив тем самым максимальный уровень безопасности. Существует несколько вариантов настройки Центра обновления Windows. Чтобы открыть окно этой программы, выполните команду Пуск > Все программы > Центр обновления Windows. В левой части открывшегося окна щелкните на ссылке «Настройка параметров».
Появится диалоговое окно, в котором следует щелкнуть на раскрывающемся списке «Важные обновления», чтобы стали доступными следующие параметры:
Параметры обновлений Window
- Устанавливать обновления автоматически (рекомендуется). После выбора этого параметра Центр обновления Windows будет устанавливать обновления в указанное вами время в определенный день недели, конечно, если в этот день и час компьютер будет работать. Если компьютер отключен, процесс автоматического обновления запустится при следующем включении компьютера. Для завершения обновления, возможно, придется перезагрузить компьютер.
- Загружать обновления, но решение об установке принимается мной. Выбор этого параметра приводит к тому, что Центр обновления Windows загружает обновления, и на панели задач появляется всплывающее окно с соответствующим сообщением. Пользователю же предоставляется возможность выбора загружаемых обновлений и времени их установки. Что касается автора этих строк, то я предпочитаю именно эту настройку, так как при этом можно управлять процессом установки, и перезагрузка компьютера произойдет именно тогда, когда вам нужно. Щелкните на стрелке раскрывающегося списка, если хотите выбрать этот или другие параметры загрузки и установки обновлений.
- Искать обновления, но решение о загрузке и установке принимается мной. В результате выбора этой настройки обновления не загружаются и не устанавливаются до тех пор, пока пользователь не примет соответствующее решение. В случае появления обновлений на сайте Microsoft на панели задач отобразится соответствующее сообщение.
- Не проверять наличие обновлений (не рекомендуется). Выбор этой настройки приведет к тому, что Windows перестанет проверять наличие обновлений на веб-сайте Microsoft, переложив эту задачу на пользователя. В результате ваш компьютер будет подвергаться серьезному и совершенно неоправданному риску, и рано или поздно вам все равно придется вручную искать и устанавливать обновления для корректного выполнения новых прикладных программ или драйверов, устанавливаемых на компьютере.
постобработка.
Создав последовательность задач, добавьте дополнительные шаги в группу Постобработка последовательности задач.
Примечание
Эта последовательность задач не является линейной. Существуют условия для шагов, которые могут повлиять на результаты последовательности задач. Это поведение зависит от успешности обновления клиентского компьютера или необходимости отката клиентского компьютера к предыдущей версии ОС.
Шаблон последовательности задач по умолчанию для обновления до Windows 10 на месте содержит другие группы с действиями, которые рекомендуется выполнить после обновления. Эти действия в группе Постобработка являются общими для многих клиентов, которые успешно выполнили обновление устройств до Windows 10. Если у вас есть последовательность задач без этих действий, добавьте их вручную в последовательность задач в группе Постобработка.
Настройка приложений и сопоставлений файлов в Windows по умолчанию
Добавьте шаги в эту группу, чтобы настроить связи между приложениями и файлами Windows по умолчанию.
-
Подготовьте эталонный компьютер с нужными связями приложения.
-
Запустите следующую команду, чтобы выполнить экспорт:
-
Добавьте XML-файл в пакет.
-
Добавьте шаг в эту группу. Укажите пакет, который содержит XML-файл, а затем укажите следующую командную строку:
Дополнительные сведения см. в статье Export or Import Default Application Associations (Экспорт и импорт связей приложений по умолчанию).
Применение персонализации и личных настроек
Добавьте шаги в эту группу, чтобы применить настройки меню «Пуск», например для создания групп программ. Дополнительные сведения см. в статье Настройка экрана «Пуск».
Способы обновления
Чтобы знать, как обновлять «Андроид», нужно определить, какой тип и версия прошивки стоит на устройстве. Если это официальная версия, то в ней, как правило, уже есть специальный установщик, который уведомит о возможности загрузки. Если же это вариант от стороннего производителя, то перед тем как обновлять «Андроид», необходимо специально скачивать пакет, который разработан именно для этой сборки.
Также если нет возможности подключиться к интернету, то можно сделать обновление через подключение к другому устройству. Перед тем как обновить «Андроид» через компьютер, нужно скачать необходимый пакет. Затем нужно любым способом скопировать его в память устройства и запустить установку.
Также для установки через компьютер может быть использована специальная программа, которая обычно идёт в комплекте с устройством при покупке. Она представляет собой файловый менеджер, который связывается с сайтом и скачивает необходимую прошивку. Установка через неё более удобная, так как можно выбрать индивидуальные параметры.
Активация выполнения процедуры вручную
Для того, чтобы проводить обновления вручную, прежде всего, следует отключить автообновление, а уже потом выполнять процедуру установки. Посмотрим, как это делается.
- Кликните по кнопке «Пуск» в нижнем левом краю экрана. В раскрывшемся меню выберите «Панель управления».
В окне, которое откроется, щелкните по разделу «Система и безопасность».
В следующем окне совершите щелчок по наименованию подраздела «Включение или отключение автоматических обновлений» в блоке «Центр обновления Windows» (ЦО).
Существует и другой вариант перехода к нужному нам инструменту. Вызовите окошко «Выполнить», нажав Win R. В поле запустившегося окна вбейте команду:
Нажмите «OK».
Открывается ЦО Windows. Щелкните «Настройка параметров».
Независимо от того, как вы перешли (через Панель управления или посредством инструмента «Выполнить»), запустится окошко изменения параметров. В первую очередь, нас будет интересовать блок «Важные обновления». По умолчанию в нем установлен параметр «Устанавливать обновления…». Для нашего случая этот вариант не подходит.
Для того, чтобы проводить процедуру вручную, следует выбрать из выпадающего списка пункт «Загружать обновления…», «Искать обновления…» или «Не проверять наличие обновлений». В первом случае происходит их загрузка на компьютер, но решение об установке пользователь принимает сам. Во втором случае выполняется поиск апдейтов, но решение об их загрузке и последующей установке опять же принимается пользователем, то есть, действие не происходит автоматически, как по умолчанию. В третьем случае вручную придется активировать даже поиск. Более того, если поиск даст положительные результаты, то для загрузки и установки нужно будет сменить текущий параметр на один из трех, описанных выше, которые позволяют производить данные действия.
Выберите один из этих трех вариантов, в соответствии со своими целями, и нажмите «OK».
Проблемы с подключением монитора
И тут показался первый подводный камень. У ноутбука не было своего дисплея, а монитором ему служил телевизор, подключенный через HDMI провод. В такой конфигурации изображение на мониторе появлялось только после загрузки операционной системы. Настроить БИОС и переустановить операционную систему вслепую не было никакой возможности, а разбитый монитор не справлялся с выводом картинки на экран. К счастью, в данной модели ноутбука зачем-то был оставлен старый аналоговый видео разъем VGA. При подключении устройства через VGA к старенькому монитору с аналоговыми входами, все заработало и показался BIOS.
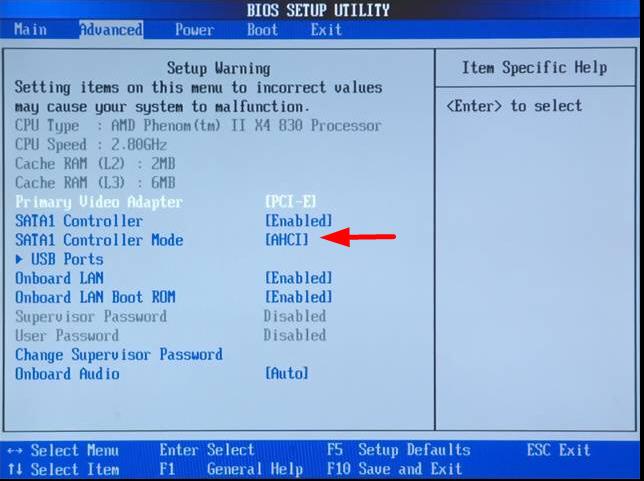
Обновление программ
С программами, как правило, все несколько сложней, так как не все разработчики при выпуске обновлений предусматривают функцию автоматического обновления через интернет, поэтому зачастую их приходится загружать вручную.
Автоматическое обновление
Согласитесь, практически на каждом компьютере установлено несколько десятков, если не сотен, различных программ. Каждая из них позволяет пользователям выполнять различные задачи: от просмотра фильмов до редактирования фотографий или проектирования зданий. Крупные компании, такие как Adobe или Sony регулярно выпускают обновления для текущих версий программных продуктов, которые не только расширяют функционал и исправляют ошибки, но также существенно улучшают оптимизацию ПО.
Appupdater – это небольшая программа, которая была разработана группой энтузиастов. Программа позволяет проверить наличие обновлений бесплатного программного обеспечения из небольшого списка, составленного разработчиками. При наличии обновлений, программа появляется в списке с указанием официального сайта программы.

FileHippo AppManager – это небольшая и легкая программа, которая разработана на базе более старой программы под названием FileHippo Update Checker, однако в отличие от «родителя», позволяет сразу загрузить и установить обновления. Позволяет отыскать обновления для большинства популярных программных продуктов. Отличительная черта программы заключается в том, что она также способна отыскать бета-версии ваших приложений.

Ninite Updater Free – это простое решение для поиска обновлений для вашего программного обеспечения. Перед загрузкой программы, пользователям необходимо выбрать перечень программного обеспечения на официальном сайте, обновления которых вас интересуют. Разработчики предлагают бесплатную и платную версии программы, отличия между которыми заключаются в списке поддерживаемого ПО, скорости работы и дополнительных функциях.

Обновление вручную
Если на вашем персональном компьютере находится не так много программ, которые нужно обновлять, то поиск обновлений можно осуществлять вручную.
Проверить наличие обновлений можно через Настройки → Обновления.
Если такая функция отсутствует, то просто переходим на сайт разработчиков (Меню — О Программе) и смотрим актуальную информацию о текущей версии программы.


