Asus rt-n11p беспроводной роутер
Содержание:
- Дизайн, габариты
- Сброс настроек роутера на заводские
- Базовая настройка при помощи встроенного Мастера
- Настройка протоколов Интернет
- Характеристики
- Настройка ASUS RT-N11P для Билайн
- Вход в веб-интерфейс маршрутизатора
- «Начинка» роутера
- Как подключить роутер asus rt n11p
- Инструкция по настройке роутера Asus RT-N11P
- Нестандартные возможности роутера и их настройка
- Расширенные настройки
- Рекомендации по работе
- Комплект и внешний вид
- Заключение
- Вывод
Дизайн, габариты
Модель ASUS RT-N11P обладает хорошо знакомым по другим сетевым устройством данной компании оформлением. Корпус изготовлен из практичного черного пластика, а в отделке верхней панели используется характерный рельефный пластик с диагональным узором. Главное отличие от собратьев по линейке – миниатюрные размеры и вес, ведь габариты маршрутизатора составляют всего 146×111×24 мм, а вес – 180 грамм.

На фронтальную панель вынесены четыре светодиода активности: включение (PWR), активность беспроводного модуля (Wi-Fi), наличие подключения к сети интернет (WAN) и наличие клиентов, подключенных к LAN-портам маршрутизатора (LAN). В отличие от большинства маршрутизаторов компании ASUS с синими X-образными индикаторами, модель RT-N11P оснащена обычными круглыми светодиодами зеленого свечения.

Передняя грань маршрутизатора свободна, на боковинах корпуса можно найти только две полосы перфорации для вентиляции аппаратной начинки. Нижняя часть корпуса также содержит две солидные зоны перфорации, а также наклейку со служебной информацией, четыре резиновые ножки, отверстия для крепления на стену и два крепежных винта. Специальная “угловая” форма отверстий для крепления на стену позволяет закрепить маршрутизатор двумя способами: контактной площадкой кверху и контактной площадкой вправо.

Сброс настроек роутера на заводские
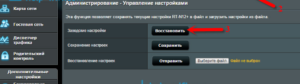
В случаях, когда в настройке N11P от Asus были допущены ошибки, и устройство отказывается нормально работать, все можно исправить, сделав откат к заводским параметрам. Такая же необходимость возникает и в ситуации, когда пользователю достался бывший в употреблении маршрутизатор, настроенный под чужую сеть, а пароль входа в него неизвестен.
Сбросить настройки роутера Asus возможно двумя способами:
- Нажав на кнопку Reset, расположенную на задней части корпуса устройства.
- Через веб-интерфейс.
В первом случае рекомендуется отключить от роутера все кабели за исключением питания, зажать с помощью булавки или другого подобного предмета кнопку Reset, подождать несколько секунд. Сигналом о том, что настройки сброшены, будет мигание индикатора WPS на передней панели. После этого нужно подождать, пока роутер полностью загрузится, далее — приступать к его настройке.
В случаях, когда доступ к веб-интерфейсу маршрутизатора не утерян, сброс настроек производится следующим образом:
- В разделе «Администрирование» открыть вкладку «Управление настройками».
- Напротив параметра «Заводские настройки» нажать на кнопку Restore.
В этом же разделе находится и такая полезная функция, как сохранение настроек. Воспользовавшись ею, всегда реально быстро восстановить пользовательскую конфигурацию роутера после сброса на заводские настройки.
Базовая настройка при помощи встроенного Мастера
При входе в Панель управления ASUS RT N11P, настройка роутера осуществляется при помощи программного Мастера настройки – это серия окошек с вопросами и непременной кнопкой «Далее».
Рис: Первый шаг – установка логина-пароля Администратора
Внимание – это не пароль от Wi-Fi. Первый этап: защита доступа к управлению маршрутизатором
Настройка роутера ASUS RT N11P предполагает замену аутентификационных данных уже на первом этапе. Предлагается ввести новый логин и пароль. Их следует запомнить навсегда: модемы ASUS славятся надёжностью, и, скорее всего, следующий вход в веб-интерфейс будет произведён спустя многие месяцы после первой настройки. Лучше оставить имя пользователя как есть, а пароль изменить на более изощрённый, подобранный самостоятельно. Допустимы лишь английские буквы и цифры
Первый этап: защита доступа к управлению маршрутизатором. Настройка роутера ASUS RT N11P предполагает замену аутентификационных данных уже на первом этапе. Предлагается ввести новый логин и пароль. Их следует запомнить навсегда: модемы ASUS славятся надёжностью, и, скорее всего, следующий вход в веб-интерфейс будет произведён спустя многие месяцы после первой настройки. Лучше оставить имя пользователя как есть, а пароль изменить на более изощрённый, подобранный самостоятельно. Допустимы лишь английские буквы и цифры.
Для следующего шага потребуются инструкции о том, как подключить модем к интернет-провайдеру. Роутер автоматически определяет наличие сигнала и его тип, плюс – предлагает ввести аутентификационные данные. Стандартных параметров здесь не существует: для Билайн это одни настройки, для Ростелекома – другие. Обычно они записаны в договоре с поставщиком интернета, или опубликованы на его сайте как инструкция.
 Рис: Ввод аутентификационных данных для подключения к интернету. Эти настройки выдаются провайдером.
Рис: Ввод аутентификационных данных для подключения к интернету. Эти настройки выдаются провайдером.
Во многих случаях потребуется расширенная настройка, но и она сводится к вводу данных для того, чтобы подключить роутер к провайдеру – вопросы на уровне «Да/Нет», протоколы, IP-адреса, данные DNS. Все сведения содержатся в инструкциях и предоставляются технической поддержкой.
Третий этап Мастера подключения роутера ASUS RT N11p – создание и защита беспроводной сети. В поле SSID вводится имя Вай-Фай подключения (может быть произвольным, но лучше использовать аутентичное название, притом латинскими буквами – чтобы по-быстрому отличать вашу сеть от десятка соседских со стандартными именами). Поле «Сетевой ключ» означает обыкновенный пароль для подключения к роутеру ASUS RT N11p гаджетов, поддерживающих Wi-Fi. Его нужно будет вводить при подключении планшетов, смартфонов и других офисно-домашних потребителей интернета.
 Рис: Создание и защита беспроводной сети.
Рис: Создание и защита беспроводной сети.
После третьего этапа сеть отключится, и нужно подключиться к вновь созданному Wi-Fi заново. Это делается в Центре сетей Windows, в трее около часов (нижняя часть экрана). Сначала – выбрать название только что созданной сети, затем – ввести в появившееся диалоговое окно сетевой ключ (пароль).
Настройка протоколов Интернет
После успешной авторизации в интерфейсе маршрутизатора следует выбрать вкладку в левой части «Дополнительные параметры», и в появившемся списке пометить «WAN». Дальнейшая настройка зависит от выбранного протокола подключения.
PPTP
Для настройки роутера по протоколу PPTP следует:
- в первой строке установить – «PPTP»;
- в «Основных настройках» во всех 3-х пунктах о;
- установить маркер в положение «ДА» («Получить IP-адрес и подключиться к DNS автоматически»);
- заполнить «Имя пользователя»;
- ввести пароль в соответствующем поле;
- в поле «Сервер Heart-Beat или PPTP/L2TP(VPN)» ввести ip-адрес или название vpn-сервера. Они также указаны в договоре с провайдером;
- в имя хоста следует набрать произвольную набор символов в английской раскладке;
- выбрав «Применить» рекомендуется запомнить установленные настройки.
L2TP
Для настройки роутера ASUS RT N11P L2TP следует:
-
в первой строке установить –«L2TP»;
- в «Основных настройках» во всех 3-х пунктах о;
- установить маркер в положение «ДА» («Получить IP-адрес и подключиться к DNS автоматически»);
- заполнить поле «Имя пользователя»;
- ввести пароль в соответствующем поле;
- в поле «VPN-Сервер» ввести ip-адрес или название vpn-сервера. Информация содержится в документации провайдера.Для Билайн название vpn-сервера — tp.internet.beeline.ru.
- в имя хоста следует набрать произвольную последовательность английских символов;
- выбрав «Применить» рекомендуется запомнить установленные настройки.
PPPoE
В основном все провайдеры в России работают по сетевому протоколу PPPoE, в том числе и Ростелеком.
Для настройки роутера по протоколу PPPoE следует:
- в первой строке установить – «PPPoE»;
- в «Основных настройках» во всех 3-х пунктах о;
- установить маркер в положение «ДА»(«Получить IP-адрес и подключиться к DNS автоматически»);
- заполнить поле «Имя пользователя»;
- ввести пароль в соответствующем поле;
- в поле «MTU» ввести 1492;
- переключатель в поле «Enable VPN + DHCP Connection» установить в положение «НЕТ»;
- выбрав «Применить» рекомендуется запомнить установленные настройки.
Статический IP-адрес
Для настройки роутера со статическим IP-адресом следует:
- в первой строке установить – «PPTP»;
- установить маркер в положение «НЕТ» («Получить IP-адрес и подключиться к DNS автоматически»);
- заполнить поля «IP-адрес», «Маска подсети» и «Основной шлюз»;
- в поля «DNS сервер 1» и «DNS сервер 2» ввести значения серверов используемого провайдера;
- заполнить поля «Логин» и «Пароль»;
- в поле «Сервер Heart-Beat или PPTP/L2TP(VPN)» ввести ip-адрес или название vpn-сервера. Они указаны в договоре с провайдером;
- выбрав «Применить» рекомендуется запомнить установленные настройки.
Характеристики
Обзор характеристик Asus Rt-N11p начнём с описания, представленного производителем на своём сайте.
Однодиапазонный беспроводной маршрутизатор имеет:
- 2 несъемных антенны для параллельного приёма-передачи данных по беспроводной сети, суммарная скорость до 300 Мбит/сек, радиус действия — 300 метров;
- 4 порта для проводного подключения домашних устройств, скорость 100 Мбит/сек;
- 1 порт для соединения с провайдером интернета, скорость 100 Мбит/сек;
- кнопка включения питания;
- кнопка WPS, запускающая функцию, позволяющую роутеру и устройству пользователя автоматически «договориться» между собой.
Неплохой набор и встроенного ПО:
- поддержка VPN во всех режимах (при альтернативной прошивке + OpenVPN);
- настройка нескольких сетей на одной точке доступа;
- защита по всем современным протоколам, включая WPA2 — enterprise (расширенный ключ шифрования, ранее используемый компанией только в профессиональном оборудовании);
- NAT, родительский контроль;
- Фильтрация по МАС URL и Яндекс.DNS;
- возможность открыть порты (необходимая функция для полноценной работы некоторых программ);
- динамическая и статическая маршрутизация;
- DHCP-сервер, облегчающий настройку сети на клиентских машинах;
- поддержка IPTV.
Ряд пользователей заинтересует поддержка работы с альтернативными прошивками и быстрый возврат к оригинальным версиям.
Рейтинг
Радиус действия
8
Цена
9
Надежность
9
Дополнительные опции
7.5
Удобство и простота настройки
9
Итого
8.5
Индикаторы и разъёмы
Прежде чем переходить к пошаговым инструкциям, несколько слов о внешнем виде и комплектации. Порты подключения на задней панели, рядом с ними внешние кнопки управления. Боковые грани пусты, только решётки для охлаждения. Индикаторы у Асус РТ-Н11П выведены на верхнюю крышку.
Информации минимум — всего 4 диода:
- Питание.
- Наличие WAN подключения.
- Работа вай фай сетки.
- Индикатор включения устройства в LAN сети (1 на все порты).
Интересная деталь — все порты подключения сетевых устройств выкрашены в серый цвет. Для того, чтобы пользователь не путался, рядом с каждым есть небольшой значок пояснения. Справа от портов гнездо для подведения электричества, рядом с ним кнопка питания. Слева выведена кнопка WPS. WAN находится рядом с электричеством, LAN4 – на противоположном конце.

Комплектация минимальна:
- маршрутизатор;
- блок питания;
- патч-корд;
- инструкция на нескольких языках;
- талон гарантии.
Настройка ASUS RT-N11P для Билайн
Внимание: для того, чтобы роутер мог подключиться к Интернету, соединение Билайн L2TP на самом компьютере, если такое есть в наличии, должно быть отключено (и в дальнейшем его подключать не нужно, маршрутизатор будет сам устанавливать VPN-соединение и «раздавать» его конечным устройствам). Для настройки Интернет-подключения Билайн на Wi-Fi роутере, на странице настроек в меню слева выберите «Интернет», а затем на вкладке «Подключение» задайте следующие параметры сетевого подключения (ниже есть также скриншот с необходимыми параметрами):
Для настройки Интернет-подключения Билайн на Wi-Fi роутере, на странице настроек в меню слева выберите «Интернет», а затем на вкладке «Подключение» задайте следующие параметры сетевого подключения (ниже есть также скриншот с необходимыми параметрами):
- Тип WAN-подключения — L2TP
- Получить IP-адрес WAN автоматически — Да
- Подключаться к DNS-серверу автоматически — Да
- Имя пользователя — ваш логин от домашнего Интернета Билайн (обычно, начинается с 089)
- VPN-сервер — tp.internet.beeline.ru

Остальные параметры изменять не нужно, они по умолчанию как раз те, которые требуются (если только вы ранее их уже не меняли). Нажмите «Применить» и подождите некоторое время.
Если все параметры были указаны верно, то через короткое время на компьютере (при условии, что Интернет «Билайн» на нем разорван, о чем говорилось выше) появится доступ не только в «админку» Asus RT-N11P, но и в Интернет (можете открыть новую вкладку в браузере и попробовать зайти на какой-либо сайт или же посмотреть на статус сети на главной странице веб-интерфейса настроек беспроводного маршрутизатора).

Вход в веб-интерфейс маршрутизатора
Для настройки роутера ASUS RT N11P подойдёт Wi-Fi соединение с ним. Многие статьи по старинке рекомендуют использовать проводное подключение «для стабильности». Но это вполне современная модель, и LAN-подключение к компьютеру ей не требуется (впрочем, кабель входит в комплект). Достаточно отыскать беспроводную сеть.
При первом включении устройства сеть не защищена паролем (и этот недостаток следует исправить как можно скорее). Если сеть запаролена, а владелец не помнит код доступа, то можно произвести сброс настроек: кнопка на задней панели, нажимать её в выключенном состоянии. Помимо обнуления пароля, другие параметры при этом так же сбросятся на заводские.
Доступ к настройкам RT N11P стандартный: подключение к веб-панели управления осуществляется по IP-адресу 192.168.1.1 (его нужно ввести в адресную строку). Пара логин-пароль записаны на нижней части корпуса: обычно это admin в обоих случаях.
«Начинка» роутера
Какие выводы можно сделать о производительности маршрутизатора Asus RT-N11P? Отзывы как пользователей, так и экспертов в основном положительны, когда речь идет о «начинке». Разработчики указали, что устройство способно работать со скоростью передачи данных 300 Мб/с. Такая производительность обеспечивается с помощью процессора MediaTek. Он функционирует на частоте 580 МГц. Для домашнего использования таких характеристик более чем достаточно. К сожалению, данная модель маршрутизатора не имеет интерфейса USB. Для его обслуживания необходим более мощный чипсет. Объем оперативной памяти составляет 32 Мб. Его нельзя назвать большим, однако для поставленных задач такого хранилища вполне достаточно. Встроенной памяти — 8 Мб. Специалисты, которые разбирали данное устройство, заметили, что на микросхемах отсутствует имя производителя. Поэтому ими был сделан вывод: компания Asus для удешевления использовала комплектующие низкого качества.
Как подключить роутер asus rt n11p
Хочу сразу сказать что, я всегда советую людям которые первый раз настраивают этот роутер. Подключить его к компьютеру или ноутбуку по проводу, не производить настройку по Wi Fi. Это убережёт вас от дальнейших проблем в процессе настройки роутера. Есть простой не обязательный порядок действий при подключений, я просто расскажу вам куда и что вставлять.

- Штекер от блока питание вставляем, в разъем Power, вы не ошибетесь он тем один который подойдёт.
- Провод от провайдера (интернет провод), вставляем в первый справа разъем подписанный значком похожем на букву «е».
- Провод который шёл в комплекте(Пачкорд), вставляем в любой из портов LAN подписанные от 1 до 4. Другой конец этого провода нужно будет подключить к сетевой карте вашего компьютера или ноутбука.
- Все после этого подключаем блок питание к розетки и нажимаем на кнопку вкл\выкл, самая крайняя с права. Должны загореться индикаторы на передней панели.
Также после подключения можно проверить настройки сетевой карты.
Если роутер уже использовался ранее, тогда вам нужно будет сбросить настройки asus rt n11p на стандартные (заводские). Для этого есть кнопка подписанная «WPS/reset», нажимаете на неё и удерживаете в течений 20 -30 секунд (роутер должен быть включён в сеть) подождав пару минут можно будет приступать к настройки. Также сброс может понадобится вам если вы совершили ошибку во время настройки, и не знаете где именно. Либо просто забыли пароль.
Инструкция по настройке роутера Asus RT-N11P
Для того, что бы попасть в веб-интерфейс роутера, необходимо открыть ваш Интернет браузер и в строке адреса набрать 192. 168.1.1, Имя пользователя
— admin
, Пароль
– admin
(при условии, что роутер имеет заводские настройки, и его IP не менялся).

Заходим в пункт меню Дополнительные настройки — Беспроводная сеть.
Обратите внимание, что здесь можно настроить оба радиоблока. Имя (SSID) —
указываете название для первой и для второй сети, но они должны различаться.
В интерфейсе роутера необходимо зайти во вкладку слева Дополнительные параметры
, в открывшемся списке выбираем Беспроводная сеть
.
Выставляем параметры следующим образом:
- Поле SSID
: вводим название беспроводной сети. Значение в этом поле можно не менять. -
Метод проверки подлинности:
WPA2-Personal -
Шифрование WPA:
TKIP или AES -
Предварительный ключ WPA:
вы должны ввести любой набор цифр, длиной от 8 до 63. Их также необходимо запомнить, чтобы Вы могли указать их при подключении к сети. - Нажимаем ниже кнопку Применить

В интерфейсе роутера необходимо выбрать вкладку слева Дополнительные параметры
, в открывшемся списке выбираем WAN
.
-
Тип WAN-подключения:
PPPoE - Включить WAN, Включить NAT, Включить UPnP — ставим везде ДА
-
Получить IP адрес
и подключиться к DNS автоматически
— ставим точку на ДА -
Имя пользователя:
Ваш логин по договору -
Пароль:
Ваш пароль по договору -
MTU:
1472 - Enable VPN + DHCP Connection — Нет
- Сохраняем настройки кнопкой Применить
.

-
Тип WAN подключения
— L2TP - Включить WAN, Включить NAT, Включить UPnP — ставим везде ДА
-
Получить IP адрес и подключиться к DNS
автоматически
— ставим точку на ДА -
Имя пользователя и пароль
— логин и пароль из договора -
VPN сервер
— вводим ip-адрес или название vpn-сервера по договору - Остальные параметры можно не менять. В имя хоста впишите что-нибудь по-английски.
- Сохраните настройки

-
Тип WAN-подключения:
PPTP - Включить WAN, Включить NAT, Включить UPnP — ставим везде ДА
-
Получить IP адрес и подключиться к DNS
автоматически
— ставим точку на ДА -
Имя пользователя:
Ваш логин по договору -
Пароль:
Ваш пароль по договору -
Сервер Heart-Beat или PPTP/L2TP(VPN):
вводим ip-адрес или название vpn-сервера по договору - В имя хоста впишите что-нибудь по-английски. Сохраняем настройки кнопкой Применить
.

-
Тип WAN-подключения:
PPTP -
Получить IP адрес и подключиться к DNS
автоматически
— ставим точку на Нет -
IP адрес:
Вбиваем ваш IP адрес по договору -
Маска подсети:
Вбиваем маску по договору -
Основной шлюз:
Вбиваем шлюз по договору -
DNS сервер 1:
и DNS сервер 2:
вводите сервера вашего провайдера (Ростелеком Омск DNS 1: 195.162.32.5 DNS 2: 195.162.41.8) -
Имя пользователя:
Ваш логин по договору -
Пароль:
Ваш пароль по договору -
Сервер Heart-Beat или PPTP/L2TP(VPN):
вводим ip-адрес или название vpn-сервера по договору - Сохраняем настройки кнопкой Применить
.

-
Тип WAN-подключения:
Автоматический IP - Сохраняем настройки кнопкой Применить

Переадресация портов позволяет удаленным компьютерам подключаться к конкретному компьютеру локальной сети (LAN). Для полноценной работы, некоторые P2P-приложения (например BitTorrent), может также потребовать настройки переадресации портов. Подробную информацию смотрите в руководстве приложения P2P.
Когда в Вашей сети отключен брандмауэр и Вы установили 80 порт для использования веб-сервером в локальной сети, этот веб-сервер будет конфликтовать с веб-интерфейсом RT-N11P.
Если Вы назначили порты 20:21 для Вашего FTP сервера в локальной сети, этот FTP сервер будет конфликтовать с FTP сервером RT-N11P.
- Заходим в Интернет
— Переадресация портов
. -
Включить переадресацию портов
— ДА. -
Имя службы
— название создаваемой переадресации. Впишите любое удобное для Вас -
Диапазон портовЛокальный порт
— номер порта, который требуется открыть -
Локальный IP-адрес
— сетевой адрес устройства, на который будет перенаправляться запрос -
Протокол
— Выбираете требуемый протокол - После этого нажимаем Добавить
. После этого — Применить
.


После проведения настройки, рекомендуется сохранить их, чтобы в случае возникновения проблем, можно было их восстановить. Для этого необходимо зайти во вкладку Дополнительные настройки
, меню Администрирование», вкладка «Восстановить/Сохранить/Загрузить настройки
.
- Для сохранения текущих настроек роутера необходимо нажать кнопку Сохранить
. Файл с настройками будет сохранен в указанное место на жёстком диске. - Для восстановления настроек настроек из файла, необходимо нажать кнопку Выберите файл
, указать путь к файлу с настройками, затем нажать кнопку Отправить
.
Внимание! Нажатие кнопки Восстановить
приведет к восстановлению заводских настроек!
Нестандартные возможности роутера и их настройка
Режим репитера
Настройка WIFI роутера ASUS RT N11P в режиме репитера используется для «удлинения» уже существующей сети в те места, где ранее сигнал был слишком слабым для уверенного соединения. В этом случае новый роутер подключается как обычное устройство – «ловит» сеть, требует ввода пароля. Затем происходит ретрансляция (повторение) сигнала.
Настройка роутера ASUS RT N11P в режиме повторителя производится на вкладке «Администрирование». Следует выбрать репитер-режим, затем согласиться на автоматическую перезагрузку устройства. После этого вновь зайти в настройки маршрутизатора, выбрать действующую сеть и ввести ключ безопасности.
Гостевые сети Wi-Fi
Устройство позволяет раздавать беспроводное подключение в режиме гостевых сетей (их может быть несколько, работают они вместе с основной). Суть функции – предоставление ограниченного доступа для гостевых устройств. Добавочная ВайФай-сеть способна обеспечить гостей офиса интернетом, при этом ограничить их возможность подключения к другим компьютерам и принтерам. Возможно также ограничение входа на отдельные сайты, как при использовании родительского контроля. Полезная возможность гостевого доступа – установка лимита скорости для отдельных устройств: значительно снижает аппаратную нагрузку на процессор и позволяет не забивать всю ширину интернет-канала.
Карта сети
По сути – модуль диагностики работы маршрутизатора. Наглядно видны:
· текущее состояние подключения к интернету;
· нагрузка на процессор и ОЗУ;
· степень защищённости беспроводной сети (отображён протокол парольной защиты);
· количество подключённых к модему устройств внутри Wi-Fi-сети.
Большинство элементов «Карты» кликабельны – при переходе на них есть возможность быстро настроить роутер ASUS RT-серии в отдельных частях системы, не отвлекаясь на повторный ввод базовых параметров.
 Рис: Карта сети в прошивке роутеров ASUS
Рис: Карта сети в прошивке роутеров ASUS
Расширенные настройки
По окончании быстрой настройки роутера вы будете перенаправлены в меню «Общие -> Карта сети». Здесь собрана основная информация о WiFi, настройках шифрования и подключенных устройствах. В правой колонке можно быстро изменить SSID, метод шифрования и пароль для беспроводного подключения. Ниже расположены настройки LAN и PIN-код для входа с использованием технологии QSS. Их также можно поменять на этой странице.

Вернуться к быстрой настройке WiFi роутера RT-N11P вы сможете в любой момент, используя кнопку «Быстрая настройка Интернет» в верхнем левом углу панели управления. Это может понадобиться в случае, если настройки провайдера были изменены или вы столкнулись с трудностями при подключении к Интернету, а ограничений со стороны провайдера нет.
Следующая вкладка в настройках Asus RT-N11P — «Общие -> Гостевая сеть». С её помощью на маршрутизаторе можно запустить до трёх дополнительных сетей WiFi с собственными параметрами. На странице расположены три кнопки «Включить», с помощью каждой из которых можно активировать отдельное подключение.

Для гостевых сетей можно поменять следующие настройки:
- Индекс гостевой сети — порядковый номер подключения (от 1 до 3), задаётся автоматически.
- Имя сети (SSID) — отдельное название, по которому можно найти сеть.
- Метод проверки подлинности — наличие защиты доступа.
- WEP-шифрование — выбор протокола шифрования.
- Время доступа — количество часов и минут, в течение которого будет активна запущенная WiFi сеть. При выборе «Limitless» сеть будет работать до того момента, когда вы самостоятельно её отключите.

Для гостевых сетей можно ограничить подключение к внутренним устройствам. Это может понадобиться, если вы предоставляете интернет-подключение третьим лицам, но при этом не желаете, чтобы они могли просматривать конфиденциальную информацию на ваших домашних компьютерах.
На следующем этапе (вкладка меню «Общие -> Диспетчер трафика») вы сможете настроить приоритеты для различных подключений. Для этого в выпадающем списке необходимо выбрать одно из значений: «Определяемый пользователем приоритет» или «Определяемые пользователем правила QoS». Затем выбрать службы, для которых вы желаете изменить пользовательские правила обработки трафика, и установить для них приоритеты. В списке, который предлагается стандартной прошивкой Asus RT-N11P, присутствует несколько десятков популярных протоколов, отдельных приложений и онлайн-игр. Также вы можете добавить любое другое приложение.
Для этого потребуется указать:
- IP или MAC-адрес устройства, на котором будет использоваться служба.
- Порт назначения.
- Протокол (TCP или UDP).
- Ширину полосы пропускания.
- Приоритет в обработке трафика.

Последний пункт общих настроек — «Родительский контроль». Эта функция помогает ограничить работу Интернета для определённых девайсов в заданное время. Добавить новое устройства можно по его MAC-адресу. Если оно уже подключено к беспроводной сети, вы сможете выбрать девайс из списка. Кроме ограничений по времени, Asus RT-N11P позволяет настроить закрытие доступа в Интернет для указанных устройств по определённым дням.

Рекомендации по работе
- Если вы до этого пользовались устройством на другом компьютере или ноутбуке, то вам потребуется произвести сброс параметров к заводским установкам. Для этого нажмите кнопку WPS/Reset на корпусе роутера и удерживайте её в течение 30 секунд, при этом девайс, естественно, должен быть включён. Подождите некоторое время и приступайте к работе.
- Аналогичную операцию можно провести и при следующих проблемах: ошибка во время установки параметров, ошибки в работе, забытый пароль и так далее.
- Если по каким-либо причинам система не определила тип подключения на пятом шаге предыдущей инструкции настройки маршрутизатора, то придётся делать это самостоятельно.
- Если вы сомневаетесь в правильности своих действий, то лучше вызвать мастера по настройке оборудования. В противном случае вы можете повредить устройство или же сбить некоторые параметры.
Комплект и внешний вид
Маршрутизатор поставляется в компактной стандартной картонной коробке темных тонов. Ее отличает полная локализация. На упаковке содержится полезная информация, а именно фотографии, ключевые особенности, детальные технические характеристики и прочая полезная информация.

Комплект поставки стандартен для недорогих моделей и включает в себя: роутер, импульсный блок питания (12В/0,5А), черный патч-корд, гарантийный талон и коротенькое руководство по настройке. Гарантийный срок роутера ограничен тремя годами.
Существуют различные типы патч-кордов, они отличаются не только по цвету, но об этом подробно читайте в статье Виды и назначение патч кордов

Размеры маршрутизатора составляют 14,6×11,1×3,4 см без учета антенн. Материал изготовления корпуса – черный пластик. По углам нижняя часть снабжена ножками из резины. Также имеются отверстия для крепления на стену.

Дизайн лицевой стороны подобен «бриллиантовым граням» Слева снизу расположен блок из 4-х светодиодных индикаторов. Они практически не раздражают миганием, но по своему дизайну немного тусклы и грубы.

Боковые стенки и нижняя часть оснащены вентиляционными решетками. Температурный режим даже при максимальной нагрузке нареканий не вызывает.
С задней части можно увидеть две стационарные антенны, пять безиндикаторных сетевых портов, входной разъем блока питания с тумблером, а также клавишу WPS/сброс. Расположено все весьма плотно, но для класса бюджетных моделей это вполне традиционно.

Качество производства роутера вполне достойное. Причем ASUS держит его на высочайшем уровне как в топовых, так и в бюджетных моделях. Дизайн отличается практичностью, а конструкция роутера вполне удобна по сравнению другими маршрутизаторами в данном ценовом сегменте.
Заключение
Данная модель роутера относится к бюджетному классу, поэтому потребительский спрос на нее довольно большой
Она приковала к себе внимание благодаря расширенному функционалу. Сигнал Wi-Fi сильный, не прерывается
Пропускная способность – 300 Мб/с. Для домашнего использования этого будет вполне достаточно. К преимуществам Asus RT-N11P также можно отнести простую, не требующую специальных знаний настройку. Многие владельцы утверждают, что сам процесс занимает буквально несколько минут. Что касается отрицательных сторон роутера, то к ним можно отнести качество материалов, объединенную кнопку сброса настроек и перезагрузки, отсутствие специальных креплений. Но, по мнению многих владельцев, низкая стоимость в большей мере оправдывает все недостатки.
Вывод
Маршрутизатор модели RT-N11P от компании Asus является недорогим и при этом многофункциональным устройством для построения локальной и беспроводной сетей. Его можно смело рекомендовать для использования в домашних условиях и в небольших офисах.
Плюсы
К достоинствам модели N11P относятся следующие параметры:
- дешевизна;
- надежность;
- наличие двух антенн, обеспечивающих хорошее покрытие сигнала;
- возможность работы в режиме репитера.
Минусы
Среди недостатков N11P пользователи отмечают следующие показатели:
- отсутствие USB-порта;
- отсутствие возможности управления устройством через мобильное приложение;
- неполная поддержка VLAN.


