Что делать при ограниченном доступе ноутбука к сети wi-fi
Содержание:
- Обновление, переустановка драйвера Wi-Fi
- 5. Используйте правильные настройки IP
- Как исправить
- Простые решения
- Как ограничить доступ в Instagram подписчику
- Родительский контроль через роутер
- Интернет без доступа или ограничен в Windows
- Аппаратная система с применением отдельного сервера контроля.
- Как понять, что вы в списке «Ограниченного доступа»?
- Подключение WiFi ограничено по протоколу Интернета версии 4 TCP IPv4
- Проверка Wi-Fi на ноутбуке или ПК
- Зачем отключать посторонних пользователей от вашего Wi-Fi?
- Живое общение
- 8. Изменение настроек модема
- Ноутбук перестал подключаться к WiFi
- При раздаче Wi-Fi с телефона сеть ограничена на ноутбуке — решение проблемы
- Настройка IP и DNS адресов в Windows 10 при проблемах с интернетом
- ПО для контроля
- Способы контроля сетевого регулирования интернет-доступа.
- Удаляем сетевой профиль
- Как исправить ограниченный доступ Wi-Fi на ноутбуке Windows 7 и более поздних версий
Обновление, переустановка драйвера Wi-Fi
Если есть новая версия драйвера для адаптера Wi-Fi на сайте производителя вашего ноутбука или планшета, то обновить драйвер однозначно надо. Ибо Microsoft в данный момент обновляет лишь Windows 8 и 10. «Семёрка», как и всякий устаревшее ПО, перешла в руки сторонних доработчиков.
Инструкция для Windows 7 мало чем отличается от действий в более свежих версиях Windows. Предварительно скачайте файлы и распакуйте их (если они были сжаты в ZIP-формате).
-
Войдите в диспетчер устройств Windows и дайте команду «Обновить драйверы».
-
Выберите ручной поиск уже скачанного драйвера.
-
Назначьте папку с драйвером в качестве исходного пути установки.
-
Если драйвер не нуждается в обновлении — Windows 7 сообщит об этом. В случае успешной установки драйвера перезапустите ОС.
-
Если драйвер Wi-Fi не обновился — вернитесь в диспетчер устройств Windows и удалите адаптер из системы как устройство.
-
Подтвердите запрос на удаление драйвера.
Конфигурация оборудования ПК или ноутбука обновится, а адаптер обозначится как неизвестное устройство. Но, в отличие от Windows 8/10, нужной версии драйвера Wi-Fi может не найтись, поэтому автопереустановка даже после перезапуска ОС может не пройти. В Windows XP, к примеру, запускался мастер установки устройств — этим всё и заканчивалось. Переустановите драйвер вручную по вышеприведённой инструкции.
Видео: как снять ограниченный доступ по Wi-Fi
Устранить проблемы, возникающие чисто с соединением по Wi-Fi, очень легко. Это по силам даже новичку, вчера купившему свой первый ноутбук или планшет. Отличной вам связи и скоростного интернета!
5. Используйте правильные настройки IP
Иногда возникает конфликт IP-адресов между различными устройствами, подключенными к сети Wi-Fi. Переключение на статический IP-адрес и ручной ввод IP-адреса устранили проблему с ограниченным подключением на Android для многих пользователей.
Для этого повторите шаги, упомянутые в приведенном выше решении, т. Е. Выберите Статический IP-адрес . После этого вы заметите, что для вас открываются новые параметры, такие как IP-адрес, DNS и т. Д. Вам необходимо изменить IP-адрес и выбрать один из стандартного диапазона IP-адресов, поддерживаемого вашим маршрутизатором и вашим регионом.
- от 10.0.0.0 до 10.255.255.255
- от 172.16.0.0 до 172.31.255.255
- от 192.168.0.0 до 192.168.255.255
Первые три цифры всегда одинаковы, т.е. 192.168.1, как в моем случае. После этого вы можете ввести любое число от 1 до 255, чтобы заменить X. Итак, ваш окончательный адрес будет примерно 192.168.1.246. Шлюз должен быть похож на ваш IP-адрес, обычно заканчивающийся на 1. Вы также можете попробовать использовать Google DNS 1 как 8.8.8.8 и DNS 2 как 8.8.4.4. Остальное оставьте без изменений. Наконец, нажмите кнопку «Сохранить». Перезагрузите телефон.
Совет : продолжайте пробовать 2-3 случайных IP-адреса, чтобы убедиться, что один из них правильно подключается..
Как исправить
Кроме представленных выше путей исправления возможны и другие, например, проблемы с подключением связаны с малым приоритетом этой задачи в «Виндовс». Примечательно, что управлять приоритетностью с помощью программных путей сложно. Для исправления неполадки следует выключать задачи или устройства, которые имеют более высокий приоритет. Рекомендуется деактивировать подключение при помощи Ethernet. Для этого требуется:
- открыть «Центр управления сетями и общим доступом»;
- в появившемся окне нажать правой кнопкой мыши на том соединении, которое необходимо деактивировать;
- в меню выбрать и нажать на пункт «Отключить».
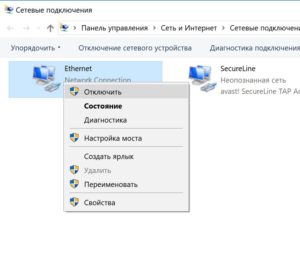
Простые решения
Ответ на вопрос, что делать при ограниченном доступе в Интернет через Wi-Fi, очень прост, — начать стоит с простых решений, то есть контакта со специалистом технической поддержки провайдера.
Если причина заключается именно в настройках вашего оборудования, не следует сразу заказывать услуги профессионала, поскольку вы можете восстановить соединение самостоятельно. Достаточно проверить настройки роутера, а также установки беспроводного адаптера в операционной системе — делать это нужно, пользуясь инструкцией либо консультацией провайдера. Также рекомендуется переустановить драйвер сетевого оборудования на ноутбуке либо на стационарном компьютере — он может быть повреждён после определённых действий пользователя. Наконец, не исключён и вариант повреждения разъёма роутера либо штекера на кабеле, хотя большинство провайдеров уведомляет об этом пользователя — специалисты могут увидеть, что сигнал не доходит до приёмного оборудования.
Как ограничить доступ в Instagram подписчику
Чтобы включить режим ограниченного доступа в Instagram, воспользуйтесь инструкцией:
Вы используете Instagram для развлечения или работы?
РазвлеченияРаботы
- Открываем аккаунт пользователя.
- В правом верхнем углу касаемся значка.
- Касаемся «Restrict Account».
Таким образом вы ограничили доступ пользователю, не блокируя его и не отменяя подписку (можно ещё попробовать скрыть человека).
Новые комментарии от пользователя будете видеть только вы и он. Вы сможете одобрить комментарии и они станут общедоступными.
Также он больше не увидит, когда вы онлайн и прочли ли его сообщения (чат будет перемещён в раздел «Запросы на переписку», вы как бы закрыли директ ему). Он ничего не узнает об ограничении.
Родительский контроль через роутер
Многие современные роутеры имеют встроенную функцию контроля за детьми. Все уже заранее предусмотрено, пользователям остается лишь внести персональные изменения.
Шаг 1. Откройте настройки своего маршрутизатора в браузере, введя один из адресов, которые вы видите на скриншоте ниже, в строку поиска.

Шаг 2. Введите свой логин и пароль.

Шаг 3. Перейдите в раздел «Интернет».

Шаг 4. В меню слева выберите «Родительский контроль». Суть этой функции заключается во внесении ограничений для каждого отдельного устройства, которое подключается к домашней сети.

Шаг 5. Измените настройки, добавив правило времени и фильтрацию адресов. Для начала создайте новое правило времени.

Шаг 6. Придумайте и впишите название для этого правила, установите ограничения, удовлетворяющий интервал пользования интернетом. В разделе «Применимо к» отметьте только те устройства, которыми пользуется ваш ребенок, это может быть ноутбук, телефон или планшет.

Шаг 6. Вы также можете ввести несколько URL адресов которые не будут открываться с выбранных вами устройств.

Не забудьте сохранить все изменения и по возможности перезагрузите свой маршрутизатор. Главное преимущество этого способа — возможность ограничить доступ ребенка к интернету не только с компьютера, но и с любого другого устройства, которое он использует дома. Эти ограничения не коснутся мобильных телефонов и планшетов с сим-картами, если ребенок не подключается к Wi-FI.
Интернет без доступа или ограничен в Windows
Бывает, что выполнив подключение, происходит идентификация без доступа к интернету через Wifi и возле значка сети на панели появляется желтый треугольник:

Фото: Ноутбук не подключен по Wi-Fi
Также, если зайти в «Центр управления сетями и общим доступом».
Войдите в свойства подключения. Если в окне все выглядит, таким образом и в IPv4-подключении пишет «Без доступа к сети», проблема состоит в неправильно введенных IP-адресах или в отключенном на роутере DHCP-сервере.

Фото: IP-адрес на роутере DHCP-сервер
Проверьте, не забыли Вы поставить галочки на получении адресов автоматически. Но если они уже стоят, тогда попробуйте сделать наоборот – прописать все вручную. Получить сетевой адрес можно в настройках роутера. Но в основном IP-адрес стандартный 192.168.1.X, а DNS – 192.168.1.1.
В этом случае меняем вручную только настройки DNS, оставляя IP-адрес автоматическим.

Фото: Ввод вручную настройки DNS
- 8.8.8.8 – это публичный DNS-сервер Google;
- 77.88.8.8 – Yandex.
Аппаратная система с применением отдельного сервера контроля.
Однако, несмотря на свою простоту использования, производительность такого программного обеспечения будет не так высока, как например, производительность отдельно приобретённой аппаратной системы ограничения доступа в интернет.
Такое решение, как правило, включает в себя сервер, коммутатор и необходимое для поддержания функционирования станции программное обеспечение. Однако, поддержание производительности не ограничивается только ПО, ведь для его установки и настройки, а также контроля за его работой необходим сисадмин.
Именно поэтому размер суммарной стоимости второго варианта системного ограничения доступа в интернет в локальной сети в разы превышает простой вариант обеспечения контроля прокси-серверами.
Как понять, что вы в списке «Ограниченного доступа»?
Если с обычной блокировкой проще (вы не сможете находить аккаунт или будете лишены возможности увидеть посты пользователя и его подписки/подписчиков), то с ограничением тяжелее, ведь социальная сеть Instagram не пришлёт вам никаких уведомлений об урезании прав.
Но все же понять что вы ограничены – можно:
- Во-первых, когда вы будете оставлять комментарии под публикациями человека, который урезал вам права, его будете видеть только вы и этот пользователь;
- Во-вторых, вы не увидите человек онлайн или нет;
- В третьих, ваши сообщения будут автоматически перенаправлены в запросы;
- В четвёртых, вы не сможете получать уведомления об обновлениях пользователя.
Подключение WiFi ограничено по протоколу Интернета версии 4 TCP IPv4
Теперь про более сложные вещи по настройке протокола TCP IPv4 при подключении к интернету, которые не лежат на поверхности.
Прежде всего ошибка может заключаться в настройках самого роутера, подробнее о них я писал отдельно. Внимательно проверьте тип подключения его к провайдеру, какие данные требует провайдер для ввода в панели настроек для соединения. Также проверьте правильность настройки DHCP сервера роутера. Обо всех этих вопросах уже неоднократно говорилось в статьях — будьте внимательны, любая неточная цифра или лишняя галочка может вызвать подобную проблему.

Если с маршрутизатором все в порядке, на ПК подключен и включен wifi адаптер и на него установлены драйверы, и при этом у Вас установлена операционная система Windows 8, то дело может быть в том, что на ранних версиях системы Windows 8 разработчики допустили ошибку в сетевом стеке, в результате чего невозможно было нормально подключиться к интернету по WiFi. В последних версиях и обновлениях это было исправлено, но на многих компьютерах эта ошибка присутствует и не дает пользователям нормально работать.
Исправляется это установкой обновления с официального сайта Microsoft, либо еще одним довольно легким способом, но предупреждаю, что делать его вы будете на свой страх и риск!
Попробуем? Нам надо вызвать командную строку, для чего мы идем в «Все программы > Стандартные». Находим «Командную строку», кликаем по пункту правой кнопкой мыши и выбираем «Запуск от имени администратора».

После этого откроется окошко с черным фоном — здесь нужно поочереди ввести такие команды, после каждой из которых пр: и успешном выполнении будет подтверждение «ОК»:
netsh int tcp set heuristics disabled netsh int tcp set global autotuninglevel=disabled netsh int tcp set global rss=enabled

Далее даем команду:
netsh int tcp show global
и проверяем, чтобы все настройки имели такой же вид, как на вышеприведенном скрине. После этого можно переподключиться к WiFi.
Проверка Wi-Fi на ноутбуке или ПК
Нужно проверить три нюанса:
Проверка IP-настроек адаптера Wi-Fi
Необходимо нажать правой кнопкой мыши на иконку подключения к сети и выбрать «Центр управления сетями и общим доступом». Перейти в раздел «Изменение параметров адаптера».
После выполнения представленных действий следует выбрать необходимый адаптер, при помощи которого происходят соединения, и выбрать раздел «Свойства». Кликнуть на свойства адаптера «Подключение по вай-фай». Далее следует установить пункт «IP версии 4 (TCP/IPv4)» и выбрать «Свойства». Появится раздел с параметрами DNS и IP для этого сетевого модуля.
Установка сетевого адреса для Wi-Fi адаптера
Если установлено автоматическое получение адресов, то рекомендуется попробовать ввести все данные самостоятельно. Следует задать следующие параметры:
- статический IP вводить только тогда, когда есть соединение через роутер (а не напрямую от провайдера через провод);
- основной шлюз представляет собой IP-адрес роутера. Найти его можно на самом роутере на наклейке. Наиболее вероятно это будет 192.168.1.1, или 192.168.0.1;
- маска по сети будет выставлена автоматически после того, как будет введен IP-адрес;
- IP является адресом роутера, только с измененной последней цифрой. Можно сменить цифру 1 на другую, желательно двухзначную;
- после этого следует все подтвердить и перезагрузить устройство.
Обратите внимание! Если это не дало результатов, и ошибка осталась, то лучше вернуть обратно автоматическое получение адресов или внести только статические DNS
Включение функции FIPS в свойствах связи по Wi-Fi
Еще один метод, который может помочь исправить ошибку, когда вай-фай ограничен. Представляет собой режим совместимости с FIPS (Federal Information Processing Standard), что дословно переводится как «Федеральный стандарт обработки информации». Он помогает решить проблему стабильности соединений и ограничения доступа. Для его активации требуется:
- открыть «Свойства беспроводных сетей»;
- зайти во вкладку с названием «Безопасность»;
- нажать двойным щелчком мыши на раздел «Дополнительные настройки»;
- подключить флажок под названием «Включить для этой сети режим совместимости с федеральным стандартом обработки информации FIPS»;
- после этого следует провести сохранение всех настроек и переподключить беспроводную сеть.
Если это не поможет решить проблему, флажок рекомендуется снять.
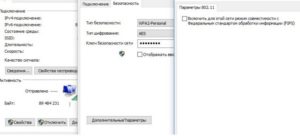
Ограниченный доступ к беспроводной сети достаточно часто тревожит пользователей Интернета. Есть несколько способов, которые легко позволяют решить и устранить все неполадки. Для этого нужно проверить работу маршрутизатора, а потом сетевого адаптера. Хотя бы один из представленных способов должен помочь в решении проблемы.
Зачем отключать посторонних пользователей от вашего Wi-Fi?
- Посторонний может использовать слишком много трафика и замедлить ваше соединение;
- Посторонний может загрузить что-то нелегальное под вашим IP-адресом, это означает, что проблемы могут возникнуть у вас;
- Нераспознанные подключения могут представлять угрозу, т.к. хакер легко получит доступ к вашим данным при подключении к основному Wi-Fi.
Кто использует ваш Wi-Fi?
Как узнать, использует ли кто-то ваш Wi-Fi? Просто введите IP роутера в браузер, войдите в систему и перейдите к настройкам DHCP.
Вы увидите все подключенные устройства в разделе “подключенные устройства”. Убедитесь, что вы узнали все из них и немедленно удалите подозрительные.
Если вы не уверены, какие устройства являются легитимными, вы можете проверить MAC-адреса доверенных устройств или просто отключить их от Wi-Fi. Также отключите устройства, подключенные к роутеру через кабель ethernet. Те, которые остались, являются неавторизованными соединениями.
Живое общение
Узнав о невозможности подключения к собственной беспроводной сети, набирайте номер технической поддержки оператора. Делать это следует по той причине, что изменение настроек Wi-Fi может не только не исправить ситуацию, но и существенно ухудшить ваше положение — в некоторых случаях приходится даже выполнять переустановку ПО на роутер. Кроме того, ограниченный доступ чаще всего является следствием следующих причин:
- Не оплаченный своевременно счёт от поставщика услуг.
- Технические проблемы, связанные с разрывом линии или поломкой приёмного оборудования в доме.
- Изменённый MAC-адрес роутера либо компьютера, который не зарегистрирован у провайдера.
Вполне возможно, что вам не придётся прилагать никаких усилий, чтобы исправить подключение.
Однако что делать, если провайдер затрудняется назвать причину? Большинство компаний предложит вам вызвать техника, который возьмёт определённую сумму за свои услуги, однако делать это вовсе не обязательно. Необходимо будет открыть настройки сети Wi-Fi, попробовав разобраться в причинах неполадки.

8. Изменение настроек модема
Если у вас есть доступ к маршрутизатору или модему, вам также следует попробовать изменить некоторые настройки для него. Во-первых, вам нужно изменить беспроводной режим. Он будет присутствовать в настройках беспроводной сети вашего модема. Попробуйте использовать такие режимы, как 802.11b, 802.11g, 802.11n и т. Д., Чтобы узнать, какой из них подойдет вам лучше всего.
Во-вторых, измените тип пароля с WPA2 на WPA/WPA2 в настройки вашего роутера. После изменения любого параметра перезапустите модем. Затем попробуйте подключить к нему свой телефон. Надеюсь, уведомление об ограниченном подключении исчезнет.
Ноутбук перестал подключаться к WiFi
Если раньше ноутбук подключался к данной сети Wifi, а потом резко перестал (настройки при этом не менялись), причиной неполадки может быть вирус. Он может повредить файл или сбить настройки. Даже если проверка антивирусом ничего не показала, сбить настройки могла установка какой-то программы на ноутбук.
Как настроить роутер D-LINK ? Читать статью про настройку роутера D-LINK DIR 320. Как быстро поменять настройки роутера? Читать тут.
Простое удаление этой программы не приведет к восстановлению сети. Как вариант, можно удалить сетевое подключение и создать его заново, можно сбросить настройки роутера и подключить его с нуля, можно долго искать сбитый параметр на ноутбуке, но легче всего восстановить систему до того уровня, как программа попала в нее.
Восстанавливаем систему
Запуск этого процесса:
- «Пуск»;
- «Все программы»;
- «Стандартные»;
- «Служебные»;
- «Восстановление системы» ;
- «Запуск восстановления системы»;

Фото: Запуск восстановления системы
«Далее»;
- выберите точку восстановления (обновление и установка программ записывается в реестре, потому в открывшемся окне выбираете нужное время восстановления);
- «Далее».

Фото: Окно выбора точки восстановления
Процесс восстановления начнется и по его окончанию ноутбук будет перезагружен. Если проблема во вредоносной программе, то после этого Wifi заработает.
Обновляем драйвера оборудования
Если при проверке сетевого адаптера возле значка драйвера в диспетчере устройств стоит восклицательный знак – нажмите на него правой кнопкой мыши выберите пункт «Задействовать».
Отсутствие записи о драйвере означает, что его нужно установить. Тогда его необходимо скачать с официального сайта производителя. Или воспользоваться диском с драйверами, который идет в комплекте к ноутбуку.

Фото: Обновление сетевого драйвера
Узнать название драйвера можно с информации в диспетчере устройств, в описании к ноутбуку или с помощью специальной программы.
Обновить драйвер можно, если нажать на нем правой кнопкой мыши и выбрать «Обновить». Или зайти в его свойства и там выбрать этот пункт. Даже если с драйвером все в порядке, рекомендуют его заново скачать и установить.
Проверка настроек подключения
Для проверки настроек подключения:
- «Пуск»;
- «Панель управления»;
- «Сеть и интернет»;
- зайдите в пункт «Центр управления сетями и общим доступом»;
- «Изменение параметров адаптера»;
- на «Беспроводном сетевом подключении» нажмите правой кнопкой мыши;
- откройте «Свойства»;
Фото: Беспроводное сетевое подключение
- найдите «Протокол интернета версии 4 (TCP/IPv4)»;
- выделите его и выберите пункт «Свойства»;
- проверьте, чтобы стояли галочки на автоматическом получении IP и DSN адресов;
- нажмите «Ок» во всех окнах.

Фото: Автоматическое получение IP и DSN адресов
При попытке подключения к выбранной сети Wifi в первый раз, появляется сообщение о вводе пароля. Далее к сети должно быть автоматическое подключение при включении ноутбука. Но если ноутбук не хочет автоматически подключатся и каждый раз запрашивает пароль, проверьте, стоит ли галочка «Подключатся автоматически» под названием сети.
При раздаче Wi-Fi с телефона сеть ограничена на ноутбуке — решение проблемы
Если при раздаче Wi-Fi с телефона сеть ограничена на ноутбуке и при этом в поле подключений отображено, что она подключена и защищена, значит решением проблемы будет смена настроек. Для этого нужно:
Процедура настройки проводится на ноутбуке по идентичной схеме при подключении к телефонам с операционной системой Андроид и для айфонов на Иос.
Причина проблемы отсутствия сети при подключении техники через смартфон может быть именно в нем. Ее решение возможно одним из способов:
- перезагрузка роутера;
- перезагрузка телефонного устройства – по стандартной схеме;
- удаление из сети и подключение к ней;
- изменение канала серии «Wireless» на «Save» в настроечном меню маршрутизатора;
- смена алгоритма шифрования на AES.
Также стоит обратить внимание на то, правильно ли установлены время и дата. Некоторые модели телефонов не позволяют раздавать интернет при некорректных настройках
Проблема ограничения доступа к интернету является наиболее острой для пользователей, особенно в ситуации, когда он нужен срочно. Проверка функционирования маршрутизатора и сетевого адаптера поможет ее решить.
Последнее обновление — 3 ноября 2020 в 07:20
Все о IT
Самое интересное и полезное. информационно-коммуникационные технологии Ежедневно новое ПЕРЕЙТИ телеграмм канал ITUMNIK
Настройка IP и DNS адресов в Windows 10 при проблемах с интернетом
Неправильно заданные параметры DNS и IP адресов могут привести к этой проблеме
При этом опять же неважно, как вы подключились: по Ethernet-кабелю или «воздушно-капельным» путем (шутка, по Wi-Fi). Итак, проверяем параметры.
Для проверки настроек откройте «Центр, управляющий сетями и доступом». Кликните на ярлыке интернета на области уведомлений правой кнопкой и выберите его.

Смотрим параметры адаптера, кликнув на соответствующий пункт.

Выбираем свой адаптер, чтобы посмотреть его Свойства. Делается это традиционно: правой кнопки мышки. Какой адаптер искать:
- для подключения по Wi-Fi ищите Беспроводную сеть;
- для подключения по кабелю ищите Ethernet.

Проводим такую же процедуру и с сетевым подключением.

Кликните на нужный адаптер и посмотрите Свойства Протокола Интернет версия 4 (TCP/IPv4).
Здесь нужно поменять настройки получения IP, сделав все наоборот. В смысле, если у вас IP-адреса указаны вручную, снимите галку с этого пункта, но отметьте другой — автоматическое получение. А если этот пункт отмечен, снимите галку и пропишите их вручную. Используйте такие адреса IP:
- 192.168.1.10 (цифра 0 может быть изменена) — все зависит от вашего роутера. IP адрес вашего устройства есть на бумажной наклейке.
- Маска подсети. Ничего не меняйте (настройки идут в автоматическом режиме).
- Основной шлюз. Это IP роутера, к примеру, 192.168.1.1
- Основной DNS-сервер: 8.8.8.8
- Дополнительный DNS-сервер: 8.8.4.4
Как выглядят заданные параметры на изображении:

Повторимся, если параметры уже заданы, переключите галку для получения адресов DNS, IP автоматически.

Предлагаем попробовать еще такой вариант. Получите IP в автоматическом режиме, отметив соответствующий пункт галкой, а адрес DNS укажите вручную, например, 8.8.8.8
Чтобы новые параметры вступили в силу, обязательно перезагрузите оба устройства — и ноутбук, и роутер.
Еще несколько советов по решению проблемы:
Включите ноутбук в электросеть. Возможно, проблема ограниченного подключения скрыта в его автономной работе, при которой в целях экономии аккумулятора ограничивается питание адаптера. Попробуйте такой вариант.
Самая распространенная проблема — нестабильный драйвер, установленный системой автоматически, при обновлении. Обязательно удалите его и скачайте новый
При этом важно, чтобы драйвер был загружен с официального источника и соответствовал модели вашего компьютера или адаптера. Найдите сайт производителя, в поиск введите модель, перейдите на страницу с загрузками и скачайте
Если драйвера для вашей системы нет еще, загрузите для более ранней версии.
Проверьте настройки адаптера Wi-Fi или Ethernet (пункт TCP/IPv4 должен быть обязательно отмечен).
На вкладке с настройками беспроводной сети, которую вы найдете в панели управления, проверьте настройки маршрутизатора, в частности регион.
ПО для контроля
Помимо встроенных функций рассмотренных выше существует множество программ от сторонних разработчиков, которые также помогают ограничить доступ детей к интернету.
| Программа | Изображение | Описание |
|---|---|---|
| K9 Web Protection |  |
Первое предложение этой компании на рынке программного обеспечения для родительского контроля. Программа предлагает фильтрацию на основе облачных вычислений и блокирование вебсайтов из 70 различных категорий (наркотики, порно, азартные игры, насилие и т.д.). |
Есть возможность составлять свои собственные списки запрещенных сайтов на основании своих потребностей. При необходимости большинство настроек может быть отменено родительским паролем.
Программа работает на новейших платформах Windows, MacOS, iOS и Android
Qustodio

Программа имеет очень понятный, простой в использовании интерфейс. Функции включают в себя: мониторинг социальных сетей, индивидуальные временные рамки для игр или приложений, возможность отслеживать текстовые сообщения и звонки. Интернет-фильтр распознает сайты с неприемлемым содержанием в режиме реального времени и блокирует их.
Questudio работает на Windows, MacOS, Android и iOS. Некоторые дополнительные функции (такие, как блокирование игр, отслеживание местоположения и т. д.) доступны по подписке
OpenDNS

Функции: защита подключенных к Интернету игровых консолей, таких как Xbox One, автоматическое блокирование мошеннических сайтов. Конкурентное преимущество этой программы заключается в возможности применять настройки родительского контроля не только к отдельным устройствам, но и к маршрутизатору, что позволяет фильтровать абсолютно весь трафик, который проходит через него
KidLogger

Это бесплатное программное обеспечение для родительского контроля отслеживает: с кем общается ребенок, какие сайты и программы использует. Она ведет подробный журнал активности.
Оно не ограничивает доступ, но позволяет контролировать за деятельностью ребенка в сети. К сожалению, не все функции доступны в бесплатной версии, но оно и без них остается достаточно продуманным инструментом обеспечения безопасности детей
Способы контроля сетевого регулирования интернет-доступа.
Для недопущения всех вышеуказанных негативных последствий, благоразумно осуществлять контроль выхода в интернет в локальной сети, которая либо уже была создана, либо её создание ещё только в планах, прибегая к следующим способам защиты:
- Задействование специализированных программ прокси-серверов;
- Приобретение специальных устройств, использующих серверную станцию доступа и отдельный коммутатор;
- Интернет-шлюз, играющий роль ПО;
- Настройка профилей работников (рассматривая организацию или компанию) таким образом, чтобы им была доступна только необходимая для работы и заранее проверенная информация.
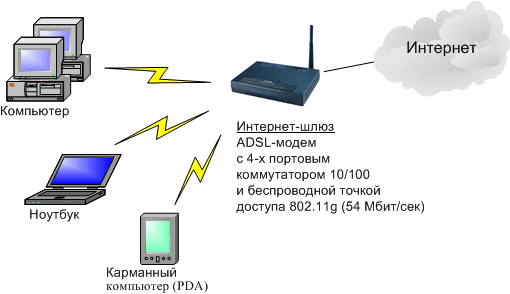
Удаляем сетевой профиль
Первое, что стоит попробовать, это проверить не сбросил ли ваш роутер настройки шифрования WEP/WPA/WPA2. Ключ может элементарно поменяться без вашего, как ни странно это не звучало, ведома. В итоге ноутбук пытается подключиться к роутеру согласно старым настройкам, хранимым в профиле Windows. А роутер его “разворачивает” ещё у входа. Давайте проверим ситуацию.
проверим список существующих профилей подключения. Он/они должны совпадать с именами вашей/ваших точек доступа:
netsh wlan show profiles
проверим состояние ключа к беспроводной сети:
netsh wlan show profiles name= имя-профиля key=clear
следующей командой стираем информацию о профиле (будьте осторожны – команда затрёт информацию по ВСЕМ имеющимся в системе интерфейсам подключения) – сродни команде “забыть сеть”; после этого вы не сможете к ней подключаться автоматически, не пройдя процедуру регистрации нового подключения:
netsh wlan delete profile name=имя-профиля
если нужно убрать информацию по конкретному интерфейсу, команда примет вид:
netsh wlan delete profile name=имя-профиля interface=название-интерфейса
Заметьте, что эта команда не стирает данные о профилях с жёсткого диска совсем. Их Windows хранит в папке Interfaces по пути:
C:\ProgramData\Microsoft\Wlansvc\Profiles\Interfaces
Внутри папки вы найдёте несколько папок с произвольными именами, в которых в формате XML в зашифрованном виде хранятся все данные. Хотите удалить информацию (например, в целях безопасности) – удаляйте соответствующие файлы.
А теперь, чтобы подключиться к роутеру, заново пройдите процедуру создания нового в этой ситуации профиля с новым для Windows именем и паролем.
Как исправить ограниченный доступ Wi-Fi на ноутбуке Windows 7 и более поздних версий
Ограничения доступа к Глобальной сети через роутер в самых распространенных операционных системах Windows зачастую связаны с неопознанными настройками IP-адреса и другими проблемами. Можно попробовать перезагрузить DHCP-сервер на роутере, чтобы он присвоил другой адрес ноутбуку. Как это сделать самостоятельно:
- войти в интерфейс маршрутизатора;
- ввести имя пользователя и пароль;
- перейти на вкладку DHCP — «Настройки DHCP» (Settings);
- на этой странице перезагрузить DHCP-сервер и задать начальный и конченый IP-адреса в одноименных полях для локальной сети.
Важно! Во вкладке «Локальная сеть» (LAN) будет указан текущий IP-адрес роутера, следовательно, назначить его какому-то другому устройству он не может. Часто отмечаются проблемы с ограничением доступа при обновлении операционной системы с седьмой версии до восьмой
Что делать, если подключение к Интернету ограничено в связи с переходом от одной ОС на другую? Наиболее часто причиной подобного является неполадка с переносом сетевых драйверов из старой версии системы в новую. В таких случаях можно будет подключиться и получать интернет-трафик с любого доступного гаджета, кроме обновленного ПК или ноутбука
Часто отмечаются проблемы с ограничением доступа при обновлении операционной системы с седьмой версии до восьмой. Что делать, если подключение к Интернету ограничено в связи с переходом от одной ОС на другую? Наиболее часто причиной подобного является неполадка с переносом сетевых драйверов из старой версии системы в новую. В таких случаях можно будет подключиться и получать интернет-трафик с любого доступного гаджета, кроме обновленного ПК или ноутбука.
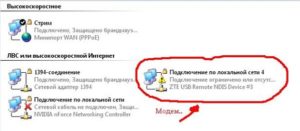
Для исправления неполадки требуется:
- нажать одновременно набор клавиш «Win+R»;
- появится командная строка, в которой следует ввести ncpa.cpl;
- после ввода появится список доступных соединений;
- отыскать сетевой адаптер и нажать на него правой кнопкой мыши;
- в появившемся меню нажать «Отключить» и подождать меньше минуты, пока значок не станет серым;
- подключить заново адаптер;
- проверить возможность доступа к Сети.
Важно! Операционные системы разных поколений достаточно похожи. Представленные настройки можно аналогично провести на всех версиях


