Не работает тачпад на ноутбуке asus
Содержание:
- Как включить виртуальный тачпад в Windows Creators Update
- Как включить тачпад на ноутбуке в Windows если он не работает
- Отключение тачпада при наличии официальных драйверов
- Горячие клавиши
- Отключение тачпада при наличии официальных драйверов
- Шаг 5. Аппаратная поломка сенсорной панели
- Как включить тачпад через панель управления
- Сенсорная служба
- Способы отключения тачпада
- Как отключить тачпад на ноутбуке при подключении мыши?
- Шаг 5. Аппаратная поломка сенсорной панели
- Как отключить тачпад на ноутбуке Windows 10
- Причина 2: Настройки Windows
Как включить виртуальный тачпад в Windows Creators Update
| Многие владельцы планшетов с операционной системой Windows 10 на борту уже обновили её до новой версии: Windows 10 Creators, но еще не все из них знают об одной её интересной возможности, специально предназначенной для устройств этого типа.
Речь идет о виртуальной сенсорной панели или — тачпаде, который может пригодиться вам в тех случаях, когда вы забыли внешнюю клавиатуру для своего планшета или когда у его мыши села батарейка. Виртуальны тачпад позволит вам управлять приложениями с помощью сенсорного экрана планшета таким же самым образом, как это вы делаете с помощью мыши или сенсорной панели на клавиатуре ноутбука: он имеет область для перемещения курсора и две виртуальных кнопки, соответствующие кнопкам мыши. Как им воспользоваться? Именно об этом я и хотел бы сегодня вам рассказать. Чтобы воспользоваться виртуальным тачпадом, который имеется во всех сборках этой версии операционной системы, вам нужно сделать следующее: 1. Кликните правой клавишей мыши по панели задач или нажмите и удерживайте палец на ней в течение секунды-другой 2. В появившемся на экране контекстном меню выберите опцию «Показать кнопку сенсорной панели». Имейте в виду, что данная опция имеется только на устройствах с сенсорным экраном. 3. Вы заметите, что в панели задач рядом с индикатором текущего языка клавиатуры появился новый значок в виде тачпада. 4. Нажав на этот значок вы запустите виртуальную сенсорную панель, которая вы можете увидеть на скриншоте в заголовке этого материала Виртуальный тачпад работает также, как и обычный: вы можете не только перемещать курсор мыши, но и прокручивать изображение двумя пальцами или менять его масштаб разводя и сводя пальцы. Он даже поддерживает жесты тремя пальцами: свайп влево, вправо, вверх или вниз. Вы можете даже менять настройки виртуальной сенсорной панели. Как настроить виртуальный тачпад в в Windows 10 Creators Update Чтобы настроить виртуальную сенсорную панель под свои предпочтения вам нужно: 1. Откройте «Параметры» («Пуск» — > «Значок в виде шестеренки»): 2. Откройте «Устройства» — > «Сенсорная панель» При этом виртуальный тачпад у вас должен быть активирован и запущен, иначе пункта «Сенсорная панель» в устройствах не будет. 3. Здесь вы можете задать режимы работы виртуальной сенсорной панели и её основные функции: Похожие материалы: После установки Windows 10 Windows 10 — советы и подсказки. Как включить God Mode в Windows 10 Windows – советы и подсказки. Облачное хранилище Ondrive в виде отдельного диска в Windows 10 Windows 10 — советы и подсказки. Беспроводная трансляция мультимедиа из Сети на телевизоры Смарт TV и прочие устройства через WiFi в браузере Microsoft Edge Как отключить и включить тачпад на ноутбуке Теги:
|
Как включить тачпад на ноутбуке в Windows если он не работает
Сегодня рассмотрим, как можно включить тачпад на ноутбуке в Windows 10. Многие пользователи не знают, что делать, если сенсорная панель не реагирует на касания и нажатия пальцами, а всё просто:
- возникли проблемы с дайвером устройства, что не является редкостью после обновления Windows 10 или драйвера в автоматическом режиме;
- тачпад попросту отключен в настройках системы.
Включаем устройство
Одна из функциональных клавиш F1-F12 в большинстве случаев отвечает и за включение/выключение тачпада.
Какая именно кнопка это делает, можно понять исходя из обозначения функциональных кнопок (на скриншоте это F7).
Чтобы воспользоваться этой функцией, необходимо одновременно с кнопкой зажать и клавишу Fn, расположенную левее от пробела (Space).
Обычно после этого на экране появляется пиктограмма или надпись, информирующая о том, что тачпад работающий (активированный). При повторном нажатии устройство будет отключено вновь.
В большинстве случаев, если не работает прокрутка на тачпаде Windows 10 или он не реагирует на касания, этого будет достаточно, чтобы все вернуть восвояси. В редких случаях потребуется настройка тачпада, особенно когда возникают проблемы с прокруткой. Для этого вызываем окно настроек сенсорной панели.
1. Открываем Панель управления через поиск.
2. В форме «Просмотр» выбираем тип визуализации иконок как «Мелкие значки».
3. Вызываем апплет «Мышь».
4. В свойствах мыши переходим во вкладку «ClicPad», обычно расположенную последней.
Обычно причина того, что не работает тачпад, хотя он и был включен посредством горячих клавиш клавиатуры, находится здесь.
5. Включаем девайс, если он деактивирован в панели управления.
6. Снимаем флажок с опции, отвечающей за отключения тачпада при подключении внешнего USB-устройства для управления (обычно мыши).
7. Возвращаем стандартные настройки (это может решить проблему, когда не функционирует скроллинг).
8. Переходим в дополнительные «Параметры».
Здесь откроются расширенные установки сенсорной панели, хотя там все настроено оптимальным для большинства пользователей образом. В окне можно настроить жесты для тачпада в Windows 10, изменить скорость и другие параметры прокрутки, сконфигурировать реакцию сенсора на щелчки и т. д.
Сначала стоит сбросить настройки на стандартные, а затем можно изменять на собственные. Как настроить тот или иной параметр, рассматривать не будем: сложностей в этом нет, да и процесс для каждого производителя тачпада немного отличается.
Обновление драйверов устройства
Вторая причина, по которой сенсорная панель может не функционировать или работать неправильно, это устаревшие/неправильные драйверы тачпада.
Отключение тачпада при наличии официальных драйверов
Если на вашем ноутбуке стоят все необходимые драйвера с официального сайта производителя (см. Как установить драйвера на ноутбук), а также сопутствующие программы, то есть вы не переустанавливали Windows, а после этого не использовали драйвер-пак (чего для ноутбуков я не рекомендую), то чтобы отключить тачпад вы можете воспользоваться методами, предусмотренными производителем.
Клавиши для отключения
На большинстве современных ноутбуков на клавиатуре предусмотрены специальные клавиши для отключения тачпада — вы их найдете почти на всех ноутбуках Asus, Lenovo, Acer и Toshiba (на некоторых марках они есть, но не на всех моделях).
Ниже, где написано отдельно по маркам, есть фотографии клавиатур с отмеченными клавишами для отключения. В общих чертах, вам требуется нажать клавишу Fn и клавишу со значком включения/отключения сенсорной панели, чтобы отключить тачпад.
Важно: если указанные комбинации клавиш не срабатывают, вполне возможно, не установлено необходимое ПО. Подробно от этом: Не работает клавиша Fn на ноутбуке
Как отключить тачпад в параметрах Windows 10
Если на вашем ноутбуке установлена Windows 10, а также есть все оригинальные драйверы для сенсорной панели (тачпада), то отключить его можно используя параметры системы.
- Зайдите в Параметры — Устройства — Сенсорная панель.
- Установите переключатель в состояние Откл.
Здесь же в параметрах вы можете включить или отключить функцию автоматического отключения тачпада при подключении мыши к ноутбуку.
Использование настроек Synaptics в панели управления
Многие ноутбуки (но не все) используют сенсорную панель Synaptics и соответствующие драйвера к ней. С большой вероятностью, и ваш ноутбук тоже.
В этом случае, вы можете настроить автоматическое отключение тачпада при подключении мыши по USB (в том числе, беспроводной). Для этого:
- Зайдите в панель управления, убедитесь, что в пункте «Вид» установлено «Значки», а не «Категории», откройте пункт «Мышь».
- Откройте вкладку «Параметры устройства» с иконкой Synaptics.
На указанной вкладке вы можете настроить поведение сенсорной панели, а также, на выбор:
- Отключить тачпад, нажав соответствующую кнопку под списком устройств
- Отметить пункт «Отключать внутреннее указывающее устройство при подключении внешнего указывающего устройства к порту USB» — в этом случае, тачпад будет отключаться при подключении мыши к ноутбуку.
Центр мобильности Windows
Для некоторых ноутбуков, например, Dell, отключение тачпада доступно в Центре мобильности Windows, открыть который можно из меню по правому клику на значке батареи в области уведомлений.
Итак, со способами, которые предполагают наличие всех драйверов производителя закончили. Теперь перейдем к тому, что делать, оригинальных драйверов на тачпад нет.
Горячие клавиши
Подключение мышки на клавиатуре ноутбука также называется эмуляцией мыши. Функция позволяет комфортно управлять указателем с помощью только клавиатуры. Включается она в несколько шагов:
Шаг 1. Зажмите три кнопки: «Left Alt+NumLock+Left Shift» («Left» обозначает, что клавиши зажимаем с левой стороны клавиатуры).
Одновременно зажимаем клавиши «Left Alt+NumLock+Left Shift»
Шаг 2. Откроется диалоговое окно, где желательно выбрать «Да». Кстати, лучше при этом находится прямо на рабочем столе, а не в документах или программах.
Двигаемся с помощью стрелок на кнопку «Да», нажимаем «Enter»
Шаг 3. Переместитесь с помощью стрелок или клавиши «Tab» к ссылке «Перейти в центр специальных возможностей…» и нажмите пробел. Вы попадаете в раздел под названием «Специальные возможности». По желанию, можно настроить практически все необходимые параметры, в том числе и скорость движения курсора.
С помощью стрелок или клавиши «Tab» перемещаемся к ссылке центра специальных возможностей, нажимаем пробел
В окне настроек с помощью стрелок настраиваем подходящие параметры, переходим на кнопки «Применить», затем «ОК», нажимаем «Enter» на каждой
Шаг 4. Если Вы всё сделали правильно, на панели уведомлений появится значок мышки. Он исчезает, если выйти из этого режима. Делается это тем же набором клавиш: «Left Alt+NumLock+Left Shift».
После подтверждения действия значок клавиатурной мышки появится на панели задач
Легко подключить тачпад, клацнув «F»-клавишу в верхнем ряду. Обычно на ней нарисована соответствующая картинка. Ещё сенсорная панель включается при помощи различных клавиш. На разных марках ноутбука свои комбинации:
- Fn+F1 – фирма Gigabyte;
- Fn+F7 – компания Acer;
- Fn+F5 – бренд Samsung;
- Fn+F5 – марка Dell;
- Fn+F6 – бренд Lenovo;
- Fn+F5 – компания Toshiba;
- Fn+F1 – фирма Sony;
- Fn+F4 – производитель Fujitsu;
- Fn+F9 – лэптопы ASUS.
На клавише, отвечающей за включение и выключение тачпада, изображен соответствующий значок
Существуют также ноутбуки, где тачпад включается одной простой кнопкой, расположенной рядом с сенсорной панелью. Она может представлять собой углубление или незначительную точку, а иногда даже довольно заметную кнопку со специальным обозначением. Компания HP почти все свои устройства снабжает именно такой аппаратной кнопкой.
На некоторых ноутбуках в левом верхнем углу есть специальная кнопка для включения-выключения тачпада
Назначение горячих клавиш
В специальном диалоговом окне с настройками эмуляции мыши, о котором уже было сказано выше, можно настроить назначение горячих клавиш.
Однако существуют некоторые стандартные клавиши, которыми можно пользоваться на любом устройстве по умолчанию:
-
Клавиша «NumLock» ставит на паузу или заново включает режим клавиатуры на ноутбуке.
Место расположения клавиши «NumLock»
-
Чтобы воспользоваться курсором, нужно нажимать все цифровые клавиши, помимо «0» и «5».
Для управления клавиатурной мыши используются все цифровые клавиши, помимо «0» и «5»
-
Клавиша «Ctrl» замедляет движение курсора, а «Shift» ускоряет.
Клавиша «Ctrl» замедляет движение курсора, а «Shift» ускоряет
- Проводник запускает набор клавиш «Win+E», «Shift+F10» отображает контекстное меню, блокирует устройство «Win+L».
Отключение тачпада при наличии официальных драйверов
Если на вашем ноутбуке стоят все необходимые драйвера с официального сайта производителя (см. Как установить драйвера на ноутбук), а также сопутствующие программы, то есть вы не переустанавливали Windows, а после этого не использовали драйвер-пак (чего для ноутбуков я не рекомендую), то чтобы отключить тачпад вы можете воспользоваться методами, предусмотренными производителем.
Клавиши для отключения
На большинстве современных ноутбуков на клавиатуре предусмотрены специальные клавиши для отключения тачпада — вы их найдете почти на всех ноутбуках Asus, Lenovo, Acer и Toshiba (на некоторых марках они есть, но не на всех моделях).
Ниже, где написано отдельно по маркам, есть фотографии клавиатур с отмеченными клавишами для отключения. В общих чертах, вам требуется нажать клавишу Fn и клавишу со значком включения/отключения сенсорной панели, чтобы отключить тачпад.
Важно: если указанные комбинации клавиш не срабатывают, вполне возможно, не установлено необходимое ПО. Подробно от этом: Не работает клавиша Fn на ноутбуке
Как отключить тачпад в параметрах Windows 10
Если на вашем ноутбуке установлена Windows 10, а также есть все оригинальные драйверы для сенсорной панели (тачпада), то отключить его можно используя параметры системы.
- Зайдите в Параметры — Устройства — Сенсорная панель.
-
Установите переключатель в состояние Откл.
Здесь же в параметрах вы можете включить или отключить функцию автоматического отключения тачпада при подключении мыши к ноутбуку.
Использование настроек Synaptics в панели управления
Многие ноутбуки (но не все) используют сенсорную панель Synaptics и соответствующие драйвера к ней. С большой вероятностью, и ваш ноутбук тоже.
В этом случае, вы можете настроить автоматическое отключение тачпада при подключении мыши по USB (в том числе, беспроводной). Для этого:
- Зайдите в панель управления, убедитесь, что в пункте «Вид» установлено «Значки», а не «Категории», откройте пункт «Мышь».
- Откройте вкладку «Параметры устройства» с иконкой Synaptics.

На указанной вкладке вы можете настроить поведение сенсорной панели, а также, на выбор:
- Отключить тачпад, нажав соответствующую кнопку под списком устройств
- Отметить пункт «Отключать внутреннее указывающее устройство при подключении внешнего указывающего устройства к порту USB» — в этом случае, тачпад будет отключаться при подключении мыши к ноутбуку.
Центр мобильности Windows
Для некоторых ноутбуков, например, Dell, отключение тачпада доступно в Центре мобильности Windows, открыть который можно из меню по правому клику на значке батареи в области уведомлений.
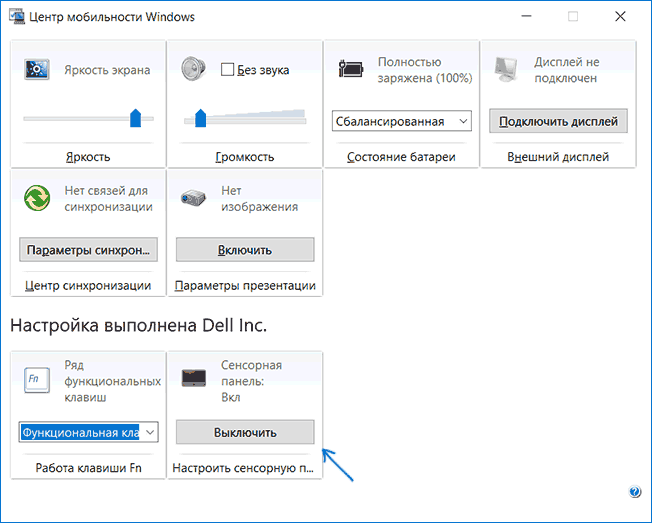
Итак, со способами, которые предполагают наличие всех драйверов производителя закончили. Теперь перейдем к тому, что делать, оригинальных драйверов на тачпад нет.
Шаг 5. Аппаратная поломка сенсорной панели
Если ни один из выше перечисленных советов не помог, скорее всего, мы имеем дело с аппаратной, а не программной проблемой тачпада. К таким проблемам относятся некачественное подключение шлейфа к материнской плате либо механическое повреждение панели.
Если вы уверены в своих силах, можете разобрать ноутбук и проверить качество подключения шлейфа. Иногда для того чтобы тачпад заработал, бывает достаточно поправить разъем подключения.
Если у вас нет опыта сборки ноутбуков или нет уверенности, что можете все правильно сделать, рекомендуем обратиться к квалифицированному специалисту или в сервисный центр.
https://youtube.com/watch?v=0UAaR1mMU78
Как включить тачпад через панель управления
Последнее, что можно делать, когда не работает сенсор на ноутбуке, это открыть в компьютере панель управления. Такой метод поможет, когда touchpad отключается сам, если подключить мышку. В этом случае используйте следующую инструкцию:
-
Откройте меню «Пуск», перейдите к «Панель управления».
-
Справа вверху переключите просмотр, чтобы отображались мелкие значки.
-
Кликните по «Оборудование и звук», затем – «Мышь», перейдите к разделу «Параметры устройства».
-
Деактивируйте функцию выключения сенсора при присоединении мыши либо просто переведите тачпад во включенный режим.
Главное – не забудьте сохранить примененные параметры. Здесь же вы можете настроить сенсорную панель под себя, например, чтобы осуществлять прокрутку без зажатия левой кнопки. Проблема может быть также в том, что драйвера перестали отвечать требованиям системы. Тогда на третьем шаге выберите «Диспетчер устройств», а затем используйте правую клавишу мышки: кликните ей по имени вашего тачпада и перейдите к свойствам. Там можно произвести установку обновлений драйверов.
Сенсорная служба
Если вы — счастливый обладатель ноутбука с сенсорным экраном, то причина глюков тачпада может быть в неправильно распределенных между ними ресурсах. В гибридных устройствах сенсорная панель и экран часто конфликтуют. При этом сначала тачпад начинает плохо работать, медленно отвечать на нажатие, а потом и вовсе выходит из строя.
В такой ситуации придется делать выбор между тачпадом и сенсорным экраном. Если вы сочли, что панель вам нужнее, то необходимо отключить экран. Для этого нажмите Win+R, тем самым вызвав окошко «Выполнить». В поле ввода напечатайте services.msc, чтобы открыть список системных служб. Найдите среди них службу с названием, подобным Tablet PC Input Service. Щелкните на ней правой кнопкой, нажмите «Отключить». После этого сенсорный экран должен перестать работать, а touch panel начать функционировать нормально.
Если вы купили ноутбук чтобы в полной мере пользоваться его функциями, и не готовы от них отказываться, то можно попробовать откатить или обновить драйвера для устройств ввода (мыши, дисплея). Если конфигурация будет правильная, то конфликт между устройствами исчезнет. Или просто удалите из «Диспетчера устройств» оба девайса и сделайте перезагрузку. При включении, с большой долей вероятности, система установит всё правильно.

Способы отключения тачпада
Способ №1: специальная функциональная клавиша
На многих ноутбуках есть специальная функциональная клавиша, позволяющая быстро включить/отключить тачпад (на ней есть характерный значок).
Перечислю основные марки ноутбуков и приведу наиболее частый способ отключения тачпада:
ASUS : обычно это сочетание кнопок Fn+F9 (либо Fn+F7). См
фото ниже;
Acer : Fn+F7 (либо в свойствах мышки);
Dell : чаще всего сенсор отключается в свойствах мышки;
MSI : сочетание Fn+F3;
Lenovo : Fn+F5 или Fn+F8;
HP : обратите внимание, что на ноутбуках HP используется двойное нажатие в левом верхнем углу тачпада для его отключения (см. фото ниже).
Sony : сочетание Fn+F1 (также у ноутбуков этой марки есть свой Control Center, в котором также есть подобная опция);
Samsung : в подавляющем большинстве ноутбуков Fn+F5;
Toshiba : чаще всего сочетание Fn+F5 (также у ноутбуков этой марки есть опция для отключения сенсора в свойствах мышки).
Клавиатура ноутбука ASUS
Предупреждение об альтернативной кнопке отключения тачпада
Если функциональная клавиша сработала, обычно, всегда появляется уведомление на экране о том, что сенсор был отключен (см. на скрин ниже).
ASUS — тачпад отключен (сочетание Fn+F9)
Способ №2: используем свойства мышки
Если функциональной клавиши нет, то почти наверняка опция по отключению сенсорной панели должна быть в настройках мышки (или в спец. ПО, как например у Sony, Dell).
Откройте панель управления Windows, раздел «Оборудование и звук/Устройства и принтеры/Мышь» .
Открываем свойства мышки / Панель управления Windows
Далее, если у вас установлены драйвера, в параметрах должна быть либо ссылку на панель управления вашей мышки, либо нужные опции прямо в этом окне. Например, драйверы на тачпады Synaptics, позволяют прямо в этом окне поставить очень удобную галочку:
отключать внутреннее указывающее устройство при подключении внешнего указывающего устройства к USB.
Т.е. как только вы подключите мышку к USB порту — ваш тачпад перестанет работать. Очень удобно!
Дополнение!
Кстати, обратите внимание, что в некоторых ноутбуках отключение тачпада вынесено в центр мобильности Windows. Чтобы открыть центр мобильности, нажмите сочетание кнопок Win+X (в Windows 10 увидите меню, в котором будет нужная ссылка)
Чтобы открыть центр мобильности, нажмите сочетание кнопок Win+X (в Windows 10 увидите меню, в котором будет нужная ссылка).
Важно!
Если у вас нет функциональной клавиши, нет спец. ПО (какого-нибудь Control Center) и в свойствах мышки никаких параметров сенсорной панели нет, скорее всего, у вас просто не установлены драйвера на тачпад .
Рекомендую проверить и обновить драйвера, лучшие утилиты для этого тут: https://ocomp.info/update-drivers.html
Либо, воспользоваться нижеприведенными способами.
Способ №3: для Windows 10 — используем параметры сенсорных устройств
Если у вас ОС Windows 10 — то в параметрах есть спец. раздел, отвечающий за работу сенсорного устройства.
Чтобы открыть эти настройки, зайдите в ПУСК и щелкните по кнопке «Параметры».
Параметры Windows 10
Далее зайдите в раздел «Устройства/сенсорная панель». Здесь можно будет отключить ее полностью, либо частично (например, отключать тачпад при подключении мышки). Кроме того, можно настроить скорость курсора и касания. См. скрин ниже.
Раздел устройства / сенсорная панель
Способ №4: отключаем тачпад в диспетчере устройств
Многие устройства (в том числе и тачпад) можно отключить через диспетчер устройств.
Самый простой способ его открыть (в Windows 7÷10): зайти в панель управления, и в поисковую строку добавить слово «Диспетчер». В результатах поиска будет ссылка на его запуск (см. скрин ниже).
Открываем диспетчер устройств с помощью поиска в панели управления
В диспетчере устройств раскройте вкладку «Мыши и иные указывающие устройства» . Одно из указывающих устройств — это тачпад. Если по названию сориентироваться трудно (невозможно) — то поочередно отключайте каждое из них, пока не найдете нужное.
Отключить устройство // Диспетчер устройств
Способ №5: ручной вариант — подкладываем кусочек картона/бумаги
Ну и последний вариант — это вырезать по размеру тачпада кусочек плотной бумаги (из картона, например) и заклеить им эту область (без клея! Достаточно аккуратно подцепить скотчем). Способ хоть и топорный, но позволит избежать случайных нажатий при касании ладоней.
Как отключить тачпад на ноутбуке при подключении мыши?
Иногда требуется отключить тачпад ноутбука. Вашему вниманию предлагаются 4 способа, используя которые можно сделать это.
1. Горячие клавиши
Сенсорную панель можно выключить с помощью одновременного нажатия клавиши Fn и одной из клавиш ряда F. Какой именно зависит от производителя и конкретной модели портативного компьютера, но существует подсказка – значок в виде перечёркнутого тачпада. Если такой значок отсутствует, можно поискать нужную кнопку самостоятельно. Однако ниже представлены комбинации клавиш для самых популярных марок:
- Samsung: Fn+F5;
- Acer: Fn+F7;
- ASUS: Fn+F8 или F7;
- Lenovo: Fn+F5 или F8;
- Sony: Fn+F1, Assist;
В ноутбуках HP сенсорная панель отключается не с помощью горячих клавиш, а с помощью парного быстрого касания или длительного нажатия левого верхнего угла самой панели;
Этот метод применим не для всех моделей ноутбуков. Если он оказался бесполезен в вашем случае, то следует попробовать другие средства.
2. Диспетчер задач
Тачпад выключается и с помощью диспетчера устройств. Войти в него можно либо одновременно нажав Win и X и выбрав соответствующий пункт в развернувшемся списке, либо набрав команду devmgmt.msc в строке ввода диалогового окна «Выполнить». Последняя вызывается сочетанием клавиш Win+R.
В диспетчере устройств сенсорную панель можно найти в категории «Мыши и иные указывающие устройства» или в категории «Устройства HID». Найти устройство довольно легко: такие слова как touchpad или sensing pad в названии указывают на него. Оно может скрываться и за словосочетанием «USB устройство ввода», но в любом случае обнаружить его не составит особого труда. После этого нужно кликнуть правой кнопкой на названии и в появившемся окне выбрать пункт «Отключить устройство». Другой вариант – кликнуть название тачпада левой кнопкой мыши и отключить его во вкладке «Драйвер».
3. Автоматическое выключение тачпада при включении USB-мыши
Способ, который интересен тем, что позволяет всё сделать один раз и надолго забыть о проблеме. Чтобы настроить операционную систему на автоматическое отключение сенсорной панели, нужно выполнить следующие шаги:
Шаг 1. Открыть Панель управления или Параметры. Сделать это можно разными способами:
набрав команду control в командной строке диалогового окна «Выполнить». Вызвать его можно, как уже отмечалось ранее, комбинацией клавиш Win+R; Кликнув правой кнопки мыши на кнопке «Пуск» или одновременного нажав Win+X открыть список, в котором одним из пунктов будет «Панель управления» или «Параметры»;
Шаг 2. Войти в категорию «Устройства и принтеры», если «Панель управления» была открыта с помощью окна «Выполнить». Если вы предпочли другой вариант, то можете сразу переходить к пункту 3.
Шаг 3. Найти в списке устройств сенсорную панель и мышь, кликнув на этот пункт выбрать Параметры подключения USB-мыши и поставить галочку напротив «Сенсорная панель автоматически отключается».
Стоит сказать, что в последнем обновлении Windows 10 вместо возможности автоматического выключения тачпада появилась настройка уровней его чувствительности. Низкие значения этой характеристики, возможно, позволят комфортно работать на клавиатуре не отключая при этом сенсорной панели.
4. BIOS
Самый неудобный из предлагаемых в статье способов, поскольку требует выключения или перезагрузки портативного компьютера. Но в некоторых случаях может сработать только он: так автору статьи удалось выключить тачпад на ASUS X552M именно с его помощью.
Вход в BIOS на ноутбуках от разных производителей выполняется по-разному. Ниже представлены варианты клавиш, которые нужно нажимать во время включения портативного компьютера, от наиболее к наименее распространённым:
- Samsung: F2, F8, F12, DEL или комбинация Fn + клавиша ряда F;
- Acer: F1, F2, Ctrl+Alt+Esc; для Acer Aspire Ctrl+F2; для серий Extensa и TravelMate F2, Del;
- Asus: F2, Del, F9;
- Lenovo: F2, Fn+F2, F8, Del;
- Sony: серия Vaio клавиша Assist; старые модели F1, F2,F3, Del;
- Hp: F10, Esc; модели постарше: Del, F1, F11, F8;
- Dell: F2, F1, F10, Del, Esc, Insert;
После входа в BIOS следует, используя стрелки на клавиатуре, перейти на вкладку «Advanced», выбрать в открывшемся списке «Internal pointing device» – это и есть тачпад. Чтобы выключить его, нужно нажать Enter и с помощью стрелочек выбрать пункт «Disabled», после – снова «Enter». Покинуть BIOS, сохранив все изменения, можно нажав клавишу F10.
Рассмотренные выше методы выключения сенсорной панели не являются единственными, однако они наиболее доступны. Надеемся, что представленная в статье информация окажется для вас полезной.
Шаг 5. Аппаратная поломка сенсорной панели
Сама серьезная проблема из всех перечисленных – аппаратная поломка. Естественно, что человек, разбирающийся в электротехнике и в ноутбуках, в частности, сможет попробовать что-то с этим сделать.
Решение этой проблемы не под силу рядовому пользователю, без опыта и знаний в электротехнике. Поэтому стоит отнести лэптоп в ремонтную контору или сервисный центр. Здесь, владелец однозначно сэкономит и нервы, и время. Да и по деньгам, я думаю, сильно не ударит по карману, так как даже замена тачпада не такое уж и дорогое удовольствие.
Но перед тем как бить тревогу — все же лучше попробовать решить проблему самостоятельно.
Как отключить тачпад на ноутбуке Windows 10
Выделяют разные способы, благодаря которым можно на Windows 10 отключить сенсорную панель. Если у пользователя ноутбук Hp, это не составит труда.
Используя клавиши «FN»
Это наиболее простой способ включения и выключения сенсора, располагающегося на ноутбуке. Если у пользователя компьютер Hp, функция осуществляется с помощью клавиатуры. В самом низу располагается кнопка «Fn». Ее нужно зажимать с одной из клавиш, располагающейся в верхней строке клавиатуры. На ней будет нарисован значок, через который можно выключать опцию.
Если пользователю нужно вернуть функцию обратно, достаточно выполнить идентичные действия. То есть одновременно зажать клавишу «Fn» и значок тачпада в верхней строке клавиатуры.
Обратите внимание! На современных моделях не нужно зажимать клавишу «Fn». Кликают на значок в верхней строке клавиш, включая или выключая опцию
Подключение через параметры системы «Сенсорная панель»
Чтобы понять, как отключить функцию, достаточно найти параметры системы «Сенсорная панель». Далее следуют инструкции в определенной последовательности.
- Открыть параметры виндовс. Сделать это можно вручную или применив одновременно 2 клавиши «Win + I».
- Включить раздел устройств. Перейти во вкладку «Сенсорная панель».
- Появится новое меню. Находят раздел для включения или отключения сенсорной панели. Перетаскивают ползунок на отключение.

Как выключить сенсор
Действий достаточно, чтобы тачпад отключился. Если опция потребуется вновь, заходят в «Сенсорную панель», где перетаскивают ползунок на сторону «Включить».
Опция доступна только для пользователей, у которых установлены последние драйвера для работы сенсорного устройства. Если у клиента операционная система Windows 10 последнего поколения, способ будет затруднителен. Разработчики добавили в раздел «Сенсорная панель» лишь изменение чувствительности сенсора.
Обратите внимание! Если на ноутбуке Hp с Windows 10 невозможно отключить функцию через «Сенсорную панель», можно снизить чувствительность до минимального уровня. Тогда пользоваться устройством будет практически невозможно
Отключить устройство в диспетчере устройств
Для отключения используют диспетчер устройств. Метод подходит пользователям, которые могут качественно настроить ноут, иначе возникнет случайный сбой. Придерживаются следующих пунктов:
- Открывают окно комбинацией клавиш «Win + R».
- В открывшейся форме прописывают команду «devmgmt.msc» и нажимают «Ok».
Если функция недоступна на ноутбуке, диспетчер задач используют по иному пути:
- Одновременно зажимают 2 клавиши «Win и Pause» (или «Break»). Откроется новое меню «Система».
- Открывают «Диспетчер устройств».
- В новом разделе находят пункт «Мыши и иные устройства».
- Открывают список. В нем нажимают на раздел «HID-совместимая мышь». Появится вопрос на счет отключения устройства. С ним соглашаются, нажав на «Да».
На некоторых компьютерах после выполнения действий опция остается рабочей. Требуется последовательно отключать разные функции в строке «Мыши и иные устройства», пока сенсорная панель не перестанет работать.
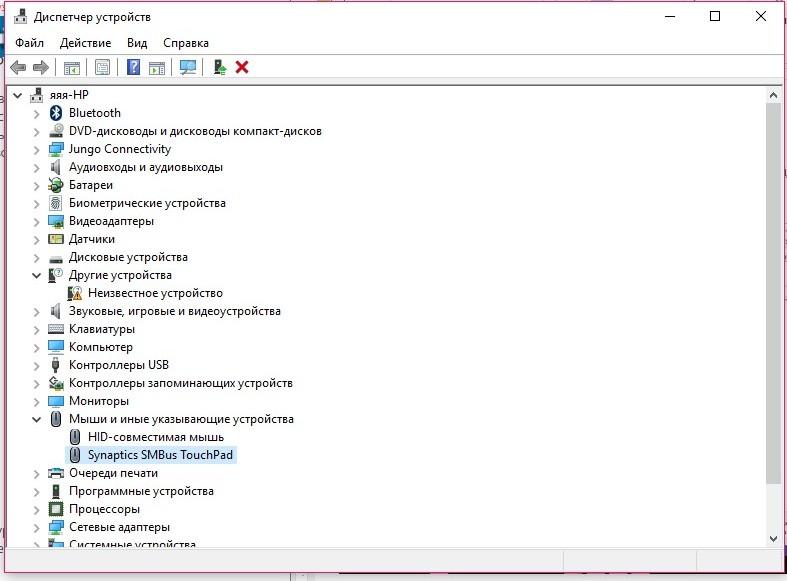
Отключение через «Диспетчер устройств»
Важно! Если требуется повторное включение, это легко сделать. Заходят через «Диспетчер задач» в раздел «Мыши и иные устройства»
Нажимают на появившийся раздел правой кнопкой мыши, выбирают опцию «Включить устройство».
Причина 2: Настройки Windows
В операционной системе присутствуют параметры, изменение которых позволяет включать/отключать сенсорную панель и настраивать ее.
Меню «Параметры» (Windows 10)
В Windows 10 есть новое приложение для управления системой, называющееся «Параметры». Помимо прочего, здесь доступно редактирование некоторых параметров тачпада.
- Нажмите кнопку «Пуск» и кликните по иконке с шестеренкой для запуска программы.
Здесь вам нужна плитка «Устройства».
На панели слева отыщите раздел «Сенсорная панель» и выберите его.
Проверьте статус пункта «Сенсорная панель» — он должен быть включен. Всем тем пользователям, у кого тачпад не работает после подключения мыши по USB, но кому нужна одновременная работа двух указывающих устройств, дополнительно необходимо активировать настройку «Не отключать сенсорную панель при подключении мыши». Стоит отметить, что в редких ситуациях наблюдаются конфликты, и тачпад начинает работать только после отсоединения USB-мыши от ноутбука. Найти причину зачастую крайне нелегко, и если дальнейшие рекомендации из статьи вам не помогут, подстройтесь под переменное использование этих устройств.
Настройки тачпада
Универсальный способ для всех современных Windows — использование «Панели управления». Это системное приложение есть в любой версии ОС и позволяет с легкостью управлять тачпадом.
- Откройте «Пуск», вызовите «Панель управления». Перейдите в категорию «Мышь» — быстрее всего это сделать, установив просмотр как «значки» или найдя ее в поиске.
Отобразится новое окно, в котором переключитесь на вкладку «Параметры устройства» или «Elan» (название зависит от производителя панели). Если здесь вы видите, что кнопка «Включить» доступна для нажатия, воспользуйтесь ей и примените изменения, чтобы тачпад снова заработал.
Тем юзерам, у кого тачпад не работает лишь только параллельно с подключенной мышью, в этом же окне необходимо снять галочку с параметра «Отключать внутреннее указ. устройство при подключ. внешнего указ. устройства USB» и нажать «ОК».
Отключение службы в Windows
Редко встречающаяся проблема, тем не менее необходимая для проверки обладателям ноутбуков с сенсорным дисплеем. По определенным причинам в операционной системе случается программный конфликт между драйвером тачпада и службой ввода при помощи пера, из-за чего указывающее устройство перестает работать. Проверить, так ли это, можно отключением службы.
- Запустите «Диспетчер задач», нажав клавиши Ctrl + Shift + Esc, если используете Windows 10. Переключитесь на вкладку «Службы». В Windows 7 нужно запустить другое приложение — «Службы», к примеру, через поиск в «Пуске».
В списке найдите службу, носящую название «TabletInputService».
Кликните по ней правой кнопкой мыши и выберите пункт «Остановить». Впрочем, нажать можно и «Перезапустить» с дальнейшей перезагрузкой ноутбука вне зависимости от выбора варианта.
Если это помогло, но вы пользуетесь стилусом, можно попробовать включить службу и проверить, как это скажется на работоспособности тачпада теперь.


