Как можно изменить или удалить аватар учётной записи в windows 10?
Содержание:
- Электронное лицо пользователя
- Скачать аватарки в стиле Windows 10
- Аватар входа в windows 10
- Как удалить аватар в Windows 10, изменить, либо вернуть картинку по умолчанию
- Дополнительная информация
- Ошибка аватара. Windows 10. Перехожу в раздел «изменить параметры учетной записи». Нажимаю выбрать изображение и вылазит ошибка «Ошибка аватара.» Как-то же можно это исправить? Спасибо.?
- Как удалить ранее установленные изображения на аватаре
- Ручное удаление неиспользуемых файлов
- Ответы (7)
- Изменение и удаление аватара в Виндовс 10
- Как установить в качестве аватара в Windows 10 фото с веб-камеры
- Что такое аватар, для чего он нужен в Windows 10
- Импорт фотографий пользователей в Active Directory
Электронное лицо пользователя
Слово «аватар» уже вошло в русский язык, так что значение этого слова можно и не объяснять. Компания Microsoft ввела иконки пользователей Виндоус 10, чтобы на компьютерах, где работает сразу много пользователей, можно было удобно различать пользователей. Например, если у вас на компьютере ADMIN + еще один пользователь, вы можете установить картинку для каждого из них. Идеальный Avatar – это картинка, благодаря которой вы можете быстро идентифицировать о каком профиле идет речь. Если у вас очень много профилей на устройстве, то мы рекомендуем следующее:
- Скачать набор;
- Подобрать картинки по первой букве имени пользователя;
Например, если ваш профиль называется Alexander, то на аве вы можете установить большую букву А. Далее, для профилей, которые называются по-другому, вы выбираете другие буквы. Например, «B», для профилей Boris. Для систематизации – это отличное решение. Так же вы можете использовать свою собственную фотографию. Но учтите, что в профиле у вас будет очень маленькая картинка, так что ава также будет очень маленькая. И если на большой фотографии вас все устраивало, то на маленькой аве все может быть совсем наоборот. Загрузить пакет изображений – это самый простой способ, как менять картинки каждый день. А если учесть, что некоторые пользователи связывают свой Microsoft профиль с учетной записью Skype и другими, то в этом случае ваша иконка имеет значение. Вы можете установить картинку на аву на свой вкус. Но если вы удалите аватарку, то у вас появится стандартное изображение. Точно такое же, которое стоит у миллионов других пользователей. В этом случае у вашего профиля не будет никакой индивидуальности. А если у вас есть навыки рисования, вы можете создать свою картинку. Для этого можете использовать Аватар – изображение пользователя Windows 10, которое отображается при загрузке операционной системы. Тем, кто хочет сделать свой компьютер уникальным, нужно уметь менять его.
Скачать аватарки в стиле Windows 10
Что такое стиль Windows 10? Он узнаваемый, он чистый, он лаконичный. Когда впервые видишь дизайн Windows 10 сразу же понимаешь, в чем преимущества данного стиля. Многие называют этот стиль плиточным. Действительно, в системе практически отсутствуют закругленные элементы. Зато очень много рубленных граней и острых углов. Аватарки для Windows 10 выполнены в этом же духе, и содержат в себе все элементы стиля Windows 10. А именно:
- Аватарки для Windows 10 выполнены в духе минимализма;
- Аватарки имеют рубленные грани;
Некоторые аватарки, которые вы найдете в наборе, включают в себя иконки и изображения самой ОС. Некоторые аватарки не имеют никакой отсылки к Windows 10, но общее направление системы в них все же прослеживается. Это особенно видно на тех аватарках, которые используются в официальной сборке ОС. Например, аватарки из сервиса Windows Live или Hotmail. Все эти аватарки можно использовать и за пределами официальных сервисов Microsoft. А если вы владеете или любым другим графическим редактором, то вы можете видоизменить внешний вид аватарок, которые вы скачаете на этой странице. Например, вы можете добавить к аватаркам свое имя или даже стилизовать под конкретную задачу. Но если у вас нет необходимых навыков, то все равно не переживайте, так как аватарки не требуют от вас никакой доработки и могут использовать в том виде, как они есть. Все аватарки в нашем наборе открываются стандартными средствами просмотра. Более того, все аватарки подходят для использования в сети Интернет. Они не просто в популярных форматах, они еще и оптимизированы под использование в сети. Их размер уменьшен до минимума, а соотношение сторон соответствует самым популярным форматам.
Аватар входа в windows 10
Прежде, чем что то удалять нужно разобраться, что это такое и ответить на вопрос, что такое аватар входа в windows 10. Аватар, это некая картинка, которая отображающаяся рядом с вашей учетной записью при входе в систему, или например в пуске Windows 10, для примера в десятке, послу ее установки она выглядит вот так
![]()
как видите, по умолчанию, это мистер Х , но можно поставить свою, там котенка или собачку, да что угодно. В пуске аватарка выглядит вот так
![]()
Естественно, каждый человек уникальный и творческий по своем и как нормальному человеку, ему приходит мысль как сменить аватар в Windows 10, выделиться то нужно, например на работе, чтобы обратить внимание коллег на свою индивидуальность, это нормально. Как следствие в операционных системах Windows, такая функция уже давно есть
Как сменить аватар в windows 10
Тут все очень просто, идем в пуск > Параметры, тут вам нужно привыкнуть и понять, что все что есть в десятке, делается на 90 процентов тут.
![]()
в открывшемся окне идем в пункт Учетные записи.
![]()
У вас сразу откроется пункт Электронная почта и учетные записи. Снизу вы увидите, стандартный аватар и ниже кнопка обзор, она то нам и позволит его сменить.
![]()
У вас откроется окно выбора файла, нужная картинка должна быть у вас заранее скачана. Выбираем ее.
![]()
В итоге, через секунду у вас начинает красоваться новый аватар.
![]()
Проверяем его в пуске, как видим, он там появился сразу же.
![]()
Сделаем выход из системы и видим, что у нас новый аватар на экране входа в Windows 10, все теперь вы знаете как его сменить.
![]()
Удаляем старые аватары в Windows 10
Десятка, по умолчанию помнит последние три аватарки, которые вы задавали в настройках учетной записи. Напомню путь (Пуск > Учетные записи > Электронная почта и учетные записи). Проблема в том, что операционная система не имеет функции, в виде кнопки как их удалить.
![]()
Но мы можем, это обойти, и удалить эти изображения из папки где они хранятся. Для этого копируем ниже путь и вставляем его в адресную строку проводника, либо можете поэтапно туда просто до щелкать.
%AppData%MicrosoftWindowsAccountPictures
либо
C:Usersимя пользователяAppDataRoamingMicrosoftWindowsAccountPictures
Как видите, вот наши изображения, и что вам нужно сделать, правильно просто их удалить.
![]()
В итоге если вы снова зайдете в свойства учетной записи, то обнаружите, что последние два пропали, а текущий еще стоит, это логично он же в данный момент актуальный.
![]()
Теперь нам нужно восстановить, стандартное изображение аватара и все. Где нам найти старый аватар для учетной записи windows 10. Жмете Обзор
![]()
В открывшемся окне вы вводите вот такой путь
C:ProgramDataMicrosoftUser Account Pictures
Вот тут вы и обнаружите аватар по умолчанию в Windows 10. Выбираете любой формат, жмете выбор картинки.
![]()
В итоге вы получаете все как было и со стандартной картинкой.
![]()
Как видите настроить, изменить или удалить аватар в Windows 10 не сложнее, чем зубы почистить .
- https://geekon.media/kak-udalit-avatar-v-windows-10-uchetnoy-zapisi-polzovatelya/
- https://remontka.pro/avatar-windows-10/
- http://pyatilistnik.org/kak-udalit-avatar-v-windows-10-v-dva-klika/
Как удалить аватар в Windows 10, изменить, либо вернуть картинку по умолчанию
Само изображение аватара отображается при запуске ОС Windows, когда юзер входит в свою учётную запись, либо же аватар пользователя видим в настройках операционной системы.
Замечательно! однако — эту картинку учётной записи мы видим так часто, что у большинства из нас возникает вопрос: как удалить аватар в Windows, сменить одно изображение на другое, или вовсе вернуть первоначальный аватар, который предназначен «по умолчанию» ?
В самом деле… однообразная картинка может просто-напросто надоесть… Возникает задача смены образа ОС Windows 10.
…и коли эти вопросы смены одного аватара на другой в учётной записи Windows 10 возникают, то их нужно решать!
Приступим:
Что такое аватар?
Аватар Windows — (ава, аватарка, юзерпик) графическое изображение пользователя ОС — компьютера.
В качестве аватара возможно установить любое изображение: личное фото пользователя, картинку животного, изображение некоего симпатичного душе персонажа и т. д.
как изменить аватар в Windows 10
Для начала узнаем, как поменять аватар Windows 10 на иное более симпатичное изображение.
Если в папке компьютера имеется на примете нужная картинка и мы её видим в качестве аватара учётной записи Windows 10 — приступим:
Следует сказать: коли наш ноутбук или ПК располагает камерой, тогда у нас есть возможность создания собственного аватара…
…для того чтобы изменить аватар в Windows 10 пройдёмся по таким простым шагам настроек ОС:
- меню «Пуск» / «Параметры».
- войдём в параметр «Учетные записи».
- в разделе «Ваши данные» показан текущий (и какие-то другие) аватар для учетной записи Windows. Если же свой аватар вами не создавался, в этом случае здесь отыщете изображение по умолчанию.
- в опции «Создать аватар» воспользуемся кнопкой «Камера» (если хотим создать собственный снимок), либо же кнопкой «Выберите один элемент», чтобы задать заготовленное изображения с компьютера.
5 — выбираем подготовленную картинку.
Сохраняем…
Теперь наша учётная запись имеет новое изображение (аватар) пользователя ПК.
как удалить аватар учетной записи Windows 10
Операционная система Windows 10 имеет функцию, при помощи которой может запоминает несколько созданных аватарок учетной записи пользователя: эти картинки показываются рядышком, для возможности замены по требованию.
Как понимаете, в подобных случаях изменить аватар учетной записи в Windows 10 достаточно просто: требуется всего-то кликнуть по желанному изображению)) и тут же картинка вновь станет изображением учетной записи Windows.
Всё как бы хорошо! если нас устраивают имеющиеся картинки! а если вдруг нам какая-то картинка надоела и мы желаем её убрать, тогда как быть? ведь запросто убрать иллюстрацию из проводника не получится!!?
В этом случае поступаем так:
а) включим возможность компьютера отображать скрытые папки и файлы.
б) пройдёмся по такому пути (откроем проводник и проследуем от папки к папке на диске «С», — на котором у нас установлена ОС Виндовс).
(Я дал два варианта — английский и русский)) — смотря как у вас названы папки ОС).
C:\Пользователи\Имя_пользователя\AppData\Roaming\Microsoft\Windows\Аватары C:\Users\User\AppData\Roaming\Microsoft\Windows\AccountPictures
в) убираем ненужное изображение из системы — с глаз долой из сердца вон!
Вот и всё! в принципе несложное решение вопроса: удалить аватар Виндовс 10 оказалось несложно.!..
как изменить аватар в Windows 10 на изображение по умолчанию
Если вдруг нам нужно выбрать в качестве аватара системное изображение т.е. то, которое было задано по умолчанию — следует поступать по аналогии описанного выше текста…
…дело в том, что вернуть системную картинку посредством опций настроек учетной записи Windows, — не получится! а потому вновь: (требуется доступ к папке «ProgramData» на диске «С:»)
1 — включаем отображение скрытых папок и файлов…
2 — откроем параметры учетной записи, тюкнем «Выберите один элемент».
3 — откроем «Проводник» и пройдём до папки расположения аватаров (в ней аватар по умолчанию).
путь таков:
C:\ProgramData\Microsoft\Аватары по умолчанию C:\ProgramData\Microsoft\User Account Pictures
4 — выбераем одно из системных изображений для аватара по умолчанию. Выделяем аву, тюкаем кнопку «Выбор картинки»…
Готово!
Дополнительная информация
Для пользователей, которые используют учетную запись Майкрософт, есть возможность как установки, так и удаления аватара на сайте https://account.microsoft.com/profile/
![]()
При этом, если после установки или удаления аватара вы впервые настроите эту же учетную запись на компьютере, то аватар автоматически синхронизируется. Если же на компьютере уже был выполнен вход с этой учетной записью, синхронизация почему-то не работает (точнее работает только в одном направлении — с компьютера в облако, но не наоборот).
Почему так происходит — не знаю. Из путей решения могу предложить лишь один, не очень удобный: удаление учетной записи (или переключение её в режим локального аккаунта), а затем — повторный вход в учетную запись Майкрософт.
А вдруг и это будет интересно:
Почему бы не подписаться?
04.12.2018 в 14:55
У меня вообще аватар не устанавливается. Пишет ошибку и всё. На 2 компах.
17.01.2019 в 10:05
Все получилось, спасибо! Но хотелось бы маленько дополнить: Также нужно стать владельцем и удалить ветку реестра соответствующую вашему ID пользователя:
21.02.2019 в 21:52
Здравствуйте! Такая вышла ситуация: родственница отдала мне свой ноут. От прежнего владельца остался аватар, имя и заставка (виндовс 10 домашняя). Я поменяла аватар, поменяла заставку, имя сменить не успела, отложила на следующий день. Родственница (она живет в другом городе) включает свой новый комп и видит там вместо своего аватара тот, что я установила у себя на компе (т.е. на ее бывшем), видит новую заставку (тоже ту, что я у себя сменила). Не понимаю, как так получилось? Что надо сделать, чтоб и я аватар поменяла и у нее он не отражался? На ум приходит только синхронизация ее компа с моим. Но как,где и что отключить? Выручайте, пожалуйста…
22.02.2019 в 11:50
Здравствуйте. Что вам потребуется: 1. Создать нового пользователя Windows 10 и обязательно дать ему права администратора. Об этом здесь: https://remontka.pro/create-new-user-windows-10/ 2. Зайти в систему под этим новым пользователем и удалить вашу родственницу (она сама на своем компьютере от этого не пострадает). Об этом здесь: https://remontka.pro/delete-user-windows-10/
16.04.2020 в 09:03
Добрый день Дмитрий Пытаюсь удалить аватар, все перечисленные действия выполнил (включая чистку реестра), всё «выполнилось», учетки в Микрософт нет, аватар по прежнему на месте, буду рад если подскажите, где рыть ещё (версия 1909) спасибо Учетной записи Майкрософт нет
16.04.2020 в 09:18
А установка стандартного аватара из C:\ProgramData\Microsoft\User Account Pictures не срабатывает? (сделать так, чтобы вообще никакой картинки не было мы не можем… ну разве что белую картинку поставить)
16.04.2020 в 10:55
«сделать так, чтобы вообще никакой картинки не было мы не можем…» т.е. полностью избавиться от аватара в W10, что бы осталась только строка ввода пароля, не возможно ? интересно, откуда тогда береться стандартная user картинка при входе, если в известных папках такой пикчи не существует и в реестре не упоминается, где хранится ?
16.04.2020 в 15:49
Ну по идее здесь: C:\ProgramData\Microsoft\User Account Pictures Но если вы их оттуда удалили, то…. не знаю, быть может еще и в какой-то библиотеке системной. Кстати, нашел такое: youtube.com/watch?v=WzrBU7NMEoE (по английски. суть: кладут в папку прозрачный аватар + добавляют параметр в реестр, сам не пробовал).
17.04.2020 в 07:26
Хорошая мысль, надо будет попробовать, осталось только найти где эта пикча живет, что бы заменить её на прозрачную png , будем искать : ) Спасибо
27.05.2020 в 11:57
как в ролике на ютубе что у дмитрия всё работает.
19.10.2020 в 13:53
вообще нет такой папки AccountPictures и где искать не знаю
Источник
Ошибка аватара. Windows 10. Перехожу в раздел «изменить параметры учетной записи». Нажимаю выбрать изображение и вылазит ошибка «Ошибка аватара.» Как-то же можно это исправить? Спасибо.?
Не удалось настроить обновления Виндовс, Отмена изменений! Как зайти на раб стол?
При загрузке нажать F8 и перейти в безопасный режим. В безопасном режиме апдейты не запускаются. Потом зайти в C:\Windows\SoftwareDistribution\Download. Это папка с обновлениями. Удалить последнее по дате — именно оно пыталось установиться. Если очень нужно — можно удалить все обновления. Но стоит ли? Перекачивать потом по-новой.
4 6 · Хороший ответ
По идее достаточно сменить номер телефона. Имя, аватар и обложку можно не менять. Если блокировка не связана с преступлениями против человечества)
1 · Хороший ответ
Это вы влипли. Единственный способ — связаться с техподдержкой, причем по адресу, где именно люди читают, а не дают автоматический ответ. Пусть не сию секунду, но вы непременно сможете достучаться.
1 5 · Хороший ответ
К сожалению пробовал через F2 выйти в биос, не выходит, shift прожимал, выводит залипание клавиш. Я даже не знаю что делать. Пароль изменить не могу, каждый раз просто перезагружается экран и все по новой. Можно уже хоронить свой ноут и искать другой? Просто я даже не знаю как все это дело переустановить, на флешке у меня нет копии, да и винды на диске тоже потому что она шла с ноутом. Вот, грустно, я в растерянности
1 · Хороший ответ
Как удалить ранее установленные изображения на аватаре
В окне «Параметры», где мы меняем аватар, нет кнопки для удаления картинок, которые мы ранее ставили на профиль. Кстати говоря, система сохраняет три последних изображения, которые были на аватарке. Для удаления этих картинок нужно идти в системный каталог «Виндовс»:
-
Откройте любую страницу «Проводника Виндовс» (где вы ищите все файлы на своём ПК). В поисковой строке сверху вбейте или вставьте команду %AppData%\Microsoft\Windows\AccountPictures.
- Запустится каталог с тремя вашими последними картинками на аватарке. Выделите их левой клавишей мышки и курсором (можете выделить какую-то одну или две прошлые), щёлкните по выделенному правой кнопкой и выберите «Удалить».
- Подтвердите перемещение объектов в корзину. После этого можете очистить саму корзину на «Рабочем столе».
Даже если вы удалите сразу три картинки, на аватаре у вас всё равно останется самая последняя (та, что была текущей до удаления). Чтобы и она исчезла с профиля, нужно поставить либо новую, либо стандартную.
Ручное удаление неиспользуемых файлов
Как удалить аватар в Windows 10, уже понятно. Теперь посмотрим, как удалить свои картинки. Опять же, располагаются они в скрытых директориях. Поэтому для начала снова нужно задействовать меню вида и в пользовательском каталоге с названием по имени юзера перейти через папку AppData в каталогу Roaming, затем — Microsoft, Windows и AccountPictures. Именно здесь и нужно удалить все картинки.
В принципе, чтобы упростить себе процедуру, можно и не использовать меню вида с последующими переходами, а просто в поисковой строке «Проводника» задать путь к каталогу (обычно это %appdata%\Microsoft\Windows\AccountPictures). В данном случае в поиске указывается переменный параметр «%», что указывает как раз на поиск скрытого объекта. После удаления всех изображений в списке использовавшихся картинок они показываться не будут, а в приветствии (при входе в систему) отобразится только выбранный стандартный значок.
Ответы (7)
После подключения ноутбука к питанию от сети у меня проблема сразу-же исчезла (загрузился аватар из учётной записи microsoft). Одновременно появилась возможность поменять изображение на «Экране блокировки», которое почему-то тоже не работало. Ноутбук Acer Aspire V11 Touch V3-111P-P3RE.
Был ли этот ответ полезным?
К сожалению, это не помогло.
Отлично! Благодарим за отзыв.
Насколько Вы удовлетворены этим ответом?
Насколько Вы удовлетворены этим ответом?
Благодарим за отзыв.
23 польз. нашли этот ответ полезным.
Был ли этот ответ полезным?
К сожалению, это не помогло.
Отлично! Благодарим за отзыв.
Насколько Вы удовлетворены этим ответом?
Насколько Вы удовлетворены этим ответом?
Благодарим за отзыв.
Был ли этот ответ полезным?
К сожалению, это не помогло.
Отлично! Благодарим за отзыв.
Насколько Вы удовлетворены этим ответом?
Насколько Вы удовлетворены этим ответом?
Благодарим за отзыв.
Был ли этот ответ полезным?
К сожалению, это не помогло.
Отлично! Благодарим за отзыв.
Насколько Вы удовлетворены этим ответом?
Насколько Вы удовлетворены этим ответом?
Благодарим за отзыв.
Здравствуйте, Cornholio Pipicato ,
Пожалуйста, сообщите, актуальна ли все еще Ваша проблема? Если да, то, пожалуйста, создайте новую тему, задав вопрос заново и детально описав проблему.
Если у Вас возникнут дополнительные вопросы или проблемы с продуктами Microsoft , то обращайтесь.
Был ли этот ответ полезным?
К сожалению, это не помогло.
Отлично! Благодарим за отзыв.
Насколько Вы удовлетворены этим ответом?
Насколько Вы удовлетворены этим ответом?
Благодарим за отзыв.
Такая же проблема.
При попытке изменения аватара или экрана блокировки на стандартное или свое изображение, появляется анимация вращения и через несколько минут сообщение об ошибке.
Бывает, окно Параметры компьютера при этом просто зависает и перезагружается, не меняя изображений.
Был ли этот ответ полезным?
К сожалению, это не помогло.
Отлично! Благодарим за отзыв.
Насколько Вы удовлетворены этим ответом?
Источник
Изменение и удаление аватара в Виндовс 10
Под аватаром принято подразумевать определенное изображение, которое ассоциируется с некоторым пользователем при входе в систему. Это своеобразный способ сделать ПК более индивидуальным и уникальным. Но часто бывает, что ранее установленная картинка надоедает и возникает вопрос о том, как можно удалить аватар.
Как изменить или удалить аватар в ОС Виндовс 10
Итак, если Вам нужно удалить или изменить изображение пользователя в системе, то стоит рассмотреть, как это можно сделать, используя встроенные инструменты ОС Виндовс 10. Сразу стоит отметить, что оба процесса достаточно просты и не займут у пользователя много времени и усилий.
Изменение аватара в Windows 10
Выполните следующие шаги для изменения аватара пользователя.
- Нажмите кнопку «Пуск», а потом изображение пользователя.
- Выберите пункт «Изменение параметров учетной записи».
- В окне «Ваши данные» в подразделе «Создать аватар» выберите пункт «Выберите один элемент», если Вы хотите выбрать новый аватар из уже существующих изображений или «Камера», в случае необходимости создать новое изображение средствами камеры.
Удаление аватара в Windows 10
Если модифицировать изображение довольно просто, то процесс удаления более сложный, так как в ОС Виндовс 10 не реализовано функции, с помощью которой можно избавится от аватара просто нажав кнопку. Но избавиться от него все-таки возможно. Для этого необходимо сделать следующее.
- Откройте «Проводник». Для этого нажмите соответствующую иконку в «Панели задач».
- Перейдите по следующему адресу: C:\Users\UserName\AppData\Roaming\Microsoft\Windows\AccountPictures,
где вместо UserName необходимо прописать имя пользователя системы.
- Удалите аватары, расположение в этом каталоге. Для этого достаточно выделить мышкой изображения и нажать кнопку «Delete» на клавиатуре.
Стоит заметить, что аватар, который используется в данный момент в системе, останется. Для того, чтобы избавится от него, необходимо восстановить изображение, используемое по умолчанию, которое находится по следующему адресу:
C:\ProgramData\Microsoft\User Account Pictures
Очевидно, что все эти действия достаточно просты даже для самого неопытного пользователя, поэтому если Вам надоели старые картинки профиля, смело изменяйте их на другие или удаляйте вовсе. Экспериментируйте!
Мы рады, что смогли помочь Вам в решении проблемы.
Как установить в качестве аватара в Windows 10 фото с веб-камеры
Чтобы сделать новую фотографию на аватар, нужно выполнить следующий ряд действий:
— нажать на «камера»;
— сделать снимок посредством нажатия на круглую кнопку с пиктограммой «камера» в открывшемся окне;
— обрезать изображение при помощи инструмента «Рамка» в открывшемся дополнительном окне;
— нажать на кнопку «Done» с пиктограммой «галочка», если картинка подходит или на кнопку «Cancel» с пиктограммой «крестик», если фотография не нравится;
— если была нажата «Cancel», повторить создание снимка.
После того, как будет нажата кнопка «Done» после обрезки фото, аватар будет установлен.
Что такое аватар, для чего он нужен в Windows 10
По своей сути аватар это то, что пользователь хочет сказать о себе, своих интересах или внутреннем мире через небольшую картинку. Так как эти изображения используются в среде общения, Windows 10 не обошла стороной вопрос и много внимания уделила именно графическому представлению пользователя. В «Десятке» аватар используется на экране приветствия, в некоторых приложениях, для почты. Кроме того, графическое представление синхронизируется ещё и с сайтом Microsoft, прикрепляется ко всем вашим сообщениям в среде сообщества: к комментариям к статьям, обращениям в техподдержку и так далее.
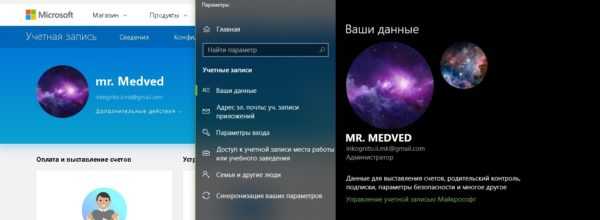 Аватары учетной записи синхронизируются между компьютером и сайтом microsoft.com
Аватары учетной записи синхронизируются между компьютером и сайтом microsoft.com
Импорт фотографий пользователей в Active Directory
В первую очередь нужно для пользователей AD установить фотографии, загрузив их в специальный атрибут thumbnailPhoto учетной записи. Вы можете установить фото пользователям с помощью сторонних программ, или с помощью модуля ActiveDirectory для Windows PowerShell (размер файла с фотографией должен быть не более 100 Кб и разрешением до 96×96 пикселей):
$photo = ](Get-Content C:\PS\divanov_photo.jpg -Encoding byte) Set-ADUser divanov -Replace @{thumbnailPhoto=$photo}
Подробности об использовании PowerShell для управления фото в AD смотрите в статье: Загрузка фотографии пользователя в Active Directory.


