[инструкция] 5 простых способов создания учетной записи windows 7/10
Содержание:
- Управление псевдонимами учетной записи Майкрософт
- Варианты создания нового пользователя на Windows 10: список
- Методы переключения между учетными записями в Windows 10
- Связанные статьи:
- Через командную строку
- Десятка
- Через «Параметры системы»
- Способ 3 – через командную строку
- Как изменить права пользователя на Windows 10
- Как добавить локального пользователя в Windows 10
- Как изменить права пользователя на Windows 10
- Итог всему вышесказанному
Управление псевдонимами учетной записи Майкрософт
При добавлении псевдонима учетной записи Microsoft вы можете изменить способ входа в систему и информацию о Вас, которая отобразится получателям. Псевдоним – это что-то типа ника учетной записи – это может быть адрес электронной почты, номер телефона или имя пользователя Skype. Он использует тот же почтовый ящик, список контактов и параметры учетной записи, что и основной псевдоним. Вы можете войти в аккаунт с любого псевдонима, а вам нужно запомнить только один пароль для всех.
Вот некоторые ситуации, в которых стоит использовать псевдонимы:
- Вы меняете имя, создаете свой собственный бизнес или просто хотите попробовать что-то новое.
- Регистрируете новый адрес электронной почты, но не хотите лишиться всех данных и настроек.
- Хотите удобно использовать несколько псевдонимов, которые имеют общие подписки и пользуются одной и той же папкой «Входящие».
- Вы хотите создать псевдоним, с помощью которого можно войти в систему вашей учетной записи, чтобы можно было дать его внешней компании, не беспокоясь о несанкционированном доступе к вашим данным.
Примечания:
- Вы не можете добавить псевдоним, который уже связан с другой учетной записью Майкрософт. Псевдонимы нельзя использовать для совместного использования информации между двумя учетными записями Microsoft – с 2013 года нет возможности подключения учетных записей Майкрософт.
- Существующие адреса @hotmail.com, @live.com, @outlook.com и @msn.com не могут быть добавлены в качестве псевдонимов.
По умолчанию псевдонимом является основной адрес электронной почты или номер телефона, с помощью которого вы входите в свою учетную запись Microsoft. Базовый псевдоним отображается, как основное имя учетной записи в разделе «Сведения профиля». Псевдоним можно изменить в любой момент.
Остальные псевдонимы представляют собой вспомогательные элементы. Вы можете определить, чьи дополнительные адреса можно использовать для входа в учетную запись Microsoft.
В каждом календарном году Вы вы можете добавить (поменять) псевдоним десять раз. Здесь речь идёт не о максимальном количестве в 10 псевдонимов, а о любом изменении. Если Вы добавите, а затем удалите псевдоним, это будет учитываться в годовом лимите.
- Перейдите на веб-страницу учетной записи Майкрософт.
- Перейдите на закладу Сведения.
- Выберите пункт Управление входом в учетную запись Microsoft.
- Нажмите Добавить адрес электронной почты или Добавить номер телефона.
- Следуйте инструкциям, чтобы настроить и проверить новый псевдоним. Если вы выбираете пункт Добавить e-mail, то вы можете использовать ваш адрес электронной почты или создать новый адрес в службе Outlook.com.
Изменение основного псевдонима
Основной псевдоним появляется на устройствах, таких как Xbox, Surface и Windows Phone, и является адресом электронной почты, используемым службой OneDrive при публикации фотографий и документов. Вы можете изменить базовый псевдоним не чаще, чем два раза в неделю.
- Перейдите на веб-сайт учетной записи Майкрософт.
- Откройте раздел Сведения.
- Выберите пункт Управление входом в продукты компании Microsoft.
- Выберите параметр сделать основным рядом с псевдонимом, который вы хотите установить в качестве основного.
Удаление псевдонима учетной записи
- Перейдите на страницу учетной записи Майкрософт.
- Откройте раздел Сведения.
- Выберите пункт Управление входом в продукты компании Microsoft.
- Выберите опцию Удалить рядом с псевдонимом, который вы хотите удалить.
Примечания:
- Если вы удаляете адрес электронной почты в домене, отличном от Microsoft (например, @gmail.com), то, как правило, его можно сразу добавить как псевдоним для другой учетной записи Майкрософт.
- Если удалить адрес электронной почты с доменом @outlook.com его можно будет использовать для создания нового аккаунта или псевдонима через 30 дней.
- Удаленные адреса электронной почты других доменов Microsoft (например, @hotmail.com, @live.com или @msn.com) не могут быть добавлены снова, как псевдоним для любой учетной записи Майкрософт.
Варианты создания нового пользователя на Windows 10: список
Существует несколько способов, как создать в Windows 10 нового пользователя:
- через раздел «Параметры»;
- с помощью консоли командной строки;
- с помощью раздела «Локальные пользователи и группы».
Каждый способ имеет свои достоинства и недостатки. Однако для настройки и создания учетки необходимо ознакомиться со всеми тремя методами, как добавить учетную запись в Windows 10.
Создание в разделе «Параметры»
Этот способ, как добавить пользователя в виндовс 10, является самым простым для начинающих. Однако и новички, и профессионалы предпочитают его ввиду наличия множества настроек в разделе «Параметры».
Для создания пользователя необходимо выполнить следующие действия:
- Нажать кнопку «Пуск» и открыть раздел «Параметры Windows» и «Учетные записи».
- Выбрать «Семья и другие пользователи» и перейти в раздел «Другие пользователи».
- Нажать кнопку «+», которая добавляет нового пользователя на компьютер.
- Далее окно предложит ввести email для создания УЗ Microsoft. Если создается локальная УЗ, то данный раздел нужно попросту пропустить, нажав на строку «У меня нет данных для входа этого человека».
- Окно повторно запрашивает создание УЗ для «Майкрософт». Чтобы создать локального пользователя, нужно выбрать запись «Добавить пользователя без учётной записи Майкрософт».
- В специальные текстовые поля необходимо ввести имя пользователя, придумать пароль.
На этом этап создания аккаунта закончен. Теперь в появившемся окне нужно войти в учетную запись и дождаться загрузки рабочего стола.
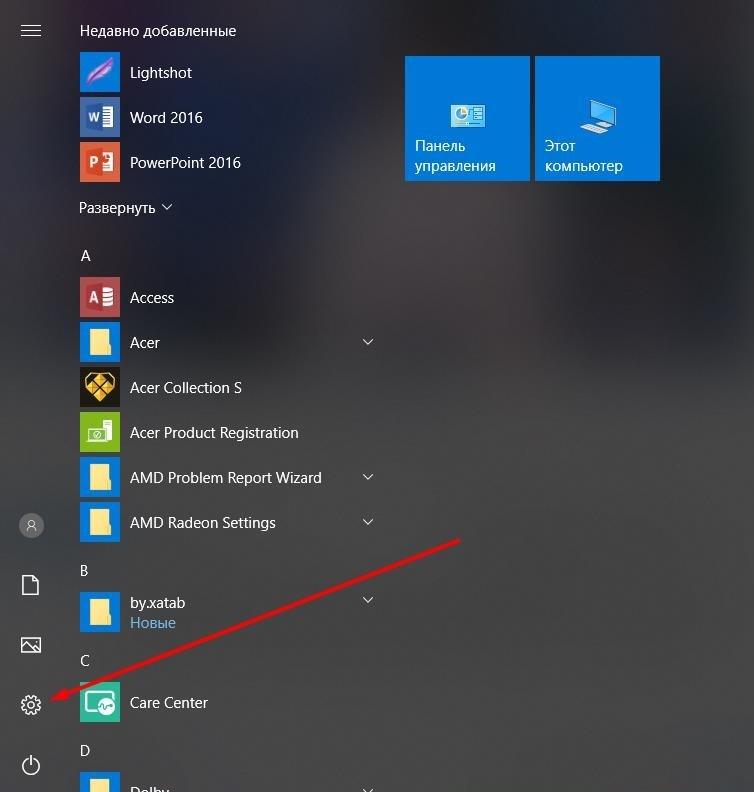
Создание с помощью раздела «Параметры»
Обратите внимание! Чтобы привязать учетную запись к Microsoft, необходимо создать почтовый ящик и записать адрес в поле, где требовалось его ввести на этапе настройки. Это позволит расширить возможности операционной системы
Однако при взаимодействии с программами на сервер будут отсылаться отчеты вне видимости пользователя. Локальная УЗ ограничивает возможности ОС.
Создание нового пользователя в консоли командной строки
Консоль операционной системы предоставляет более быстрый способ создания профиля. Открыть консоль можно как с помощью поиска, так и через поле «Выполнить». Самый быстрый вариант — нажать сочетание клавиш «Win + S», что означает Windows Search. Откроется поле для поиска файлов. В нем необходимо ввести «cmd.exe». Когда появится нужный файл, выбрать «Открыть от имени администратора» в списке, предоставляемом ниже.
Откроется экран консоли, в которой будет строка «C:\WINDWS\sysem32». Текстовый указатель стоит после этой надписи. Здесь необходимо ввести следующую строку «netuser имя пользователя пароль /add» и нажать кнопку «Enter».
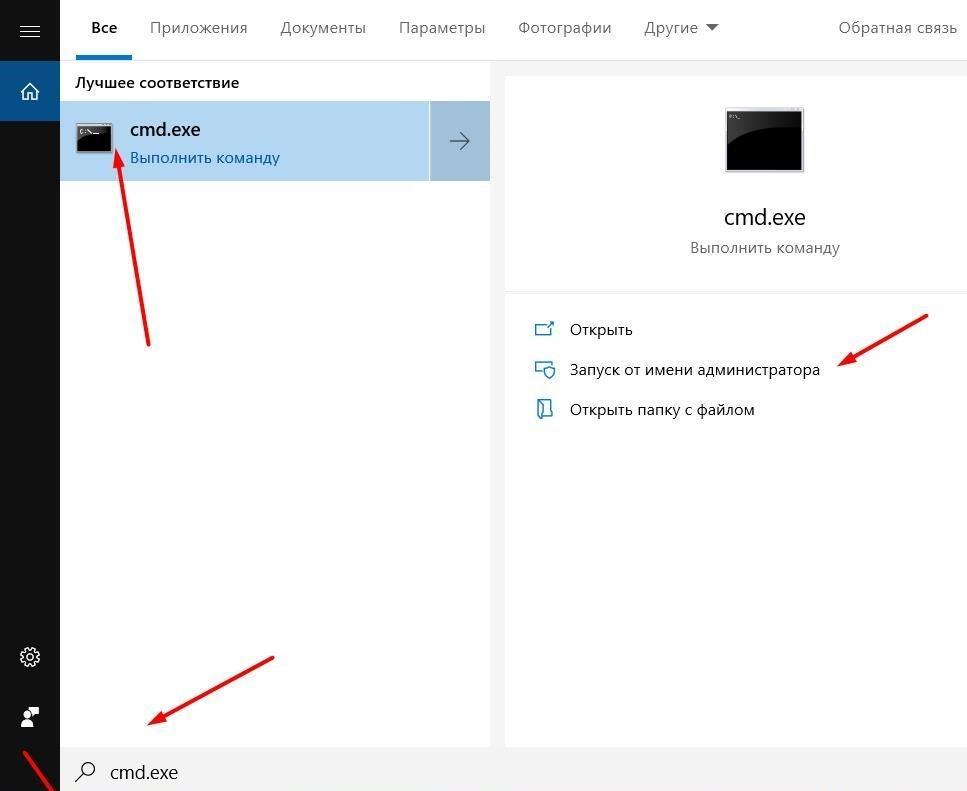
Создание учетной записи с помощью командной строки
На этом процедура создания нового профиля закончена. После нажатия клавиши «Enter» на экране консоли будет отображен текст об успешно проделанной операции и авторизационных данных.
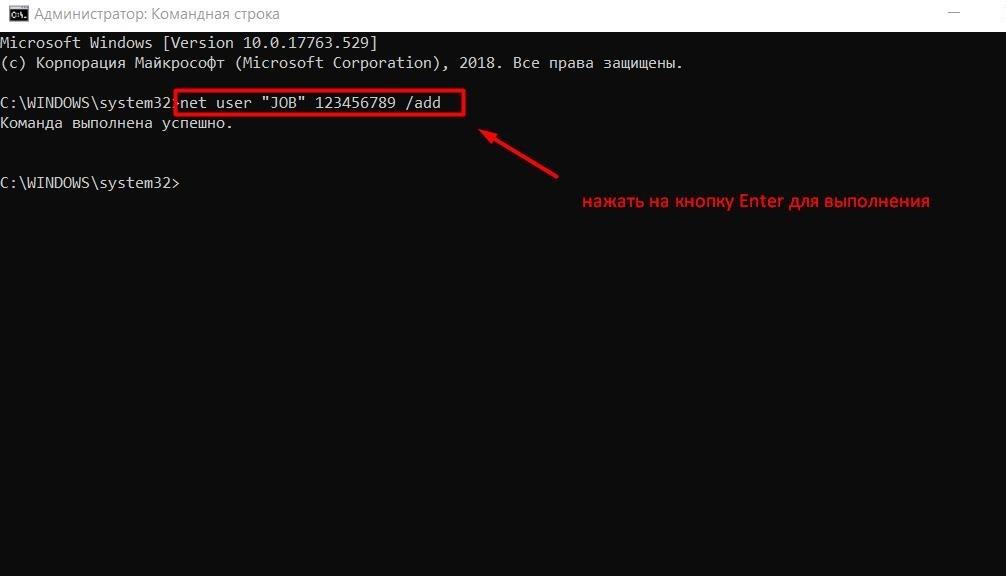
Создание с помощью командной строки
Создание через раздел «Локальные пользователи и группы»
Более длительный процесс создания локальной УЗ — это использование раздела «Локальные пользователи и группы», однако он позволяет выполнить куда больший спектр настроек.
Делается это в следующем порядке:
- Нажать сочетание кнопок «Win + R», появится окно «Выполнить».
- В поле ввести команду «lusrmgr.msc» и нажать «Ок».
- В появившемся окне нужно открыть папку «Пользователи».
- На пустой области экрана нужно кликнуть правой кнопкой мыши и в контекстном меню выбрать «Новый пользователь».
- Откроется окно с названием «Новый пользователь» со множеством текстовых полей для ввода информации. Нужно заполнить все предоставленные поля, а также отметить при необходимости дополнительные опции.
- Нажать кнопку «Создать».
Теперь учетная запись создана. После закрытия окна нужно авторизоваться для входа в профиль.
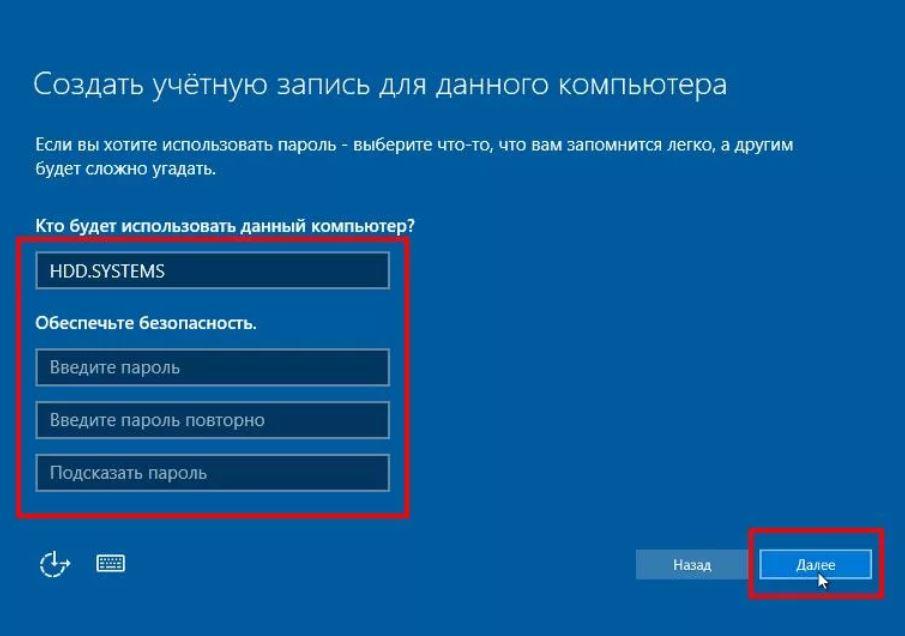
Как создать учетную запись с помощью раздела «Локальные пользователи группы»
Методы переключения между учетными записями в Windows 10
Достичь описанной цели можно несколькими разными способами. Все они простые, а конечный результат будет одинаковым в любом случае. Поэтому можете выбрать для себя наиболее удобный и пользоваться им в дальнейшем. Сразу отметим, что указанные способы можно применять как к локальным учетным записям, так и к профилям Microsoft.
Способ 1: При помощи меню «Пуск»
Начнем, пожалуй, с самого популярного метода. Для его использования вам нужно будет выполнить следующие действия:
- Найдите в левом нижнем углу рабочего стола кнопку с изображением логотипа «Windows». Нажмите на нее. Как вариант, можно использовать клавишу с таким же рисунком на клавиатуре.
В левой части открывшегося окна вы увидите вертикальный перечень функций. В самом верху такого списка будет находиться изображение вашей учетной записи. Необходимо кликнуть на нее.
Появится меню действий для данной учетной записи. В самом низу списка вы увидите другие имена пользователей с аватарами. Нажимаем ЛКМ на той записи, на которую необходимо переключиться.
Сразу после этого появится окно входа в операционную систему. Тут же вам предложат войти в выбранную ранее учетную запись. Вводим при необходимости пароль (если он установлен) и жмем кнопку «Войти».
Если вход от имени другого пользователя осуществляется впервые, тогда придется немного подождать, пока система произведет настройку. Это занимает буквально несколько минут. Достаточно дождаться, пока исчезнут уведомляющие надписи.
Спустя некоторое время вы окажетесь на рабочем столе выбранной учетной записи. Обратите внимание, что настройки ОС будут возвращены в исходное состояние, для каждого нового профиля. В дальнейшем можно их изменить так, как вам нравится. Они сохраняются отдельно для каждого пользователя.
Если он по каким-то причинам вам не подходит, тогда можете ознакомиться с более простыми методами переключения профилей.
Способ 2: Комбинация клавиш «Alt+F4»
Этот метод более простой по сравнению с предыдущим. Но из-за того, что о различных комбинациях клавиш операционных систем Windows знают не все, он менее распространен среди пользователей. Вот как это выглядит на практике:
- Переключаемся на рабочий стол операционной системы и нажимаем одновременно клавиш «Alt» и «F4» на клавиатуре.
На экране появится небольшое окно с выпадающим списком возможных действий. Открываем его и выбираем строчку под названием «Сменить пользователя».
После этого нажимаем кнопку «OK» в этом же окошке.
В результате вы окажетесь в начальном меню выбора пользователя. Список таковых будет находиться в левой части окна. Нажимаем ЛКМ на названии нужного профиля, после чего вводим пароль (при необходимости) и жмем кнопку «Войти».
Через несколько секунд появится рабочий стол и можно будет приступать к использованию компьютера или ноутбука.
Способ 3: Комбинация клавиш «Windows+L»
Описываемый далее способ — самый простой из всех упомянутых. Дело в том, что он позволяет переключаться с одного профиля на другой без всяких выпадающих меню и прочих действий.
- На рабочем столе компьютера или ноутбука нажмите вместе клавиши «Windows» и «L».
Эта комбинация позволяет моментально выйти из текущей учетной записи. В результате вы сразу же увидите окно входа и перечень доступных профилей. Как и в предыдущих случаях, выбираем нужную запись, вводим пароль и жмем кнопку «Войти».
Когда система загрузит выбранный профиль, появится рабочий стол. Это значит, что можно приступить к использованию устройства.
Вот и все способы, о которых мы хотели вам поведать. Помните, что лишние и неиспользуемые профили можно в любой момент удалить. О том, как это сделать, мы рассказывали детально в отдельных статьях.
Подробнее:Удаление учетной записи Microsoft в Windows 10Удаление локальных учетных записей в Виндовс 10
Опишите, что у вас не получилось.
Наши специалисты постараются ответить максимально быстро.
Связанные статьи:
- Как создать локальный аккаунт при установке Windows 10 (100%)
- Какой пароль подойдёт для Windows сервера (Введённый вами пароль не соответствует требованиям сложности пароля) (62.5%)
- Как обновить Windows до последней версии (50%)
- Как изменить сочетание клавиш для смены раскладки клавиатуры (50%)
- Существует ли предел длины имени файлов в Windows (50%)
- Как в Windows 10 включить поддержку пути к файлам длиной более 260 символов (RANDOM — 50%)
- https://rabota-na-kompjutere.ru/kak-sozdat-uchetnuju-zapis-majkrosoft-v-windows-10.html
- https://pcfaq.info/sistema/sposoby-sozdanija-uchetnoj-zapisi-polzovatelja-v-windows-10.html
- https://zawindows.ru/как-создать-новую-учётную-запись-лока/
Через командную строку
Для получения возможности создания и редактирования существующих учетных записей понадобятся администраторские привилегии.
1. Запускаем командную строку с расширенными привилегиями, например, через контекстное меню пуска.
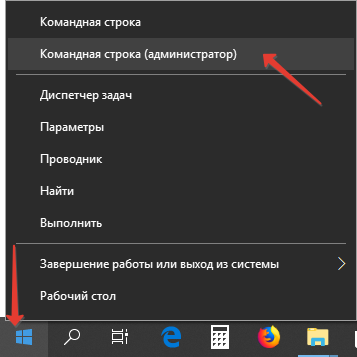
2. Вводим команду вида «net user UserName Pass /add
» и запускаем ее, кликнув «Enter».
Здесь UserName — имя новой учетной записи, Pass — пароль для авторизации в системе.
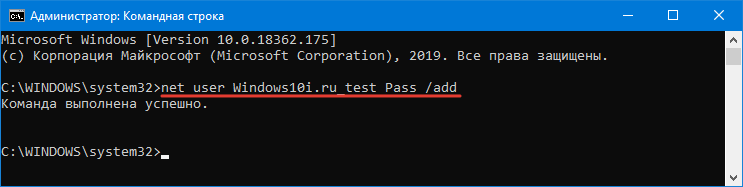
Для людей, использующих не активированную или нелицензионную копию Windows 10 рекомендуется заменить слово «администраторы» его английским аналогом «administrators» в случае появления ошибки.
Десятка
Начнём разговор о создании учетной записи с 10 редакции ОС Windows, так как она наиболее распространена в настоящее время.
Параметры
Самый простой и известный многим способ – использование раздела «Параметры» в графическом интерфейсе ОС. Попасть в него можно через меню «Пуск».

Далее, следует выбрать пункт «Учётные записи» и раскрыть категорию «Семья и другие пользователи».

Добавить нового человека можно с помощью соответствующей кнопки в виде плюсика. Когда система предложит выбрать метод входа, нужно в нижней части окна нажать на надпись «У меня нет данных для входа этого человека».

Это необходимо для создания юзера без использования УЗ «Майкрософт», о чём и следует проинформировать ОС в следующем окне, выбрав соответствующую команду.

Следующим шагом станет заполнение обязательной формы — указать имя, пароль дважды и подсказку для него, нажать «Далее».

Желаемая цель достигнута. Увидеть нового юзера можно в разделе «Другие пользователи».

Все новички рождаются со стандартным набором прав доступа. Для создания в Windows 10 учетной записи с правами администратора необходимо выполнить те же действия, а затем на появившейся иконке сделать правый клик мышью, выбрать пункт «Изменить тип УЗ» и установить требуемый параметр.
Командная строка
Создание учетной записи в Windows 10 возможно и через командную строку (cmd), но только она должна быть запущена с администраторскими правами, для чего в меню «Пуск» имеется соответствующий пунктик.

После открытия нужного окошка вводим команду «net user XXXXX пароль /add» (кавычки вводить не надо), где XXXXX – это имя будущего юзера, а пароль – кодовый набор знаков. Например, «net user Маруся qwertyuiop /add». После этого требуется нажать клавишу Enter.

По умолчанию новички, созданные подобным образом, ограничены в правах. Чтобы предоставить им администраторские привилегии нужно в том же окне ввести дополнительную команду. В нашем случае «net localgroup администраторы Маруся /add». Если УЗ требуется удалить, то команда будет выглядеть так: «net localgroup пользователи Маруся /delete» (напоминаю, кавычки не пишем).

Локальные пользователи и группы
Создание учетной записи через командную строку далеко не последний способ. Есть ещё как минимум один, но он в основном актуален для профессиональной и корпоративной редакции десятой «Виндовс». Приступим:
- Открываем «Пуск» и в поисковой строке вводим «lusrmgr.msc» (без кавычек).
- Раскрываем редактор локальных групповых политик.

- Переходим в раздел «Пользователи».
- Делаем правый щелчок мышью и раскрываем контекстное меню, в котором на самой верхней позиции будет располагаться необходимый нам пункт «Новый пользователь», его и выбираем.
- Заполняем появившуюся форму – обязательно только строку с именем, но в идеале, для повышения безопасности, желательно прописать и пароль.

Готово, новый юзер появился, но с обычным набором прав. Чтобы их расширить до уровня админа следует добавить его в соответствующую группу, для этого:
Раскрываем свойства его УЗ (правый клик мышью).

- Переходим во вкладку «Членство в группах» и жмём кнопку «Добавить».
- Прописываем название группы «Администраторы» или Administrators, жмём ОК.

Проблемы и решение
Друзья, иногда в Windows 10 при создании новой учетной записи могут возникать некоторые проблемы, самая распространённая – появление диалогового окна с сообщением «Произошел сбой». Я расскажу вам об одном из вероятных решений (кому-то помогает, а кому-то нет). Необходимо выполнить сброс системы. Делается это так:
- Через «Пуск» зайти в «Параметры».
- Выбрать там раздел «Обновление и безопасность», а дальше «Восстановление».
- Возвращаем свой ПК в исходное состояние соответствующей командой (удаляются все установленные программы, по желанию оставляются только личные данные).
- Выполняем перезагрузку.
Это единственный известный мне способ на данный момент. Хотя, если больше ничего не помогает, то можно попробовать установить более раннюю версию системы, например, восьмую и обновиться до десятой.
Через «Параметры системы»
В отличие от предыдущих редакций ОС, где аккаунты создавались и редактировались через специальный апплет Панели управления, в «десятке» его функционал фактически заменяет раздел меню «Параметры», носящий название «Учетные записи».
1. Для получения доступа к меню «Параметры» воспользуемся комбинацией горячих клавиш «Win+I».
2. Переходим в раздел «Учетные записи».
3. Активируем вкладку «Семья и другие пользователи», расположенную в вертикальном меню.
- Первый раздел «Ваша семья» при наличии аккаунта Майкрософт позволит создать учетные записи с ограниченными правами для иных членов семьи, например, для детей;
- Следующий раздел предоставляет возможности создания второй локальной учетной записи с привилегиями администратора или обычными правами. Этот вариант и рассмотрим ниже.
4. Опускаемся вниз правого фрейма и жмём по пиктограмме добавления нового локального профиля для данного компьютера, расположенной в разделе «Другие пользователи».
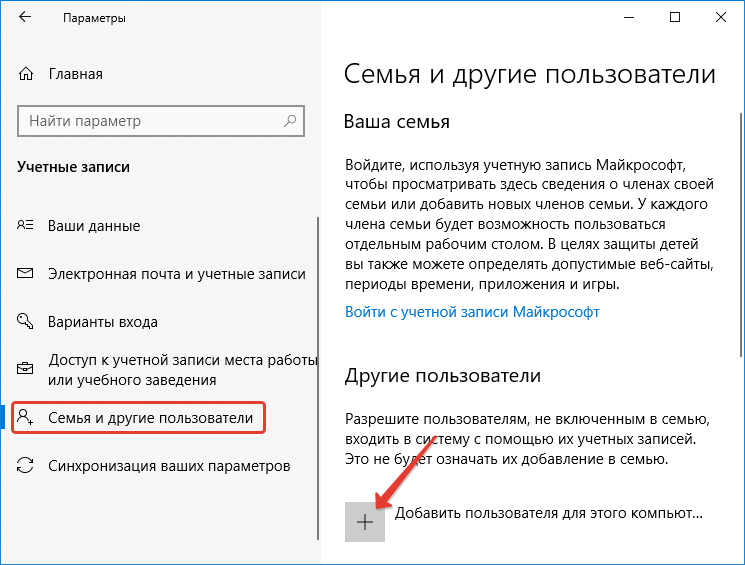
Появившееся окно предложит задать метод авторизации в учетной записи (почту или телефонный номер).
5. Если не имеете намерений создавать аккаунт Майкрософт (или хотите обзавестись им, но пока не имеете электронной почты для него), переходим по расположенной внизу окна ссылке «У меня нет данных для входа этого пользователя».
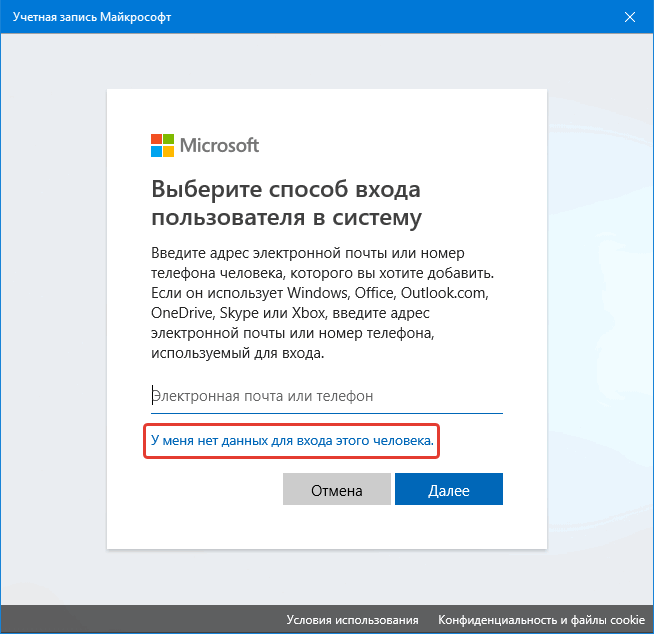
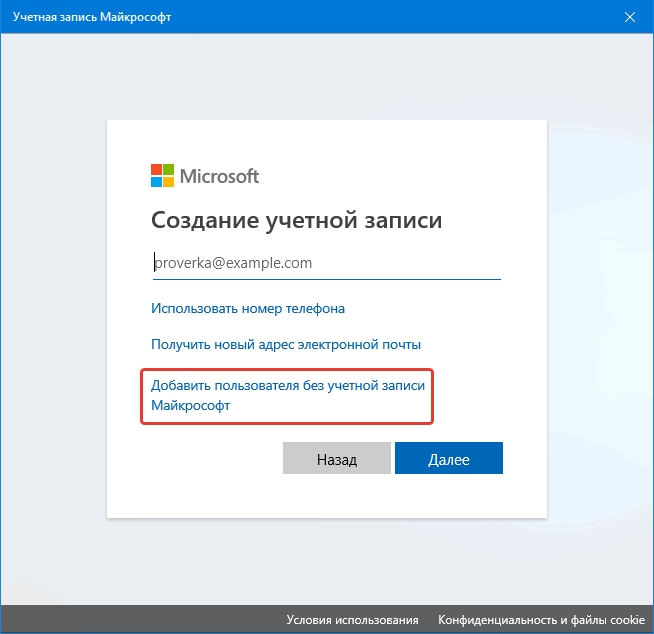
7. Далее задаем имя другого нового пользователя, вводим надежный пароль, необходимый для авторизации.
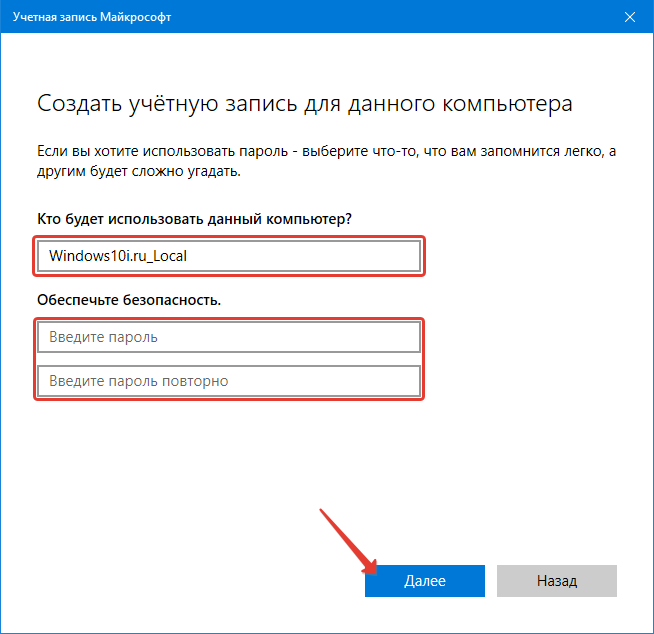
В Windows 10 любой новый пользователь обладает обычными (ограниченными) привилегиями. Для получения прав администратора компьютера необходимо выполнить несколько действий описанных в статье «Как сделать пользователя администратором в Windows 10».
Способ 3 – через командную строку
Данный вариант давно известен многим опытным пользователям и прочим ностальгирующим «олдфагам», до сих пор работающим через командную строку. Однако стоит заметить, что этот способ является самым быстрым и простым для создания нового локального профиля.
Чтобы воспользоваться им:
- Запускаем через «Пуск» программу Windows Power Shell» на правах администратора либо нажимаем «Выполнить», где в строке пишем команду cmd» (без кавычек).
- Далее в консоли вводим команду «net user имя_пользователя пароль /add» (без кавычек). После этого в системе появится новая локальная учетная запись простого пользователя.
Для изменения ее статуса на «Администратор» вводим следующую команду: «net localgroup administrators имя_пользователя /add».
Такой простой способ поможет сэкономить вам массу времени.
Как изменить права пользователя на Windows 10
Существуют различные программы и утилиты, которые позволяют изменить права пользователя. Но, мы не будем прибегать к сторонним помощникам, а воспользуемся стандартными способами, так как это легче, удобнее и безопаснее.
Способ №1. Использование утилиты «Учетные записи пользователей»
Пожалуй, самый популярный и стандартный способ для всех пользователей. Почему для всех пользователей? Потому что простой в выполнении и не требует от пользователей набора команд.
Откройте Меню «Пуск» icon-windows, а затем нажмите на кнопку «Все приложения».
После этого отыщите и разверните папку «Служебные — Windows», а затем нажмите на утилиту «Панель управления».
В окне панели управления, укажите в разделе «Просмотр» — «Категория», после чего кликните по надписи «Изменение типа учетной записи».
Теперь кликните по учетной записи для которой необходимо изменить права.
В новом окне нажмите на кнопку «Изменение типа учетной записи».
После этого укажите маркер на «Администратор» и нажмите на кнопку «Изменение типа учетной записи». Если в вашем случае необходимо снять права администратора с учетной записи, то укажите маркер на «Стандартная».
В результате этого, вы увидите, что в описании к учетной записи появилась группа «Администратор». Это свидетельствует о наличии прав администратора.
Способ №2. Через функцию «Параметры системы»
Данный способ также является популярным, как в случае с первым способ. Тем не менее, здесь необходимо прибегнуть к более сложным манипуляциям.
Откройте Меню «Пуск» icon-windows, а затем нажмите на кнопку «Параметры». Для быстрого вызова окна «Параметры», воспользуйтесь сочетанием клавиш Windows +I.
В новом окне кликните по разделу «Учетные записи».
Теперь перейдите на вкладку «Семья и другие пользователи».
Кликните по учетной записи пользователя для которой вы хотите изменить права. Появится всплывающее меню, нажмите на кнопку «Изменить тип учетной записи».
В новом окне, укажите «Администратор», а затем нажмите на кнопку «OK». Если вы хотите снять полномочия администратора с учетной записи, то выберите «Стандартный пользователь».
В результате этих действий, вы сможете заметить надпись «Администратор» возле учетной записи. Это означает, что теперь учетная запись имеет права администратора.
Способ №3. При помощи командной строки (cmd)
Этот способ гораздо сложнее, по сравнению с предыдущими. Если вы новичок и не имеет опыта работы с командной строкой, то воспользуйтесь более простыми способами, которые описаны выше.
Запустите командную строку от имени администратора, для этого откройте Меню «Пуск» icon-windows, а затем нажмите на кнопку «Все приложения».
После этого отыщите и разверните папку «Служебные — Windows», а затем нажмите правой кнопкой мыши на утилиту «Командная строка». Во всплывающем меню выберите пункт «Запуск от имени администратора».
- В командной строке вам необходимо ввести команду, которая позволяет добавить пользователя в группу администраторов.
- Для русскоязычных Windows — net localgroup Администраторы Имя пользователя /add
- Для англоязычных Windows — net localgroup Administrators Имя пользователя /add
После набора команды, нажмите на кнопку Enter. В результате этого вы увидите уведомление о том, что команда выполнена успешно. На этом закрывайте командную строку.
Способ №4. Использование оснастки «Локальные пользователи и группы»
Благодаря этому способу, вы можете легко управлять группами прав для всех учетных записей Windows. Несомненно, данный способ требует определенных навыков и знаний, но если прислушиваться к инструкциям ниже, то справиться даже новичок.
Запустите командную строку, для этого нажмите на сочетание клавиш Windows +R. В окне командной строки введите команду и нажмите на кнопку «OK».
В окне «Локальные пользователи и группы» кликните по папке «Пользователи».
Теперь нажмите правой кнопкой мыши по учетной записи для которой необходимо изменить права. Во всплывающем меню нажмите на кнопку «Свойства».
В окне свойств, перейдите на вкладку «Членство в группах», а затем нажмите на кнопку «Добавить…».
В окне групп, впишите «Администраторы», либо «Adminstrators» (в некоторых случаях), а затем нажмите на кнопку «OK».
После этого нажмите на группу «Пользователи», а затем кликните по кнопке «Удалить».
Теперь учетная запись имеет полноценные права администратора. Для сохранения всех изменений, нажмите на кнопку «Применить» и «OK».
Ну что же, сегодня мы рассмотрели разные способы, которые позволяют изменить учетную запись на Windows 10. Надеемся, что один из способов помог вам в этом не простом деле!
Как добавить локального пользователя в Windows 10
Наличие собственного персонального компьютера для некоторых является роскошью. Нередко, когда в доме единственный компьютер используют более двух человек. Но есть такая информация, которую лучше скрыть от посторонних людей.
Именно поэтому в операционной системе от Microsoft имеется возможность создания нескольких владельцев компьютера и установки пароля для любого из них индивидуально.
Благодаря этому каждый человек может хранить собственные документы в определенных папках, в которые не смогут попасть другие люди.
Довольно часто на купленных персональных компьютерах уже присутствует несколько владельцев ПК. Причиной для этого является ограничение возможностей доступа к данным .
Когда покупатели приходят в магазин и тестируют ноутбуки, то могут специально загрузить вредоносное программное обеспечение.
Именно поэтому создается новый человек в операционной системе без прав администратора, где человек не имеет возможности удалять, редактировать и производить установку файлов.
Добавления пользователя через Пуск
Необходимо зайти в Пуск и, используя пункт «Параметры», найти раздел со списком всех владельцев ПК. В этом разделе есть подраздел семьи и прочих учетных записей. Именно здесь можно создать нового человека для управления компьютером. При добавлении нового владельца ПК необходимо заполнить имя и придумать пароль.
Добавление пользователя через Командную строку
Для отображения Командной строки необходимо нажать правой кнопкой мыши на меню Пуск и выбрать пункт Командная строка. Обязательно нужно запускать ее от имени администратора. Она служит для исполнения различных действий персональным компьютером с помощью специально разработанных команд.
В Командной строке требуется ввести команду net user Admin password /add где Admin — это имя нового человека, использующего персональный компьютер, а password — это пароль. Если все правильно сделано, то в Командной строке появится надпись «Команда выполнена успешно».
Добавление пользователя через Панель управления
Конечно же любая настройка в операционной системе Виндовс решается через Панель управления. Необходимо выбрать пункт «Параметры», вкладку «Панель управления» и найти раздел «Учетные записи пользователей».
На вкладке пользователи будет кнопка Добавить. После этого можно будет произвести добавление нового человека, но стоит определиться, какую учетную запись необходимо создать:
- учетку Microsoft;
- локальную учетку.
Когда новая учетная запись Microsoft будет создана, то владелец сможет использовать стандартный магазин Виндовс, автоматически обновлять стандартные приложения и производить синхронизацию программных приложений.
Когда локальная запись владельца персонального компьютера будет создана, появится новый владелец ПК в Windows 10. Данный метод рекомендуется для тех, у кого есть уже учетная запись Microsoft и ему просто необходимо разграничить права доступа на собственном компьютере.
При выборе любого варианта владелец ПК должен будет ввести название учетной записи и сгенерировать пароль для входа в систему.
Добавление локальных пользователей
При сочетании клавиш Win + R отобразится окно «Выполнить», в котором необходимо ввести команду «lusrmgr.msc». Нажимаем OK и видим в появившемся окне несколько папок: «Пользователи» и «Группы».
В группах производится создание права к файлам и папкам компьютера для различных учетных записей. Здесь можно произвести настройку полноценного доступа ко всем файлам и папкам компьютера либо запретить данному лицу большинство операций, вроде редактирования, установки и удаления новых файлов.
В папке «Пользователи» присутствуют все локальные записи владельцев компьютера, находящиеся в Windows.
Нажав на папку «Пользователи», используя правую кнопку мыши, необходимо выбрать операцию «Новый пользователь». Далее надо придумать имя новому владельцу и сгенерировать пароль.
В случае, если требуется, чтобы пользователь Виндовс имел полноправный доступ ко всем файлам и папкам в этой операционной системе, то требуется осуществить переход в папку «Пользователи», выбрать созданного пользователя и во вкладке «Членство в группах» присвоить значение администратора.
Тогда новый пользователь сможет полноценно управлять файлами и папками ПК, устанавливая новые различные программы, производить удаление старых, редактируя данные и производя все допустимые настройки системы.
Добавление новых пользователей в операционной системе Windows 10 существенно не отличается от других операционных систем. Точно также через Панель управления возможно создавать новые учетные записи, как в восьмой версии, так и в седьмой.
Как изменить права пользователя на Windows 10
Существуют различные программы и утилиты, которые позволяют изменить права пользователя. Но, мы не будем прибегать к сторонним помощникам, а воспользуемся стандартными способами, так как это легче, удобнее и безопаснее.
Способ №1. Использование утилиты «Учетные записи пользователей»
Пожалуй, самый популярный и стандартный способ для всех пользователей. Почему для всех пользователей? Потому что простой в выполнении и не требует от пользователей набора команд.
Откройте Меню «Пуск» icon-windows, а затем нажмите на кнопку «Все приложения».
После этого отыщите и разверните папку «Служебные — Windows», а затем нажмите на утилиту «Панель управления».
В окне панели управления, укажите в разделе «Просмотр» — «Категория», после чего кликните по надписи «Изменение типа учетной записи».
Теперь кликните по учетной записи для которой необходимо изменить права.
В новом окне нажмите на кнопку «Изменение типа учетной записи».
После этого укажите маркер на «Администратор» и нажмите на кнопку «Изменение типа учетной записи». Если в вашем случае необходимо снять права администратора с учетной записи, то укажите маркер на «Стандартная».
В результате этого, вы увидите, что в описании к учетной записи появилась группа «Администратор». Это свидетельствует о наличии прав администратора.
Способ №2. Через функцию «Параметры системы»
Данный способ также является популярным, как в случае с первым способ. Тем не менее, здесь необходимо прибегнуть к более сложным манипуляциям.
Откройте Меню «Пуск» icon-windows, а затем нажмите на кнопку «Параметры». Для быстрого вызова окна «Параметры», воспользуйтесь сочетанием клавиш Windows +I.
В новом окне кликните по разделу «Учетные записи».
Теперь перейдите на вкладку «Семья и другие пользователи».
Кликните по учетной записи пользователя для которой вы хотите изменить права. Появится всплывающее меню, нажмите на кнопку «Изменить тип учетной записи».
В новом окне, укажите «Администратор», а затем нажмите на кнопку «OK». Если вы хотите снять полномочия администратора с учетной записи, то выберите «Стандартный пользователь».
В результате этих действий, вы сможете заметить надпись «Администратор» возле учетной записи. Это означает, что теперь учетная запись имеет права администратора.
Способ №3. При помощи командной строки (cmd)
Этот способ гораздо сложнее, по сравнению с предыдущими. Если вы новичок и не имеет опыта работы с командной строкой, то воспользуйтесь более простыми способами, которые описаны выше.
Запустите командную строку от имени администратора, для этого откройте Меню «Пуск» icon-windows, а затем нажмите на кнопку «Все приложения».
После этого отыщите и разверните папку «Служебные — Windows», а затем нажмите правой кнопкой мыши на утилиту «Командная строка». Во всплывающем меню выберите пункт «Запуск от имени администратора».
- В командной строке вам необходимо ввести команду, которая позволяет добавить пользователя в группу администраторов.
- Для русскоязычных Windows — net localgroup Администраторы Имя пользователя /add
- Для англоязычных Windows — net localgroup Administrators Имя пользователя /add
После набора команды, нажмите на кнопку Enter. В результате этого вы увидите уведомление о том, что команда выполнена успешно. На этом закрывайте командную строку.
Способ №4. Использование оснастки «Локальные пользователи и группы»
Благодаря этому способу, вы можете легко управлять группами прав для всех учетных записей Windows. Несомненно, данный способ требует определенных навыков и знаний, но если прислушиваться к инструкциям ниже, то справиться даже новичок.
Запустите командную строку, для этого нажмите на сочетание клавиш Windows +R. В окне командной строки введите команду lusrmgr.msc и нажмите на кнопку «OK».
В окне «Локальные пользователи и группы» кликните по папке «Пользователи».
Теперь нажмите правой кнопкой мыши по учетной записи для которой необходимо изменить права. Во всплывающем меню нажмите на кнопку «Свойства».
В окне свойств, перейдите на вкладку «Членство в группах», а затем нажмите на кнопку «Добавить…».
В окне групп, впишите «Администраторы», либо «Adminstrators» (в некоторых случаях), а затем нажмите на кнопку «OK».
После этого нажмите на группу «Пользователи», а затем кликните по кнопке «Удалить».
Теперь учетная запись имеет полноценные права администратора. Для сохранения всех изменений, нажмите на кнопку «Применить» и «OK».
Ну что же, сегодня мы рассмотрели разные способы, которые позволяют изменить учетную запись на Windows 10. Надеемся, что один из способов помог вам в этом не простом деле!
Итог всему вышесказанному
В данном материале мы подробно изложили все имеющиеся на сегодня способы создания локальной и облачной учетной записи в Windows 10. Также мы рассказали вам, как зарегистрировать новый аккаунт Microsoft для получения существенных преимуществ при работе с одной или несколькими системами.
Наверняка многие наши читатели спросят: «Какой из них самый правильный?». Точно ответить на этот вопрос нельзя, так как все представленные варианты рабочие. Однако есть некоторые особенности.
Если вы работаете на нескольких платформах (дома и в офисе), часто используете современные программы из пакета Microsoft Office, облачное хранилище OneDrive и хотите видеть свой индивидуальный интерфейс на любой рабочей станции – регистрируйте учетку Microsoft и создавайте облачный профиль.
Если вы используете компьютер под управлением Win 10 исключительно в домашних условиях и вам не нужна мобильность и кроссплатформенность – можете обойтись классическим локальным аккаунтом.
- https://zawindows.ru/как-создать-новую-учётную-запись-лока/
- https://windows10i.ru/uchetnaya-zapis/kak-sozdat-novogo-polzovatelya.html
- https://pcfaq.info/sistema/sposoby-sozdanija-uchetnoj-zapisi-polzovatelja-v-windows-10.html


