Fix: srttrail.txt bsod error in windows 10 [simple guide]
Содержание:
- Как исправить ошибку 0xcв Windows 10
- Самый простой способ
- Проблемы с жестким диском
- Некоторые способы борьбы с программными причинами незапуска Windows 10
- Что делать если появился черный экран при загрузке Windows или 7?
- Подготовка к восстановлению Windows XP
- Способ первый: использование точек восстановления системы.
- Использование безопасного режима
- Windows 10 не загружается
- Создание точки
- Это важно иметь ввиду
- Способ 2 — Сброс к заводским настройкам
- Способ 5: Проверка системных файлов и компонентов
- Как переустановить windows 10 ?
Как исправить ошибку 0xcв Windows 10
Давайте рассмотрим различные решения, чтобы исправить код ошибки 0xc0000221 в Windows 10. Если у вас включена была точка восстановления системы, то попробуйте откатить систему назад в рабочее состояние. Если вы не можете войти в безопасный режим, запустить дополнительные параметры или загрузиться на рабочий стол, то вам стоит создать установочную флешку Windows 10. Далее начните установку системы и когда дойдете до пункта установки, нажмите «Восстановление системы». Потом Вас перебросит в дополнительные параметры загрузки, где вы можете выбрать «безопасный режим» и попробовать восстановление при загрузке.
2. Проверка и восстановление SFC, DISM и CHKDSK
Поврежденные и недостающие системные файлы могут выдавать различные коды ошибки, в том числе и 0xc0000221. Также, неисправные и битые сектора на жестком диске могут выдавать эту ошибку. По этому мы воспользуемся сразу тремя инструментами в одном этом решении. Откройте командную строку от имени администратора и ведите команды по порядку, дожидаясь окончания процесса после каждой команды:
sfc /scannow — сканирует на повреждения системных файлов Windows и пытается восстановить их. Перезагрузите ПК.
dism /online /cleanup-image /restorehealth — Поможет восстановить системные Файлы из образа системы. Перезагрузите ПК.
chkdsk C: /f /r /x — Проверяет и исправляет ошибки на жестком диске. Перезагрузите ПК.
3. Проверьте RAM для проблем
Если приведенные выше команды не помогли исправить ошибку 0xc0000221, то возможно, проблема в ОЗУ. Сканирование устройства памяти сложно, но есть встроенный инструмент «Диагностика памяти Windows». Он легко протестирует всю оперативную память и обнаружит неисправные сектора.
Нажмите сочетание кнопок Win + R и введите , чтобы запустить диагностику памяти. В открывшимся окне следуйте рекомендациям на экране. Как только компьютер перезагрузится, то будет произведена проверка на ошибки в оперативной памяти.
Полное руководство: проверка ОЗУ в Windows 10.
4. Удалите вторичные устройства
Несколько пользователей на форуме Windows, упоминали, что код ошибки 0xc0000221 можно исправить, отключив все ненужные диски, флешки, веб-камеры, и другие устройства. Существует вероятность того, что проблема с питанием, которое не в состоянии выдержать мощность, необходимую для различных дисков. Если ваш компьютер после отключения всего лишнего, может нормально загружаться без ошибки на синем экране, то попробуйте подключить устройства обратно, один за другим, перезагружая ПК, каждый раз при подключении нового устройства. Таким образом, вы можете определить реального виновника.
Смотрите еще:
Самый простой способ
Проще всего сделать так: после нажатия кнопки включения, когда дисплей загорится и система начнет загрузку, нажать F8. Система приостановится и спросит, какой вариант загрузки ей выбрать. В открывшемся меню нужно выбрать последнюю удачную конфигурацию.

В открывшемся меню нужно выбрать последнюю удачную конфигурацию
Операционная система выполнит команду и компьютер восстановится без помех.
Ещё один способ восстановления вручную также по силам любому юзеру, даже без опыта.
- Сперва нажимают пусковое меню, в нем строка — «Панель управления». Нажать на нее.
Выбираем «Панель управления»
- Раздел «Восстановления».
Нажимаем раздел «Восстановления»
- Подпункт — «Настройка восстановления системы».
Нажимаем подпункт «Настройка восстановления системы»
- Появится окно свойств системы, вкладка — «Защита системы». Прежде чем запустить процесс, следует посмотреть, стоит ли в окошечке напротив диска-носителя операционки статус «Включено». Только в этом случае восстановление будет возможно.
Нажимаем на пункт «Восстановить»
Если система «Восстановить» не активна
Обычно эта возможность предусмотрена. Но иногда все же компьютер говорит о том, что она не активна.

«Восстановление системы» не активно
Активация это просто:
- Чуть ниже окна есть кнопка «Настроить», надо нажать ее и о. Подтвердить действие нажатием кнопок «Применить» и «ОК».
- Можно создать пункт, на который будет произведен «откат», самостоятельно. Для этого в окне свойств находится вкладка «Создать». Запустится окно защиты системы. В него нужно ввести любое название для пункта отката. О времени и дате беспокоиться не надо, система определит их сама. После этого нажать внизу окна кнопку создания.
Создание точки восстановления
- Осталось дождаться завершения процесса. После того, как компьютер уведомит, что пункт восстановления создан успешно, можно закрыть окно.
Точка восстановления создана
Теперь настройки можно «откатить» до выбранной точки.
Выбрать нужную функцию, система воспримет команду и начнет восстановление. Это может занять до нескольких минут. После того, как процесс успешно завершится, появится окно с уведомлением, что восстановление удалось и можно нажать ниже кнопку для немедленной перезагрузки.

Восстановление компьютера
Проблемы с жестким диском
Ошибка, при которой Windows 10 загружается некорректно, может быть связана со сбоями или критическими ошибками на жестком диске. Решить это без покупки или ремонта «харда» невозможно, однако вычислить наличие проблем без полного запуска Windows 10 все-таки можно.
- Для проведения сканирования необходима соответствующая программа. Лучшим выбором для пользователя станет полностью бесплатная утилита «Виктория». Скачиваем и записываем ее на флешку или диск;
- Настраиваем BIOS для загрузки с внешнего устройства, как делали это пунктом выше и перезагружаем компьютер;
- Запустится программа. Нажимаем на английскую клавишу P и выбираем канал, на котором расположен жесткий диск (если неизвестно, то тыкаем по очереди):
- Кликаем на Enter и F2, после чего появляется список жестких дисков. Соответственно, если не появляется, то выбираем другой канал:
- Для выбора жесткого диска нажимаем цифру соответствующую ему (на скрине это 1 и 2). Для начала проверки нажимаем клавишу F4. Всплывет новое окно, в котором ничего не меняем. Нажимаем Enter и запустится сканирование:
В правом углу можно увидеть значения, вроде 5ms, 20ms и т.д. Они представляют собой период доступа к каждому сектору жесткого диска. Идеальным будет значение в 5ms и чем больше таких сектором, тем лучше.
Во вкладке дефектов отображаются битые сектора (места, на которых невозможна запись и чтение):

Если были обнаружены дефекты, значит жесткий диск поврежден и причина, по которой Windows 10 загружается некорректно кроется именно в этом. Решить проблему можно двумя способа, оба из которых не обнадеживающие:
- Полностью заменить «хард» на новый;
- Отсечь битые сектора путем уменьшения объема жесткого диска (процесс достаточно трудоемкий и требует определенных знаний).
Некоторые способы борьбы с программными причинами незапуска Windows 10
Самым лучшим способом реанимирования Windows являются точки восстановления системы (ТВС). Этот инструмент позволяет откатить ОС в определённый момент времени, когда ошибка ещё не существовала. Этим действием вы можете и предотвратить возникновение проблемы, и вернуть работоспособность вашей системы в исходное положение. При этом все ваши программы и настройки сохранятся.
Восстановление системы при помощи ТВС
Чтобы пользоваться точками восстановления системы, их необходимо включить и задать некоторые параметры:
- Вызовите контекстное меню иконки «Этот компьютер» и выберите «Свойства».
Вызовите контекстное меню иконки «Этот компьютер»
- Щёлкните по кнопке «Защита системы».
Кнопка «Защита системы» открывает среду настройки точек восстановления
- Выберите диск с подписью «(Система)» и кликните кнопку «Настроить». Переставьте галочку на «Включить защиту системы» и передвиньте ползунок у настройки «Максимальное использование» на удобное вам значение. Этот параметр будет задавать объём используемой информации для точек восстановления. Рекомендуется выбрать 20–40% и не меньше 5 ГБ (в зависимости от размера вашего системного диска).
Включите защиту системы и настройте допустимый объём сохранения ТВС
- Примените изменения кнопками «OK».
- Кнопка «Создать» сохранит текущую конфигурацию системы в ТВС.
Кнопка «Создать» сохранит текущую конфигурацию системы в ТВС
В итоге мы имеем зафиксированную работоспособную ОС, которую можно будет впоследствии восстановить. Рекомендуется создавать точки восстановления раз в две-три недели.
Чтобы воспользоваться ТВС:
- Загрузитесь с помощью установочной флешки, как показано выше. Проследуйте путём «Диагностика» — «Дополнительные параметры» — «Восстановление системы».
Кнопка «Восстановление системы» позволяет восстановить ОС с помощью точки восстановления
- Дождитесь окончания работы мастера по восстановлению.
Видео: как создать, удалить точку восстановления и откатить Windows 10
Восстановление системы с помощью команды sfc /scannow
С учётом того, что точки восстановления системы не всегда удобны в плане создания, и они также могут «съедаться» вирусами или ошибками диска, есть возможность восстановления системы программным способом — утилитой sfc.exe. Этот метод работает как в режиме восстановления системы при помощи загрузочной флешки, так и с помощью «Безопасного режима». Для запуска программы на исполнение запустите «Командную строку», введите команду sfc /scannow и запустите её на исполнение клавишей Enter (подходит для БР).
Выполнение задачи по поиску и исправлению ошибок для «Командной строки» в режиме восстановления выглядит по-другому из-за того, что на одном компьютере, возможно, установлено больше одной операционной системы.
- Запустите «Командную строку», следуя по пути: «Диагностика» — «Дополнительные параметры» — «Командная строка».
Выберите элемент «Командная строка»
- Введите команды:
- sfc /scannow /offwindir=C:\ — для сканирования основных файлов;
- sfc /scannow /offbootdir=C:\ /offwindir=C:\ — для сканирования основных файлов и загрузчика Windows.
Необходимо следить за буквой диска, если ОС установлена не в стандартную директорию диска C. После завершения работы утилиты перезагрузите компьютер.
Видео: как восстановить системные файлы с помощью «Командной строки» в Windows 10
Восстановление с помощью образа системы
Ещё одна возможность вернуть работоспособность Windows — восстановление при помощи файла-образа. Если у вас на компьютере хранится дистрибутив «десятки», вы можете воспользоваться им для того, чтобы вернуть ОС к первоначальному состоянию.
- Вернитесь в меню «Восстановление системы» и выберите «Дополнительные параметры» — «Восстановление образа системы».
Выберите элемент «Восстановление образа системы»
- С помощью подсказок мастера выберите путь к файлу-образу и запустите процесс восстановления. Обязательно дождитесь окончания работы программы, сколько бы ей ни понадобилось на это времени.
Выберите файл-образ и восстановите ОС
Перезагрузите компьютер и наслаждайтесь рабочей системой, в которой все повреждённые и недееспособные файлы были заменены.
Что делать если появился черный экран при загрузке Windows или 7?
Черный экран Windows свидетельствует о серьезных неполадках в работе ПК, поэтому людям, не обладающим достаточным опытом, лучше довериться мастеру.
Считаю своим долгом отметить, что все нижеприведенные рекомендации служат информационным материалом, а не призывом к обязательному исполнению. Вмешательство в работу сложных приборов при отсутствии опыта может вывести из строя дорогостоящий гаджет.
Лучше выполнить простые действия, смысл которых полностью понятен человеку, и не пытаться получить опыт ценой нанесения неосознанного вреда компьютеру. К примеру, простое полное отключение от питания ПК и последующее его включение в половине случаев приводит к успешной загрузке Виндовс 7-10.
Подготовка к восстановлению Windows XP
Операционную систему нужно подготовить к автоматическому восстановлению. Как правило, копирование резервируемых системных данных осуществляется в файл, который записывается на жесткий диск. Следует также приготовить пустую отформатированную дискету.
Запустите утилиту Архивация данных, выбрав команду Пуск>Все программы>Стандартные>Служебные>Архивация данных
. Щелкните на ссылке Расширенный режим
, после чего откроется окно Мастер архивации (расширенный режим)
.
В открывшемся окне щелкните на кнопке Мастер аварийного восстановления системы
, после чего будет запущена программа Мастер подготовки аварийного восстановления системы. Щелкните в окне мастера на кнопке Далее
.
В новом окне нужно указать тип носителя, на который будет проводиться резервное копирование данных, а также указать путь к резервной копии. В поле Тип носителя архива
будет по умолчанию выбран тип Файл
. Если компьютер оборудован накопителем на магнитной ленте, укажите это устройство в поле Тип носителя
. Теперь введите полный путь к файлу резервной копии в поле Носитель архива или имя файла
либо щелкните на кнопке Обзор
.
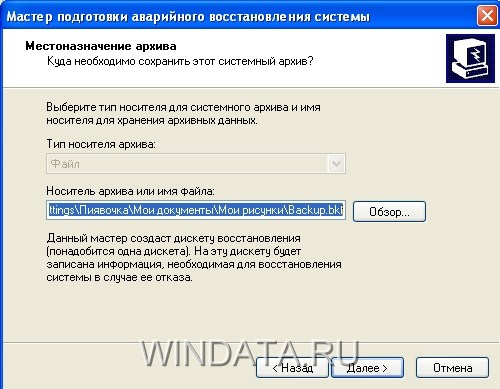
В новом окне щелкните на кнопке Готово
.
Утилита Архивация данных начнет сканирование вашей системы и составит список файлов, которые необходимо включить в состав резервной копии ASR. Затем на экране появится окно , в котором будет отображаться процесс создания резервной копии.

Когда процесс резервного копирования завершится, мастер подготовки ASR предложит вам вставить в дисковод чистую отформатированную дискету, на которую будет сохранена информация о конфигурации вашего жесткого диска, в том числе данные о томах, аппаратной конфигурации компьютера, а также список файлов, подлежащих восстановлению. При последующем восстановлении Windows эти данные будут считаны с записанной дискеты.
Когда резервное копирование будет завершено, мастер предложит отметить дискету в качестве дискеты аварийного восстановления и сохранить ее в безопасном месте. Чтобы просмотреть отчет о ходе резервного копирования, щелкните на кнопке Отчет в окне Ход архивации.
Резервная копия готова. Теперь узнаем, как с ее помощью можно провести автоматическое восстановление Windows.
Способ первый: использование точек восстановления системы.
Точки восстановления Windows 7 служат для отмены ошибочно внесенных изменений, то есть снижают вероятность краха системы из-за человеческого фактора. Точки создаются еженедельно, а также перед критическими изменениями в системе (установка программ и драйверов), сохраненные изменения обычно затрагивают системные настройки. Контрольные точки создаются для дисков, у которых включена функция защиты системы, сохраняемая информация располагается в папках “System Volume Information”. По умолчанию функция защиты системы включена только для диска, на котором установлена Windows, а защиту других дисков необходимо включать вручную. Пользовательские файлы, сохраняемые в качестве теневых копий, можно вернуть при помощи функции “Предыдущие версии файлов”
Стоит обратить внимание, что откат к сохраненной точке удаляет программы и драйвера, установленные между созданием этой точки и текущим моментом времени, таким образом, все изменения, внесенные после сохранения точки восстановления, будут утрачены (это не касается личных файлов пользователя)
Создается точка восстановления Windows 7 при помощи диалогового окна, открыть которое можно, последовательно пройдя по пути Пуск / Панель управления / Система и безопасность / Система / Защита системы. К примеру, у вас есть желание установить сложное программное обеспечение, но вы опасаетесь вносить столь серьезные изменения – для страховки нужно создать точку (снимок) системного диска. В том случае, если работа Windows 7 нарушилась, программа или ряд программ перестал нормально запускаться, применяется восстановление из сохраненной точки – все внесенные изменения перезаписываются более ранними значениями, без каких-либо изменений в пользовательских данных. После восстановления требуется перезагрузить компьютер – система в этом случае вернется к состоянию, предшествовавшему установке программного обеспечения. В случае серьезных проблем, мешающих запуску операционной системы, прибегнуть к восстановлению системы можно из “Безопасного режима”, в который можно попасть, зажав клавишу F8 при загрузке компьютера.

Выделяемое место под точки восстановления можно задавать самостоятельно, рекомендуется от 10% до 15% от общего объема диска. От этого параметра зависит, насколько долго будут храниться точки, так как при достижении максимально заданного объема, более старые точки восстановления будут удаляться, заменяясь свежесозданными.
Итак, поведем итоги:
- Точки восстановления Windows 7 служат для отката при повреждении работоспособности системы из-за внесенных в нее изменений;
- Точками сохраняются только системные настройки ОС;
- При восстановлении теряются более поздние изменения в настройках, установленные драйвера и программы;
- Точки доступа не являются резервным копированием, так как хранятся на тех же дисках и, при выходе их из строя (или нечаянном форматировании) – теряются вместе с остальной информацией;
- Восстановление производится без форматирования диска, перезаписью и удалением системных файлов.
Далее, подробно: Как создать точку восстановления Windows 7.
Использование безопасного режима
Восстановление системы заменяет системные файлы на компьютере, системными файлами из точки восстановления. Однако некоторые приложения, в том числе и антивирусные программы, работающие в фоновом режиме, могут помешать процессу восстановления. Это происходит из-за того, что антивирусные программы пытаются защитить файлы, поэтому они могут помешать восстановлению системы заменить поврежденные файлы. Другие типы программных приложений (даже возможно вирусы или другие вредоносные программы) также могут мешать процессу восстановления системы.
Чтобы обойти эти фоновые службы, вы можете запустить операционную систему Windows в безопасном режиме и запустить восстановление системы оттуда. В безопасном режиме, Windows не запускает приложения и сторонние драйверы, поэтому они не могут помешать работе восстановления системы.
Для загрузки Windows в безопасном режиме, перезагрузите компьютер, нажмите и удерживайте клавишу F8 при загрузке. В появившемся загрузочном меню выберите пункт «Безопасный режим» и нажмите «Enter» (Если после перезагрузки вы не увидели загрузочное меню, тогда перезагрузите компьютер еще раз и повторите все действия).
Запустите восстановление системы в безопасном режиме. После завершения процесса восстановления, перезагрузите компьютер еще раз, и Windows загрузится в обычном режиме.
Windows 10 не загружается
Теперь, даже если параметры Обновить компьютер или Сбросить компьютер не пройдены, вы вернетесь к экрану WinRE. Такая ситуация может возникнуть, если улей реестра Windows был сильно поврежден.
Не удается обновить или сбросить ПК после сбоя автоматического восстановления при загрузке
В таком случае KB2823223 рекомендует попробовать следующее:

На экране WinRE выберите Устранение неполадок> Дополнительные параметры.

В разделе «Дополнительные параметры»> «Командная строка».

Используйте команду CD и измените каталог на папку \ Windows \ System32 \ config следующим образом:
Введите cd% windir% \ system32 \ config и нажмите Enter.

Теперь вам следует переименовать кусты реестра системы и программного обеспечения в System.001 и Software.001 . Для этого введите следующую команду одну за другой и нажмите Enter:
ren system system.001 Ren Software Software.001
Если вы хотите использовать «Обновить компьютер», переименуйте ТОЛЬКО системный куст. Но в таком случае, если ваш программный куст также поврежден, вы не сможете использовать опцию Обновить ваш компьютер. В таком случае вам, возможно, придется переименовать куст программного обеспечения. Переименовав программный куст, вы не сможете использовать функцию «Обновить компьютер», а только параметр «Перезагрузить компьютер».
Наконец, введите Exit, чтобы закрыть командную строку.
Перезагрузите компьютер обратно на экран автоматического восстановления.
Выберите> Дополнительные параметры> Устранение неполадок> «Перезагрузить компьютер» или «Перезагрузить компьютер», как вы хотите.
Это должно работать.
Эта процедура также поможет вам, если вы получили сообщение «Возникла проблема при сбросе сообщения об ошибке вашего ПК при использовании параметра« Сбросить этот компьютер »».
Если команды для переименования кустов программного обеспечения не выполняются, и вы получаете Процесс не может получить доступ к файлу, так как он используется ошибкой другого процесса , я предлагаю вам загрузиться с установочного носителя и выполнить команды. Когда вы дойдете до экрана Восстановить компьютер , выберите Устранение неполадок> Дополнительные параметры> Командная строка, а затем запустите команды.
Автоматическое восстановление при загрузке не может восстановить ваш компьютер
Если Сбой автоматического восстановления и вы получите сообщение об ошибке Автоматическое восстановление не может восстановить ваш компьютер , вам может потребоваться проверить файл журнала по адресу:
C: \ Windows \ System32 \ Logfiles \ Srt \ SrtTrail.txt
Этот пост поможет вам, если ваша Windows застряла в бесконечной перезагрузке.
СОВЕТ : ознакомьтесь с параметрами расширенного запуска и загрузкой Windows 10 непосредственно на экране расширенных параметров запуска.
Создание точки
Следуем алгоритму:
- На правой панели Windows 8 идем в раздел параметров, а затем в «Панель управления» (в этот раздел можно перейти, используя поиск WIN+W):

- В панели управления переходим в раздел «Восстановления». Не забудьте установить в просмотре параметр «Мелкие значки», иначе этого пункта не будет:

- Выбираем подраздел настроек точки восстановления и диск, на котором находится система:

- Жмем иконку настройки. Включаем защиту системы, выбрав соответствующий раздел. Изменяем показатель максимального использования до 15%:

Настройка завершена, теперь необходимо создать точку и применить ее на практике.
Для открытия точки снова переходим на панели управления в раздел восстановления, но теперь вместо настроек кликаем создать. Вводим описание или название для точки отката.
Это важно иметь ввиду
Необходимо добавить, что неполадки с загрузкой Windows 10 могут быть вызваны наличием вредоносного софта в системе, бэд-блоков на жёстком диске (некоторые нечитаемые секторы, которые затираются с помощью специальных программ), установкой операционных систем в неправильном порядке и т. д.
Надеемся, что данная статья поможет вам с восстановлением загрузчика вашей Windows 10. Удачи!
Если ваша Windows 10 внезапно перестала работать, не расстраивайтесь, существует очень много способов восстановить ее. Например, откат к предыдущему состоянию, контрольная точка восстановления или создание зеркала системы и сохранение его на внешнем носителе, с последующим восстановлением через загрузочный USB (данный вариант в «Десятке» работает намного лучше, чем в предыдущих версиях). Ниже мы рассмотрим все существующие варианты восстановления системы Windows 10 и узнаем какие ошибки чаще всего возникают при ее запуске.
Для успешного восстановления нужно понимать, как работает тот или иной вариант. Сначала следует попробовать запустить Windows в . При помощи его можно выполнить «чистую» загрузку, без активации дополнительных драйверов и ПО. Сбой может произойти не только в самой Windows, скорее всего, это ошибка драйвера, установленного позже или какого-нибудь приложения. Если безопасный режим не решит проблему, можно переходить непосредственно к восстановлению.
Эта функция недавно появилась в Windows 10 и уже успела себя хорошо зарекомендовать. Это нечто схожее с полным сбросом на Android-смартфонах (Windows возвращается к заводским настройкам). Запустить процесс можно несколькими способами:
- Кликнуть по значку уведомлений и нажать на плитку «Все параметры».
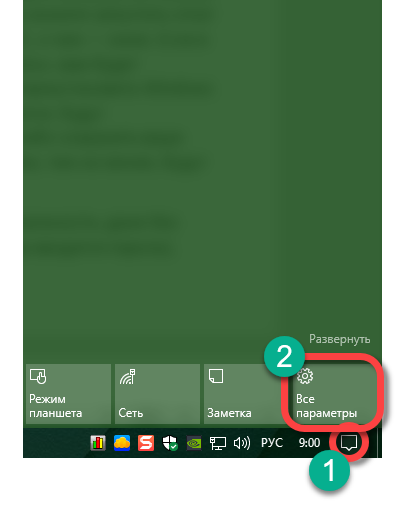
- Жмем по плитке «Обновление и безопасность».
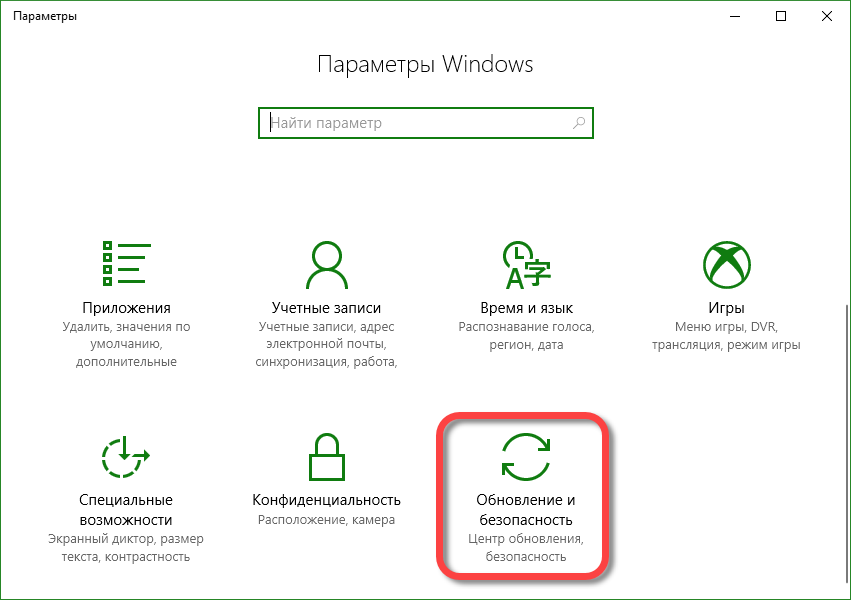
- Для того чтобы вернуть Windows 10 к заводским настройкам кликаем по записи «Восстановление», а в правой части кнопке «Начать».
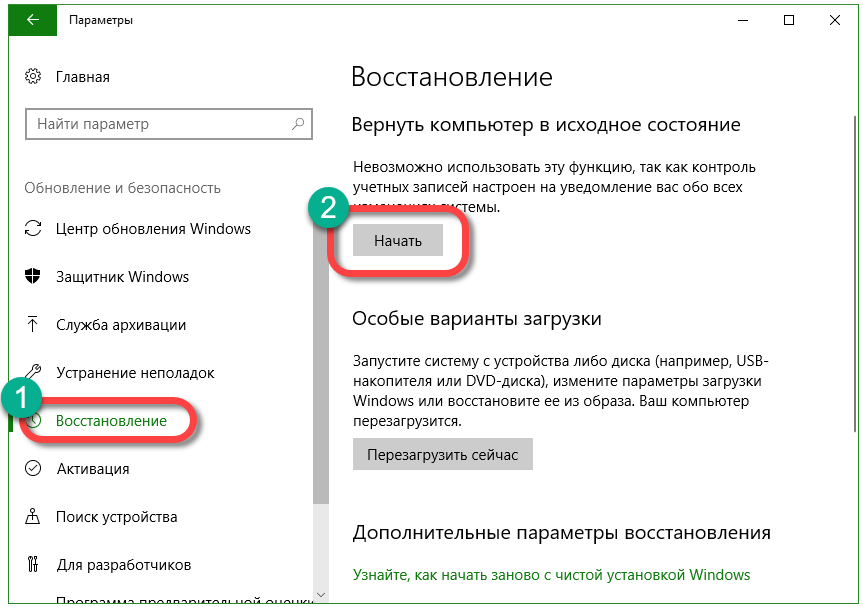
Существует еще одна возможность попасть в данное меню, о нем поговорим ниже. Там же мы расскажем, что делать если Windows 10 не запускается и попасть в настройки отката нельзя. Как только кнопка «Начать» будет нажата, вам предложат два варианта сброса Windows 10. Можно вернуть систему к исходному состоянию и при этом сохранить все пользовательские данные, или безвозвратно удалить все и переустановить ОС начисто.
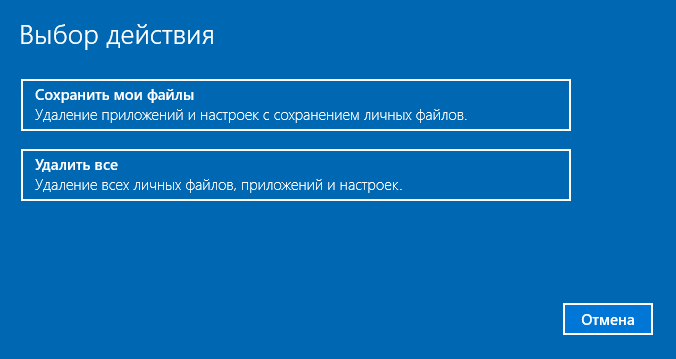
Попасть в данный режим можно даже без входа в систему. Для этого на экране входа в Windows зажимаем кнопку Shift и перезагружаем ПК.
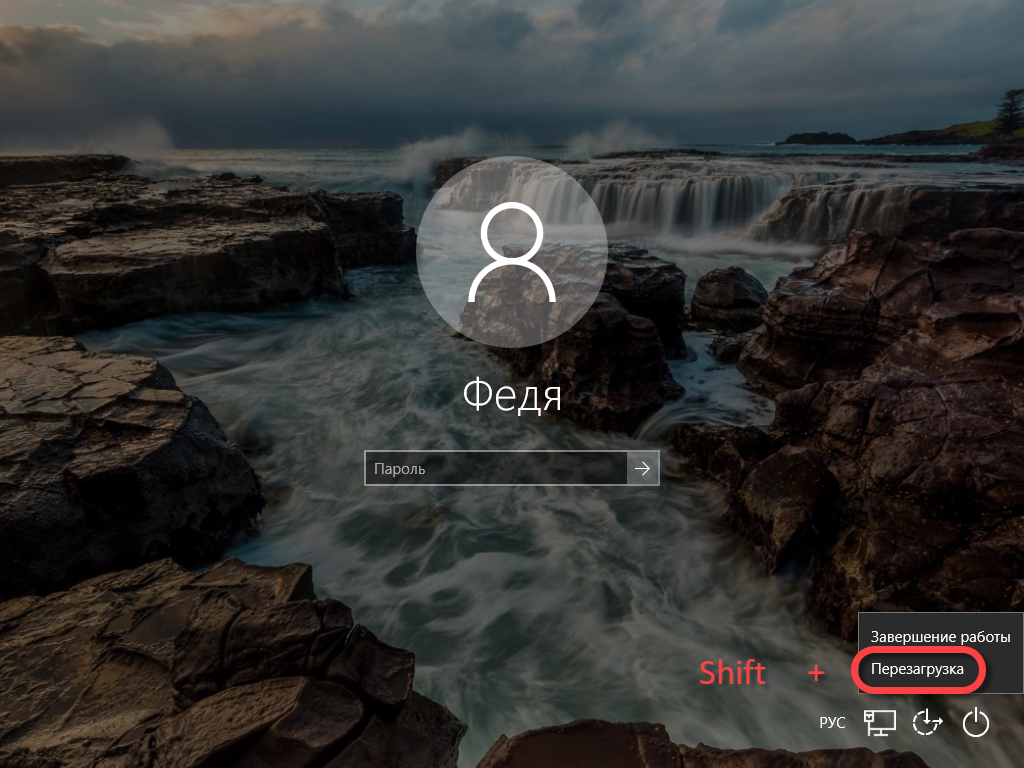
Появится меню, в котором нам нужно выбрать пункт, обозначенный на скриншоте.
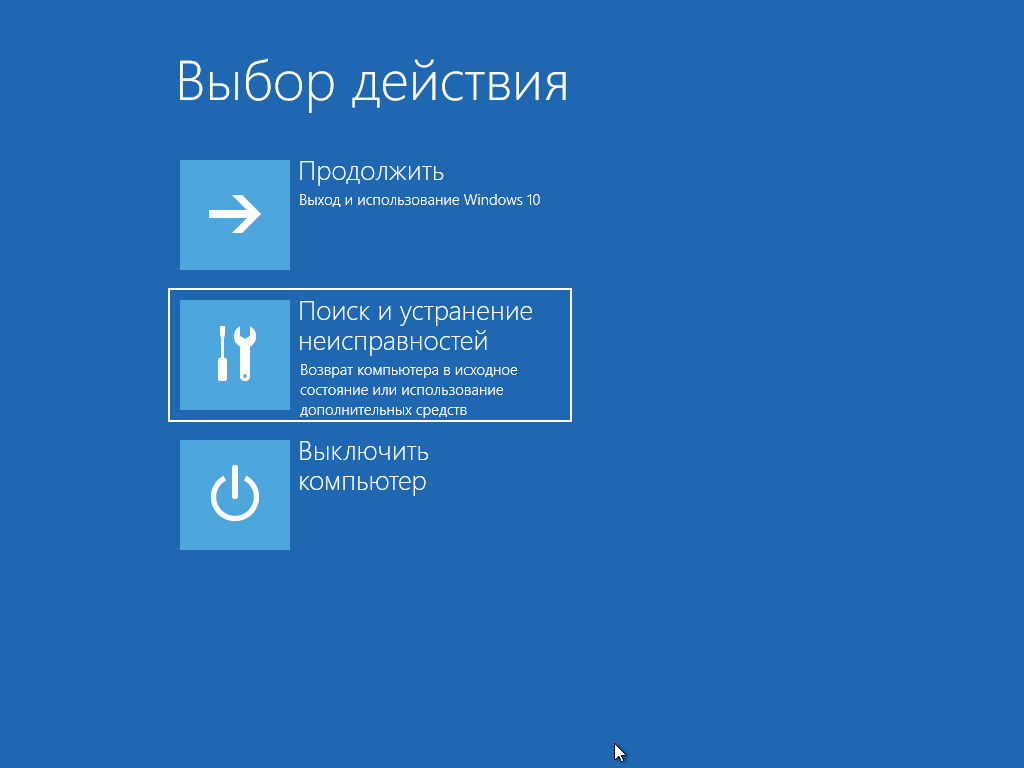
Осталось кликнуть «Вернуть компьютер в исходное состояние».
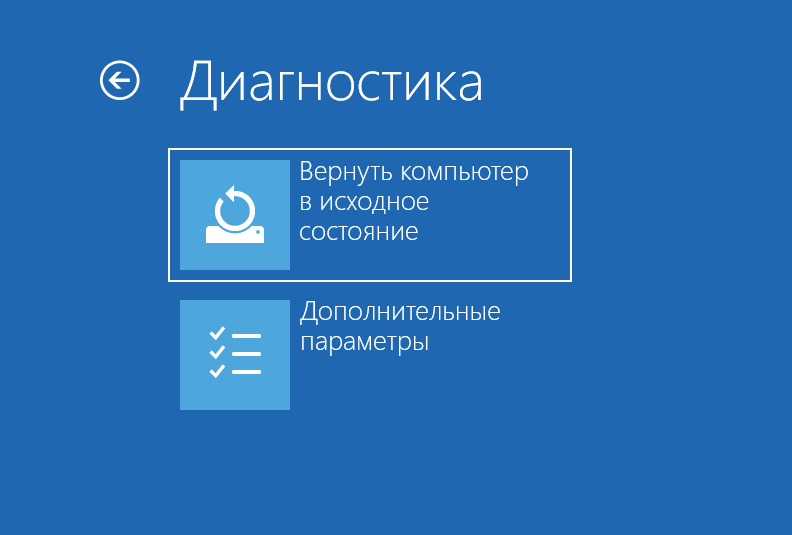
На следующем экране нам снова предложат выбор о сохранении или удалении пользовательских данных.
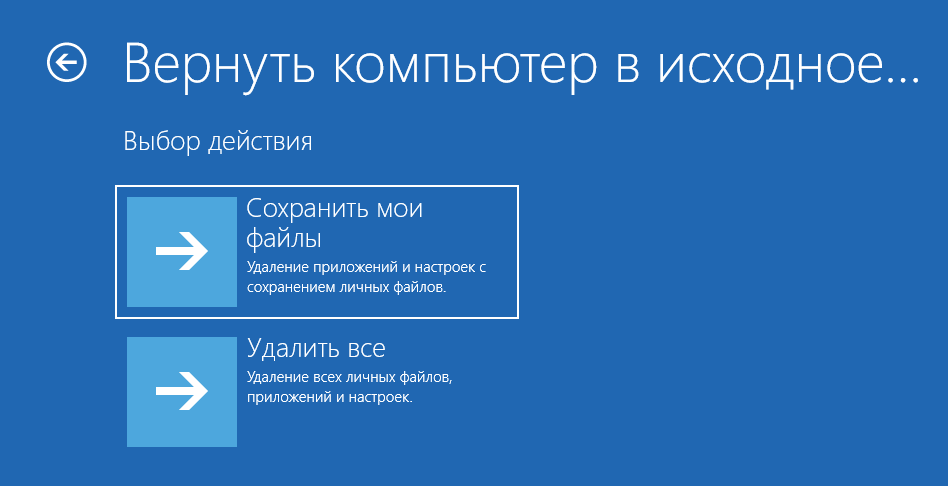
После этого наша система уйдет на перезагрузку, процесс восстановления начнется.
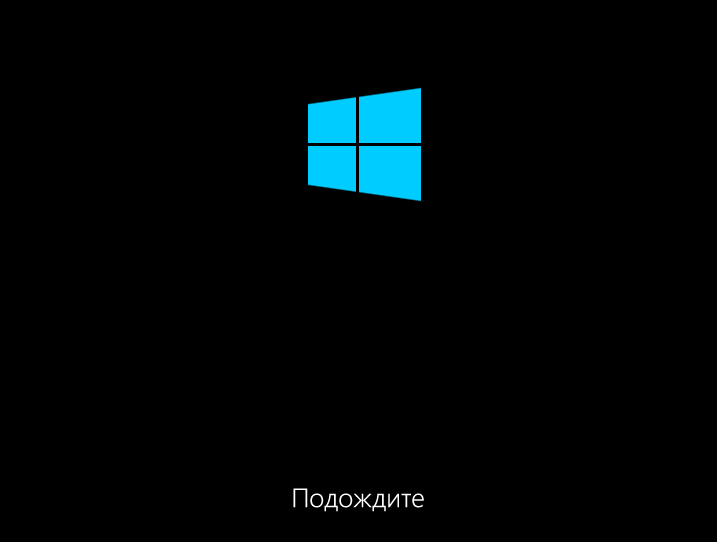
Нам нужно всего лишь подождать пока Windows приготовит все необходимые файлы.

В который раз нам предложат выбрать вариант восстановления, мы будем делать «чистую» переустановку, поэтому жмем «Просто удалить мои файлы».
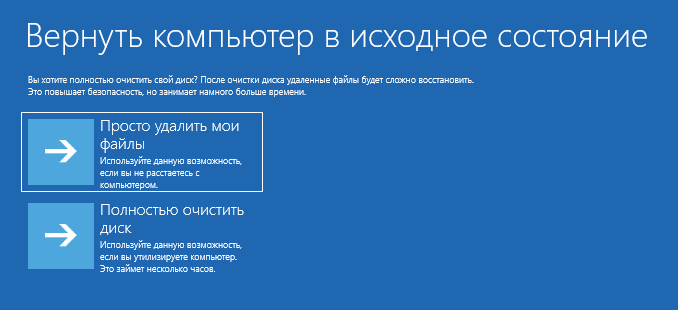
«Десятка» уведомит о том, что все данные будут удалены, соглашаемся и кликаем по «Вернуть в исходное состояние».
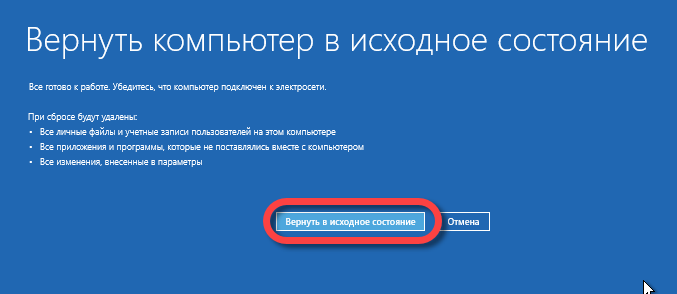
Процедура восстановления может потребовать длительного времени. Порой в разы больше чем если бы мы переустанавливали систему с флешки. Кстати, о том как это сделать можно прочесть .
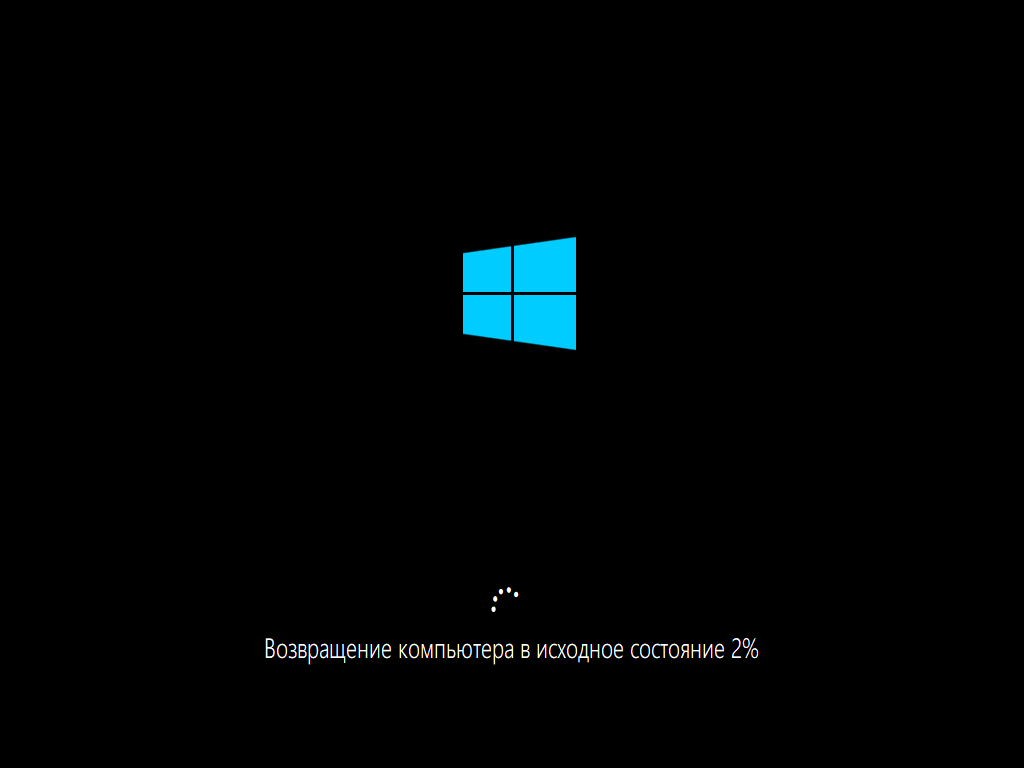
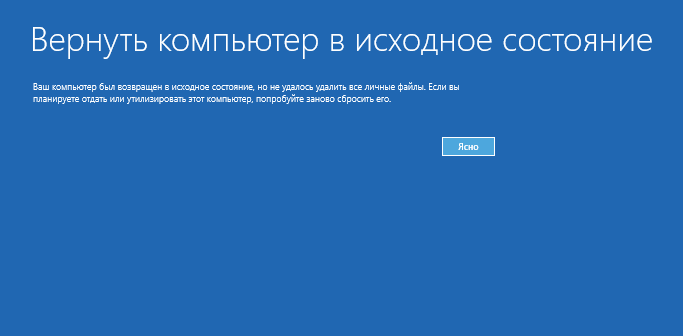
После нажатия кнопки «Ясно» начнется инсталляция Windows 10.
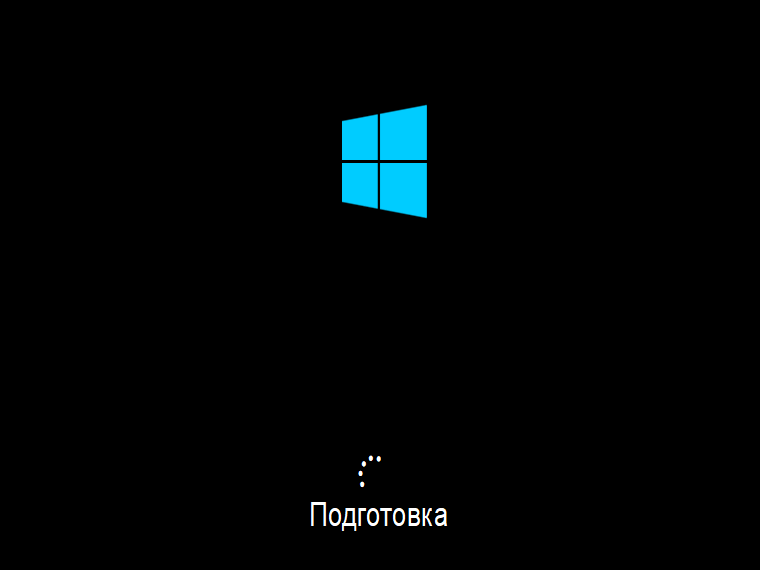
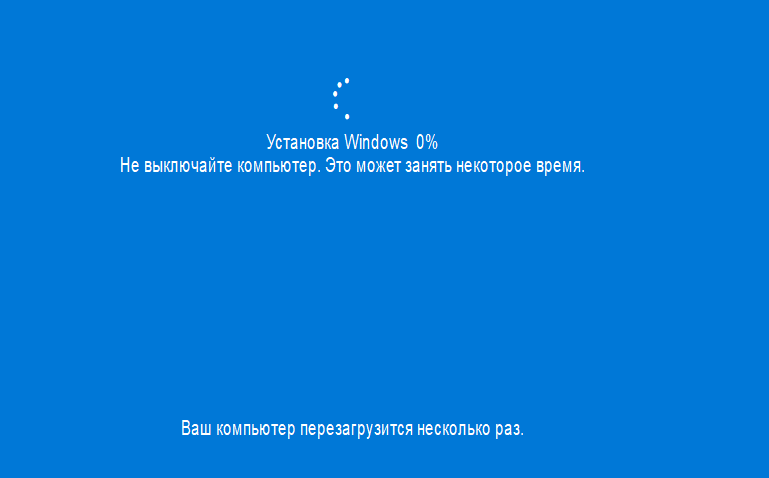
- Выбираем местоположение, которое нам нужно.
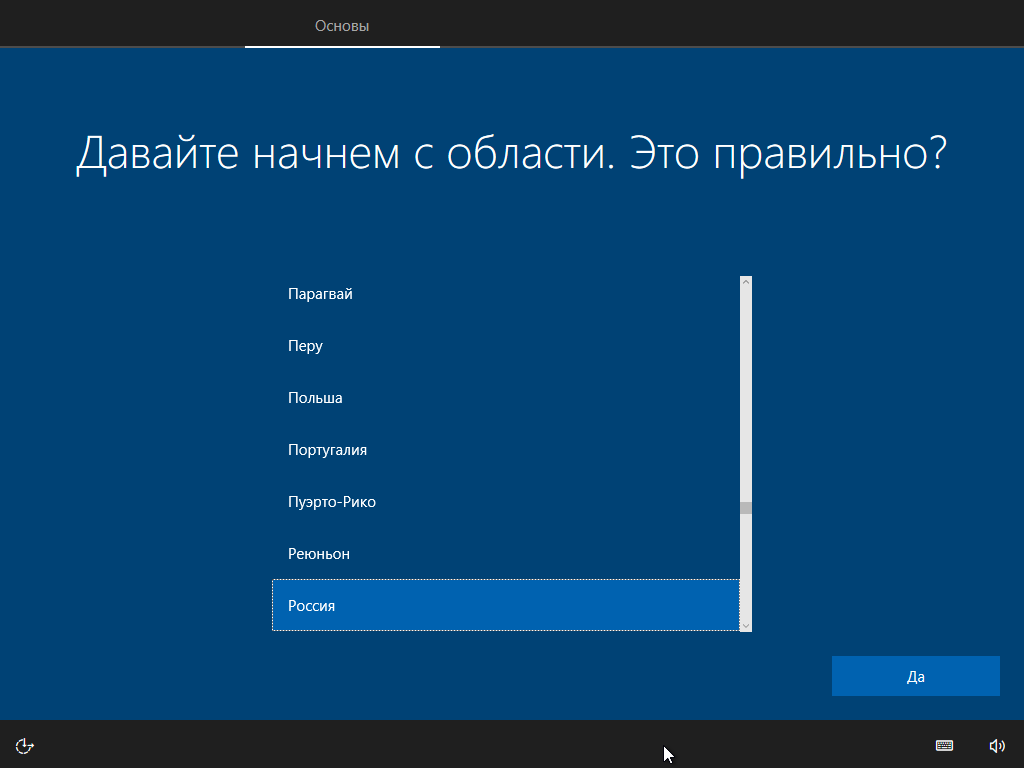
- Определяемся с системным языком.
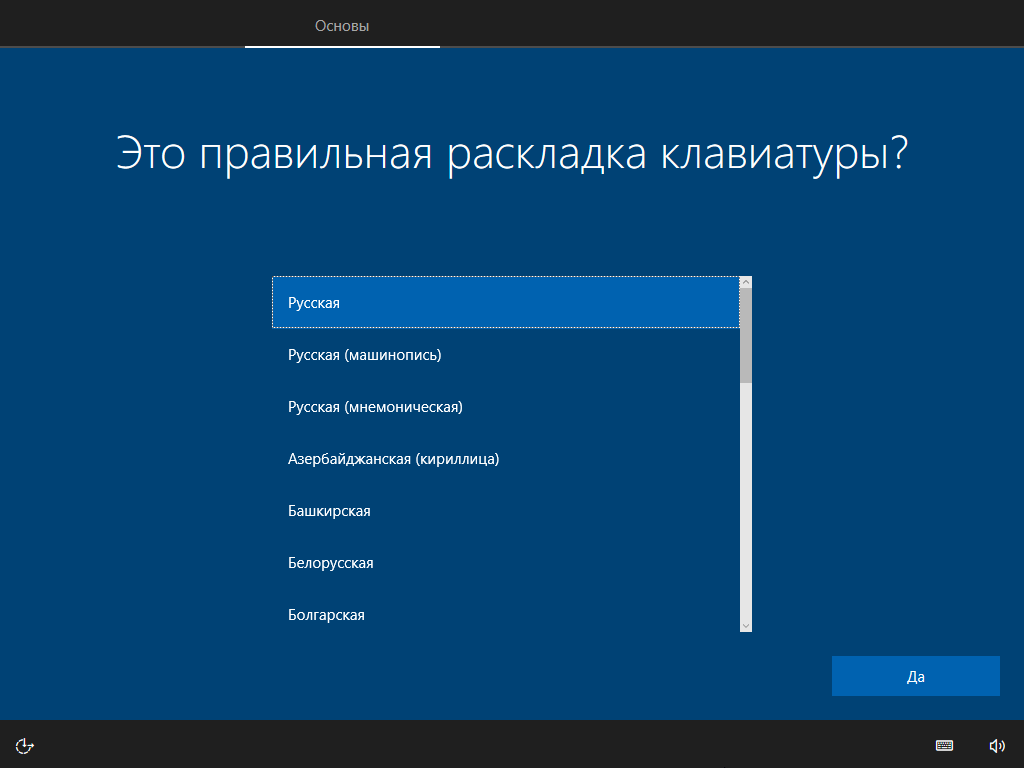
- Соглашаемся с лицензией Microsoft, жмем кнопку «Принять».
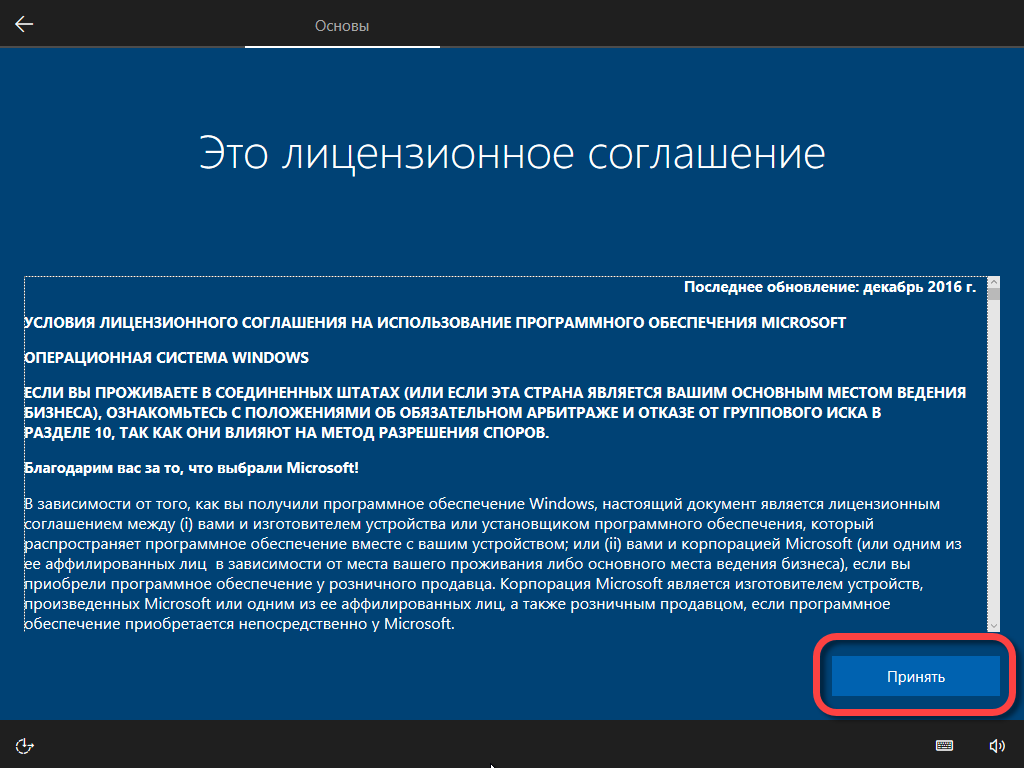
- Выбираем тип использования системы.
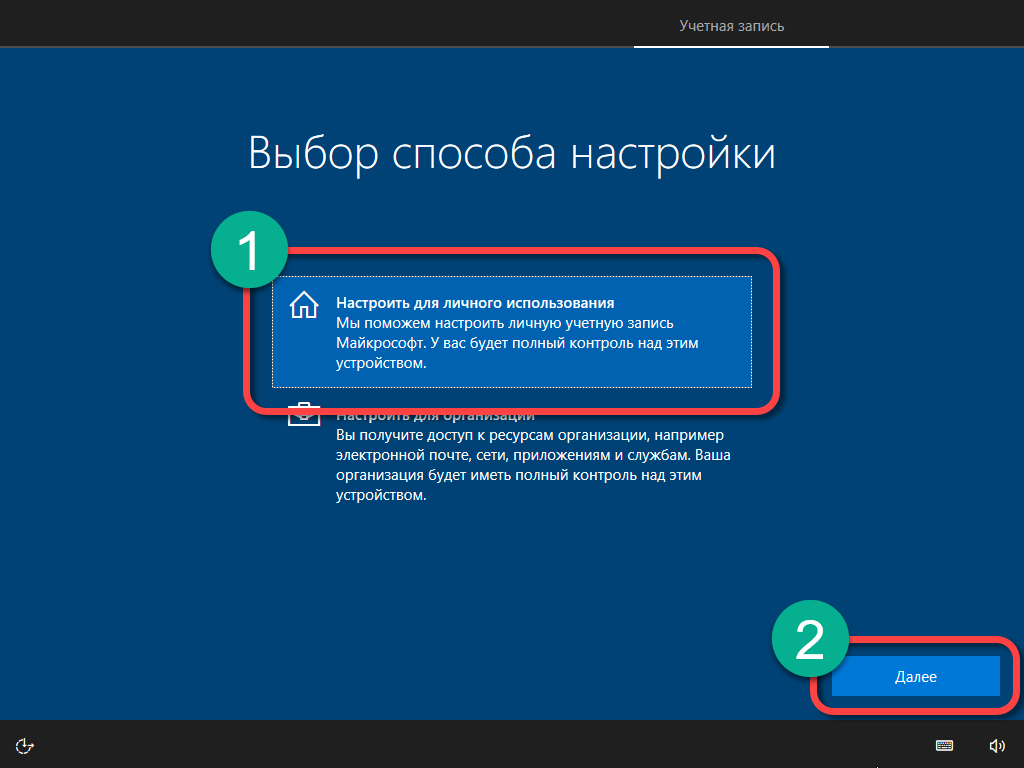
- Выбираем способ авторизации, можно использовать учетную запись Microsoft, зарегистрировать ее или войти в локальный аккаунт.
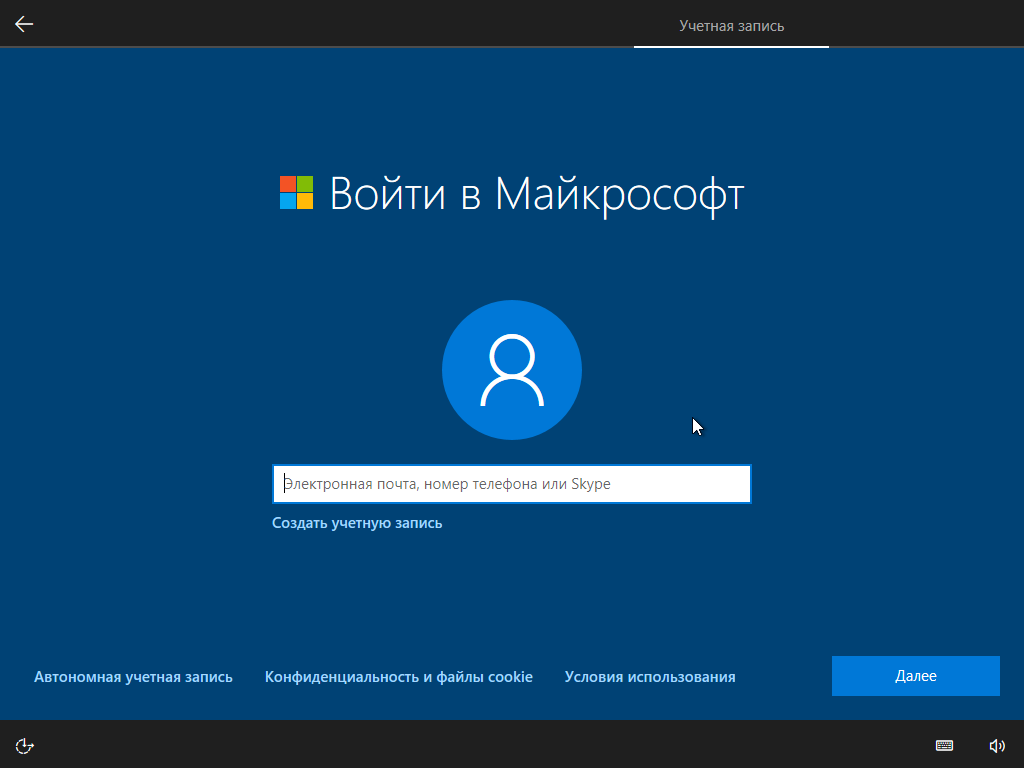
После завершения процесса компьютер будет возвращен в исходное состояние. Другими словами, он будет как будто только после тнсталляции операционной системы. В некоторых случаях может понадобиться устанавливать драйверы.
К достоинствам автоматического восстановления системы можно отнести простоту использования инструмента и отсутствие необходимости иметь загрузочный носитель.
Способ 2 — Сброс к заводским настройкам
В Windows 10 есть возможность вернуть настройки системы в исходное состояние. При этом можно сделать полный сброс или с сохранением пользовательских файлов. Преимущество этого метода в том, что если вы захотите переустановить систему вам не нужно производить установку Windows c нуля, достаточно просто выполнить сброс.
Чтобы воспользоваться этой функцией, нужно перейти в следующий раздел: «Параметры компьютера -> Обновление и безопасность -> Восстановление -> Вернуть компьютер в исходное состояние
» и нажать кнопку «Начать».

Более детально процесс сброса к заводским настройкам мы рассмотрели в этой статье:
Способ 5: Проверка системных файлов и компонентов
В последней версии ОС есть утилиты, которые сканируют системные компоненты и файлы, автоматически исправляя ошибки в случае их обнаружения. Для применения метода нужно сделать следующее:
- Первым делом запустите систему в «Безопасном режиме». Так как ошибка с файлом «srttrail.txt» не позволяет войти в ОС привычным способом, придётся загрузиться с установочного накопителя, запустить «Командную строку» и обработать команду, указанную в предыдущем методе, после чего выполнить рестарт системы.
- В окне выбора режима загрузки нажмите клавишу «6». Проверка системы выполняется также в «Командной строке», однако она должна быть запущена непосредственно из ОС, а не с установочного носителя.

В открывшемся окне оснастки используйте команду . Её обработка занимает время. Важно не закрывать утилиту до окончания проверки.

По завершении операции обработайте ещё одну команду:

Она занимает еще больше времени, чем предыдущая процедура. По окончании не закрывайте «Командную строку», иначе перезагрузить систему можно будет лишь физически. Вместо этого выполните команду .
Во время рестарта снова возникнет окно с вариантами запуска. В нём просто нажмите «Enter». Войдя в систему, вызовите «Командную строку» от имени администратора. Для этого просто кликните на иконку поиска, введите запрос и выберите из появившихся результатов вариант, показанный на скриншоте цифрами 3 и 4.

В открывшемся окне выполните команду .

Больше окно с выбором варианта загрузки не будет появляться при каждом старте ОС. Также должна исчезнуть и ошибка, связанная с файлом «srttrail.txt».
Опишите, что у вас не получилось.
Наши специалисты постараются ответить максимально быстро.
Как переустановить windows 10 ?
После сохранения всех необходимых файлов вам нужно скачать саму операционную систему windows, это можно сделать с официального сайта: https://www.microsoft.com/ru-ru/software-download/home (ссылку копируем сами). Там на выбор 32 или 64 разрядные системы. Какую выбрать ? Если компьютер менее слабый, то 32, если компьютер с хорошими параметрами, то 64.
 Скачиваем и открывает программу, там выбираем пункт второй пункт (как на картинке). В это время нужно вставить флеш-карту, на нее он будет создавать образ системы. Действие будет идти долго, так что в это время можно разобраться с тем, как войти в BIOS. Возвращаемся к «сломанному» ноутбуку или ПК, включаем его и во время загрузки систему (обычно когда показывается логотип вашего бренда) жмем на F2. И тут уже мы окажемся в биосе. У каждого своя версия биоса, поэтому объяснить не смогу по инструкциям. Вам нужно будет флешку поставить на первое место при загрузке системы. Это в принципе можно будет сделать, даже если вы первый раз в глаза видите BIOS.
Скачиваем и открывает программу, там выбираем пункт второй пункт (как на картинке). В это время нужно вставить флеш-карту, на нее он будет создавать образ системы. Действие будет идти долго, так что в это время можно разобраться с тем, как войти в BIOS. Возвращаемся к «сломанному» ноутбуку или ПК, включаем его и во время загрузки систему (обычно когда показывается логотип вашего бренда) жмем на F2. И тут уже мы окажемся в биосе. У каждого своя версия биоса, поэтому объяснить не смогу по инструкциям. Вам нужно будет флешку поставить на первое место при загрузке системы. Это в принципе можно будет сделать, даже если вы первый раз в глаза видите BIOS.
После того, как на втором компьютере создался образ на флешку, вставляем ее в ПК, который нужно починить. Перезагружаем его, выходим в биос (через F2). Опытные пользователи и сами разберутся, но если это не вы, то просто заходите в каждый раздел и ищите название своей флеш карты. Вам нужно будет поставить ее на первое место, вот пример на картинке, ищите у себя что-то подобное.
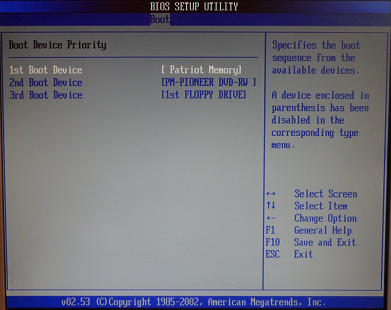
Если у вас так и не получается, то вы можете отправить фотографии в комментарии — тут же подскажу. После того, как у вас получилось поставить флешку на первое место, сохраняем настройки и компьютер сам перезагрузится. Для этого ищите «Safe».
Далее система будет устанавливать windows 10. Там все будет просто и автоматически, кроме одного. Вам необходимо будет выбрать раздел диска, куда устанавливать систему.
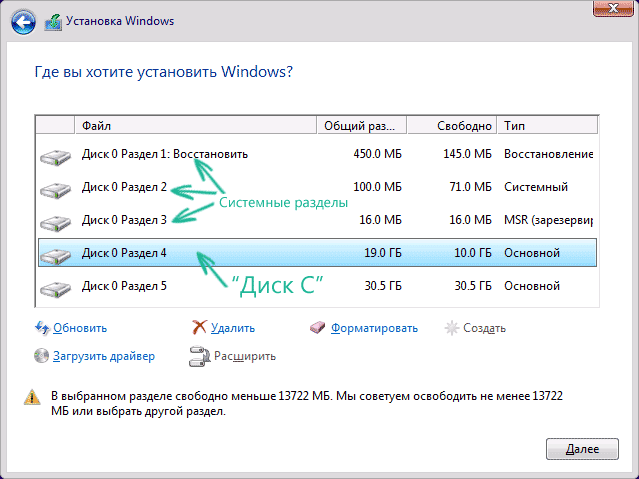
Как только появится такого рода окно (картинка слева) нужно будет отформатировать системный диск. Там справа так и написано «системный». Нажимает на данный раздел, затем на «Форматировать». Другие разделы (по желанию) тоже можно отформатировать, если у вас там нету нужной информации. Если есть — не трогайте тогда. Потом жмите далее и процесс будет идти без вашего участия.
Минут 20-40 и система полностью установится. Теперь у вас будет чистая система и, конечно же, без драйверов. Их вы можете найти на официальном сайте разработчиков. Так и пишите, например «Драйвера для asus», официальные сайты в основном на первом месте в поиск, там уже выберите свою модель и загрузите нужные драйвера, в основном это — графика, звук, сетевые, для fn клавиш, тачпад.
Ну и вот, в принципе все.


