Решаем проблему с bsod 0x000000f4 в windows 7
Содержание:
- Что такое ошибка 0xc000000f
- Причины возникновения проблемы
- Восстановление загрузочной записи вручную
- Шаг третий- Использование посторонних программ
- Отключение периферии от системы
- Method 1. Use bootrec.exe tool
- Как исправить код ошибки 0xc000000e winload.exe в Windows 10
- Ошибка 0xc00000f при загрузке Windows 10
- Восстановление системы
- Использование утилит
- Приоритет загрузки BIOS
- Запуск проверки системных файлов и жесткого диска
- Настройка BIOS
- 0xc000000f при загрузке Windows 7 — как исправить?
- Способы исправления ошибки при установке Windows XP
- Проверить кабель жесткого диска
- Ошибка 0xc000000f при запуске Windows: методы решения
- Проверить кабель жесткого диска
Что такое ошибка 0xc000000f
Ошибка 0xc000000f – это сбой меню загрузки. Во всех случаях проблема возникает на этапе запуска операционной системы. Данный код никогда не появляется в процессе использования ОС, но может появиться в процессе перезагрузки вашей операционной системы.
Как правило, система выдает сообщение, что «Состояние: 0xc000000f», то есть слово «ошибка» на экране не используется, либо же напрямую указывается, что возникли трудности из-за недавнего изменения конфигурации системы. Эти изменения могут быть связаны как с программным обеспечением, так и с «железом» — то есть компонентами вашего системного блока.
Какой бы вариант у вас ни был – если вы увидели код 0xc000000f, то знайте, что эта проблема решается и решение далее на странице.
Причины возникновения проблемы
Ошибка 0xc000000f появляется в трёх случаях:
- Программная проблема;
- Проблемы с аппаратной частью, чаще всего с жестким диском;
- Проблемы с загрузкой, вызванные сбоем в работе ОС.
Если вы счастливчик, и ваш случай попадает в третий пункт – то есть в сбои при загрузке, то в 9 случаях из 10 такую ситуацию можно легко разрешить просто: если вы перезагрузите ПК, то он может загрузиться и в последствии проблем не будет. Если так и произошло – то обязательно после перезагрузки проверьте жесткий диск и другие компоненты – обязательно устройте стресс тест, например, с помощью AIDA64, а лучше обратитесь к профессионалам.
Восстановление загрузочной записи вручную
В этом случае вам также понадобится установочный диск с Windows. Загрузитесь с него, а когда на экране появится окно мастера, нажмите Shift + F10 и выполните к открывшейся командной строке следующие команды:
bootrec.exe /fixmbr bootrec.exe /fixboot
Вызванную повреждением загрузочный записей ошибку 0xc000000f можно также исправить альтернативной командой bootsect /NT60 SYS, при этом вы должны получить сообщение об успешном обновлении данных.
Процедура ручного восстановления загрузчика на дисках с разметкой GPT несколько сложнее. Загрузившись из-под установочного диска и открыв командную строку, вам сначала нужно запустить утилиту Diskpart, вывести в ней список разделов, выбрать среди них скрытый том EFI и присвоить ему букву. Затем, завершив работу Diskpart, выполнить такие команды, где A – назначенная EFI-разделу буква.
cd /d A:/EFI/Microsoft/Boot bootrec /fixboot
Проверьте, является ли загрузочный раздел активным, так как отмечены случаи, когда ошибка 0xc000000f появлялась после случайного снятия атрибута «Активный» с раздела «Зарезервировано системой».
Шаг третий- Использование посторонних программ
Последним вариантом исправления этой неприятности является использование возможностей программы Easy Recovery. Естественно, что изначально ее необходимо скачать. Желательно – с официального ресурса разработчиков.
После выполнения инсталляционного процесса, запускаем приложение. Выбрать команду «Automated Repair», затем диск, на котором стоит операционка. Запустить выбранный процесс в полностью автоматическом режиме.
Этот продукт вполне легко заменить на аналогичные разработки: Error Fix 5.3, MBRFIX, Paragon HARD DICK Manager. Любая из них способна выполнить нужную процедуру лечения и избавить вашу ОС от этого надоедливого «заболевания».
Отключение периферии от системы
Первое, что необходимо сделать для устранения ошибки 0xc000000f, это убедиться, что на загрузку ПК не оказывает влияние работа его периферийных устройств.
Для этого необходимо отключить от ПК все некритичные для его загрузки устройства – манипулятор «мышь», колонки, принтер, геймпад и т.д. (кроме клавиатуры и монитора).
 Отключаем от ПК все некритичные для его загрузки периферийные устройства
Отключаем от ПК все некритичные для его загрузки периферийные устройства
Отключение периферийных устройств позволит ПК не задействовать их драйверы во время загрузки, т.к. они могут быть неисправными или конфликтовать с системой.
Если эти действия устранят проблему запуска системы, необходимо подключать устройства к ПК по одному и смотреть, какое из них вызывает указанную ошибку.
Method 1. Use bootrec.exe tool
Fix it now!
Fix it now!
To repair damaged system, you have to purchase the licensed version of Reimage Reimage.
This tool can be found installed in the Windows operating system and used o rebuild Boot Configuration Data. Follow the below-given steps to complete this method:
- Restart your PC and use DVD/USB to start it;
- If you are asked for some key, pressing any button on your keyboard will allow you to continue;
- Choose the time, language, and currency. Press Next;
- Choose the repairable operating system and click on the Next button;
- Go to System Recovery Options and press on Command Prompt;
- Type bootrec.exe in the black window and hit Enter.
- Type these lines into the black window, put a space after each line:
- bcdedit /export C:\\BCD_Backup
- c:
- cd boot
- attrib bcd –s –h –r
- ren c:\\boot\\bcd bcd.old
- bootrec /RebuildBcd
Как исправить код ошибки 0xc000000e winload.exe в Windows 10
Столкнулись с синим экраном смерти и кодом ошибки 0xc000000e winload.exe в Windows 10? Проблема возникает, когда Windows пытается выполнить загрузку. Основной причиной этой конкретной проблемы является неисправный или недействительный BCD (Boot Configuration Data). BCD — это хранилище, в котором сохраняются все параметры и настройки, связанные с загрузкой. Таким образом, 0xc000000e появляется, когда запись не загружается из файла BCD. Проблемы с BCD обычно происходят по различным причинам, такими как перебои в подаче электроэнергии, ошибка при настройке, вирусы загрузочного сектора. В большинстве случаев идет повреждения файла BCD, когда вы принудительно отключите ПК в середине обработки важных данных в загрузочном секторе. Давайте разберем способы, как исправить ошибку 0xc000000e winload.exe в Windows 10.
Как становится ясно из вступления, данная ошибка появляется во время старта системы и говорит нам о том, что имеются проблемы с загрузочным носителем или данными, расположенными на нем. Причин сбоя две: неисправность самого жесткого диска, шлейфов или портов подключения, а также повреждение загрузчика ОС.
Причина 1: Физические неполадки
Под физическими неполадками мы понимаем выход из строя системного диска и (или) всего, что обеспечивает его работу – шлейфа данных, порта SATA или кабеля питания. В первую очередь необходимо проверить надежность всех подключений, а затем попробовать поменять SATA шлейф, включить диск в соседний порт (возможно, потребуется изменить порядок загрузки в БИОС), использовать другой разъем на БП. Если приведенные рекомендации не помогли решить проблему, то стоит проверить сам носитель на работоспособность. Сделать это можно, заглянув в список устройств в БИОС или подключив его к другому компьютеру.
БИОС
В BIOS имеется раздел, где отображаются подключенные к ПК жесткие диски. Располагается он в разных блоках, но обычно поиск не вызывает затруднений. Совет: перед тем как проверять наличие устройства, отключите все другие накопители: так будет проще понять, исправен ли испытуемый. Если диск отсутствует в списке, то необходимо задуматься о его замене.
Причина 2: Порядок загрузки
Если «хард» отображается в БИОС, то нужно убедиться в том, что он является загрузочным. Делается это в блоке «BOOT» (в вашем БИОС может быть другое название).
- Проверяем первую позицию: здесь должен фигурировать наш диск.
Если это не так, то жмем ENTER, выбираем соответствующую позицию в открывшемся списке и снова нажимаем ENTER.
ESC«BOOT»«Hard Disk Drives»
ENTER
Теперь можно переходить к настройке порядка загрузки (см. выше).
Нажимаем клавишу F10, а затем ENTER, сохранив настройки.
Пробуем загрузить систему.
Причина 3: Повреждение загрузчика
Загрузчик – это особый раздел на системном диске, в котором располагаются необходимые для старта системы файлы. Если они повреждены, то Виндовс не сможет запуститься. Для решения проблемы воспользуемся установочным диском или флешкой с дистрибутивом «семерки».
Существует два способа восстановления – автоматический и ручной.
Автоматический способ
- Загружаем ПК с флешки и нажимаем «Далее».
«Восстановление системы»
«Далее»
Ждем завершения процесса и перезагружаем машину с жесткого диска.
Если автоматическое исправление не принесло желаемого результата, то придется немного поработать руками.
Ручной способ 1
- После того как установщик загрузится, нажимаем сочетание клавиш SHIFT+F10, запустив «Командную строку».
Закрываем «Командную строку» и перезагружаем компьютер, но уже с жесткого диска.
В случае если такой «ремонт» не помог, можно создать новые загрузочные файлы все в той же «Командной строке».
Ручной способ 2
- Загружаемся с установочного носителя, запускаем консоль (SHIFT+F10) и затем дисковую утилиту командой
«Зарезервиро»«Зарезервировано системой»
«2» — это порядковый номер тома в списке.
Здесь «e:» — буква тома. Нас интересует тот, на котором есть папка «Windows». Если ее нет, то пробуем другие буквы.
Здесь «е:» — буква раздела, который мы определили как системный.
Закрываем консоль и перезагружаемся.
Заключение
Ошибка с кодом 0xc000000e является одной из самых неприятных, так как ее решение требует определенных знаний и навыков. Надеемся, что этой статьей мы помогли вам решить эту непростую проблему.
Ошибка 0xc00000f при загрузке Windows 10
Если бы мы классифицировали системные ошибки Windows по дурной славе, ошибка, к которой мы обращаемся сегодня, была бы наверху. А именно, многие пользователи сообщали о критической ошибке загрузки 0xc00000f в Windows 10, которая в некоторой степени аналогична «Синему экрану смерти».
Это серьезная ошибка, которая может быть вызвана различными факторами. Тем не менее, мы постарались перечислить их все ниже, чтобы помочь вам. Если у вас возникли трудности с этой ошибкой, обязательно проверьте возможные решения ниже.
- Как исправить критическую ошибку загрузки 0xc00000f в Windows 10
- Решение 1 – восстановить BCD и MBR
- Решение 2 – Проверьте HDD
- Решение 3 – Выполните чистую переустановку
Следует проверить, не выбран ли в настройках неправильный порядок загрузки. Делается это так:
- Перезапускаем компьютер и в самом начале (как только включится экран) нажимаем на клавиатуре одну из клавиш: Del , F2 , Esc или F12 – все зависит от Вашей версии БИОС. Обычно нужная клавиша указана в предложении «Press … to enter Setup». Но действовать нужно быстро, в течении 1-2 секунд, пока окно с ошибкой не появилось снова.
- Если удалось войти в параметры, вверху увидите меню. Следует с помощью стрелок перейти к пункту «Boot». Внутри него будет перечень накопителей. Нужно на первое место установить Ваш жесткий диск (обычно его название начинается с указания производителя или слов HDD, SATA):

Надеюсь, что у Вас всё решилось. Если же лучше не стало, то сейчас расскажу 0xc000000f при загрузке Windows 10 как исправить другим способом.
Автор рекомендует:
Восстановление системы
Код 0xc000000f может возникать при разных неисправностях системы и, если нет желания вручную исследовать Windows и пытаться устранить проблему, то можно просто воспользоваться стандартным методом восстановления. Для этого следует перейти в тот же раздел из среды восстановления Windows, который мы рассматривали в первом способе или, если есть доступ к безопасному режиму запустить вручную.
Ошибка 0xc000000f при загрузке Windows 7 вручную устраняется довольно просто, вам следует:
- Нажмите F8 перед запуском системы;
- Выберите «Безопасный режим»;
- После запуска в строке «Поиск» введите Восстановление;
- Запустите инструмент и выделите оптимальную точку, когда система корректно функционировала.
Использование утилит
Существуют специальные программы, воспользовавшись которыми можно избавиться от сбоев и ошибок. Одной из них является Easy Recovery. Приложение распространяется бесплатно через сайт разработчика, после скачивания его следует записать на накопитель, а потом запустить, настроив приоритет в BIOS.

Утилита имеет простой и понятный интерфейс, убрать ошибку системы удастся, если следовать инструкциям, описанным внутри. Проще всего нажать на Automated Repair, а потом Continue. Не забудьте отметить диск, на котором установлена ваша ОС. Интересно, что эта программа пользуется огромной популярностью как среди обычных юзеров, так и среди системных администраторов, и программистов.

Способ эффективный для всех версий Windows, поэтому им можно смело воспользоваться как для возобновления работы 10 версии, так и для решения проблем с XP. Кроме этого помощника, в Интернете представлено множество других: Error Fix, MBRFix, Paragon HDM и т. п.
Приоритет загрузки BIOS
Для устранения ошибки 0xc000000f нам потребуется пройти в настройки параметров загрузки и выставить там корректный приоритет загрузки системы. Для начала, перезагрузите Ваше устройство и при включении, нажимайте клавишу Del (либо F1, F8 или другие – клавиши могут различаться, в зависимости от производителя).
На примере BIOS от American Megatrends, Вам нужно будет пройти во вкладку Boot и открыть параметры Boot Sequence (также может быть Boot Device Priority, Set Boot Priority и т.д.). На первом месте (1st Boot Device) должен стоять Ваш жесткий диск – WD, Seagate и прочие, также может быть приписка IDE или Sata. Если же стоит другое устройство или надпись Disabled, то следует поменять устройство обратно на Ваш накопитель. По завершению, нажать клавишу F10 и подтвердить сохранение настроек.
Если после выполненных действий повторно возникает ошибка 0xc000000f, тогда переходим к следующему пункту.
Запуск проверки системных файлов и жесткого диска
Проверка и восстановление системных файлов и файловой системы также может помочь восстановить загрузку Windows.
Шаг 1. Повторить шаги 1-4 раздела «Автоматическое восстановление системы», выбрав в меню «Comand Prompt».
 Выбираем в меню «Comand Prompt»
Выбираем в меню «Comand Prompt»
Шаг 2. Напечатать следующие команды, нажимая после каждой «Enter».
 Команды для консоли «Командной строки»
Команды для консоли «Командной строки»
 Печатаем поочередно команды, указанные выше, нажимая после каждой «Enter»
Печатаем поочередно команды, указанные выше, нажимая после каждой «Enter»
 Вводим следующую команду «chkdsk С: /f /r /x», нажимаем «Enter»
Вводим следующую команду «chkdsk С: /f /r /x», нажимаем «Enter»
Необходимо использовать букву диска, на котором установлена операционная система Windows (в данном примере это буква «C»). После введения правильной буквы система задаст вопрос о проведении проверки диска.
Шаг 3. На вопрос о проведении проверки нажать «Y» («Да»).
Шаг 4. Напечатать «exit» и нажать «Enter». Щелкнуть «Restart».
 Щелкаем «Restart»
Щелкаем «Restart»
Шаг 5. Достать при перезагрузке установочный диск из привода ПК. Система проверит диск на ошибки и запустит Windows.
 Процесс проверки системы на ошибки перед запуском системы
Процесс проверки системы на ошибки перед запуском системы
Настройка BIOS
Наиболее простой шаг, который требуется выполнить первым, если появился код ошибки 0xc000000f. БИОС представляет собой систему управления компьютера. В ней можно настроить процессор, оперативную память и жесткий диск, о котором сейчас будет идти речь.
Перезагрузите компьютер. Когда появится логотип производителя материнской платы, нажмите DELETE(Del) и ждите, пока не войдете в BIOS.
Зайдите в раздел управления носителями под названием BOOT, в этом пункте отображены жесткие диски, а также съемные носители.
Вы увидите список устройств. Нажмите на имя жесткого диска (у каждого оно свое) и перетащите его вверх, тем самым придав ему наивысший приоритет загрузки.
Нажмите кнопку F10, после чего произойдет сохранение изменений системы и перезагрузка.
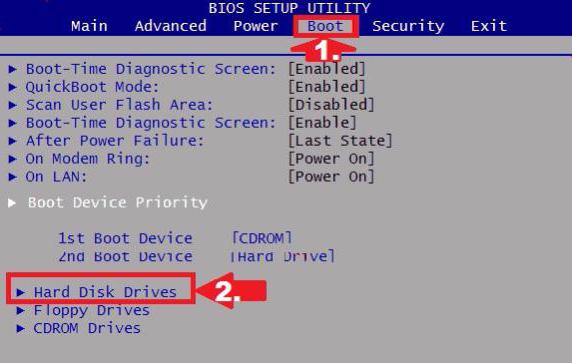
Если же это не помогло в решении вашей проблемы, то требуется выполнение восстановления. Пошаговая инструкция описана ниже.
0xc000000f при загрузке Windows 7 — как исправить?
Способов решения проблемы довольно много. Причем иногда эффективность показывают и довольно экстравагантные методы.
Отключение всей периферии
Некоторые пользователи утверждают, что в ряде случаев исправить ошибку 0xc000000f удается после полного отключения от ПК всех периферических устройств (кроме монитора). Дело в том, что наличие даже одного неисправного драйвера может создать серьезные помехи для загрузки компьютера.
Загрузка последней конфигурации
Еще один необычный вариант исправления ошибки 0xc000000f. Для того чтобы загрузить последнюю рабочую конфигурацию, необходимо:
- Перезагрузить компьютер.
- Зайти в меню дополнительных вариантов загрузки Windows (для этого пользователю следует зажать клавишу F8 до перехода системы в загрузочную фазу).
- Выбрать строку «Загрузка последней удачной конфигурации».
Внимание: подобный метод редко когда показывает какую бы то ни было эффективность, но в ряде случаев все-таки позволяет решить проблему
Восстановление запуска
Надежный и вместе с тем довольно простой метод. Для его выполнения необходимо:
- При перезагрузке зайти в BIOS и выбрать в качестве приоритета запуска не винт, а привод оптических дисков или USB-носитель. То есть действовать нужно так же, как и в ситуации, когда требуется установить Windows 7 с флешки.
- После расстановки приоритетов вставить средство восстановления и перезагрузить ПК.
- Затем выбрать все параметры (язык, время и т.д.) и подтвердить действие.
- После чего указать на пункт «Восстановление системы».
- Пользователю нужно выбрать операционную систему и нажать кнопку «Далее».
- В появившемся меню выбора средств восстановления следует указать пункт «Восстановление запуска».
Система начнет автоматическое сканирование и исправление обнаруженных проблем. После завершения этого процесса необходимо только перезагрузить компьютер.
Восстановление загрузчика
Появление ошибки 0xc000000f часто связывают с повреждениями загрузчика Windows 7. Восстановление его работы поможет улучшить функционирование ПК. Действия в этом случае имеют следующий вид:
- Сначала необходимо перейти в среду восстановления таким образом, как это было описано выше.
- В меню выбора средств восстановления указать пункт «Командная строка».
- Далее ввести команду bootrec.exe и нажать на клавишу подтверждения.
- Затем ввести команды bootrec /fixmbr, bootrec /fixboot, bootsect /nt60 ALL /force /mbr, exit. Следует сохранять именно такую очередность и после каждой нажимать кнопку Enter.
Затем необходимо просто перезагрузить ПК.
Сторонний софт
Если указанные выше методы не помогли, то можно воспользоваться возможностями стороннего софта. Например, эффективность показала программа Easy Recovery. Сначала необходимо запустить утилиту, потом выбрать пункт Automated Repair и диск, на котором установлена операционка.
Способы исправления ошибки при установке Windows XP
Синий экран с ошибкой STOP 0x0000007b в Windows XP при загрузке устраняется путем внесения изменений в параметры BIOS или добавлением необходимых компонентов в установочный образ. Причем во втором случае операцию можно выполнить непосредственно в момент инсталляции или заранее, воспользовавшись специальным программным обеспечением.
Настройка режима IDE в BIOS
В момент релиза Windows XP для определения подключенных дисков использовался стандарт IDE, который считается устаревшим. Современные компьютеры по умолчанию используют настройку ACHI. Из-за этого инсталлятор не может считать файлы с устройства, следствием чего является появление ошибки.
Для устранения неисправности потребуется вручную изменить параметры в BIOS, для этого нужно:
- В момент запуска компьютера нажать клавишу Del, F2, Esc → F10, в зависимости от производителя материнской платы или модели ноутбука.
- Попав в утилиту ввода и вывода, перейти в раздел Advanced.
- Изменить значение параметра SATA Configuration на Compatible.
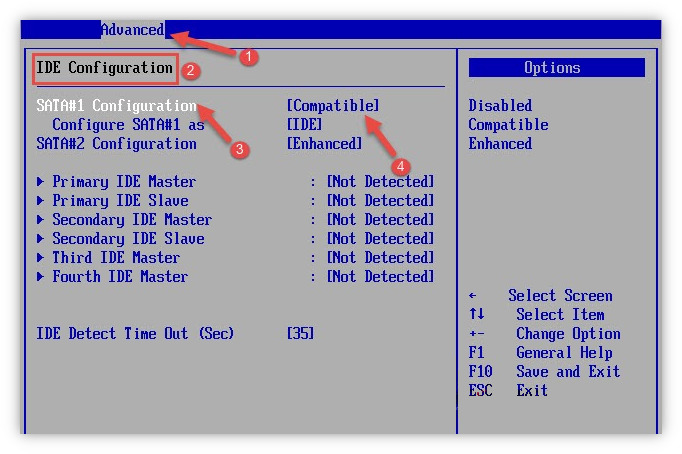
После изменения параметра необходимо сохранить изменения. Для этого потребуется нажать клавишу F10 и подтвердить действие в диалоговом окне. Выполнив инструкцию, можно перезапустить компьютер и приступить к запуску инсталлятора ОС.
Подгрузка драйверов в процессе установки
Установщик Windows XP перед выполнением операции предлагает подгрузить необходимые драйвера для успешного выполнения задачи. Для этого потребуется floppy-привод и соответствующая утилита, записанная на дискету. Windows XP не может работать с современными USB-накопителями и CD/DVD-дисками.
Если необходимые компоненты присутствуют в комплектации компьютера, для устранения неисправности потребуется:
- Вставить дискету в привод.
- Запустить компьютер с установочного накопителя.
- В начале установки нажать клавишу F6.
- Дождаться завершения процесса считывания и распаковки необходимых компонентов.
После завершения установщик автоматически продолжит работу и будет предложено перейти к следующему этапу.
Добавление драйверов в установочный дистрибутив
При необходимости можно интегрировать недостающие драйвера непосредственно в установочный образ ОС. Для этого понадобятся три составляющие:
- Утилита nLite.
- Драйвер SATA с поддержкой AHCI.
- Образ Windows XP.
Утилита распространяется по бесплатной лицензии — можно скачать с официального сайта. Драйверы требуется искать на веб-ресурсе производителя материнской платы, образ ОС брать из открытых источников.
Для интеграции потребуется:
- Выполнить распаковку драйвера и образа ОС.
- Запустить nLite и указать путь к директории с файлами Windows XP.
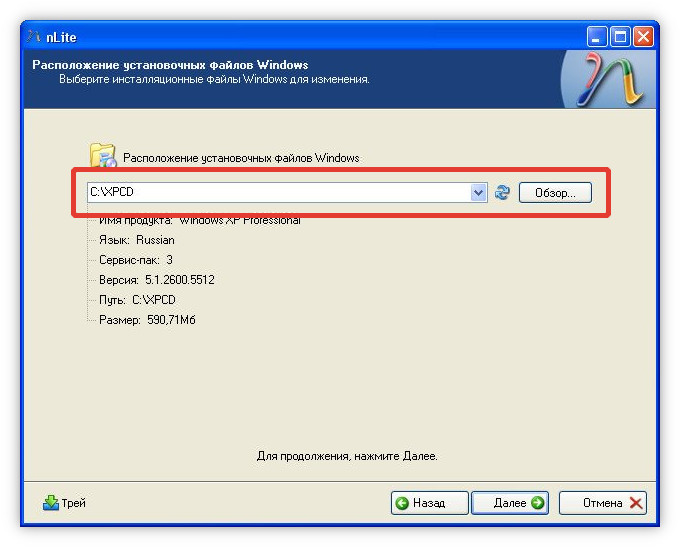
- В блоке «Интегрировать» выбрать параметр «Драйвера», а в «Создать» — «Загрузочный образ ISO».
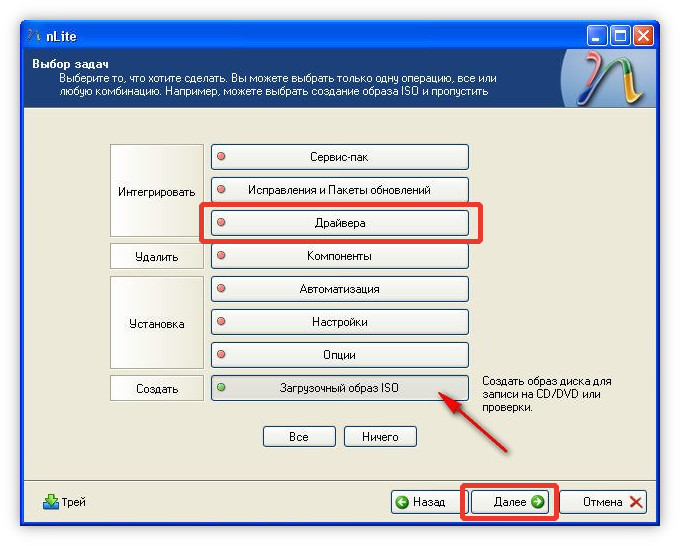
- В выпадающем списке «Режим» указать Create Image.
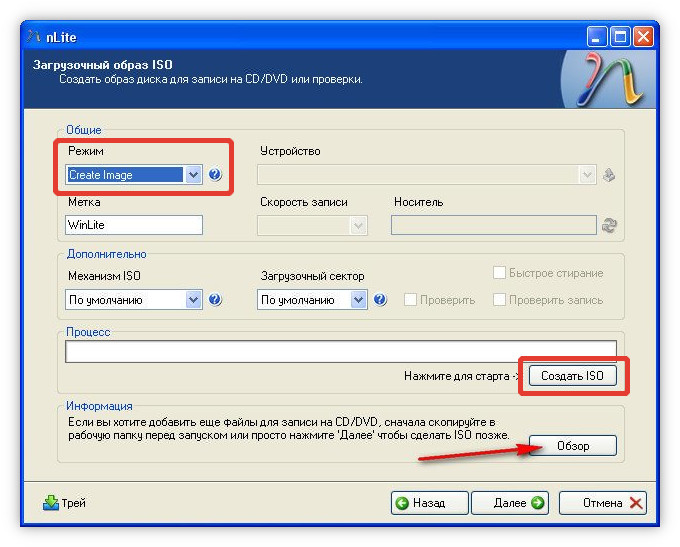
- Нажать Обзор, в окне файлового менеджера выбрать папку для создания образа видоизмененной системы.
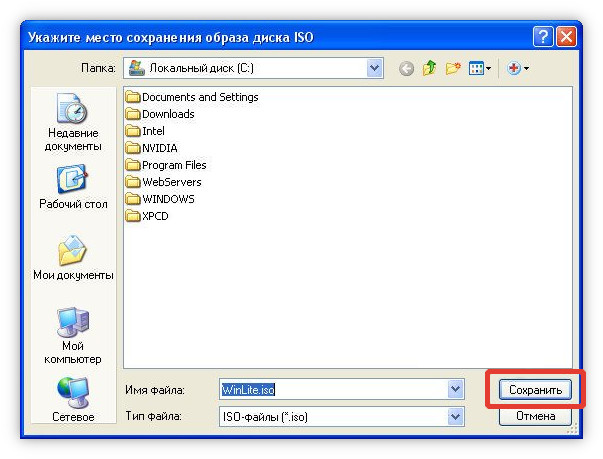
- Дождаться завершения создания файла ISO.
В дальнейшем образ необходимо записать на флешку, посредством которой выполнить инсталляцию Windows XP.
Проверить кабель жесткого диска
Часто ошибка 0xc000000f возникает из-за неисправного или ненадежного соединения интерфейсного кабеля, передающего данные между жестким диском и материнской платой ПК. В этом случае необходимо убедиться в целостности кабеля.
Шаг 1. Выключить ПК. Отключить системный блок компьютера от питания 220В.
Отключаем системный блок компьютера от питания 220В
Шаг 2. Открутить винты, крепящие стенку системного блока с правой стороны компьютера (взгляд со стороны разъемов ПК).
Откручиваем винты, крепящие стенку системного блока с правой стороны компьютер
Возможно, вместо винтов потребуется отжать удерживающие стенку защелки.
Шаг 3. Проверить крепление интерфейсного кабеля в разъемах жесткого диска и материнской платы ПК. При возможности заменить кабель.
Проверяем крепление интерфейсного кабеля в разъемах жесткого диска и материнской платы П
Шаг 4. Собрать компьютер в обратном порядке и запустить его, проверив на загрузку ОС.
Перечисленные выше шаги должны устранить ошибку 0xc000000f, возникающую при загрузке операционной системы Windows.
Ошибка 0xc000000f при запуске Windows: методы решения
Ошибка 0xc000000f может посетить вас достаточно внезапно — при запуске вашей ОС Windows. Именно в тот, момент, когда вы того наименее ожидаете. Особо заметных симптомов, предвещающих появление этой проблемы, нет. Просто, однажды, вам компьютер, при очередном запуске системы, укажет вам следующую информацию:
Не удалось запустить Windows. Возможно, это произошло из-за недавнего изменения конфигурации оборудования или программного обеспечения. Чтобы устранить ошибку:
Вставьте загрузочный диск Windows и перезагрузите компьютер. Выберите параметры языка, а затем нажмите кнопку «Далее». Выберите пункт «Восстановить компьютер».
Если этот диск отсутствует, обратитесь за помощью к системному администратору или изготовителю компьютера.
Сведения: Сбой меню загрузки, поскольку требуемое устройство недоступно.
Проверить кабель жесткого диска
Часто ошибка 0xc000000f возникает из-за неисправного или ненадежного соединения интерфейсного кабеля, передающего данные между жестким диском и материнской платой ПК. В этом случае необходимо убедиться в целостности кабеля.
Шаг 1. Выключить ПК. Отключить системный блок компьютера от питания 220В.
Отключаем системный блок компьютера от питания 220В
Шаг 2. Открутить винты, крепящие стенку системного блока с правой стороны компьютера (взгляд со стороны разъемов ПК).
Откручиваем винты, крепящие стенку системного блока с правой стороны компьютер
Возможно, вместо винтов потребуется отжать удерживающие стенку защелки.
Шаг 3. Проверить крепление интерфейсного кабеля в разъемах жесткого диска и материнской платы ПК. При возможности заменить кабель.
Проверяем крепление интерфейсного кабеля в разъемах жесткого диска и материнской платы П
Шаг 4. Собрать компьютер в обратном порядке и запустить его, проверив на загрузку ОС.
Перечисленные выше шаги должны устранить ошибку 0xc000000f, возникающую при загрузке операционной системы Windows.


