Топ-15 программ для измерения температуры компьютера
Содержание:
- Speccy
- Таблица: общие данные
- Удаленный контроль
- AIDA64
- Июньское обновление 2020:
- Ожидаемые результаты
- Нормальная температура процессора
- В чем польза мониторинга состояния ПК
- Вендоры NPMD-решений и востребованность на российском рынке
- MSI Afterburner
- Что такое FPS?
- Как скачать гаджеты Windows 10 в составе пакета MFI10
- Способ 4: Клиенты игровых магазинов
- Откройте системный монитор с помощью поиска (все версии Windows).
- GPU-Z
- HWiNFO
- HWInfo
- Заключение
Speccy
Читай также: ТОП-12 Программ для диагностики компьютера: описание зарекомендовавших себя программных инструментов
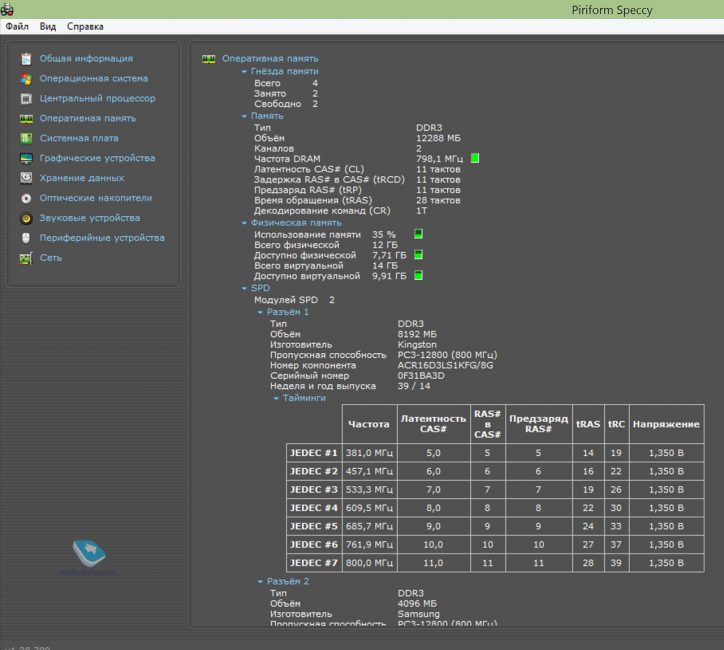
Рабочее окно программы Speccy
Эта небольшая утилита является абсолютно бесплатной, поэтому не требуется серфить интернет в поисках всевозможных активационных ключей и кодов.
После запуска программа осуществляет мониторинг компьютера и выводит в рабочем окне всю собранную информацию.
Среди имеющихся данных вы сможете найти температуру центрального процессора, объем оперативной памяти, установленной на ПК, название системной платы и графического устройства.
Кроме этого, вы получите информацию о имеющемся жестком диске и его температуре, отображаемой в реальном времени.
В левой части рабочего окна программы располагается основное меню, выполненное в виде списка.
Переходя по имеющимся в нем пунктам, вы сможете ознакомиться с данными по операционной системе, установленной на компьютере, центральному процессору и его температуре.
Кроме этого, вам будет доступна информация об оперативной памяти, системной плате и графическому устройству ПК.
Кроме этого, программа вам может предоставить информацию по имеющимся оптическим накопителям, звуковым картам и даже периферийным устройствам.
Speccy имеет поддержку русского языка и достаточно проста в работе.
ПЛЮСЫ:
- Бесплатная,
- выдает много информации
МИНУСЫ:
Не всегда точно отображается температура
Скачать
Таблица: общие данные
Читай также: Как ускорить Windows 10? ТОП-6 Основных способов разгона операционной системы
| Название программы | Распространение | Сайт |
|---|---|---|
|
AIDA64 |
Условно-бесплатное / Цена: 39.95 $ | Сайт |
|
CPU-Z |
Бесплатное | Сайт |
|
SpeedFan |
Бесплатное | Сайт |
|
GPU-Z |
Бесплатное | Сайт |
|
Speccy |
Бесплатное | Сайт |
|
Core Temp |
Бесплатное | Сайт |
|
HDD Temperature |
Условно-бесплатное / Цена: 150 руб. | Сайт |
|
HWMonitor |
Бесплатное | Сайт |
|
Real Temp |
Бесплатное | Сайт |
|
HDD Thermometer |
Бесплатное | Сайт |
|
MBProbe |
Бесплатное | Сайт |
| Бесплатное | Сайт | |
|
EVEREST Ultimate Edition |
Условно-бесплатная | Цена: 3000 руб. | Сайт |
|
MSI Afterburner |
Бесплатное | Сайт |
|
Open Hardware Monitor |
Бесплатное | Сайт |
Удаленный контроль
Удаленный мониторинг компьютера предполагает в ряде случаев и его полный контроль, для чего, собственно, и применяется специализированное программное обеспечение. Данная функция способна в значительной мере облегчить системным администраторам ежедневное выполнение рутинных задач, например, постоянное обслуживание, устранение сбоев и поддержку. Когда у какого-либо сотрудника компании возникает проблема при работе с компьютером, программой или сопутствующим оборудованием (сканером, принтером и т.п.), ИТ специалист сможет оказать удаленную поддержку, помогая, и в то же время оставаясь на своем рабочем месте.
Это позволит существенно снизить трудозатраты и при желании даже уменьшить число сотрудников внутреннего ИТ подразделения: возможность удаленного контроля позволяет сократить время и усилия на выполнение каждодневных задач и ликвидацию неисправностей. Это означает, что каждый сотрудник ИТ отдела сможет выполнять больше работы без необходимости увеличивать штат, что позволяет компании экономить на заработной плате и налогах, избавляет от организации новых рабочих мест даже при увеличении компьютерного парка и количества сетевого оборудования.
Разграничение доступа
При ведении удаленного мониторинга компьютеров можно, с использованием специального программного обеспечения, выбрать те рабочие станции, имена работников предприятия или IP-адреса, которые будут иметь полномочия на установление удаленных подключений. При необходимости также можно поставить защиту с помощью паролей для разрешения доступа к удаленным функциям. Это позволит установить тотальный контроль, при котором только уполномоченные пользователи будут иметь определенные права, расширяющие возможности пользования компьютером.
Некоторые программы для удаленного мониторинга компьютера сообщают его пользователю об установлении административного подключения к его рабочей станции, но это необязательно при определенной политике предприятия.
По отзывам системных администраторов, специальное ПО позволяет отслеживать использование корпоративной сети и полностью контролировать офисные ПК буквально при помощи одного нажатия. Общим положительным результатом является и то, что поддержка и ликвидация сбоев осуществляются более быстро и качественно.
Программа мониторинга состояния компьютера позволяет сотрудникам ИТ службы держать под контролем действия сотрудников предприятия, повышая уровень информационной безопасности. Она помогает сразу же пресечь опасные для функционирования информационной системы компаний действия, будь они следствием ошибки или намеренного саботажа, помешать нарушению конфиденциальности, обнаружить новое подключенное к удаленному компьютеру устройство.
Зачем нужны программы мониторинга состояния компьютера

Оперативный контроль сотрудников
В реальном времени можно узнать, что тот или иной пользователь видит на мониторе, какие системные процессы и какое время были запущены, какие веб-сайты и сколько времени открыты, с кем и о чем и сотрудник общается по мессенджерам, электронной почте и в соцсетях, что искал в интернете.
Статистика использования рабочего времени
Можно настроить получение детализированных данных о действиях персонала, контролировать и обнаруживать нецелевое использование рабочих часов. Данные об активности сотрудников в сети отражаются в графиках и диаграммах.
Рост трудовой дисциплины и мотивации
Зная о работающей системе наблюдения, сотрудники будут более эффективно тратить рабочее время, больше думать о соблюдении дисциплины и меньше нарушать правила политики безопасности компании.
Предотвращение утечек информации
Ведение мониторинга интернет-трафика, возможность перехватасообщений по мессенджерам, соцсетям и электронной почте помогают вовремя заметить попытку передачи ценных сведений посторонним и получить доказательства при расследовании нарушения информационной защиты. Возможность блокировки флэш-накопителей не позволит без разрешения скопировать коммерчески важные корпоративные данные.
AIDA64

Программа позволяет просмотреть подробную информацию о каждом компоненте компьютера, будь то материнская плата, процессор, оперативная память и т. д.

Кроме этого, есть возможность просмотра информации и о программном обеспечении компьютера — версию операционной системы, список установленных программ и многое другое.

Так же имеется встроенные в программу бенчмарки, который позволяет провести сравнение компонентов компьютера с другими, используя данные с базы данных разработчика AIDA64.

Помимо бенчмарков для сравнения, в AIDA64 есть стресс-тест, с помощью которого можно отслеживать эффективность работы системы охлаждения и стабильности системы в целом.

В целом, AIDA64 можно смело назвать самой лучшей программой для диагностики и мониторирования компонентов персонального компьютера, но при этом не стоит забывать, что программа платная. Самая дешевая версия для домашнего использования стоит 40$ (для трех компьютеров), а более продвинутые лицензии для корпоративного использования начинают свою стоимость от 100-200$.
- Встроенные бенчмарки для сравнения производительности
- Наличие портабельной версии
- Cтресс-тест с мониторингом температур
- Широкие возможности по просмотру информации о системе
Программа платная
Июньское обновление 2020:
Теперь мы рекомендуем использовать этот инструмент для вашей ошибки. Кроме того, этот инструмент исправляет распространенные компьютерные ошибки, защищает вас от потери файлов, вредоносных программ, сбоев оборудования и оптимизирует ваш компьютер для максимальной производительности. Вы можете быстро исправить проблемы с вашим ПК и предотвратить появление других программ с этим программным обеспечением:
- Шаг 1: (Windows 10, 8, 7, XP, Vista – Microsoft Gold Certified).
- Шаг 2: Нажмите «Начать сканирование”, Чтобы найти проблемы реестра Windows, которые могут вызывать проблемы с ПК.
- Шаг 3: Нажмите «Починить все», Чтобы исправить все проблемы.

Как следует из названия, на вкладке «Обзор» отображается основная информация об использовании системных ресурсов других четырех основных вкладок:
-
-
- CPU
- Память
- Диск
- сеть
-
Вы можете просмотреть основную графику для каждой из четырех категорий. Он предоставляет базовый обзор текущего состояния вашей системы с первого взгляда.
Как видите, на графике ЦП показан общий процент используемой в данный момент мощности ЦП (зеленые кривые вдоль графика) синим цветом, указывающим максимальную частоту ЦП. Рядом с ним – схема диска, показывающая общий ток ввода / вывода зеленым цветом и наибольшее активное время синим цветом. Аналогичные результаты также отображаются для графика сети и графика памяти. При использовании памяти текущие твердые дефекты в секунду отображаются зеленым, а процент физической памяти – синим.
Чтобы узнать больше о конкретной вкладке, просто выберите соответствующую вкладку.
CPU
На вкладке ЦП можно фильтровать каждое представление указанных вкладок в соответствии с процессом. Просто установите флажок для этого процесса, и только активность для этого процесса появится в нижнем окне. Если процесс не выбран, нижние окна преобразуются в страницу активности для всех активных процессов. Числовой масштаб правых диаграмм изменяется с изменением активности. Справа вы видите графики потребления, которые помогут вам контролировать процессоры.
Вкладка памяти
На вкладке «Память» отображается память, используемая каждым из текущих процессов, и графика справа. Это дает нам краткий обзор использования физической памяти. Вы можете легко увидеть всю физическую память и ее активное использование, а также аппаратное резервирование. Аппаратное обеспечение представляет адреса физической памяти, зарезервированные аппаратным обеспечением и недоступные для Windows.
Вкладка диска
На вкладке Диск вы найдете процессы, связанные с работой диска. На этом этапе вы можете найти некоторые процессы, которые участвуют во многих операциях чтения-записи. Щелчок правой кнопкой мыши по процессу позволяет завершить процесс, завершить все дерево процессов и т. Д.
Вкладка Сеть
На вкладке Сеть указано, какие программы обращаются к сети и к какому IP-адресу она подключена. Это помогает ограничить проблему, если вы испытываете чрезмерно высокую сетевую активность.
Монитор ресурсов предлагает много преимуществ по сравнению с предыдущими отдельными инструментами, такими как системный монитор, журналы производительности и оповещения и советник по производительности сервера, так что он объединяет функциональность этих инструментов в единый интерфейс. Он также предоставляет гораздо более подробный обзор системной активности и потребления ресурсов, чем предыдущие инструменты, такие как диспетчер задач.
Смотрите это сообщение, если монитор ресурсов не работает.
Связанные видео
https://youtube.com/watch?v=eoTJCa67kZE
Ожидаемые результаты
- систематическое получение данных о фактических значениях параметров состояния контролируемых объектов и процессов;
- оперативный, плановый и опережающий контроль состояния сложных объектов и процессов на основании устанавливаемых или вычисляемых критериев;
- планирование мероприятий по восстановлению объектов контроля;
- прогнозирование изменений состояний контролируемых объектов и процессов;
- прогнозирование возможных критических ситуаций;
- визуализация изменения значений параметров контролируемых объектов и процессов;
- формирование и доведение до потребителей заключений о состоянии контролируемых объектов и процессов, а также оперативное оповещение потребителей об обнаруженных негативных тенденциях и критических ситуациях.
Нормальная температура процессора
Пожалуй, глупо было бы сказать, что какой-то определенный диапазон температуры является оптимальным для всех современный процессоров. Процессоры сейчас удивляют своим разнообразием параметров, и тем, как производители комбинируют эти параметры. Например, с первого раза сложно понять какой процессор мощнее, с двумя ядрами, но высокой тактовой частотой или с четырьмя ядрами, но меньшей тактовой частотой. А стоит еще учесть и другие параметры. Не будем повторяться, все это мы уже писали в статье «Как выбрать центральный процессор?».
Но к чему я все это веду… температура процессора зависит от большинства из этих параметров. И какая же нормальная температура процессора? Очевидно, что для каждой отдельной модели процессора характерна индивидуальная «нормальная температура». Если одна система будет перезагружаться при температуре процессора 75°C, то в другом случае система будет относительно нормально работать при температуре процессора 100°C. Но это нежелательно допускать по причине более быстрого износа процессора.
Многие пользователи считают нормальной температуру процессора, указанную его производителем в характеристиках устройства. Другие же считают оптимальной температуру не выше 70-85 градусов в нагрузке. Причём для разных процессоров, по их мнению, оптимальная температура индивидуальна. Однако эти мнения не совсем верны. Последнее же предположение у профессионалов и вовсе вызывает смех. Кристаллы всех процессоров изготавливаются из одних и тех же материалов по схожим технологиям. Предположение про индивидуальную нормальную температуру для разных процессоров родилось, по видимому, из практических положений. Однако в теории оно неверно.
Среди специалистов популярно мнение, что после 80-85 градусов увеличение температуры кристалла кремния на каждые 5 градусов сокращает срок службы процессора в 2 раза. Проводились даже некоторые неофициальные подтверждающие исследования на этот счёт. Исходя из этого, нормальной температурой процессора можно считать температуру до 80 градусов в нагрузке. В этом случае пользователь может рассчитывать на его нормальную работу более 20 лет. Безусловно, увеличение рабочей температуры до отметки 80 градусов также сокращает срок службы процессора, но не настолько резко.
Насчёт температуры процессора в режиме простоя пользователю не стоит беспокоиться вообще, если температура в нагрузке не превышает оптимальную. Она всегда оказывается ниже температуры ЦП в нагрузке. Однако высокая температура процессора в режиме простоя может свидетельствовать о наличии в системе скрытых “майнеров”. В норме процессор в простое должен нагреваться значительно меньше, чем в нагрузке.
Если все подытожить, то получается, что нормальная температура процессора это показатель очень размытый и нет никакой точности на этот счет. Однако вы можете на 100% быть спокойны, если температура вашего процессора находится в таком диапазоне:
- в режиме простоя – около 40-50°C;
- при нагрузке – около 70-85°C.
В чем польза мониторинга состояния ПК
Мониторинговые программы позволяют пользователям в режиме реального времени следить за состоянием систем персонального компьютера. Эта информация практически со 100% вероятностью позволит вам предупредить возникновение той или иной поломки.
Основные комплектующие, подлежащие мониторингу
Параметров большое количество, но есть ли среди них те на которые стоит обратить особое внимание? Мы считаем, что наиболее важными комплектующими в этом списке являются центральный процессор, графическая карта и хранилище данных. Прочие девайсы не так подвержены возможным повреждениям, как вышеописанные
Вендоры NPMD-решений и востребованность на российском рынке
На мировом рынке решений для мониторинга производительности сети уже несколько лет лидирует тройка вендоров, наиболее известным из которых в России для конечного потребителя является компания Riverbed — это самый давний игрок на отечественном рынке NPMD. Решения этого производителя в нашей стране используют ведущие компании из банковской, страховой, нефтегазовой, горнодобывающей, промышленной и других отраслей со сложной и дорогостоящей ИТ-инфраструктурой, от которой зависит жизнеспособность бизнеса.
«Цифровая трансформация, которую мы сейчас наблюдаем, прогнозирует рост и потребность решений, обеспечивающих мониторинг сети. При этом фокус смещается в сторону сбора и аналитики больших данных, мониторинга автоматизации процессов и облачных технологий. С помощью поведенческого анализа ИТ-систем компании стремятся к проактивности и быстрой реакции на инциденты для более эффективного решения проблем», — говорит Андрей Серебряков, коммерческий директор компании Riverbed в России, СНГ и Центральной Европе.
Стоимость NPM-решений сильно варьируется в зависимости от задач компании — насколько всесторонне и масштабно она планирует анализировать производительность сетевой инфраструктуры. Разбег может быть от нескольких десятков тысяч долларов. При этом есть несколько сценариев внедрения продуктов класса NPMD. Компания может начать внедрять решения для мониторинга выборочно, определив наиболее бизнес-критичные приложения и в дальнейшем масштабировать их. Это позволит избежать больших единовременных капитальных затрат и планомерно распределить нагрузку на ответственных специалистов. А при наличии ресурсов организация вполне может пойти по пути реализации единого крупного проекта и, при должном внимании, выстроить полноценную систему мониторинга ИТ-инфраструктуры, которая охватит все бизнес-процесс компании.
Оставить заявку на консультацию, подбор решения или расчет стоимости проекта можно по электронному адресу: DTKmarketing@croc.ru
MSI Afterburner

Кроме банального отображения текущих показателей в самой программе, MSI Afterburner умеет показывать эти данные в виде оверлея, что может быть полезно в полноэкранных приложениях (в тех же видеоиграх). В оверлей при желании можно уместить все поддерживаемые ей данные, как в виде цифровых значений, так и в виде графиков.

Программой поддерживаются различные скины (обложки), которые разрабатываются не только самим разработчиками, но и сообществом, что оставляет весьма широкий выбор в плане настроек внешнего вида программы «под себя».

- Бесплатная программа
- Наличие оверлея
- Поддержка скинов
- Широкие возможности по настройке
Не обнаружено
Что такое FPS?
Показатель частоты кадров, измеряемый в кадрах в секунду (fps), отвечает за то, насколько плавно работает та или иная игра на вашем компьютере. Разумеется, чем выше показатель, тем плавнее геймплей. Если ваш ПК выдает низкую частоту кадров (ниже 30 в секунду или около того), то любая игра будет отображаться прерывисто или медленно, что очень раздражает. FPS – очень полезный показатель для оценки игровой производительности вашего оборудования, из-за чего многие энтузиасты частенько любят похвастаться.
Стоит отметить, что знание показателя FPS на ПК может помочь добиться максимальной производительности. Например, если вы заметили, что игра работает медленно, то специальная программа для показа FPS поможет выяснить, какие настройки графики следует уменьшить, дабы улучшить ситуацию.
Кроме того, зная частоту кадров, вы можете решить, какой монитор приобрести — нет причин покупать дисплей с частотой 144 Гц, если ваша видеокарта не способна обеспечить 60 кадров в секунду в играх. Именно поэтому мониторинг FPS наряду с другой статистикой оборудования, такой как использование ЦП, видеокарты и видеопамяти, может даже подсказать, какой компонент компьютера является узким местом в системе, и что нужно обновить в ближайшее время.
Ни для кого не секрет, что абсолютно каждый геймер стремится добиться максимального значения FPS, поскольку это не только приятно для глаз, но и предоставляет преимущество в соревновательных играх (например, CS:GO и PUBG).
Достаточно убедительно? Что ж, тогда вот несколько способов, как измерить показатель частоты кадров на своем ПК.
Как скачать гаджеты Windows 10 в составе пакета MFI10
Missed Features Installer 10 (MFI10) — пакет компонентов для Windows 10, присутствовавших в предыдущих версиях системы, но исчезнувших в 10-ке, среди которых есть и гаджеты рабочего стола, при этом, как и требуется нашему пользователю, на русском языке (несмотря на англоязычный интерфейс установщика).
MFI10 представляет собой образ диска ISO, размером более гигабайта, скачать который можно бесплатно с официального сайта (обновление: MFI исчез с этих сайтов, не знаю, где сейчас искать) mfi.webs.com или mfi-project.weebly.com (там же присутствуют версии для предыдущих версий Windows). Отмечу, что фильтр SmartScreen в браузере Edge блокирует загрузку этого файла, но мне ничего подозрительного в его работе обнаружить не удалось (все равно будьте осторожны, в данном случае гарантировать чистоту я не могу).

После загрузки образа, смонтируйте его в системе (в Windows 10 это делается просто двойным кликом по файлу ISO) и запустите MFI10 находящийся в корневой папке диска. Сначала запустится лицензионное соглашение, а после нажатия кнопки «Ок» — меню с выбором компонентов для установки. На первом же экране которого вы увидите пункт «Gadgets», который и потребуется для того, чтобы установить гаджеты рабочего стола Windows 10.

Установка по умолчанию проходит на русском языке, а после ее окончания в панели управления вы найдете пункт «Гаджеты рабочего стола» (у меня данный пункт появился только после ввода «Гаджеты» в окно поиска панели управления, т.е. не сразу), работа которого, как и набор доступных гаджетов не отличается от того, что был раньше.
Способ 4: Клиенты игровых магазинов
В приложениях некоторых цифровых магазинов имеется функциональность проверки количества кадров в секунду. Рассмотрим такую возможность на примерах Steam и Origin.
Steam
В продукте компании Valve встроенный счётчик ФПС можно включить следующим образом.
- Откройте пункты «Steam» — «Настройки».
Перейдите ко вкладке «В игре».
Воспользуйтесь выпадающим меню «Отображение частоты кадров», где выберите подходящее положение.
Origin
В магазине издателя Electronic Arts также есть возможность просмотра FPS.
- В основном окне программы воспользуйтесь панелью инструментов вверху – наведите курсор на кнопку «Origin» и задействуйте пункт «Настройки приложения».
Здесь наведитесь на вкладку «Дополнительно» и выберите вариант «Внутриигровой экран Origin».
Найдите блок «Во время игры» и в выпадающем списке «Показать кадровую частоту» укажите место, где должен находиться счётчик.
После выбора на предыдущем шаге станут доступны ещё два параметра: «Размер окна кадровой частоты» и «Прозрачность кадровой частоты». В первом случае регулируется размер самого индикатора, значения выше «100%» стоит устанавливать владельцам мониторов с разрешением выше 1080p. Второй пункт отвечает за прозрачность элемента – варианта, установленного по умолчанию, достаточно в большинстве случаев.
В других популярных клиентах цифровых магазинов подобная опция активируется аналогичным образом, если такие возможности предусмотрены.
Откройте системный монитор с помощью поиска (все версии Windows).
В Windows 10 и Windows 7 вы можете искать, используя полное название инструмента. Монитор производительности. Во всех версиях Windows вы можете искать по имени исполняемого файла: перфмон.
В Windows 10 щелкните или коснитесь поля поиска на панели задач, введите «Монитор производительности» или перфмон в нем и щелкните или коснитесь результата с тем же именем.

В Windows 8.1 начните вводить «перфмон» на Начало экран. При вводе текста активируется функция поиска, и в появившихся результатах щелкните или коснитесь перфмон.

В Windows 7 откройте Стартовое меню и введите «Монитор производительности»В поле поиска. В списке результатов нажмите на Монитор производительности.

GPU-Z
Читай также: Как удалить папку «Windows.old» в Windows 10: 4 простых способа

Рабочее окно программы GPU-Z
При помощи этой бесплатной программы вы без труда сможете определить все параметры вашей видеокарты.
После ее установки и запуска вы увидите рабочее окно, в котором имеется полная информация по установленному видеоадаптеру.
Первая вкладка отображает основные характеристики и само название карты.
Вторая — показывает различную информацию — от частоты, на которой работает графический процессор, процента загруженности и так далее.
Среди прочей необходимой информации присутствует и строка с отображением температуры.
Невзирая на то, что у программы отсутствует поддержка русского языка — она довольно проста и не создаст в процессе эксплуатации каких-либо трудностей.
ПЛЮСЫ:
- Бесплатная,
- работает с большинством ОС
МИНУСЫ:
Не поддерживает русский язык
Скачать
HWiNFO
Программа позиционируется как универсальный инструмент для подробного анализа аппаратного обеспечения компьютера, но она занимается не только этим. Другой особенностью является глубокий мониторинг в режиме реального времени, в процессе которого фиксируются текущие, максимальные и минимальные показатели системы, процессора, батареи и других компонентов, что позволяет вовремя определять перегрузки, перегревы, потери производительности, а также прогнозировать отказы оборудования.

В HWiNFO предусмотрена система оповещения, ее можно настроить на определенный параметр, например, задать его минимальное и максимальное значение, за пределами которых будет включаться тревога. В любой момент можно построить отчет по работе одного или нескольких компонентов и выгрузить его в файл TXT, XML, HTML и других форматов. Программа доступна бесплатно, но, если вас интересует коммерческое использование, автоматическое обновление, создание отчёта через «Командную строку» и другие преимущества, придется приобрести PRO-версию.
Достоинства:
- Глубокий мониторинг компьютера и системы;
- Есть портативная версия;
- Поддержка расширений, улучшающих работу программы.
Недостатки:
Отсутствует русскоязычный интерфейс.
HWInfo
Одна из самых известных бесплатных программ для мониторинга показателей различных компьютерных сенсоров, в том числе и температур. Подобно AIDA64 и Everest, позволяет просматривать подробную информацию о каждом компоненте компьютера.

В программе есть отдельное окно, которое показывает данные с сенсоров компьютера. Его можно запустить как из самой программы, так и сразу запустить программу в режиме отображения только данных с сенсоров.

Если два раза кликнуть по интересующему Вас сенсору, то можно будет отслеживать изменения показателей в виде графика.

Поддерживается удаленный мониторинг системы — для этого достаточно запустить одну программу в качестве сервера, к которому можно будет подключится через HWInfo с другого компьютера. Программа существует как для 32-разрядных, так и для 64-разрядных операционных систем. Так же есть портабельная версия программы, которая не требует установки.
- Возможность запускать программу в «упрощенном» режиме, где будут показаны только данные с сенсоров
- Наличие портабельной версии
- Поддержка удаленного мониторинга системы
- Программа абсолютно бесплатная
Не обнаружено
Заключение
Если сравнивать данные программы по своему функционалу, то несомненным победителем станет AIDA64 — но не стоит забывать, что это платный продукт, который стоит солидные 40$. Да и для большинства пользователей, весь её функционал будет более чем избыточен.
Если выбирать самую функциональную программу из бесплатного программного обеспечения, то самой близкой бесплатной альтернативой AIDA64 будет HWMonitor. Он предлагает во многом схожий интерфейс, но дополнительного функционала в нем заметно меньше.
Если взглянуть на выбор программы мониторинга системы и её температур с точки зрения удобства во время игр, то самым удобным вариантом будет MSI Afterburner с его оверлеем. А для удаленного мониторирования хорошо подходит Open Hardware Monitor, который позволяет смотреть показатели датчиков через простой браузер.










