Команды командной строки windows: список
Содержание:
- Безопасность
- Запуск системных компонентов и программ из командной строки
- Вкладка «Производительность» («Память»)
- ВЫКЛЮЧЕНИЕ: выключить компьютер
- IPCONFIG
- F
- Синтаксис
- Операторы командной строки
- Проверка
- C
- Работа с интерфейсом
- Основные команды
- Команды для Сети
- Как настроить вид папок в Windows 10
- Что такое командная строка
- Как запустить?
- SFC: проверка системных файлов
- C
- Востребованные сетевые команды командной строки
- A
- Краткий справочник по командам командной оболочки (Cmd.exe)
- Дополнительные
- Проверка и форматирование дисков
- Итог
- Выводы статьи
Безопасность
Прежде всего следует заметить, что перед тем, как запускать даже основные команды CMD, неопытным пользователям следует создать резервную копию операционной системы. Когда консоль запущена, можно начинать работу с системой, вводить команды и смотреть, что получилось в результате. Понять специфику можно на небольшом примере: если ввести «notepad» и нажать «Ввод», откроется приложение «Блокнот», а в окне командной строки возникнет новая строчка, которая скажет, что можно ввести новую программу.
Через нее можно запустить абсолютно любой исполняемый файл или программу, однако, скорее всего, потребуется ввод полного пути. Часто у неопытных пользователей возникает проблема с написанием при вводе команд. Дело в том, что CMD довольно древний инструмент и не способен, подобно Google, догадаться, что пользователь имел в виду. Поэтому если в команду закрадется малейшая ошибка, компьютер просто не поймет требований и откажется их выполнять. Например, если при вводе полного пути пользователь оставляет пробелы, необходимо будет заключить все выражение в кавычки, иначе компьютер попытается разделить одну команду на несколько и ничего не выйдет.
Пример: «C:/Program Files (x86)/Имя папки/Имя файла с расширением».
Если же все вводится без пробелов, кавычки можно не использовать. Еще одна особенность в том, что при работе через командную строку пользователь не всегда может увидеть графическое отображение своих действий. Многое будет происходить в скрытом режиме, даже без вывода отчета в самой консоли, может быть и наоборот: на определенном этапе команда потребует ввода дополнительных данных или решения какого-либо запроса. Также существуют CMD-команды для администратора, их выполнение требует запуска консоли с соответствующими правами.
Запуск системных компонентов и программ из командной строки
Здесь стоит отметить, что запускать системные компоненты и программы все же проще не напрямую из командной строки, а из ранее упомянутого приложения «Выполнить». Но разницы в синтаксисе (написании) самих команд никакой нет. В обоих случаях после ввода команды достаточно нажать «Enter».
Вот список наиболее востребованных команд для запуска системных приложений и компонентов:
control — запуск «Панели управления Windows».
regedit — запуск «Редактора реестра».
devmgmt.msc — запуск «Диспетчера устройств».
taskmgr — запуск «Диспетчера задач».
services.msc — запуск приложения «Службы».
appwiz.cpl — «Программы и компоненты» («Установка и удаление программ»).
И это далеко не полный список команд запуска системных приложений и компонентов, а лишь самые востребованные у нас — обычных пользователей.
А вот 4 команды для запуска предустановленных (стандартных) в Windows программ:
calc — запуск «Калькулятора».
mspaint — запуск графического редактора «Paint».
notepad — запуск текстового редактора «Блокнот».
wordpad — запуск текстового редактора «WordPad»
Вообще, из командной строки можно запустить любую другую программу или файл. Рассмотрим, как это сделать, а заодно познакомимся с некоторыми командами по управлению файлами и папками.
Вкладка «Производительность» («Память»)
Следующая категория оборудования на вкладке «Производительность» в диспетчере задач объем памяти , отслеживание и отчетность по различным аспектам вашей установленной оперативной памяти.
Над верхним графиком вы увидите общий объем памяти, вероятно, в ГБ, установленный и распознанный Windows.
Память имеет два разных графика:
График использования памяти, аналогично ЦПУ график, работает со временем по оси x и общим объемом использования ОЗУ, от 0 ГБ до максимальной полезной памяти в ГБ, по оси Y.
Данные в крайнем правом углу прямо сейчас , и, двигаясь влево, вы все чаще смотрите, сколько вашей оперативной памяти было использовано вашим компьютером.
График композиции памяти является не основанный на времени, но вместо этого многосегментный график, некоторые части которого вы не всегда можете видеть:
- В использовании это память, используемая «процессами, драйверами или операционной системой».
- модифицированный это память «, содержимое которой должно быть записано на диск, прежде чем оно может быть использовано для другой цели».
- Ожидание это память в памяти, которая содержит «кэшированные данные и код, который не активно используется».
- Свободно это «память», которая «в настоящее время не используется, и которая будет перераспределена первой, когда процессам, драйверам или операционной системе требуется больше памяти».
Щелкните правой кнопкой мыши или нажмите и удерживайте в любом месте справа, чтобы открыть некоторые параметры:
- Графический обзор скрывает все данные в диспетчере задач, включая меню и другие вкладки, оставляя только два графика. Это особенно полезно, когда вам нужно следить за использованием памяти без дополнительных данных.
- Посмотреть дает вам метод щелчка правой кнопкой мыши ЦПУ, диск, а также сеть области вкладки «Производительность».
- копия скопирует все использование неграфической памяти и другую информацию на странице (подробнее об этом ниже) в буфер обмена.
Ниже графиков представлены два набора информации. Первое, что вы заметите в более крупном шрифте, — это данные в реальном времени, которые вы, вероятно, будете менять так часто:
- В использовании представляет собой общий объем ОЗУ, который используется в данный момент, который соответствует тому, где линия данных пересекает ось y графика, в крайнем правом углу использование памяти граф.
- Имеется в наличии это память, доступная для использования операционной системой. Добавление Ожидание а также Свободно суммы, перечисленные в График композиции памяти вы получите этот номер.
- Совершенные имеет две части, первая из которых Commit Charge , меньшее, чем второе, Конечный лимит , Эти две суммы связаны с виртуальной памятью и файлом подкачки; в частности, после Commit Charge достигает Конечный лимит , Windows попытается увеличить размер файла подкачки.
- Сохраненная копия память — это пассивное использование памяти операционной системой. Объединение Ожидание а также модифицированный суммы, перечисленные в График композиции памяти вы получите этот номер.
- Платный пул сообщает объем памяти, используемый важными процессами операционной системы ( режим ядра компоненты), которые могут быть перенесены в файл подкачки, если физическое ОЗУ начнет работать.
- Не выгружаемый пул сообщает объем памяти, используемый компонентами режима ядра, которые должны храниться в физической памяти и не могут быть перемещены в файл подкачки виртуальной памяти.
Остальные данные с меньшим шрифтом и справа содержат статические данные о вашей установленной оперативной памяти:
- скорость это скорость установленного ОЗУ, обычно в МГц.
- Используемые слоты сообщает о физических слотах модуля RAM на используемой материнской плате и общей доступности. Например, если это 2 из 4 , это означает, что ваш компьютер поддерживает 4 физических слотов оперативной памяти, но только 2 в настоящее время используются.
- Фактор формы сообщает о форм-факторе установленной памяти, почти всегда DIMM .
- Аппаратное обеспечение представляет собой объем физической памяти, зарезервированный аппаратными устройствами. Например, если на вашем компьютере встроено видеооборудование, без выделенной памяти, несколько графических процессоров могут быть зарезервированы для графических процессов.
Используемые слоты, форм-фактор и данные о скорости особенно полезны, если вы хотите обновить или заменить свою оперативную память, особенно если вы не можете найти информацию о своем компьютере в сети или инструмент системной информации, не более полезен.
ВЫКЛЮЧЕНИЕ: выключить компьютер
ВЫКЛЮЧЕНИЕ
Команда является довольно универсальной командой, которая позволяет выключить компьютер, но
контролировать поведение этого выключения. Обычно используется в качестве запланированной задачи
или часть пакетного задания ИТ после применения исправлений к компьютеру
система.
Ввод выключения / я
из командной строки будет инициировать завершение работы, но это будет на графический интерфейс, чтобы дать
пользователь может указать, следует ли перезапустить или полностью завершить работу. Если вы не
Если у вас есть всплывающий графический интерфейс, вы можете просто выполнить команду shutdown / s.
Существует длинный список других параметров, которые вы можете использовать для
выход из системы, режим гибернации, перезагрузка и многое другое. Просто введите shutdown без каких-либо аргументов, чтобы увидеть их все.
IPCONFIG
Так же, как и ARP, присутствует во всех версиях операционных систем Windows, однако некоторые параметры поддерживаются только в Vista/7 и старше. Это еще одна сетевая утилита для CMD. Какие команды выполняются с ее помощью?
Команда IPCONFIG, введенная в консоли CMD, отобразит текущие настройки протокола TCP/IP. С ее помощью можно обновить некоторые параметры, которые задаются во время автоматического конфигурирования сетевых интерфейсов с протоколом DNCP. Синтаксис утилиты идентичен во всех ОС.
/? — ввод такого сочетания символов выведет на экран справку по IPCONFIG.
/all — отображение полной конфигурации настроек TCP/IP во всех секциях (этой функции нет в операционных системах ниже Windows Vista/7).
/allcompartments — отображение содержимого кеша в DNS-клиенте.
/flushdns — очищает кэш DNS-клиента.
/registerdns — регистрирует записи ресурсов DNS для всех адаптеров, имеющихся в компьютере. Использование этого параметра позволяет изменять настройки DNS сетевых подключений при этом не перезагружая компьютер.
/release — команда сбрасывает у сетевого адаптера автоматические настройки, которые были получены от сервера DHCP
Здесь необходимо обратить внимание, что в случае если имя адаптера не будет указано, будут отменены настройки всех имеющихся адаптеров.
/release6 — аналогичный предыдущему сброс настроек, однако для протокола IPv6. Также следует задавать имя адаптера.
/renew — обновляет конфигурацию для адаптера, который получает настройки от сервера DHCP
Обновление будет выполнено для всех адаптеров, если не указать имя.
/renew6 — аналогично предыдущему, но для IPv6.
/showclassid Adapter — применение параметра возможно для Windows Vista и выше. С помощью него можно просмотреть или изменить идентификатор Class ID, в случае если во время конфигурации сетевых настроек он был получен от сервера DHCP.
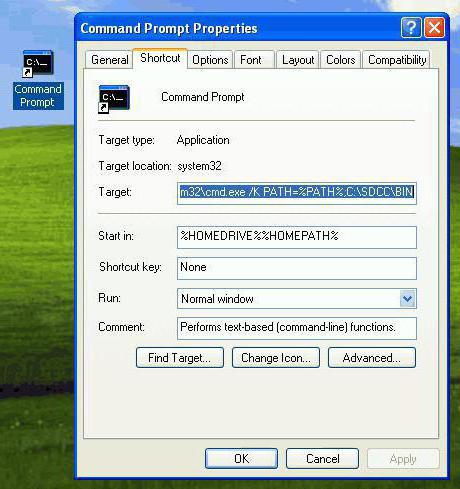
F
fc — сравнение двух файлов или двух наборов файлов и вывод различий между ними.
find — поиск текстовой строки в одном или нескольких файлах.
findstr — поиск строк в файлах.
finger — вывод сведений о пользователях указанной системы.
fltmc — работа с фильтром нагрузки драйверов.
for — выполнение указанной команды для каждого файла набора.
forcedos — сопоставление приложений MS-DOS, которые не распознаются системой Microsoft Windows XP.
format — форматирование диска для работы с Windows.
fontview — программа просмотра шрифтов.
fsutil — управление точками повторной обработки, управление разреженными файлами, отключение тома или расширение тома.
ftp — программа передачи файлов.
ftype — просмотр и изменение типов файлов, сопоставленных с расширением имен файлов.
Синтаксис
Параметры
| Параметр | Описание |
|---|---|
| Задает переменную среды, которую необходимо задать или изменить. | |
| Указывает строку, связываемую с указанной переменной среды. | |
| /p | Присваивает значение строке ввода, введенному пользователем. |
| Указывает сообщение, предлагающее пользователю ввести данные. Этот параметр должен использоваться с параметром /p . | |
| /a | Задает числовое выражение, которое вычисляется. |
| Задает числовое выражение. | |
| /? | Отображение справки в командной строке. |
Remarks
-
Если расширения команд включены (по умолчанию) и вы запускаете Set со значением, отображаются все переменные, которые начинаются с этого значения.
-
Символы ,, , и являются специальными символами командной оболочки и перед ними должны начинаться escape-символом ( ) или заключены в кавычки (например , «стрингконтаининг&Symbol»). Если строка, содержащая специальный символ, заключена в кавычки, кавычки необходимо указывать как часть значения переменной среды.
-
используйте переменные среды для управления поведением некоторых пакетных файлов и программ, а также для управления способом отображения Windows и работы подсистемы MS-DOS. Команда Set часто используется в файле Autoexec. NT для задания переменных среды.
-
Если вы используете команду Set без параметров, отображаются текущие параметры среды. Эти параметры обычно включают переменные среды ComSpec и path , которые используются для поиска программ на диске. в Windows используются две другие переменные среды: PROMPT и DIRCMD.
-
Если заданы значения для и , указанное значение добавляется в среду и связывается с этой переменной. Если переменная уже существует в среде, новое строковое значение заменяет старое.
-
Если указать только переменную и знак равенства (без ) для команды Set , значение, связанное с переменной, будет очищаться (как если бы переменная отсутствует).
-
При использовании параметра /a поддерживаются следующие операторы в порядке убывания приоритета.
Оператор Выполненная операция Группирование Унарный Арифметические Арифметические Логическая смена Побитовое И Побитовое исключающее ИЛИ Разделитель выражений -
Если используются операторы логического ( или ) или модуля ( % ), заключите строку выражения в кавычки. Все нечисловые строки в выражении считаются именами переменных среды, и их значения преобразуются в числа до их обработки. Если указать имя переменной среды, которое не определено в текущей среде, то выделяется нулевое значение, что позволяет выполнять арифметические операции со значениями переменных среды без использования% для получения значения.
-
При запуске set/a из командной строки за пределами командного скрипта отображается конечное значение выражения.
-
Числовые значения — это десятичные числа, кроме префикса 0 × для шестнадцатеричных чисел или 0. Таким образом, 0 × 12 совпадает с 18, что совпадает с 022.
-
Отложенная поддержка расширения переменных среды по умолчанию отключена, но ее можно включить или отключить с помощью команды cmd/v.
-
При создании пакетных файлов можно использовать команду Set для создания переменных, а затем использовать их так же, как и пронумерованные переменные %0 – %9. Можно также использовать переменные %0 – %9 в качестве входных данных для Set.
-
При вызове значения переменной из пакетного файла заключите значение в знаки процента ( % ). Например, если программа пакетной службы создает переменную среды с именем бод, можно использовать строку, связанную с параметром бод , в качестве заменяемого параметра, введя % бод% в командной строке.
Операторы командной строки
Я, давным-давно, когда был маленький, даже не представлял как можно работать в консоли без графического интерфейса. Ведь вывод команд порой занимает десятки страниц, а если надо выбрать оттуда какие-то данные, то и постраничный вывод не спасет. Но однажды я поставил на старый комп FreeBSD, открыл хандбук и просто голова кругом пошла от открывшихся возможностей. Там можно перенаправить вывод команды на вход другой команды и это называется конвейером.
Оператором конвейера в *nix и cmd, является символ вертикальной черты.
Например, вывод всех текстовых файлов в текущей папке покажет команда
Проверка
Некоторые команды для командной строки предназначены для проверки дисков на наличие системных ошибок. Команда «CHKDSK» без дополнительных параметров выводит информацию о состоянии жесткого диска. Если будут найдены ошибки, введите дополнительно «/f», что позволит их исправить. Перед тем как проверять диск, заблокируйте его. Если консоль заполнена командами, введите в строку «c/s» для очистки экрана.

Системные файлы проверит команда «Sfc». С ее помощью можно восстановить поврежденные файлы. Дополняется команда параметрами «/scannow», «/scanonce», «/scanboot», которые проверяют и исправляют системные ошибки в файлах.
C
cacls — просмотр изменение таблиц управления доступом ACL к файлам.
call — вызов одного пакетного файла из другого.
cd — вывод имени либо изменение текущей папки.
chcp — вывод либо изменение активной кодовой страницы.
chdir — вывод либо смена текущей папки.
chkdsk — проверка диска и вывод отчёта.
chkntfs — выводит или изменяет параметры проверки диска во время загрузки.
ciddaemon — сервис индексации файлов.
cipher — программа шифрования файлов.
cls — очистка экрана интерпретатора.
cmd — запуск нового окна командной строки.
cmstp — установка профилей диспетчера подключений.
color — устанавливает цвет для текста и фона в текстовых окнах.
comp — сравнение содержимого двух файлов или наборов файлов.
compact — просмотр и изменение параметров сжатия файлов в разделах NTFS.
convert — преобразование файловой системы тома FAT в NTFS.
copy — копирование одного или нескольких файлов.
Работа с интерфейсом
Перед тем как начать работать с командной строкой, её следует сначала запустить. Для этого можно воспользоваться несколькими способами:
- Открыть меню «Выполнить» (нажав одновременно Win + R) и ввести команду cmd.exe;
- Перейти в папку Windows на системном диске, открыть каталог System32 и запустить файл под названием cmd.exe. Упростить задачу можно, создав ярлык, запускающий это же приложение, и установить его на рабочем столе;
- Открыть меню «Пуск», перейти к разделу «Все программы», затем к подразделу «Стандартные» и найти командную строку.
Следует знать: После первого запуска через меню «Пуск» CMD появляется в верхней его части– в списке чаще всего запускаемых приложений и утилит. И открывать строку можно, работая в любом приложении (даже в игре), всего лишь нажав на клавиатуре кнопку Win.
Рис. 1. Командная строка операционной системы Windows.
Стандартный вид командной строки представляет собой чёрное окно с белым текстом. Если этот вариант не устраивает пользователя, он может изменить цвета в зависимости от своих предпочтений.
Для этого следует кликнуть правой кнопкой мыши по верхней части окна и перейти к свойствам CMD. В открывающемся окне можно выбрать и расположение строки, и цвета текста или окна, и даже размеры шрифта. Здесь же есть возможность расширить интерфейс практически на весь экран, повысив уровень удобства работы с ним.
Рис. 2. Изменение настроек командной строки
Основные команды
Список основных команд, которые нужны большинству пользователей, сравнительно небольшой и состоит из команд, выполняющих следующие действия:
- работают с каталогами;
- выдают статистику работы различных приложений, сети и операционной системы в целом;
- восстанавливают работу драйверов;
- выключают компьютер.
С помощью командной строки можно даже отформатировать диск (включая системный, который не форматируется из системы Windows любыми другими способами) и даже остановить процесс. А ещё, используя CMD, пользователь намного быстрее получает доступ к редактору реестра и окну изменения конфигурации системы.
Команды для Сети
Команды командной строки для Сети позволяют эффективно работать в Интернете, исправлять ошибки и настраивать параметры. Если необходимо узнать свой IP-адрес, введите в консоли команду «Ipconfig». В разных вариациях подключения к Интернету можно узнать полную информацию о Сети. После ввода пользователь получит список сетевых подключений, которые используются компьютером. Если компьютер пользователя подключен к Интернету через беспроводную связь Wi-Fi, главный шлюз будет выбран для связи с роутером. В его настройки пользователь может зайти через команду, введенную в консоль. Если компьютер подключен к локальной сети, узнать об IP-адресе можно через командную строку с соответствующим запросом.
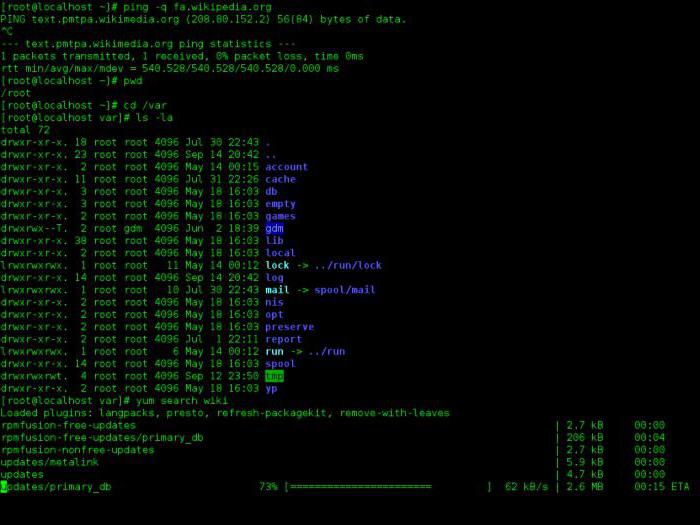
С помощью команд «Ping» и «Tracert» пользователь быстро найдет и устранит проблемы в работе Интернета и браузера. Команда «Netstat-an» отображает сетевые подключения и порты. Это очень полезная программа, ведь она отображает различную сетевую статистику. Ключ «-an» открывает список доступных сетевых подключений, портов и IP-адресов. Команда «Telnet» подключает к одноименным серверам. Если необходимо получить сведения о сетевых настройках, воспользуйтесь командой «Ipconfig». Без дополнительных параметров, команда отображает информацию об IP-адресе. Если нужны конкретные сведения дополните команду «All». Введенная в строку «Ipconfig/flushdns» — очищает кэш в Windows.
Как настроить вид папок в Windows 10
Чтобы изменить отображение элементов, назначить поведение системы при открытии новых окон, активировать отображение меню и т.д., используются параметры Проводника. Рассмотрим доступные функции отдельно по каждой вкладке – это позволит провести тонкую настройку для максимального удобства пользователя во время работы за компьютером.
Вкладка «Общие»
На открываемой по умолчанию вкладке присутствуют следующие опции:
- Строка «Открыть проводник для» определяет действие при нажатии на ярлык: открытие быстрого доступа или окна «Мой компьютер».
- В графе «Обзор папок» выбирается вариант открытия окон при навигации.
- Раздел «Щелчки мышью» позволяет определить открытие окон по одиночному или двойному нажатию левой кнопки мыши.
- В графе «Конфиденциальность» настраивается отображение недавно и часто используемых файлов на панели быстрого доступа. Кнопка «Очистить» используется для сброса статистики по использованию документов.
Вкладка «Вид»
Здесь присутствует одна из самых часто используемых настроек – отображение скрытых папок в Вин 10. Она располагается в конце списка «Дополнительные параметры». Также пользователям может потребоваться отключить скрытие защищенных системных файлов.
Все дополнительные настройки поделены на два раздела:
- Область навигации – определяет параметры для боковой панели, которая присутствует в левой части каждой открытой папки.
- Файлы и папки – самый обширный раздел, с помощью которого можно задать отображение значков, вместо эскизов, полного пути в заголовке, букв дисков, сведений о размере файла и т.д.
Если какие-то настройки были изменены случайно и Проводник стал работать непривычным образом, следует воспользоваться кнопкой «Восстановить значения по умолчанию».
Вкладка «Поиск»
В этой категории настраивается использование индекса при поиске системных файлов. Также определяются параметры поиска в неиндексированных местоположениях. Пользователь может включить в процесс системные папки и архивы, задействовать нахождение по имени документа и его содержимому.
Как и в предыдущем подразделе, присутствует кнопка для возврата к стандартным значениям.
Что такое командная строка
Это программное обеспечение, входящее в состав стандартных программ системы. CMD предоставляет пользователю возможность работать с системой и файлами напрямую. Приложение имеет текстовый интерфейс, а результат выполнения отображается на экране. Проще говоря, командная строка переводит запросы пользователя в понятную системе форму.
Внешне, конечно, программа выглядит для простого пользователя не очень привычно, но при этом обладает рядом положительных свойств, а к тому же она быстрее визуальной составляющей. Командная строка встроена в каждую версию операционной системы Windows.
Как запустить?
Команды для командной строки Windows запускаются без особых трудностей. Несмотря на графический интерфейс, консоль всегда была и есть главный элемент управления компьютером. Основы работы с консолью пригодятся обычному пользователю. Для запуска командной строки откройте меню: «Пуск» — «Выполнить». Впишите в появившемся окне слово «Cmd», нажмите «Enter». Если в версии операционной системы нет пункта «Выполнить», то сочетание «Win+R».
В Windows 7 нажмите правой кнопкой мыши на «Пуск», перейдите в «Свойства» — «Настроить», поставьте галочку возле «Выполнить». Если нужно открыть консоль от имени администратора, впишите в строке поиска «Пуск» команду «Cmd», нажмите правой кнопкой на программе «Cmd», выберите «Запуск от имени администратора». На рабочем столе удобно создать ярлык, который будет открывать консоль. Внешний вид окна строки можно изменять по желанию пользователя (цвет, шрифт, расположение).
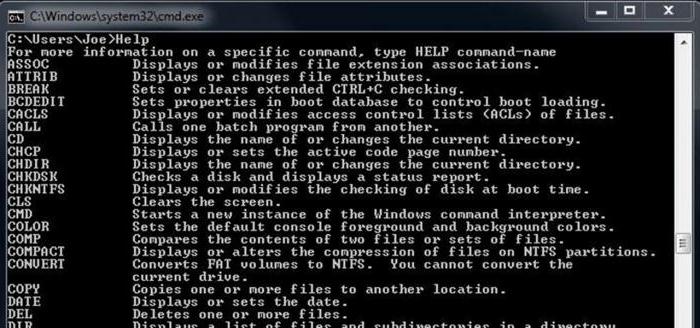
Иногда могут возникнуть проблемы с копированием и вставкой текста в командную строку. В случае с консолью кнопки буфера обмена не работают. Если нужно сделать копию, нажмите правой кнопкой мыши по окну, выберите «Пометить», выделите текст левой кнопкой мышки, а затем кликните правой. Для того чтобы вставить текст или надпись, нажмите правой кнопкой мыши в окне командной строки «Вставить». Кроме того, работать с консолью можно «горячими» клавишами на клавиатуре, стрелками «вверх/вниз».
SFC: проверка системных файлов

Если вы когда-либо беспокоились о том, что вирус или другое программное обеспечение
возможно, повреждены ваши основные системные файлы, есть команда Windows, которая может
сканировать эти файлы и обеспечить их целостность.
Вам нужно запустить CMD от имени администратора (щелкните правой кнопкой мыши и
выберите Запуск от имени администратора). Typing
SFC / SCANNOW проверит целостность всех защищенных системных файлов. Если
проблема найдена, файлы будут восстановлены с резервными копиями системных файлов.
Команда SFC также позволяет вам:
- / VERIFYONLY:
Проверьте целостность, но не восстанавливайте файлы. - / SCANFILE:
Сканирование целостности конкретных файлов и исправить, если повреждены. - / VERIFYFILE:
Проверьте целостность определенных файлов, но не восстанавливайте их. - / OFFBOOTDIR:
Используйте это для исправления автономного загрузочного каталога. - / OFFWINDIR:
Используйте это, чтобы сделать ремонт в автономном каталоге Windows. - / OFFLOGFILE:
Укажите путь для сохранения файла журнала с результатами сканирования.
Сканирование может занять до 10 или 15 минут, поэтому дайте ему время.
C
cacls — просмотр изменение таблиц управления доступом ACL к файлам.
call — вызов одного пакетного файла из другого.
cd — вывод имени либо изменение текущей папки.
chcp — вывод либо изменение активной кодовой страницы.
chdir — вывод либо смена текущей папки.
chkdsk — проверка диска и вывод отчёта.
chkntfs — выводит или изменяет параметры проверки диска во время загрузки.
ciddaemon — сервис индексации файлов.
cipher — программа шифрования файлов.
cls — очистка экрана интерпретатора.
cmd — запуск нового окна командной строки.
cmstp — установка профилей диспетчера подключений.
color — устанавливает цвет для текста и фона в текстовых окнах.
comp — сравнение содержимого двух файлов или наборов файлов.
compact — просмотр и изменение параметров сжатия файлов в разделах NTFS.
convert — преобразование файловой системы тома FAT в NTFS.
copy — копирование одного или нескольких файлов.
Востребованные сетевые команды командной строки
Из командной строки Windows можно взаимодействовать с сетевыми подключениями, изменять их настройки, просматривать различную информацию и многое другое. Рассмотрим наиболее востребованные сетевые команды.
Команда ping
Наверное, это самая популярная команда среди пользователей ОС Windows (как, впрочем, и других операционных систем). Предназначена она для проверки доступности и качества связи между компьютером и целевым IP-адресом. Также команда может применяться для определения IP-адреса сайта по доменному имени сайта и для выполнения других задач.
Определим, есть ли связь с каким-нибудь IP-адресом. Пусть это будет — 173.194.73.139 (IP-адрес поисковой системы Google). Вводим следующую команду:
ping 173.194.73.139
Как видим, обмен пакетами с указанным IP-адресом осуществляется, значит, связь есть. Если бы ее не было, картина была бы следующая (уберем из IP Google последнюю цифру):
«100% потерь» означает, что связь установить не удалось.
A
append — позволяет программам открывать файлы в указанных каталогах так , словно они находятся в текущем каталоге.
arp — отображение и изменение таблиц преобразования IP-адресов в физические, используемые протоколом разрешения адресов.
assoc — вывод либо изменение сопоставлений по расширениям имён файлов.
at — команда предназначена для запуска программ в указанное время.
atmsdm — Контроль подключений и адресов, зарегистрированных диспетчером вызовов ATM в сетях с асинхронным режимом передачи (ATM).
attrib — изменение атрибутов файлов и папок.
auditusr — задаёт политику аудита пользователей.
Краткий справочник по командам командной оболочки (Cmd.exe)
- assoc — выводит или изменяет сопоставления (associations) типов файлов;
- break — задает точки останова при отладке
- call — вызывает из сценария процедуру или другой сценарий;
- cd (chdir) — показывает имя текущего каталога или выполняет смену текущего каталога;
- cls — очищает окно командной строки и буфер экрана;
- color — задает цвета текста и фона окна командной оболочки;
- сору — копирует файлы или выполняет конкатенацию файлов;
- date — показывает или устанавливает текущую дату;
- del (erase) — удаляет заданный файл, группу файлов или каталог;
- dir — показывает список подкаталогов и файлов в текущем или заданном каталоге;
- echo — выводит текст в окно командной строки или задает, надо ли отображать команды на экране (on|off);
- endlocal — отмечает конец локализации (локальной области видимости) переменных;
- exit — выход из оболочки командной строки;
- for — выполняет заданную команду для каждого файла в наборе;
- ftype выводит или изменяет текущие типы файлов в сопоставлениях расширений файлов с программами;
- goto — указывает, что интерпретатор команд должен перейти на строку с заданной меткой в пакетном сценарии;
- if — выполняет команды по условию;
- md (mkdir) — создает подкаталог в текущем или заданном каталоге;
- move — перемещает файл или группу файлов из текущего или заданного исходного каталога в указанный каталог. Также может переименовывать каталог;
- path — показывает или задает путь к командам, используемый операционной системой при поиске исполняемых файлов и сценариев;
- pause — останавливает выполнение пакетного файла и ожидает ввода с клавиатуры;
- popd — делает текущим каталог, имя которого было сохранено командой PUSHD;
- prompt — указывает, какой текст должен показываться в строке приглашения;
- pushd — сохраняет имя текущего каталога и при необходимости делает текущим заданный каталог;
- rd (rmdir) — удаляет каталог или каталог вместе с его подкаталогами;
- rem — помечает комментарии в пакетном сценарии или Config.nt;
- ren (rename) — Переименовывает файл или группу файлов;
- set — показывает текущие переменные окружения или задает временные переменные для текущей командной оболочки;
- setlocal — отмечает начало локализации (локальной области видимости) переменных в пакетных сценариях;
- shift — сдвигает позицию замещаемых параметров в пакетных сценариях;
- start — запускает заданную программу или команду в отдельном окне;
- time — показывает или устанавливает системное время;
- title — задает заголовок окна командной оболочки;
- type — показывает содержимое текстового файла;
- verify — включает режим проверки файлов после записи на диск;
- vol — показывает метку и серийный номер дискового тома.
Синтаксис любой внутренней команды (и большинства внешних) можно получить, введя в командной строке имя команды и /?, например:
copy /?
Командная оболочка — весьма мощная среда работы с командами и сценариями. В командной строке можно запускать команды разных типов: встроенные команды, утилиты Windows и версии приложений, рассчитанные на командную строку. Независимо от типа каждая команда, которую вы будете использовать, должна соответствовать одним и тем же синтаксическим правилам. Согласно этим правилам, за именем команды идут обязательные или необязательные аргументы. Кроме того, аргументы могут использовать перенаправление ввода, вывода или стандартных ошибок.
Дополнительные
Список команд, который является вспомогательным, часто используется системными специалистами для работы с информацией, размещенной на жестком диске.
- Команда «Format» удаляет данные с винчестера, готовит его для копирования. Как пример команды форматирования: «FORMAT диск:/FS:FAT (файловая система)».
- «FC» команда сравнивает файлы друг с другом.
- «IPCONFIG» — показывает полную информацию о настройках Сети, а также сообщает о типе сетевого соединения «IPCONFIG/ALL».
- Команда «PING» проверит доступность сайта. Пример: «PING fb.ru». Наличие цифр в ответе свидетельствует о том, что все в порядке, сайт доступен для посещения.
Проверка и форматирование дисков
Работа утилиты chkdsk позволяет проверить и исправить ошибки на логических дисках. При запуске команды без конкретных параметров пользователь получает сведения о выбранном диске. Для того чтобы исправить проблемы запускают команду chkdsk /f, для выведения списка проверяемых файлов – chkdsk /v, а для обнаружения повреждённых секторов – chkdsk /r.
Рис. 16. Запуск проверки файлов на системном диске.
Команда format, не изменяющаяся уже десятки лет, позволяет отформатировать любой диск, включая USB-флешки. При выборе «format C:» форматируется системный раздел. А с помощью дополнительных параметров можно определить файловую систему (/fs), установить метку тома (/y) и даже назначить размеры кластера (/a). Не задавая определённые условия, кластер устанавливается автоматически.
Рис. 17. Форматирование диска H через командную строку.
Итог
На этом пока всё. Есть и другие полезные команды CMD, с которыми пользователям желательно было бы познакомиться, но о них мы расскажем в следующий раз. К таковым в частности относится Diskpart — мощный инструмент управления дисками и разделами не уступающий возможностями коммерческим программным продуктам типа Acronis Disk Director.
Имеет ли смысл изучать командную строку профессионально? Вряд ли, если только вы не собираетесь становиться программистом или системным администратором.
Впрочем, желающим освоить консоль CMD не мешало бы также обратить внимание на её продвинутый аналог — встроенную утилиту PowerShell
Выводы статьи
Командная строка в операционной системе Windows позволяет пользователю управлять компьютером без использования графического интерфейса. Для выполнения определенных действий на ПК, необходимо ввести в интерпретатор командной строки специальные команды. В этой статье опубликована таблица со списком самых востребованных команд для командной строки Windows.
Похожие публикации:
- Восстановление Windows через командную строку
- Сравнение версий Windows 10: таблица
- Как перейти с 32 битной на 64 битную версию Windows
- Как узнать версию Windows
- Как отключить обновления в Windows 10 — 5 способов


