Как установить adblock plus в chrome
Содержание:
- Как блокировать рекламу на всех сайтах подряд
- Реклама необходима вебмастеру
- Adblock
- Ответы на вопросы
- Что такое Adblock Plus?
- AdBlock
- Блокировка рекламы в Opera c помощью расширения AdBlock
- Альтернативные решения
- Как избавиться от рекламы с помощью настроек Гугл Хром
- Installing Adblock Plus
- AdAway
- Другие Add Block дополнения
- Как установить
- Как убрать рекламу в правом нижнем углу
- Программа Adblock
- Другие способы блокировки рекламы
Как блокировать рекламу на всех сайтах подряд
Чтобы сделать свое времяпрепровождение на сайтах более комфортным и безопасным, следует перейти в Настройки Хрома – Конфиденциальность и безопасность – Настройки сайта.
В открывшемся списке выбрать Реклама и убедиться в том, что ползунок находится в крайнем левом положении.
Для быстрого доступа к данной настройке можно вставить в адресную строку Хрома ссылку chrome://settings/content/ads
Некоторые вирусы могут деактивировать встроенный блокировщик и прописывать какой-либо сайт в исключения. Поэтому сразу проверьте нет ли у вас каких-либо лишних записей в списке «Разрешить».
Реклама необходима вебмастеру
Для компенсации или даже частичной компенсации на сайт допускается реклама. Но некоторые вебмастера теряют чувство реальности, и засилье платной информации на сайте переходит все разумные границы. Навязчивые окна всплывают повсюду. Очень редко бывает так, что такое количество рекламы оправдано качеством контента – наполнением сайта. Для того чтобы пользователь нашел в себе силы и пробивался через лес рекламы к единственно нужной части сайта, цель нужна серьезная.
Оставим за обсуждением вопрос о том, зачем посещать сайты с раздутой рекламой, всплывающей тут и там, и вопросы о бюджетах вебмастеров, а посмотрим, как показы отключить или от них избавиться в браузере гугл хром. Стоит добавить, что алгоритм действий подойдет практически для любого браузера на платформе ОС Windows.
Adblock
Авторы аддона — небольшая группа разработчиков (программисты, вспомогательный персонал) при участии пользователей (добровольные пожертвования, рекомендации). Название своего проекта они объясняют вдохновением, навеянным возможностями расширения Adblock Plus для первых версий Firefox. Однако, как уже и говорилось выше, эти аддоны ничем не связаны.
Adblock не содержит шпионских модулей и прочих компьютерных инфекций. Не отправляет информацию разработчикам о посещённых страницах и поисковых запросах.
Чтобы подключить это дополнение, перейдите в магазин приложений для Хрома и задайте его название в поисковой строке (по аналогии, как и Adblock Plus; см. инструкцию его установки).
Если вы желаете проинсталлировать фильтр, используя офсайт, выполните такие действия:
1. Откройте веб-ресурс разработчика — getadblock.com.
2. Щёлкните значок Google Chrome, чтобы выбрать дистрибутив именно для него.
3. Нажмите «Получить… ».
Настройки
Кликните кнопку Adblock в браузере, чтобы открылась его панель управления. В ней доступны следующие опции:
«Приостановить… » — временное отключение.
«Блокировать рекламу на этой странице». Опция для создания фильтров. Чтобы ей воспользоваться:
кликните по ней левой кнопкой (появится панель «Заблокировать рекламу»);
наведите курсор на элемент, который нужно удалить, так, чтобы обозначились его границы;
Снова нажмите левую кнопку.
Если блок некорректно удалился, нарушает общий дизайн и функционал страницы, в панели «Определить… » при помощи ползунка дополнительно отстройте фильтрацию (постепенно перемещайте его вправо и контролируйте результат правки, чтобы достичь оптимального варианта «вырезки»).
Кликните «Выглядит хорошо».
В новом окне клацните «Блокировать!».
Если у вас возникнет вопрос, как отключить Adblock на текущей странице, нажмите в панели пункт «Не запускать на этой странице». Если же вы желаете просматривать рекламу на всех страницах открытого сайта, соответственно, задействуйте команду «… на страницах этого домена».
После отключения иконка аддона окрасится в зелёный цвет.
«Параметры» — открывает вкладку с дополнительными настройками. Все опции фильтра сгруппированы в отдельные разделы:
«Общие» — отстройка вида панели;
«Списки фильтров» — подключение/отключение, обновление баз с правилами (основных и дополнительных).
«Настройка» — опции для ввода и редактирования пользовательских фильтров.
На этом наш обзор завершён. Выбор за вами, уважаемый читатель. Какой из вышеописанных фильтров наиболее удобен именно для вас, можно определить опытным путём, немного попользовавшись ими в целях ознакомления. В любом случае, вне зависимости от предпочтений, вы оградите себя от навязчивой рекламы в интернете. Комфортной вам работы в Сети!
Ответы на вопросы
Как установить расширение в Google Chrome? Всё очень просто. Необходимо зайти в магазин приложений, воспользоваться поиском, найти программу и нажать «Установить».
Почему я не могу установить расширение в браузере? Некоторые плагины могут конфликтовать друг с другом. Например, VPN программы могут не устанавливаться, а если их инициализация и проходит, то одновременно два одинаковых расширения не могут работать. Придется выбирать. Еще одно полезное действие – очистка кэша. Часто помогает. Не забудьте проверить систему и браузер на наличие вирусов.
Как удалить плагин в Гугл Хроме? Для того чтобы удалить плагин, нажмите на «Настройки» в правом верхнем углу, дальше «Расширения» и выберите «Удалить».
Как очистить кэш Google Chrome? Повторяем действие – открываем «Настройки», жмем на «Дополнительно» и в открывшемся списке находим опцию «Очистить историю». Можно выбрать всё, кроме истории, после чего останется нажать «Удалить данные».
Как отключить расширение в Google Chrome? Может возникнуть потребность в отключении расширения. Если вы планируете позже к нему вернуться, его можно не удалять, а отключить временно. Переходим в «Настройки» > «Дополнительные инструменты» > «Расширения» и переводим ползунок возле приложения в соответствующую позицию.
Опасны ли расширения для компьютера? Как таковой опасности они не несут, за исключением некоторых расширений от неизвестных разработчиков. Например, плагины могут притворяться обычными приложениями для заметок, но на самом деле приносить своим создателям прибыль за счет кликов по рекламным ссылкам, которые ведут на нежелательные сайты.
Что такое Adblock Plus?
Adblock Plus — это бесплатное расширение, позволяющее оптимизировать свою работу в сети. Блокировка навязчивой рекламы, отслеживания, распространяющих вредоносное ПО сайтов и многое другое. Доступно для всех основных компьютерных браузеров и мобильных устройств.
Adblock Plus представляет собой проект на основе открытого кода, имеющий лицензию GPLv3 и применяемый в соответствии с Условиями использования.
Авторское право 2018 Все права защищены. Adblock Plus является зарегистрированной торговой маркой компании eyeo GmbH.
Мы используем куки, чтобы обеспечить вам максимальное качество пользования нашим сайтом. Пользуясь нашим сайтом, вы осознаете, что мы используем куки, и вы можете изменить настройки в любое время. Подробнее
- Ок, я понял
- Настройки
Эти куки используются для запоминания ваших настроек конфиденциальности. Их нельзя отключить.
Мы используем эти куки для анализа трафика сайта.
Мы используем эти куки Google Optimize для тестирования A/B на основании данных аналитики.

Если вы устали от раздражающей и агрессивной рекламы и не хотите тратить время на просмотр рекламных вставок при запуске видеороликов, то стоит установить блокировщик рекламы. На рынке существует множество приложений и расширений для Google Chrome, которые блокируют объявления и всплывающие окна, поэтому сделать свой выбор бывает непросто.
AdBlock
AdBlock – блокировщик рекламы с общемировой популярностью. Это приложение работает полностью автоматически, убирая назойливый контент на страницах сайтов и при просмотре видеороликов онлайн, например, на известном видеохостинге YouTube. В настройках расширения можно отредактировать белые списки и выбрать те виды объявлений, которые будут блокироваться. AdBlock предоставляет ряд возможностей для персонализации, позволяя создать собственные списки блокируемых ресурсов.
Программа поддерживает удаление различных элементов на посещаемой странице, в том числе — эмблем соцсетей, а также обеспечивает защиту от различных угроз, которые могут нанести вред устройству.
Расширение поддерживает «Приемлемые объявления», т.е. осуществляет показ объявлений, соответствующих определенным стандартам.
AdBlock — ресурсоемкое приложение. В случае, если пользователь открывает в браузере множество вкладок, нужно быть готовым к тому, что реклама на YouTube будет работать.
Блокировка рекламы в Opera c помощью расширения AdBlock
Данный способ является самым простым и практически автоматическим. Необходимо только установить плагин
Открываем браузер Opera. Если он не установлен скачиваем с официального сайта
http://www.opera.com/Загружаем и устанавливаем. Запускаем Opera. Открываем главное меню, выбираем пункт Расширения > Выбрать расширения

В поле поиска вводим «Adblock» без кавычек и нажимаем кнопку поиск (выделена на рисунке)

Из результатов поиска выбираете AdBlock. Можно и другие попробовать, но рекоммендуемый — это проверенно и надежно. Не советую устанавливать несколько расширений для блокировки рекламы в браузере Опера, так как каждый плагин нагружает компьютер и увеличивает время загрузки страниц. Другими словами ваш любимый браузер может начать тормозить. (Если ваш любимый браузер Google Chrome и он медленно начал работать попробуйте ускорить его прочитав статью Что делать если Google Chrome тормозит?)
Выбираем расширение AdBlock

Открывается следующая страница в которой нажимаете зеленую кнопку Добавить в Opera

Открывается окошко с предложением установки плагина. Нажимаем Установить

После установки выйдет в правом нижнем углу оповещение. Там же вы узнаете где можно управлять расширениями

О том, что плагины для блока рекламы установлено и работает свидетельствует наличие значка AdBlock в правом верхнем углу

Для проверки переходим на любой сайт с изобилием рекламы и смотрим с отключенным плагином и когда плагин работает. Как говорится разница на лицо). Временно приостановить работу плагина AdBlock можно нажав на него левой кнопкой мышки и выбрав в открывшемся меню Приостановить AdBlock. В этом случае реклама в браузере Opera блокироваться не будет

Как включать и вообще управлять плагинами
Для этого открываем главное меню Opera выбираем пункт Расширения > Управление расширениями… или нажимаем комбинацию клавиш Ctrl+Shift+E

Открывается вкладка Расширения в которой вы можете просмотреть сколько и какие установлены, какие из них включены.

Если вы хотите дополнительно более точно настроить какой либо плагин необходимо нажать . Плагин AdBlock отлично работает с настройками по умолчанию. Если же вы хотите более тонко настроить работу плагина читайте дальше

Заходим в настройки и переходим на вкладку Списки фильтров

На данной вкладке вы можете включить или отключить дополнительные фильтры
Вверху страницы обратите внимание на предупреждение о не целесообразности подписываться на дополнительные фильтры так как они замедляют AdBlock. Читайте как загрузка страниц будет немного дольше
Там же есть информация о времени обновления фильтров. С помощью этих самых фильтром и происходит блокировка рекламы в Опере.
Переходим на вкладку Настройка

Как уже говорилось выше, расширение AdBlock не дает 100% гарантии блокирования рекламы. Некоторые могут просачиваться через эту защиту. Вот как раз в этих случаях вам понадобится вкладка Настройка. Здесь вы сможете вручную заблокировать или остановить блокировку рекламы.
Как добавить URL сайта который просочился через нашу защиту.
Для этого необходимо нажать правой кнопкой мыши на рекламе и выбрать Проинспектировать элемент

В низу страницы откроется окошко с исходным кодом страницы. Нажмите левой кнопкой мышки на рекламу и в нижней части окна увидите элемент отвечающий за ее отображение
 Выделите адрес (подчеркнутый на рисунке выше) и добавьте его на вкладке Настройка в поле Редактирование фильтров вручную. Нажимаете кнопку Изменить, вводите в пустое поле адрес сайта с рекламой и сохраняете. Таким образом вы сможете более тонко настроить плагин AdBlock.
Выделите адрес (подчеркнутый на рисунке выше) и добавьте его на вкладке Настройка в поле Редактирование фильтров вручную. Нажимаете кнопку Изменить, вводите в пустое поле адрес сайта с рекламой и сохраняете. Таким образом вы сможете более тонко настроить плагин AdBlock.
Альтернативные решения
- Adguard DNS — хорошая замена стандартному инструменту Chrome по борьбе с рекламой. Главный акцент делается на защиту конфиденциальности, ограничивая работу трекеров. Большим плюсом является простая настройка — выбрать DNS-сервера для активного подключения.
- Pi-Hole — продвинутое решение для блока объявлений на всех устройствах, находящихся в домашней сети. Весь трафик будет пропускаться через отдельное устройство, в качестве которого выступает компьютер с одной платой Raspberry Pi. Именно на нем и будет осуществляться фильтрация контента.
- uMatrix — интерактивный антиблок любых типов запросов, поступающих браузеру. Расширение запрещает загрузку фреймов, скриптов и другого нежелательного контента. Такой подход позволяет полностью контролировать все загружаемые данные при открытии сайтов.
- ScriptSafe — утилита ограничивает работу скриптов разного типа, включая Java, которые запускаются в автоматическом режиме при открытии сайта. Наличие множества опций конфигурации и возможность ввода команд вручную, позволяют тонко настроить работу расширения под свои задачи.
- Malwarebytes — обладает активной защитой в режиме реального времени. Своевременная блокировка автоматических перенаправлений на вредоносный контент. Отлично работает с другими, более продвинутыми блокировщиками.
Как избавиться от рекламы с помощью настроек Гугл Хром
Существует множество вариантов того, как удалить рекламу в браузере Google Chrome. Первый и достаточно простой метод заключается лишь в том, чтобы выполнить отключение непосредственно в настройках данного продукта.
Чтобы реализовать поставленную задачу, достаточно воспользоваться инструментами в настройках. Успешное достижение цели выполняется по такой инструкции:
- Запустите браузер на вашем компьютере.
- Следующим делом перейдите в раздел «Настройки». Для этого найдите в правом верхнем углу кнопку в виде трёх точек, а затем нажмите на неё и укажите соответствующий вариант.
Когда выполните описанное выше действие, перед собой увидите страницу с настройкой различных параметров. Задача в том, чтобы пролистать содержимое и найти блок, подписанный как «Конфиденциальность и безопасность». Он содержит несколько основных подпунктов, выберите «Настройки сайтов».
Найдите пункт, подписанный как «Всплывающие окна и переадресация». Кликните по нему, а затем в настройках выберите вариант, при котором данные компоненты будут блокироваться.
Подобная инструкция удобна, например, тем, что она позволяет выполнять настройку как для всех ресурсов, так и для отдельных сайтов. Кроме того, можно поступить наоборот и разрешить рекламу только на избранных площадках, которые вы добавите в исключения.
Ещё один из огромных плюсов в том, что такая защита от рекламы в браузере Гугл Хром является бесплатной, нет никаких ограничительных сроков, что немаловажно
Installing Adblock Plus
For Firefox
If you use the Mozilla Firefox browser, click the install button on the Firefox installation page. Firefox will prompt you to allow Adblock Plus to install the add-on: Click on «Allow».
Firefox will start the installation of our ad block, and will ask you to confirm that you trust the author. Click on «Install Now» to add Adblock Plus to your Firefox browser.
You are now protected against all intrusive ads!
For Chrome
Google Chrome allows two ways to install our ad block software. The easiest way is through our website, the second way is through the Chrome Webstore.
Installation through our website in two steps
Simply go to the Chrome installation page and click on the install button to add the ad blocker to your Chrome browser. Click on «Add» when the following dialog pops-up in your browser:
Adblock Plus will be installed into your browser. You know it has been successful if the following message shows up:
Installation through the Google Chrome Webstore in three steps
If you wish to install Adblock Plus through the Chrome Webstore please click here to open ABP. The following screen will open our adblock for Chrome:
In this screen, please click on the blue «Add to Chrome» button in the top-right corner. After clicking this button, the following pop-up will ask you to «Add» Adblock Plus to your browser:
After confirming, you will be protected against all obtrusive online advertising by world’s most popular ad blocker!
For Opera
To install Adblock Plus on Opera, go to the Opera Add-ons page and click on «Add to Opera». The following pop-up will show up:
Please confirm by clicking on «Install», and Adblock Plus will block ads in your Opera browser.
On Android
Adblock Plus is also available for Android devices. It is important to note, that there are for non-rooted devices. To install Adblock Plus, you will need to allow app installation from unknown sources:
- Open «Settings» and go to «Unknown sources» option (under «Applications» or «Security» depending on your device)
- Tap the checkbox and confirm the upcoming message with «OK»
In order to download Adblock Plus for Android, access the Android installation page, download the app and open it.
Once Adblock Plus has been installed, enabled and configured, all ads should be blocked.
AdAway
AdAway — это инструмент для предотвращения рекламы, разработанный для пользователей Android. Работа этого инструмента отличается от любого из упомянутых нами расширений, поскольку этот сервис добавляется непосредственно в систему Android
Это позволяет пользователям блокировать рекламу в веб-браузере, но, что более важно, они могут блокировать рекламу внутри самих приложений
Когда программное обеспечение обнаруживает, что приложение или страница ищет IP-адрес объявления, оно переключает путь на базовый IP-адрес и возвращает пробел в ответ. Таким образом, он защищает пользователя от показа рекламы, а также снижает потребление интернета, поскольку нет необходимости подключаться к адресу с рекламой.
Пользователь может установить, какие адреса он хочет заблокировать, но он также может создать свой собственный список. Интересно, что вы не сможете найти приложение в Google Play.
Другие Add Block дополнения
Следующие аддоны «антирекламы» станут хорошей альтернативой варианту предложенному выше. К названиям будет добавлен основной функционал, рейтинг юзеров в магазине и ссылка на скачивание.
Блокировка рекламы для Youtube (оценка пользователей: )
Специализированный блокировщик для одноименной социальной сети. Благодаря ему Вы будете иметь возможность смотреть видео без 15-30 секундного проморолика в начале. Работает по специальному алгоритму для обхода блока.
Ublocker (оценка пользователей: )
Очень хороший блокировщик. Его главные достоинства заключаются в быстроте работы и потреблению машинных ресурсов. Прекрасно подойдет для старых компьютеров и ноутбуков. Двести тысяч загрузок пользователями. Минусы – нет поддержки русского языка в интерфейсе.
Ultimate (Оценка пользователей: )
Мощный блокировщик рекламы для Google Chrome. Обладает всеми возможными функциями. Главный упор сделан на конфиденциальность работы в браузере. Включив нужную функцию, ни одна компания не сможет получить Вашу пользовательскую информацию. Особенно это касается тех, кто пользуется предложениями и продуктами от Google. База данных не уступает Адблок Плюс. Хороший вариант для высокопроизводительных компьютеров и ноутбуков
Как установить
Установка данного расширения ничем принципиально не отличается от добавления в браузер других расширений. Существует два способа это сделать:
- Из магазина Google Chrome;
- С сайта разработчиков.
Их стоит рассмотреть более детально.
Установка из магазина Chrome
Перейдите в магазин Google Chrome, где содержатся все доступные расширения.
В левом верхнем углу расположена строка ввода для поиска. Вбейте в ней «Adblock Plus» и нажмите Enter.
Выберите из результатов нужное и нажмите «Установить».
После того, как расширение будет установлено, включите нужные функции на открывшейся странице настроек
Если вы пропустите данный этап, подписки можно будет добавить из настроек, выбрав подходящую для своей страны.
Обратите внимание, что в этом варианте значок приложения не устанавливается в браузер, а выводится на рабочий стол( это новая панель запуска приложений Хром) и в панели задач.
Установка с официального сайта
• Перейдите на сайт проекта Adblock Plus.
• На странице будет яркая кнопка «Установить для Chrome» — кликните по ней. • В правом верхнем углу браузера появится значок приложения . При нажатии на него правой кнопкой мыши вывалится контекстное меню.
• В правом верхнем углу браузера появится значок приложения . При нажатии на него правой кнопкой мыши вывалится контекстное меню.
При нажатии на «параметры» откроется страница настроек.
Это полезное расширение так же доступно и для других браузеров, а изначально было разработано Хенриком Соренсеном для Firefox в далеком 2002 году.
Как убрать рекламу в правом нижнем углу
Нередко случается так, что в правом нижнем углу постоянно появляются навязчивые уведомления
Например, вы могли по неосторожности подписаться на обновления, в результате чего теперь всегда будут высвечиваться новости, акции и так далее. Если вам надоела реклама в правом нижнем углу Google Chrome, и вы хотите её полностью устранить, есть решение
Разработчики браузера обо всём позаботились и создали соответствующие инструменты:
- Запустите программу и откройте окно настроек.
- Выберите среди всех пунктов вариант «Настройки сайтов».
- Откройте специальный раздел «Уведомления».
- Отключите их.
Стоит заметить, что для того, чтобы все изменения вступили в силу, потребуется перезапустить программу. После этого вы сможете работать с максимальным комфортом.
Программа Adblock
Если блокировка всплывающих окон в настройках хрома не помогла, то можно воспользоваться программой Adblock.
Скачать Адблок можно по ссылкам ниже:
Заходим на сайт адблока и нажимаем синюю кнопку + Получить adblock сейчас.
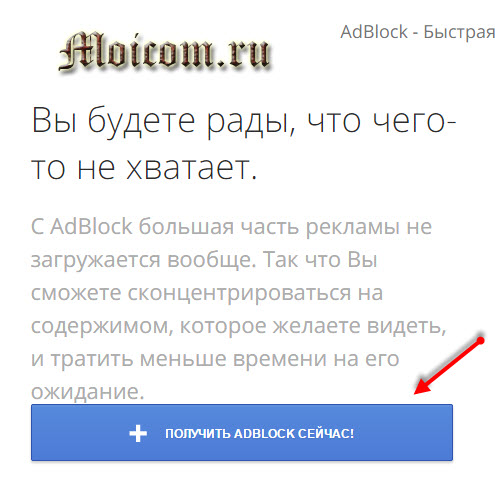
Попадаем в магазин webstore и кликаем на бесплатно.
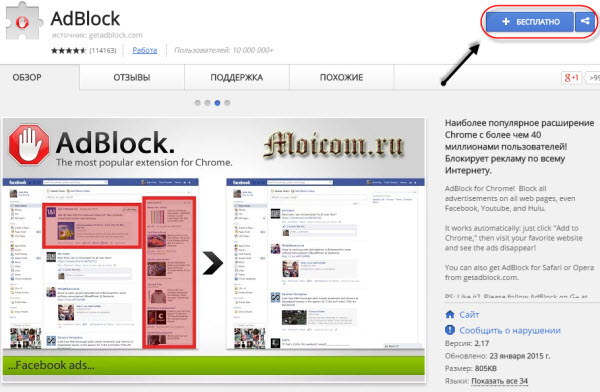
Предлагают установить новое расширение — подтверждаем нажатием Добавить.
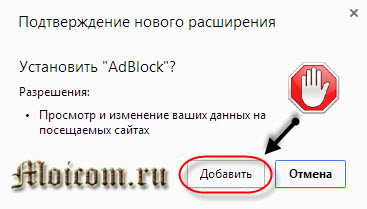
Адблок установлен, нажмите на значок для активации программы.
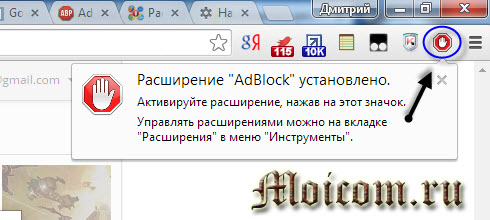
Сразу после активации открывается сайт adblock, где нас поздравляют и вежливо, по желанию, просят пожертвовать любую сумму на поддержание данного проекта.

Теперь открываем любой сайт или обновляем нужную страницу, блоков рекламы быть не должно.
Допустим вы хотите увидеть какое количество рекламы от вас скрыто или хотите её опять включить.
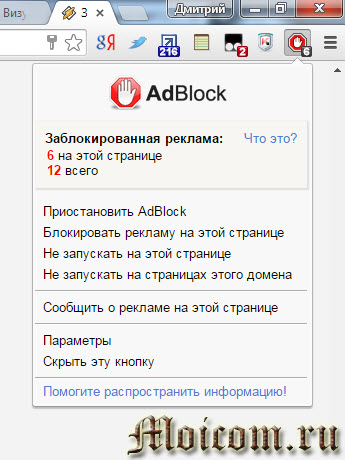
Нажимаем на значок расширения, смотрим информацию и выполняем нужные операции.
Программа Adblock | Moicom.ru
https://youtube.com/watch?v=YoaUVYgTCnY
Другие способы блокировки рекламы
Pi-Hole
Если ограничиваться блокировкой рекламы в браузере пользователь не намерен, он может воспользоваться возможностями Pi-Hole. Это позволит заблокировать рекламный контент на всех устройствах, объединенных в домашнюю цель. Для этого необходимы определенные технические навыки, а также одноплатный ПК Raspberry Pi. Отдельное устройство будет анализировать весь проходящий трафик и фильтровать контент.
Воспользовавшись веб-интерфейсом, пользователь сможет настроить отображение контента на всех устройствах, объединенных в домашнюю сеть, мониторить трафик и заблокировать рекламный контент до загрузки, существенно понизив загруженность сети.

ScriptSafe
ScriptSafe предназначен для блокировки многочисленных скриптов Java, JavaSript и прочих, самостоятельно запускающихся при открытии электронной страницы. ScriptSafe хорошо справляется с любыми разновидностями рекламного контента.
Это решение настолько мощное, что время от времени может блокировать нужный контент. Чтобы разобраться с ScriptSafe, необходимо свободное время. Это приложение имеет большое количество полезных настроек, а также возможность задавать команды самостоятельно.
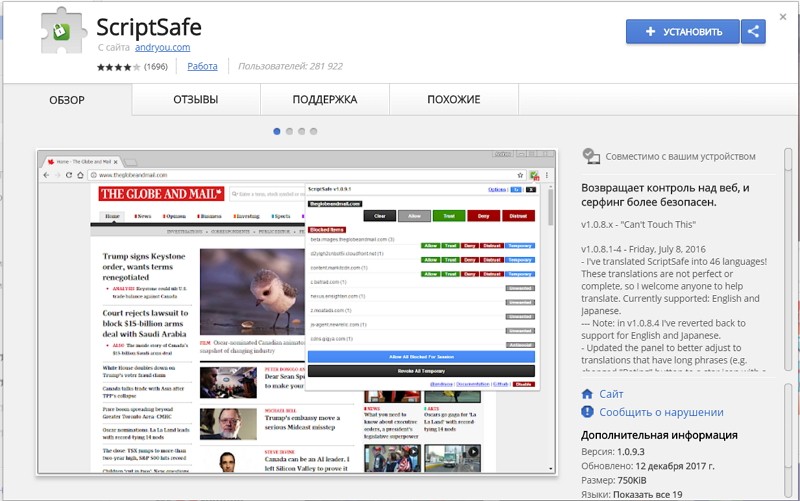
Malwarebytes
Это приложение предназначено для тех пользователей, которые стремятся заблокировать рекламу, потому что опасаются возможного распространения вместе с нею нежелательного или вредоносного ПО. Обычные блокировщики рекламы здесь помочь не смогут. Malwarebytes, инструмент, работающий в режиме реального времени, активно защищает устройство от сайтов с подозрительным содержимым и редиректов. Malwarebytes может работать одновременно с блокировщиками рекламы, обеспечивая повышенную защиту устройства.



