Bootrec fixboot отказано в доступе
Содержание:
- Восстановление загрузчика Windows 10 с помощью командной строки (Способ второй)
- Four Command-line Parameters
- How to fix «FixBoot Access Denied»?
- Как восстановить Windows 7.
- Что вызывает ‘ Элемент не найден ‘Ошибка в Windows 10?
- Запись новых загрузочных секторов
- Утилита bootrec.exe в Windows 8 и 10 не работает
- Описание ключей запуска утилиты Bootrec.exe
- Как восстановить загрузчик Windows 10
- Утилита bootrec.exe в Windows 7 не работает
- Запуск расширенного устранения неполадок
- Possible causes for Bootrec Element not found
- Вариант 2. Восстановление вручную, с созданием мультизагрузочного меню.
- Подведение итогов
Восстановление загрузчика Windows 10 с помощью командной строки (Способ второй)
Во втором способе мы также воспользуемся утилитами DiskPart и BCDboot и попробуем перезаписать загрузчик. Для этого запустим DiskPart и узнаем, на каком диске находится наш скрытый раздел и раздел, на котором установлена Windows 10. Запуск этой утилиты описан выше.
Теперь нам нужно отформатировать скрытый раздел, который находиться в первом томе. Для этого наберем команду которая выберет наш скрытый зашифрованный раздел размером в 500 МБ.
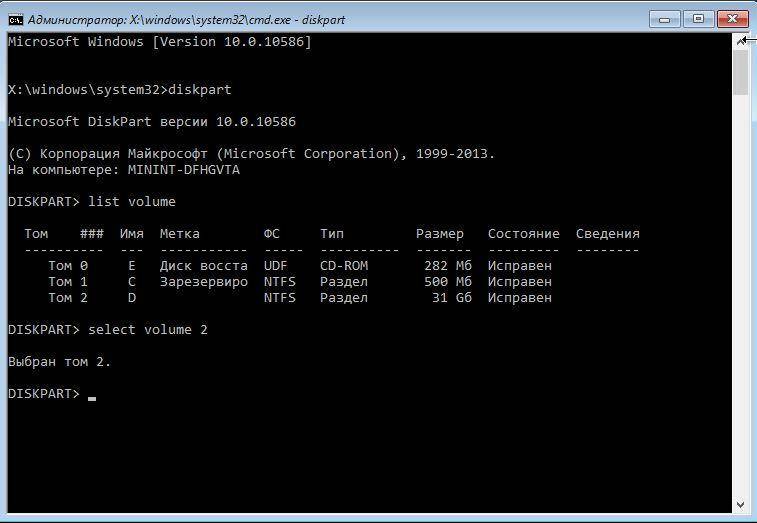
Дальнейшим действием будет форматирование выбранного раздела. Это делается для того, чтобы стереть все файлы с него. Для этой операции введем команду в консоли
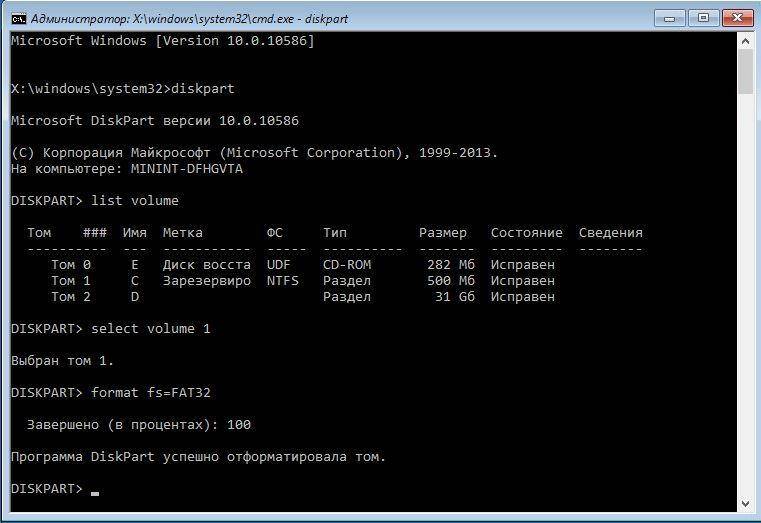
После форматирования нашего раздела выйдем из дисковой утилиты и введем новую команду которую вводили в предыдущем примере.
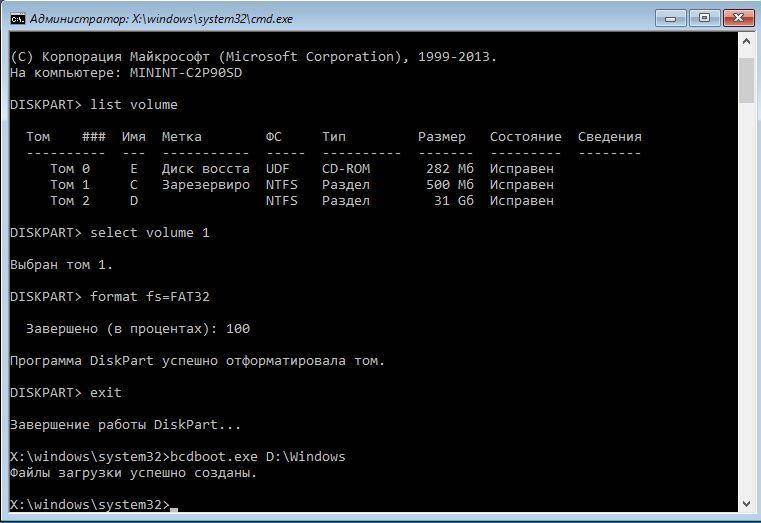
Эта команда не исправит файлы загрузчика, как в предыдущем примере, а создаст новые. Как вы уже поняли, этот способ используется, если не сработал первый.
Four Command-line Parameters
Select the options that are appropriate for your situation and input them to fix the boot issues.
- exe/fixmbr: write the master boot record (mbr) which is compatible with Windows Vista, 7, 8, or 10. This option does not overwrite the existing partition table. Resolve MBR corruption issues or remove non-standard code from the MBR, please use this option.
- exe/fixboot: write a new boot sector to the system partition by using the boot sector which is compatible with Windows Vista, 7, 8, or 10.
Tip: If one of the following conditions conforms to your situation, you can use this option.
- The boot sector gives way to a non-standard Windows Vista, 7, 8, or 10 boot.
- The boot sector is damaged.
- An earlier Windows OS was installed after Windows Vista, 7, 8, or 10 was installed. In this situation, the computer starts by using Windows NT Loader (NTLDR) instead of Windows Boot Manager (Bootmgr.exe).
- Bootrec.exe/scanos: scan for installations on disks that are compatible with Windows Vista, 7, 8, or 10. It also displays all entries currently not saved in BCD store. When Windows Vista, 7, 8, or 10 installations are not listed in the Boot Manager menu, please try this option.
- Bootrec.exe/rebuildbcdscan all installations on disks that are compatible with Windows Vista, 7, 8, or 10. You can select the installations that you want to add to BCD store by adopting this option. Use this option when you must completely rebuild the BCD store.
Note: In order to completely rebuild the BCD store, you should input the following commands at Windows Recovery Environment Command Prompt.
- bcdedit/export C:\BCD_Backup
- c:
- cd boot
- attrib bcd -s -h -r
- ren c:\boot\bcd bcd.old
- bootrec /rebuildbcd
The last step is to make sure which options are appropriate for your current situation, and input them and then click Enter on your keyboard respectively after typing Bootrec.exe to fix boot problems.
How to fix «FixBoot Access Denied»?
To fix the «bootrec/fixboot access denied», the following methods are worth a try.
Method 1. Repair Bootloader
To repair Bootloader, you should prepare a Windows 10 installation disc.
Step 1. Boot from Windows 10 installation disc and press any key to continue.
Step 2. Then navigate to Repair your computer->Troubleshoot->Advanced options->Command Prompt.
Step 3. Type diskpart in the command prompt.
Step 4. Type the following command and press Enter after each command.
•list disk
•sel disk 0 (where 0 stands for the boot drive)
•list vol (note which volume is the EFI partition, mine is 4)
•sel vol 4
•assign letter=N:
•exit
Step 5. Type N: (the drive letter you just assigned and hit Enter.)
Step 6. After you have assigned a drive letter Using Diskpart, you can format the EFI partition using the following command.
•format N: /FS:FAT32
Step 7. Now, type bcdboot C:\windows /s N: /f UEFI and hit Enter. This command will repair your Bootloader.
Then try the bootrec /fixboot command again, fixboot access denied in Windows 10 could be solved.
Method 2. Run Startup Repair
Step 1. Boot from Windows 10 installation disc and press any key to continue.
Step 2. Then navigate to Repair your computer->Troubleshoot->Advanced options->Startup Repair.
Step 3. Wait for the result of the automatic repair and follow the instructions to solve problems.
Method 3. Repair your boot sector or rebuild BCD
Step 1. Still, boot from the installation disc.
Step 2. Navigate to Repair your computer->Troubleshoot->Advanced options->Command Prompt.
Step 3. Type the following command and press Enter after each command.
•Bootrec /rebuildbcd
•Bootrec /fixmbr
•Bootrec /fixboot
Method 4. Run CHKDSK
Step 1. After booting the computer from Windows installation disk, skip the first-screen language selection and choose to Repair your computer.
Step 2. Select Troubleshoot and then Command Prompt.
Step 3. In command prompt type chkdsk c: /r and hit Enter. This assumes Windows is installed on your C: drive. If the drive letter for your system partition is different, type the real one. (You can run diskpart > list volume to check.)
Method 5. Check disk and rebuild MBR using freeware
If the above mentioned 4 methods cannot solve fixboot access denied in Windows 10, you can turn to free AOMEI Partition Assistant Standard to make a bootable USB and enter into Windows PE to check disk error and rebuild MBR.
Step 1. Download AOMEI Partition Assistant and launch it in a running machine. Insert a USB drive.
Download Freeware Win 10/8.1/8/7/XP
Secure Download
Step 2. At the left column, click Make Bootable Media. Then click Next to continue.
Step 3. Click USB Boot Device and then click Proceed.
Step 4. It will remind you the USB drive needs to be formatted and all the data on it will lose. If there are important files on it, make sure you have backed up the USB in advance.
Step 5. After making bootable USB drive, boot the computer which has a boot issue. It will bring you to the main interface of AOMEI Partition Assistant in Windows PE.
Step 6. Then you could use AOMEI Partition Assistant to check disk errors in the system hard drive with Disk Surface Test feature.
Step 7. The Rebuild MBR feature allows you to repair Bootloader issue.
Step 8. Restart the computer and check if the issue is solved.
As you know, system issues happen from time to time, and it may cause data loss. After solving fixboot access denied in Windows 10 issue, you may consider making an image backup in case of system crash.
And AOMEI Partition Assistant provides more function to help you to manage your computer and disk. you can use it to unboot the USB to normal after repairing your PC. if you upgrade to professional edition, you can enjoy more features, including convert system disk between MBR and GPT partition styles, SSD Secure Erase Wizard.
Как восстановить Windows 7.
Да, товарищи. Vista я опускаю, ибо а) согласно статистике посещений блога никто ей почти не пользуется и б) надёжной преемницей Vista служит Windows 7. Так что описанное для второй, подойдёт и для Vista. Этот абзац самый большой – здесь я всё разжёвываю, дабы в следующих не повторяться.
- загрузочник с Windows подключен и успешно загружен
- в окне установки выбираем Восстановление системы

- выбираем тип системы (если предлагается), жмём Далее
- в окне Консоли восстановления выберем Командная строка (Command Promt)

в консоли от диска Х (именно её по умолчанию сам себе присваивает установщик Windows, чтобы не перемешаться с другими, существующими томами) наберите команды (в зависимости от того, что вам больше подходит):
bootrec /rebuildbcd
Эта команда прошерстит ВСЕ работоспособные загрузочные записи, совместимые с Windows 7 и переформирует список, приведя его в нормальный вид (подходит для мультизагрузочной системы, если на компьютере установлено более ); это самый “бронелобый” из вариантов команды восстановления системы, с помощью которого можно попытаться решить все проблемы махом
bootrec /fixmbr
Эта команда запишет двойника основной загрузочной записи MBR – той, что появилась сразу после установки Windows 7. Применяется, если есть подозрение на повреждение файловой системы диска в таблице разделов. Это именно тот, случай когда команда chkdsk не обнаружила повреждения поверхности диска (плохих секторов), но Windows по-прежнему не загружается:
bootrec /fixboot
Команда пропишет новый загрузочный сектор на ваш диск. Применяется в случае, когда утилитаchkdsk обнаружила и “починила” (или попробовала это сделать) бэд-сектора диска. Часто эти сектора просто затираются в нули без восстановления, и потому приходится вслед за этой командой вводить следующую bootrec /fixmbr.
Таким образом, вы уже обладаете весомым арсеналом утилит и атрибутов к их командам, чтобы почти профессионально подойти к процессу восстановления Windows. То есть:
- запускаемая из консоли команда chkdsk ваш_диск: /f/r/x/b в самом своём “ремонтном” варианте проверит состояние диска и по возможности исправит ошибки диска (НО НЕ СИСТЕМЫ!)
- запускаемые выше команды утилиты bootrec.exe позволят поэтапно провести разведку боем с целью восстановить windows в её загрузке. Возможно придётся попробовать все флаги команды, причём не в указанном мной порядке.
Что вызывает ‘ Элемент не найден ‘Ошибка в Windows 10?
Как мы уже упоминали выше, эта ошибка возникает, когда вы пытаетесь восстановить загрузку Windows. Часто это происходит из-за следующих факторов —
- Неактивный системный раздел . Если ваш системный раздел не активен, это может вызвать проблему.
- Разделу EFI не назначена буква диска . Когда вы конвертируете MBR в GPT, загрузочные файлы хранятся в разделе EFI. Однако, если разделу EFI не присвоена буква диска, это вызовет ошибку.
- Поврежденный BCD или MBR . Ошибка также возникает, если файлы BCD или MBR повреждены или повреждены.
Теперь, чтобы избавиться от ошибки, вы можете следовать приведенным ниже решениям. Помните, что для этих решений потребуется загрузочный привод Windows USB / DVD или CD, поэтому убедитесь, что он у вас есть.
Решение 1. Установите системный раздел в активный
Чаще всего причиной всплывающего сообщения об ошибке является неактивный системный раздел. В таком случае вам нужно будет получить доступ к утилите DiskPart в Среда восстановления Windows и активируйте системный раздел. Вот как это сделать:
- Вставьте свой Загрузочный диск Windows и загрузитесь с него.
- Когда Установка Windows появится окно, выберите ‘ Почини свой компьютер ‘.
- Выбрать ‘ Устранение неполадок ‘, А затем перейдите к Расширенные настройки .
- Там выберите ‘ Командная строка ‘.
Открытие командной строки
- После загрузки командной строки введите ‘ diskpart ’И нажмите клавишу ВВОД.
- После этого введите одну за другой следующую команду:
- Прежде всего, введите ‘ список диска ‘.
- Затем введите ‘ Выберите ДИСК X ’Где X — диск с проблемами загрузки.
- Печатать ‘ раздел списка ‘.
Листинг разделов
- Теперь вам нужно выбрать системный раздел, размер которого обычно составляет около 100 МБ, для этого типа ‘ выберите раздел x ’Где X — буква системного раздела.
- Наконец, введите ‘ активный ’, Чтобы активировать раздел.
- Выйдите из утилиты diskpart, набрав ‘ Выход ‘.
После активации системного раздела попробуйте снова запустить команды bootrec. Если он сообщает вам, что у вас нет установки Windows, просто выйдите из командной строки и запустите Восстановление при загрузке.
Решение 2. Назначение буквы диска разделу EFI
Если вы преобразовали MBR в GPT, загрузочные файлы автоматически сохраняются в разделе EFI. Теперь, если разделу EFI не присвоена буква диска, это вызовет ошибку «Элемент не найден». Чтобы исправить это, вам нужно будет назначить букву диска для раздела EFI. Используйте это решение, только если у вас есть GPT-диск. Вот как это сделать:
- Откройте Diskpart утилиту, как показано в решении 1.
- После загрузки утилиты diskpart введите ‘ том списка ‘.
Объем листинга
- Затем выберите раздел EFI с помощью ‘ выберите громкость X ’, Где X представляет раздел EFI, отформатированный в FAT32, а не в NTFS.
- Теперь вам нужно присвоить ему букву. Тип ‘ назначить букву = B ’Где B — буква, присвоенная разделу EFI.
- Выйдите из утилиты diskpart, набрав ‘ Выход ’, А затем перезапустите вашу систему.
Решение 3. Восстановите BCD
Последнее решение, которое вы можете применить для исправления ошибки, — это восстановить файл данных конфигурации загрузки (BCD). Убедитесь, что у вас есть загрузочный диск Windows. Вот как это сделать:
- Доступ к командная строка как показано в решении 1.
- Когда откроется командная строка, введите ‘ cd / d b: EFI Microsoft ‘ где б: — буква загрузочного диска (измените ее, если она другая).
- Печатать ‘ bootrec / fixboot ’И нажмите Enter.
- После этого введите ‘ запустить BCD BCD.bak ’И нажмите Enter, чтобы переименовать файл BCD.
- Наконец, введите ‘ bcdboot c: Windows / l en-us / s b: / f ВСЕ ‘. Замените письмо б: здесь также в соответствии с буквой загрузочного диска.
Ремонт BCD
- Перезагрузите вашу систему.
3 минуты на чтение
Запись новых загрузочных секторов
Функция bootrec с параметром /FixBoot даст возможность осуществить запись на сектор загрузок внутри системного раздела на жестких дисках. Выполняя такую процедуру нужно использовать загрузочные разделы, но только те, которые являются совместимыми с ОС Виндовс 7-й и 8-й версий.
Такие параметры можно применять:
- Если есть повреждения на загрузочных секторах, а их структура и размер не соответствуют требованиям жесткого диска.
- При записи не совместимых загрузочных секторов с системой Виндовс.
- Когда старая ОС Виндовс была установлена на место новой версии.
Для того чтобы осуществить запись нового загрузочного сектора, нужно запустить bootrec.ехе как на картинке
Утилита bootrec.exe в Windows 8 и 10 не работает
Немного изменим формат команд, а так… всё также просто: сейчас мы попытаемся восстановить загрузчик EFI на скрытом разделе.
- загрузочник в приводе/флешка в USB порту
- выбираем загрузку с этого устройства
- в окне установки выберем Восстановление системы
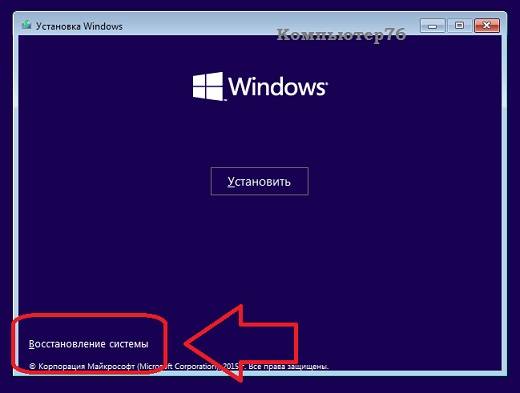
найдём Дополнительные параметры и выйдем в консоль:
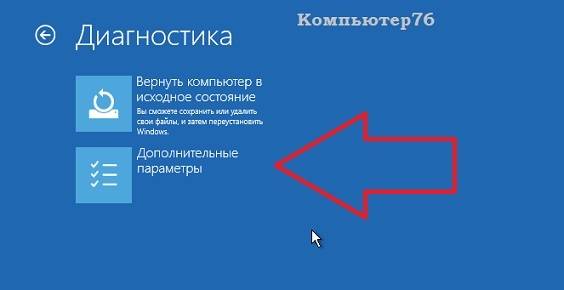
Вводим знакомые вам команды (проверьте пояснения после них):
diskpart select disk 0list volsel vol Хassign letter=Z:DiskPart успешно завершил операцию.exitcd /d x:EFIMicrosoftBootbootrec /fixbootren BCD BCD.Backupbcdboot c:Windows /l ru-ru /s x: /f ALL
где
- Х – номер тома с файловой системой FAT32 в столбце Fs
- Z – любая из букв латинского алфавита, не занятая другими томами
Вынимаем диск/флешку и заканчиваем работу командой:
exit
Описание ключей запуска утилиты Bootrec.exe
Bootrec.exe /FixMbr
Запущенная с ключом /FixMbr, утилита записывает совместимую с Windows 7 и Windows Vista главную загрузочную запись (Master Boot Record, MBR) в системный раздел. Используйте эту опцию для разрешения проблем, связанных с повреждением главной загрузочной записи, или если вы желаете удалить из неё нестандартный код. Существующая таблица разделов в этом случае не перезаписывается.
Bootrec.exe /FixBoot
Запущенная с ключом /FixBoot, утилита записывает в системный раздел новый загрузочный сектор, совместимый с Windows 7 и Windows Vista. Использовать эту опцию нужно в следующих случаях:
- Загрузочный сектор Windows Vista или Windows 7 был заменен нестандартным.
- Загрузочный сектор поврежден.
- Была установлена предыдущая версия операционной системы Windows после установки Windows Vista или Windows 7. Например, если была установлена Windows XP, будет использоваться NTLDR (Windows NT Loader, загрузчик Windows NT), код штатного загрузчика NT 6 (Bootmgr) будет затерт программой установки Windows XP.
Следует отметить, что подобного эффекта можно добиться использованием утилиты bootsect.exe, также находящейся на загрузочном носителе Windows 7. Для этого необходимо запустить bootsect.exe со следующими параметрами:
bootsect /NT60 SYS
Загрузочный сектор системного раздела будет перезаписан кодом, совместимым с BOOTMGR. Подробней об использовании утилиты bootsect.exe можно узнать, запустив её с параметром /help.
Bootrec.exe /ScanOs
Запущенная с ключом /ScanOs, утилита сканирует все диски на предмет установленных операционных систем Windows Vista и Windows 7. Кроме того, при её использовании выводится список найденных систем, которые в данный момент не прописаны в хранилище данных конфигурации загрузки Windows (Boot Configuration Data (BCD) Store).
Bootrec.exe /RebuildBcd
Запущенная с этим ключом, утилита сканирует все диски на предмет наличия установленных операционных систем Windows Vista или Windows 7. Найденные ОС выводятся в список, из которого их можно добавить в хранилище данных конфигурации загрузки Windows (Boot Configuration Data Store). Используйте также эту опцию, если вы хотите полностью перестроить хранилище данных конфигурации загрузки. Перед этим необходимо удалить предыдущее хранилище. Набор команд при этом может быть таким:
bcdedit /export C:\BCDcfg.bak attrib -s -h -r c:\boot\bcd del c:\boot\bcd bootrec /RebuildBcd
В вышеприведенном примере текущее хранилище конфигурации загрузки экспортируется в файл C:\BCDcfg.bak, с него снимаются атрибуты «системный», «скрытый» и «только для чтения», после чего оно удаляется командой DEL и заново перестраивается командной bootrec /RebuildBcd.

Конечно, утилита Bootrec.exe весьма функциональна, однако, она не поможет, если, например, файл загрузчика Windows bootmgr поврежден или физически отсутствует. В таком случае можно воспользоваться другой утилитой, также входящей в состав дистрибутивного носителя Windows 7 — bcdboot.exe.
Как восстановить загрузчик Windows 10
Независимо от модели ПК/ноутбука, версии BIOS или файловой системы, есть два метода исправления загрузчика Windows 10: автоматически и вручную. Причём в обоих случаях понадобится загрузочный или USB-диск с соответствующей операционной системой на нём. Прежде чем приступать к любому из методов, убедитесь, что в USB-разъёмы не вставлены другие флешки, а дисковод пустой.
Восстановить загрузчик автоматически
Несмотря на довольно скептическое отношение продвинутых пользователей к автоматическим утилитам, инструмент восстановления загрузчика от Microsoft хорошо себя зарекомендовал. В большинстве случаев с его помощью можно просто и быстро решить проблему.
- Если у вас нет загрузочного диска/флешки, их нужно создать на другом компьютере.
- Войдите в BIOS и настройте загрузку с соответствующего носителя.
- В появившемся окне нажмите на кнопку «Восстановление системы» (внизу).
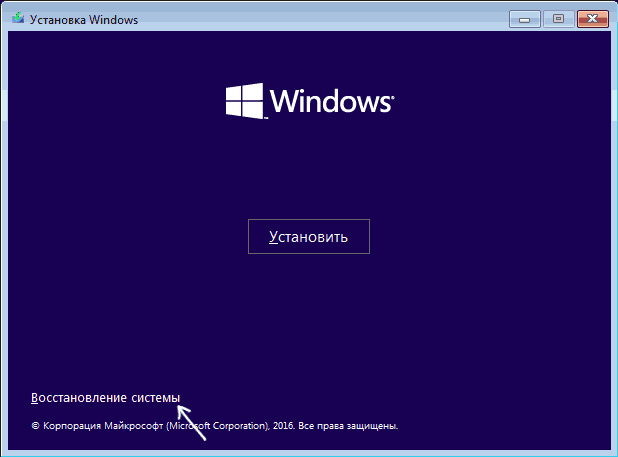
Нажмите на «Восстановление системы», чтобы открыть меню восстановления
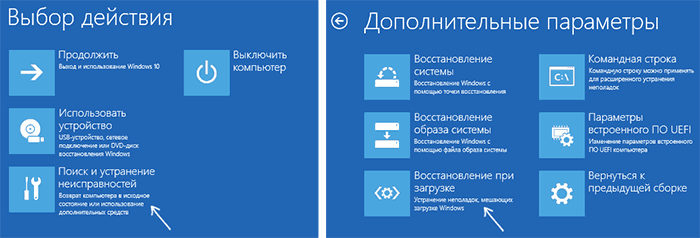
Перейдите в «Поиск и устранение неисправностей» для дальнейшей настройки восстановления
После процесса восстановления ПК перезагрузится, если всё прошло удачно. В противном случае появится сообщение о том, что восстановить систему не удалось. Тогда переходите к следующему способу.
Видео: восстановление загрузчика Windows 10
Восстановить загрузчик вручную
Чтобы вручную восстановить программу загрузчика, также понадобится диск/флешка с Windows 10. Рассмотрим два способа, которые подразумевают использование командной строки. Если вы раньше не пользовались ей, будьте особо внимательны и вводите только предложенные ниже команды. Другие действия могут привести к потере данных.
Использование утилиты bcdboot
- Установите загрузку с флешки/дисковода. Для этого в меню BIOS перейдите в раздел Boot и в списке устройств загрузки поставьте нужный носитель на первое место.
- В появившемся окне выбора языковых настроек нажмите сочетание клавиш Shift+F10. Это откроет командную строку.
- Подряд введите системные команды (без кавычек), нажимая после каждой кнопку Enter: diskpart, list volume, exit.
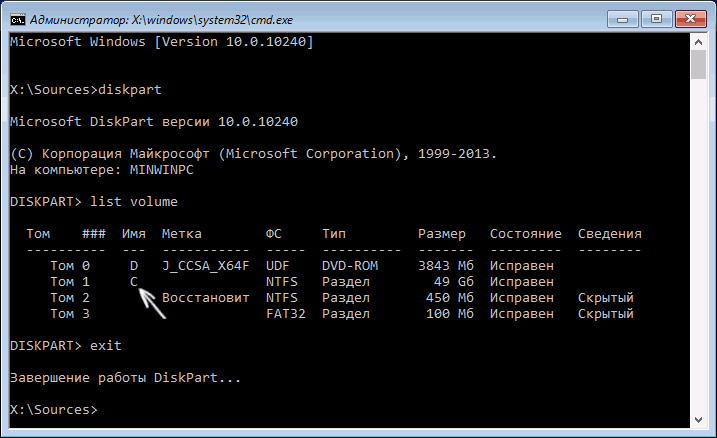
После ввода цикла команд утилиты diskpart появляется список томов
Попробуйте выключить и включить компьютер (не забудьте отключить загрузку с флешки/диска в BIOS). Возможно, система не загрузится сразу, а только после повторной перезагрузки.
Если появится ошибка 0xc0000001, нужно перезагрузить компьютер ещё раз.
Форматирование скрытого тома
- Повторите пункты 1 и 2 первого способа.
- Введите команду diskpart, затем list volume.
- Просмотрите список томов. Если у вас система настроена по стандарту GPT, вы найдёте скрытый том без буквы с файловой системой (ФС) FAT32 объёмом от 99 до 300 Мб. Если же используется стандарт MBR, найдётся том с NTFS объёмом до 500 Мб.
- В обоих случаях запомните номер этого тома (например, на скриншоте это «Том 2»).
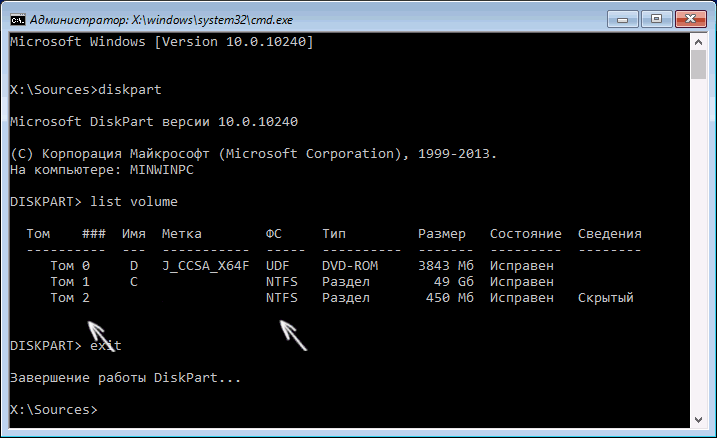
Запомните номер скрытого тома в столбце «Том ###»
Теперь запомните букву имени тома, куда установлена система (как делали в первом способе). Последовательно вводите следующие команды без кавычек:
select volume N (где N — номер скрытого тома);
format fs=fat32 или format fs=ntfs (в зависимости от файловой системы скрытого тома);
bcdboot C:Windows /s Z: /f ALL (здесь C — буква тома, на котором установлена система, а Z — буква скрытого тома, присвоенная ранее);
select volume N (где N — номер скрытого тома, которому присвоена буква Z);
Перезагрузите компьютер. Если и этот способ вам не помог, обратитесь к специалисту
Если на системном диске нет важной информации, можете просто переустановить Windows
Видео: способ восстановления загрузчика для продвинутых пользователей
Какой бы ни была причина неисправности загрузчика Windows 10, указанные способы должны исправить её. В противном случае поможет переустановка Windows. Если даже после этого компьютер работает медленно или опять появилась проблема с загрузчиком, значит, неисправна его деталь (обычно жёсткий диск).
Утилита bootrec.exe в Windows 7 не работает
Следующие команды работают только от загрузочного диска той версии Windows 7, что установлена у вас. В консоли загрузочника вызовем утилиту diskpart и вводим:
diskpart select disk 0list volume
А вот теперь ваша задача правильно обнаружить букву дисковода или USB-накопителя, который является загрузочным. То есть где загрузочник Windows сейчас и сидит (и это точно не жёсткий диск, если вы не проводите операцию напрямую с диска): DVD или CD привод, или загрузочная флешка. Допустим, ей diskpart присвоила букву F. Тогда следующие команды примут вид:
exit F:cd bootdirbootsect /nt60 SYS /mbr
Т.е. вышли из diskpart, зашли в загрузочник, перешли в папку boot, отобразили список директорий и перезаписали нужный файл. Завершаем ввод клавишей ввода и перезагружаемся, удалив загрузочник. Перезагружаемся.
Запуск расширенного устранения неполадок
Шаг 1. Вставить созданный диск или диск установки Windows в персональный компьютер с ошибкой.
Вставляем созданный диск в персональный компьютер с ошибкой
Шаг 2. Перезапустить ПК и сразу нажимать клавиши «Esc», «F8», «F12» для запуска меню загрузки.
Перезапускаем ПК и сразу нажимаем клавиши «Esc», «F8», «F12»
Шаг 3. Выбрать диск восстановления (установки) для загрузки.
Выбираем диск восстановления (установки) для загрузки
Шаг 4. Нажать клавишу (любую).
Нажимаем какую-либо клавишу
Шаг 5. Выбрать требуемые в конкретном случае пункты и нажать «Далее».
Отмечаем пункт «Использовать рекомендуемые параметры…», и нажимаем «Далее»
Шаг 6. Нажать «Восстановление…».
Шаг 7. Щелкнуть «Поиск неисправностей».
Щелкаем по блоку «Поиск и устранение неисправностей»
Шаг 8. Нажать «Командная строка».
Нажимаем «Командная строка»
Воссоздание структуры EFI на диске
Чаще всего указанная ошибка устраняется форматированием раздела EFI и установкой в него загрузчика Windows.
Шаг 1. Набрать в «Командной строке» перечисленные ниже команды без кавычек, нажимая на клавиатуре «Enter» после ввода каждой из них (в скобочках даны примечания к выполнению команд).
-
«diskpart»;
-
«list disk» (посмотреть на номера жестких дисков и определить, какой из них является загрузочным. Обычно это диск 0, если нет, найти номер диска в конкретном случае и запомнить его);
-
«select disk 0» (см. выше);
-
«list volume» (посмотреть, какой диск имеет раздел EFI (99-300 Мб, имеющий систему FAT32);
-
«select volume N» (ввести номер раздела EFI вместо буквы N для выбора этого раздела);
-
«assign letter=N» (указать вместо буквы N любую букву диска, не занятую разделами и запомнить ее);
- «exit»;
- «N:» (выбор буквы, только что присвоенной диску);
-
«format N: /FS:FAT32» (форматирование загрузочного раздела EFI);
-
«bcdboot C:windows /s N: /f UEFI» (установка загрузчика Windows Boot Manager в раздел N).
Шаг 2. Повторить запуск команды «bootrec /fixboot». Доступ к команде должен быть разрешен.
Повторяем запуск команды «bootrec /fixboot»
Шаг 3. Проверить, запускается ли система после выполнения перезагрузки ПК.
Possible causes for Bootrec Element not found
In general, the Bootrec /fixboot command will solve the boot issue when you find the
system is unbootable. Nevertheless, it may not work in following situations.
-
The system partition or boot drive is not marked as Active.
-
You get Element not found on GPT disk. If convert MBR to GPT, an EFI
partition will be created to store boot files. If the EFI partition does not
have a drive letter, you will not be able to boot. -
The Boot Configuration Data (BCD) files are damaged.
-
The Master Boot Record (MBR) of the disk is corrupted.
After acquiring the reasons for Element not found error, you can take responding
measurements then.
Вариант 2. Восстановление вручную, с созданием мультизагрузочного меню.
Здесь главное — это добраться до командной строки для введения дальнейших команд.
1) Скачайте архив Bootfiles_x86+x64.zip (содержит файлы: Bcdboot.exe; Bcdedit.exe; Bootsect.exe; Bootrec.exe). 2) Создайте папку Boot. 3) Распакуйте скачанный архив и скопируйте файлы нужной Вам битности в созданную Вами папку Boot. 4) Запустите среду необходимую для работы: 5) Загрузитесь в Windows, установленную на другой диск или в среду восстановления (На жестком диске запускается нажатием, клавиши F8 . Если клавиша F8 используется материнской платой, после выбора диска нажмите F8 снова, выберите пункт меню Устранение неполадок компьютера (Repair your computer) и нажмите Enter ) 6) Запустите командную строку. В Windows: Win + R → cmd → ОК. В среде восстановления: Выберите язык раскладки клавиатуры, на котором у вас задан пароль административной учетной записи. Введите пароль администратора. Выберите пункт Командная строка (Command Prompt)
Далее все команды вводимые в командную строку будут одинаковы как в Windows, так и в среде восстановления.
1) Windows 7 использует усовершенствованный метод загрузки — хранилище данных конфигурации загрузки. Это хранилище содержит все сведения обо всех операционных системах, установленных на компьютере. Следовательно, загрузчики более ранних операционных систем Windows, не могут быть использованы для ее запуска. Итак, для восстановления, загрузочного сектора Windows 7, перезаписываем загрузочный сектор на всех разделах:
X:bootbootsect.exe /nt60 all
где Х — буква диска, на котором содержится программа Bootsect.exe 2) Если у Вас вторая система Windows XP, то Вам необходимо выполнить ещё ряд действий:
Создайте в хранилище загрузки Windows 7 — хранилище для загрузки Windows XP.
Bcdedit /create /d «Microsoft Windows XP»
Если же система откажется это делать, значит данное хранилище уже создано, поэтому необходимо его только переименовать:
Bcdedit /set description «Microsoft Windows XP»
Далее укажите загрузчику Windows 7 устройство расположения файлов загрузки Windows XP:
Bcdedit /set device partition=C:
Затем укажите загрузчику Windows 7 путь к загрузчику Windows XP:
Bcdedit /set path ntldr
После добавьте строчку о выборе Windows XP в меню загрузки и расположив ее под остальными:
Bcdedit /displayorder /addlast
Также для работы с загрузчиками, Вы можете воспользоваться программой EasyBCD, позволяющей выполнять указанные выше действия, используя графический интерфейс.
Главная Загрузочная Запись (Master Boot Record — MBR), совместимая с загрузчиком операционной системы (ntldr — для Windows XP и bootmgr — для Windows 7/Vista); Файлы загрузки: для Windows XP — файлы ntdetect.com и boot.ini, для Windows 7/Vista — хранилище загрузки — Boot Configuration Data (BCD), которое расположено в скрытой системной папке BOOT.
Подведение итогов
В этом посте я показал вам четыре основных способа исправить ошибку Windows 10, в которой элемент bootrec / fixboot не найден, а также метод восстановления потерянных файлов с вашего ПК. Если вы столкнулись с проблемой не найден элемент bootrec fixboot, просто попробуйте указанные выше решения.
Если вам нужно восстановить данные из элемента bootrec / fixboot, который не найден в Windows 10 SSD или HDD, MiniTool Partition Wizard Pro Ultimate может вам помочь.
купить сейчас
Если у вас есть другие хорошие решения по поводу ошибки bootrec / fixboot element not found, мы будем признательны, если вы поделитесь им с нами. Если у вас есть какие-либо вопросы, вы можете оставить сообщение в следующей зоне комментариев, и мы ответим как можно скорее. Если вам нужна помощь при использовании программного обеспечения MiniTool, вы можете связаться с нами через .


