Решение проблем с установкой windows 7 на компьютер
Содержание:
- Способ, рекомендованный компанией Microsoft
- Обновление текущей системы до Windows 10
- Какие нужно предпринять меры, чтобы установился Windows
- Подготовка флешки с Windows 10
- Установка Windows 10 с флешки
- Настройки «Виндовс» 10: последний этап установки
- Настройка системы
- Активация «Виндовс»: условия лицензионного соглашения
- Создание установочного накопителя
- Создание загрузочного накопителя для установки Виндовс 10
- Возможные проблемы при установке
- Перед установкой скопируйте важные файлы в надёжное хранилище
- Что такое обновление на Windows 10
- Создаем загрузочную флешку с Windows 10 для UEFI
- Шаги по установке Windows 10 с USB-накопителя
- Как установить Windows 10 с помощью Rufus
Способ, рекомендованный компанией Microsoft
Мы взяли официальный способ, рекомендованный в справке компании Microsoft, и немного его доработали. Данный способ решения проблемы подойдет в 90% случаях, если он не помог, то используйте следующие советы.
Первым делом вам нужно найти на компьютере раздел «Обновление и безопасность».

Далее проверяем наличие обновлений. Если вы ранее этого не делали, то возможно ситуация решится именно на этом этапе.

Далее, если обновления не устанавливаются, вам нужно перезагрузить компьютер и проделать те же самые шаги, описанные выше. Если ситуация не решилась, перейдите в раздел «Дополнительные параметры», и выберите автоматическую установку:

Далее сохранитесь, перезагрузите ПК и проверьте, есть ли какие-то обновления. В идеале, система должна сама начать загружать последнюю заплатку, т.к. вы установили автоматический процесс. Если ситуация не наладилась, то приступайте к следующим шагам.
Обновление текущей системы до Windows 10
Для максимального удобства пользователей вместе с Windows 10 корпорация Microsoft выпустила специальную утилиту Media Creation Tool. С её помощью можно как создать любой загрузочный носитель для последующей установки ОС, так и обновить её текущую версию:
- Загрузите утилиту с сайта Microsoft. Удостоверьтесь, что разрядность загружаемой программы совпадает с разрядностью вашей операционной системы. Запустите Media Creation Tool.
- На стартовом экране утилиты выберите режим обновления.
- Программа загрузит из сети файлы для инсталляции системы. Чем выше скорость интернета, тем быстрее этот этап завершится. Загрузка осуществляется в фоновом режиме.
- Прочитайте лицензионное соглашение и примите его.
- Выберите из трёх вариантов обновления ОС тот, который вам подходит:
- сохранить личные файлы, настройки, установленные программы и драйверы устройств. Также сохранятся и данные учётных записей. Этот вариант позволяет обновить предыдущую ОС с минимальными потерями или вообще без них;
- сохранить только пользовательские файлы в папках «Мои документы», а также данные рабочего стола;
- все данные удалить и провести «чистую установку» операционной системы.
- Нажав кнопку «Далее», проверьте выбранные настройки и кликните «Установить». После завершения процесса установки компьютер автоматически перезагрузится.
- Во ходе установки обновлений процесс можно будет остановить, а систему — откатить к предыдущей версии.
- После перезагрузки вы попадёте на стартовый экран (экран выбора пользователя). Войдите в имеющуюся учётную запись или создайте новую.
- Проведите выборочную настройку параметров операционной системы или оставьте значения по умолчанию.
- Программа установки выдаст отчёт-сводку о новых приложениях, прочитайте его и нажмите кнопку «Далее».
- Появится рабочий стол. Обновление до Windows 10 завершено успешно. Ваш компьютер готов к работе.
Таблица: соответствие предыдущей и новой версий Windows при обновлении
| Предыдущая версия | Обновлённая версия |
| Windows 7 Starter | Windows 10 Home |
| Windows 7 Home Basic | |
| Windows 7 Home Premium | |
| Windows 7 Professional | Windows 10 Pro |
| Windows 7 Ultimate | |
| Windows 8.1 | Windows 10 Home |
| Windows 8.1 Pro | |
| Windows 8.1 Pro Student | Windows 10 Pro |
| Windows 8.1 Pro WMC | |
| Windows 8.1 Phone | Windows 10 Mobile |
Какие нужно предпринять меры, чтобы установился Windows
Каждый пользователь, который устанавливал не один десяток раз Windows на компьютер или ноутбук своим друзьям или коллегам, встречался с проблемами, которые мешали установить Windows. Тему сегодняшней статьи я выбрал не случайно, потому что недавно такой казус случился со мной и я вспомнил, что об этой проблеме я не рассказывал на блоге. Ну что же, надо исправляться! В первую очередь надо понять, почему не устанавливается Windows 7 c флешки или дика на ваш компьютер или ноутбук (именно про данную систему пойдет речь сейчас). Хоть мы и поговорим про эту систему, все способы можно рассмотреть также и для других систем. Тем самым вы узнаете, почему не устанавливается Windows 8, XP и 7.
На самом деле нюансов может быть масса, но я постараюсь упомянуть об основных проблемах и ситуациях. И дам наводки, которые вам помогут найти выход из сложившейся ситуации. Надеюсь, что один из способов предлагаемых мною, поможет вам установить Windows 7.
Подготовка флешки с Windows 10
Затем просто запустите программу и следуйте инструкциям. В процессе нужно будет выбрать пункт «Создать установочный накопитель для другого компьютера», затем указать язык, версию Windows и архитектуру системы, которую вы хотите скачать и записать на флешку. Выбрать USB-устройство, и дождаться пока программа скачает образ Windows 10 и запишет его на накопитель.

Подробнее о создании загрузочного накопителя я писал в статье: Как записать Windows 10 на флешку. Там есть много способов, вы можете просто , и записать его на накопитель с помощью разных программ: WinSetupFromUSB, UltraISO и т. д. Если вы хотите выполнить чистую установку с диска, то вам пригодится статья: Как записать образ Windows 10 на диск? Создаем загрузочный диск. Если все готово, можем переходить к следующему шагу.
Установка Windows 10 с флешки
Категорически подробную инструкцию , в которой по пунктам разжёвано, как установить Windows 10, я написал в статье под названием, сейчас внимание, –
Эта статья, отличается от той, только первым пунктом и частично вторым (там я рассказывал, про установку с диска).
Если вы хотите подробную инструкцию, то переходите туда, здесь я изложу все кратко (даже картинки возьму оттуда).
Делаем настройки как на картинке ниже
После нажимаем “Установить”
Далее если есть ключ продукта, вводим его, если нет, нажимаем “У меня нет ключа продукта”
Выбираем всё как на картинке ниже, либо выбираете тот пункт, который вам нужен.
Далее со всем соглашаемся и все принимаем
В следующем окне выбираете выборочную установку
Теперь сначала удаляем старые разделы, (Либо же форматируем только системный, там где была старая винда. А другой, на котором обычно храниться личная информация, оставляем. Но если ничего не нужно сносим все. Как форматировать показано на последней картинке и этой части инструкции)
На картинке выше три раздела. Когда вы их все удалите, то нужно создать новые. Обычно разбивается на два раздела. Системный и для личных файлов.
Сейчас вы видите на картинке выше “Незанятое пространство на диске 0” Эта надпись видна либо когда вы удалили все старые разделы, либо когда жесткий диск чистый (новый).
Все пространство занять не получиться. Некоторую часть система оставит под себя. Для винды обычно выделяется где-то 1/5 часть от объема жесткого диска. Т.е. если диск на 500 Гб, 100 Гб я отдаю под Windows, 400 Гб под личные файлы. На картинке выше показано на какую кнопку нажать чтобы создать раздел.
Нажимаете “Создать” и выбираете сначала 1/5 часть от объема диска (может быть указанно как в гигабайтах, так и в мегабайтах 1 Гб = 1024 Мб). Потом опять выбираете “Незанятое пространство на диске 0” -> Создать, вводите все оставшиеся (помните все цифры ввести не получиться, часть система оставит себе)
После у вас получиться примерно то, что показано на рисунке ниже.
Слово “Форматировать” я выделил для тех, кто устанавливает новую Windows 10 на уже разбитый на разделы диск. Для тех же кто разбил разделы только что, этого делать не надо.
Выбираете мышкой наименьший раздел (тот, который подготовили для системы). И нажимаете Далее.
Пойдет процесс установки.
Настройки винды.
Ну а настройки уж точно читайте Там вообще ничего сложного, а букв много Но выполнить её нужно обязательно.
В общем все.
И не забудьте распечатать эту инструкцию перед тем как устанавливать Windows 10 с флешки.
Настройки «Виндовс» 10: последний этап установки
После перезагрузки компьютер может как бы зависнуть на несколько минут или больше, в зависимости от того, насколько мощный у вас компьютер. Не пугайтесь, не пытайтесь перегружать. Процесс дальнейшей настройки начнётся автоматически, когда система настроит все параметры.
Если у вас есть какие-либо сетевые карты или Wi-Fi адаптеры, компьютер попросит подключиться к сети, вы можете сразу это сделать или пропустить этот шаг.
На следующем этапе опять предложено будет ввести ключ продукта, это сделать тоже можно будет позже. В случае если на оборудовании, куда производится установка, уже было обновление до версии «Виндовс» 10 – кликаем «Пропустить этот шаг».
Настройка системы
После того как система установлена следует выполнить её настройку – в том числе, загрузить драйвера всех подключенных и встроенных устройств (в том числе, звуковой, сетевой и графической карты, принтера, монитора).
Часть этих управляющих программ автоматически устанавливается системой, установка остальных выполняется вручную.
Желательно делать это следующим образом:
- для ноутбуков – с сайтов компании-производителя модели в разделе поддержки;
- для десктопных ПК – с ресурсов производителя установленной на нём материнской платы;
- для видеокарт – с веб-страниц компаний AMD или Nvidia.
Драйвера не стоит устанавливать со сторонних ресурсов или с помощью программ типа DriverPack Solution.
При этом управляющие программы часто оказываются устаревшими, а иногда вместе с ними скачиваются вирусы.
Активация «Виндовс»: условия лицензионного соглашения
- Следующим на экране появится окно ввода ключа «Виндовс» 10. Если вы обновлялись на этом компьютере раньше до «Виндовс» 10 с «семёрки» или 8, вам достаточно нажать кнопку «Пропустить». Активация пройдёт при первом подключении к интернету. Или же ввести ключ, если таковой имеется.
- Дальше нужно принять условия лицензионного соглашения, соответственно, прежде его прочитав.
- Следующий шаг – это выбор типа установки, вам нужно выбрать второй вариант «Выборочная установка». Вариант с обновлением не нужно выбирать, в этом случае все ваши данные на системном диске просто будут перемещены в папку Windows Old. Ничего не будет удалено. Вам ведь нужна чистая установка? Поэтому выбираем второй вариант – выборочная установка «Виндовс» 10 с флешки на компьютер.
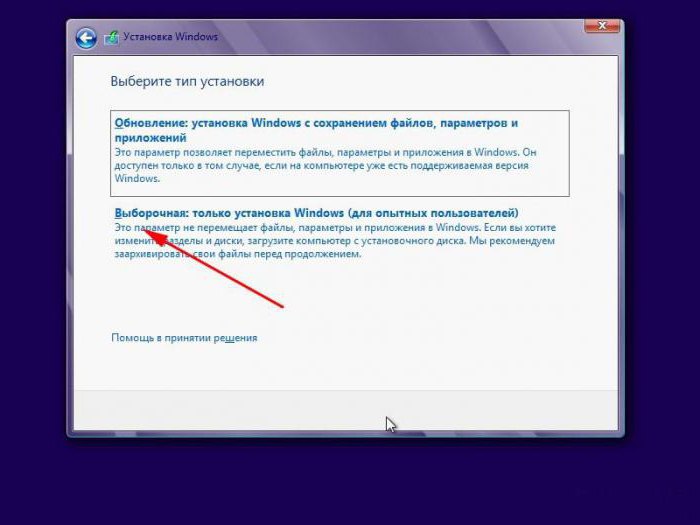
Создание установочного накопителя
Инсталляционную флешку можно создать с помощью специального программного обеспечения (ПО), большая часть которого распространяется по бесплатной лицензии. В качестве примера будет использовано приложение Rufus — портативная маловесная утилита с интуитивно понятным интерфейсом.
Пошаговая инструкция:
- Вставить флешку в порт компьютера, запустить исполняемый файл программы.
- Из выпадающего меню «Устройство» выбрать название накопителя.
- Кликнуть по кнопке Выбрать, в окне файлового менеджера проложить путь к образу дистрибутива.
- Определить схему разделов: GPT или MBR. Подробную информацию можно посмотреть в системной утилите «Управление компьютером», открыв свойства винчестера, на который будет производиться установка.
- Из выпадающего списка «Файловая система» выбрать FAT32 или NTFS.
- Нажать кнопку Старт.

После окончания переноса данных воспроизведется соответствующий сигнал, на полосе прогресса появится надпись «Готов» — приложение можно закрывать, загрузочная флешка готова к использованию.
Создание загрузочного накопителя для установки Виндовс 10
Первый шаг — это создание загрузочного USB накопителя (или DVD диска) с установочными файлами Windows 10. Если у вас есть лицензия ОС (или лицензионная система ранее была установлена на компьютере или ноутбуке), то лучший путь сделать загрузочную флешку — использовать официальную утилиту от Microsoft, доступную по адресу https://www.microsoft.com/ru-ru/software-download/windows10 (пункт «Скачать средство сейчас»). Дополнительные способы загрузить оригинальный Windows 10 описаны в статье Как скачать Windows 10 ISO с сайта Microsoft.
Процесс создания загрузочной флешки Windows 10 с оригинальным образом в программе от Майкрософт состоит из следующих шагов:
- После запуска официальной утилиты Майкрософт Media Creation Tool, примите условия лицензии, выберите пункт «Создать установочный носитель», затем укажите язык и версию Windows 10. На текущий момент времени достаточно выбрать «Windows 10» и созданная флешка или ISO образ будет содержать редакции Windows 10 Профессиональная, Домашняя и для одного языка, выбор редакции происходит в процессе установки системы. Почти для всех современных устройств желательно выбирать версию x64.
- В следующем окне выберите «USB-устройство флэш-памяти», затем укажите подключенную флешку (данные с неё будут удалены) и дождитесь, когда файлы установки Windows 10 будут загружены и записаны на флешку. С помощью этой же утилиты можно скачать оригинальный ISO образ системы для записи на диск. По умолчанию утилита предлагает скачать именно ту версию и редакцию Windows 10 (будет стоять отметка о загрузке с рекомендованными параметрами), обновление до которой возможно на данном компьютере (с учетом текущей ОС).
В тех случаях, когда у вас есть собственный образ ISO Windows 10, вы можете создать загрузочный накопитель самыми разными способами: для UEFI — простым копированием содержимого ISO-файла на флешку, отформатированную в файловой системе FAT32, с помощью бесплатных программ, таких как Rufus (популярное и удобное решение), UltraISO или командной строки. Подробнее о различных методах в отдельной инструкции Загрузочная флешка Windows 10.
Подготовка к установке Windows 10, загрузка компьютера или ноутбука с флешки
Прежде чем начать устанавливать систему, позаботьтесь о своих личных важных данных (в том числе, с рабочего стола). В идеале, они должны быть сохранены на внешний накопитель, отдельный жесткий диск на компьютере или на «диск D» — отдельный раздел на жестком диске при его наличии.
Ещё один шаг, прежде чем приступить к установке — поставить загрузку с флешки или диска в БИОС (UEFI) компьютера или ноутбука. Для этого, перезагрузите компьютер (лучше именно перезагрузка, а не выключение-включение, поскольку функции быстрой загрузки Windows во втором случае могут помешать выполнить нужные действия) и:
- Либо зайдите в БИОС (UEFI) и установите установочный накопитель первым в списке устройств загрузки. Вход в БИОС обычно осуществляется нажатием Del (на стационарных компьютерах) или F2 (на ноутбуках) до начала загрузки операционной системы. Подробнее — Как поставить загрузку с флешки в БИОС.
- Либо используйте Boot Menu (это предпочтительнее и удобнее) — специальное меню, из которого можно выбрать, с какого накопителя следует загрузиться в этот раз, также вызывается специальной клавишей после включения компьютера. Подробнее — Как зайти в Boot Menu.
После загрузки с дистрибутива Windows 10, вы увидите надпись «Press any key to boot from CD ort DVD» (появляется не всегда) на черном экране. Нажмите любую клавишу и подождите, пока не запустится программа установки. Возможная проблема на этом этапе и её решение: БИОС/UEFI не видит загрузочную флешку Windows 10.

Возможные проблемы при установке
Устанавливая операционную систему с USB-накопителя, пользователь может столкнуться с целым рядом проблем.
Иногда флешка просто не воспринимается компьютером или ноутбуком, и причиной является неправильно выбранный формат записи.
Для того чтобы гарантировать совместимость накопителя с БИОС’ом компьютера, при использовании утилиты UltraISO следует выбирать не USB-HDD+, а USB-HDD+ v2.
Флешка может не читаться и по другим причинам. Например, из-за неисправности порта USB или проблем с самим накопителем. В первом случае вопрос решается использованием другого разъёма, во втором – записью на новую флешку.
Перед установкой скопируйте важные файлы в надёжное хранилище
В первую очередь стоит побеспокоиться о сохранности ваших данных на компьютере перед началом установки «Виндовс» 10 с флешки
Скопируйте всё важное на съёмный носитель или запишите на диск
Удостоверьтесь, что ваш компьютер соответствует минимальным системным требованиям для «десятки». Посмотреть минимальные требования можно на сайте «Майкрософт».
Теперь перейдём к самому интересному: создадим загрузочную флешку.
- Для этого нам понадобится USB-флешка объёмом не меньше 4 Гб. В первую очередь её нужно отформатировать.
- Вставляем флешку в USB-разъём.
- Форматируем флешку стандартным способом.
Что такое обновление на Windows 10
Перед тем, как мы перейдем к практической части, вам важно узнать несколько теоретических моментов. Во-первых, обновление – это функция, которая доступна абсолютно во всех версиях ОС
То есть, если у вас Windows 10 Home или Enterprise, это абсолютно не важно, каждая из этих систем имеет данную функцию
Во-первых, обновление – это функция, которая доступна абсолютно во всех версиях ОС
То есть, если у вас Windows 10 Home или Enterprise, это абсолютно не важно, каждая из этих систем имеет данную функцию
Во-вторых, сама корпорация Microsoft и мы вместе с ней, постоянно повторяем всем пользователям, что установка свежих обновлений – это обязательное действие. Помимо рядовых заплаток, разработчики выпускают критические, которые закрывают какие-то глобальные уязвимости.
В случае, если вы хотите установить апдейт, но система не видит никаких новых версий, не идет загрузка, или загрузка прошла, но не идёт установка, то воспользуйтесь следующей инструкцией.
Создаем загрузочную флешку с Windows 10 для UEFI
UEFI – это интерфейс управления, который позволяет операционной системе и микропрограммам корректно взаимодействовать между собой. Он пришел на смену известному всем BIOS. Проблема в том, что для установки ОС на компьютер с UEFI приходится создавать накопитель с соответствующей поддержкой. В противном случае могут возникнуть сложности в процессе инсталляции. Есть два основных метода, которые позволят достичь нужно результата. О них мы и расскажем далее.
Способ 1: Media Creation Tools
Сам же процесс будет выглядеть следующим образом:
- Подготовьте флешку, на которую в дальнейшем будет загружена операционная система Windows 10. Объем памяти накопителя должен быть не менее 8 гб. Кроме того, стоит предварительно отформатировать ее.
Подробнее: Утилиты для форматирования флешек и дисков
- Запустите Media Creation Tool. Необходимо будет немного подождать, пока завершится подготовка приложения и ОС. Как правило, это занимает от нескольких секунд до минут.
Спустя некоторое время вы увидите на экране текст лицензионного соглашения. Ознакомьтесь с ним по желанию. В любом случае для продолжения необходимо принять все указанные условия. Для этого нажмите кнопку с одноименным названием.
Далее вновь появится окно подготовки. Придется вновь немного подождать.
На следующем этапе программа предложит выбор: обновить ваш компьютер или же создать установочный накопитель с операционной системой. Выбираем второй вариант и жмем кнопку «Далее».
Теперь нужно указать такие параметры, как язык Windows 10, выпуск и архитектуру. Предварительно не забудьте снять галочку напротив строки «Использовать рекомендованные параметры для этого компьютера». Затем нажмите кнопку «Далее».
Предпоследним шагом будет выбор носителя для будущей ОС. В данном случае необходимо выбрать пункт «USB-устройство флэш-памяти» и кликнуть по кнопке «Далее».
Остается лишь выбрать из списка ту флешку, на которую в дальнейшем будет установлена Windows 10. Выделите в списке нужное устройство и в очередной раз нажмите «Далее».
На этом ваше участие завершится. Далее необходимо подождать, пока программа загрузит образ. Время выполнения этой операции зависит от качества интернет-соединения.
В завершении начнется процесс записи скачанной информации на выбранный ранее носитель. Снова придется подождать.
Через некоторое время на экране появится сообщение об удачном завершении выполняемой процедуры. Остается лишь закрыть окно программы и можно приступать к инсталляции Windows. Если вы не уверены в своих силах, рекомендуем ознакомиться с отдельной обучающей статьей.
Подробнее: Руководство по установке Windows 10 с флешки или диска
Способ 2: Rufus
Для использования данного метода нужно будет прибегнуть к помощи Rufus, наиболее удобного приложения для решения нашей сегодняшней задачи.
От конкурентов Rufus отличается не только удобным интерфейсом, но и возможностью выбора целевой системы. А это именно то, что необходимо в данном случае.
- Откройте окно программы. Первым делом нужно установить соответствующие параметры в верхней его части. В поле «Устройство» следует указать флешку, на которую в результате будет записан образ. В качестве метода загрузки выбираем параметр «Диск или ISO-образ». В завершении нужно будет указать путь к самому образу. Для этого нажмите кнопку «Выбрать».
В открывшемся окне перейдите в папку, в которой хранится необходимый образ. Выделите его и нажмите кнопку «Открыть».
К слову, скачать образ вы можете самостоятельно из интернета, либо же вернуться к 7 пункту первого способа, выбрать пункт «ISO-образ» и следовать дальнейшим инструкциям.
Далее следует выбрать из списка целевую и файловую систему для создания загрузочной флешки. В качестве первой укажите «UEFI (non-CSM)», а второй — «NTFS». После установки всех необходимых параметров нажмите кнопку «Старт».
Появится предупреждение о том, что в процессе с флешки будут стерты все имеющиеся данные. Жмем «OK».
Начнется процесс подготовки и создания носителя, который займет буквально несколько минут. В самом конце вы увидите следующую картину:
Это значит, что все прошло успешно. Можно извлекать устройство и приступать к инсталляции ОС.
Наша статья подошла к своему логическому завершению. Надеемся, что у вас не возникнет трудностей и проблем в процессе. Если же вам когда-то понадобится создать установочную флешку с Windows 10 под BIOS, рекомендуем ознакомиться с другой статьей, в которой подробно описаны все известные способы.
Подробнее: Руководство по созданию загрузочной флешки с Windows 10
Опишите, что у вас не получилось.
Наши специалисты постараются ответить максимально быстро.
Шаги по установке Windows 10 с USB-накопителя
-
Вставьте загрузочную флешку в один из доступных разъемов. При этом другие порты должны быть свободными.
-
Включите устройство. Чтобы войти в BIOS нажмите одну из кнопок (зависит от модели компьютера и его производителя): F2, F8, F10, F12. Некоторые ПК требуют зажатия дополнительной клавиши Fn (например ноутбуки фирмы Lenovo).
-
С помощью стрелок на клавиатуре найдите название флешки (USB) и нажмите Enter. Компьютер перезагрузиться с выбранного накопителя.
-
Процесс загрузки Windows 10 интуитивно понятен, поэтому дальше вам нужно лишь следовать указаниям мастера установки.
-
После нажатия «У меня нет ключа продукта» вас встретит экран с предложением выбрать систему. Затем примите лицензионное соглашение.
-
Нас интересует выборочная установка, после чего должны появиться разделы. Выберите диск, на который хотите установить Windows 10 (его объем не должен быть меньше 20 гигабайт), и нажмите «Далее».
-
После Windows начнет копировать файлы и, скорее всего, несколько раз перезагрузится. Дальше вы сможете настроить язык и регион, добавить раскладку клавиатуры, создать или войти в учетную запись Microsoft. В конце концов, перед вами откроется чистый рабочий стол Windows.
Иногда новенькая система работает не так, как надо. Чтобы избежать повторной чистой установки мы рекомендуем сделать следующее:
-
Вставьте загрузочную флешку в один из доступных разъемов (при этом другие порты должны быть свободными).
- Убедитесь, что все другие диски, такие как встроенные CD и DVD-носители, находятся в нерабочем состоянии.
- Теперь перезагрузите устройство, и дождитесь загрузки USB-накопителя.
-
На следующем экране нажмите «Восстановление системы» (см. фото ниже).
-
Дальше вы увидите четыре варианта: «Продолжить», «Использовать устройство», «Диагностика», «Выключить компьютер». Нажмите «Диагностика» (см. фото ниже).
- На следующем экране нажмите «Дополнительные параметры».
-
Затем вы перейдете к диалоговому окну, где нужно выбрать «Параметры загрузки» (см. фото ниже).
-
Нажмите кнопку «Перезагрузить», расположенную в правом нижнем углу экрана.
-
В разделе «Параметры загрузки» вам будут предоставлены несколько вариантов устранения неполадок компьютера (см. фото ниже).
После этого вы сможете определить и устранить проблемы в работе Windows 10.
Как установить Windows 10 с помощью Rufus
Для использования пиратской сборки Windows используйте программу записи образа операционной системы Rufus.
Алгоритм следующий:
Скачать инструмент с интернета. И сохранить в любом удобном месте.
Выбрать устройство для записи. Определить тип интерфейса (Если BIOS, то синий экран с допотопными шрифтами и неудобным управлением через клавиатуру, если EUFI – то новомодный интерфейс, возможность манипулировать и выбирать мышкой, да еще и с переводом на русский язык).
В разделе «Параметры форматирования» нажать на значок диска рядом с панелью «ISO-образ» и отыскать на жестком диске файлы Windows 10, которые, разумеется, придется заранее подготовить.
Сборок в интернете предостаточно, какую использовать – вопрос открытый (как вариант – пошарить по современным торрент-трекерам, там найдутся и советчики, и раздачи, сохранившиеся с незапамятных времен и всецело поддерживаемые пользователями).
Последний штрих – нажать «Старт» и дождаться завершения запущенной процедуры. Далее перезагрузка и установка через BIOS или Boot-menu, разницы никакой.
О непосредственной инсталляции ОС на жесткий диск рассказывать и нечего. Windows 10 изначально предлагает лишь выбрать интерфейс и подобрать несколько раскладок для клавиатуры. Затем соглашение со всеми правами и условиями и муторная распаковка необходимых файлов.


