Как посмотреть историю в гугл хром
Содержание:
- Что такое история в Google Chrome
- На компьютере
- На телефоне
- Очистка истории
- Как включить дополнительную авторизацию для доступа к странице «Мои действия»
- Как отключить сохранение данных о действиях
- Как устранять неполадки
- Как посмотреть другие действия
- Как работает удаление
- Как войти в аккаунт Гугл на Андроиде?
- Восстановление истории Google Chrome через функционал Google Мои Действия
- Как посмотреть
- В браузере
- Что сохраняется истории действий
- Ответы на вопрос :
- Где находится история запросов в Гугл Хром на ПК?
- Как отключить отслеживание
- Как посмотреть историю посещений в Гугл Хром на компьютере?
- Как Google удаляет вашу историю в аккаунте Google
- На телефоне
- Открытие страницы «История Chrome»
Что такое история в Google Chrome
Google Chrome сохраняет все посещения веб-страниц, поэтому к сайтам можно вернуться в любой момент. Исключением являются вкладки, которые открываются при активированном режиме «Инкогнито». Все данные хранятся в меню браузера, включая названия ресурсов, их адрес, а также дата и время посещения.
История Chrome на компьютере используется в следующих случаях:
- контроль посещения веб-сайтов детьми;
- через историю можно осуществить переход на те сайты, названия которых забылись, или больше не отображаются в поиске;
- быстрый переход к случайно закрытым страницам.
При привязке учетной записи Google журнал посещений можно переносить с одного устройства на другое. В этом случае, все данные хранятся в облачном хранилище.
На компьютере
Пожалуй, стоит рассказать также о том, где хранится история браузера Google Chrome на устройстве. Информация о посещенных тобой сайтах, ровно так же, как и другие данные о активности в браузере, содержатся на диске С. Короткий путь к папке – команда %LOCALAPPDATA%GoogleСhrome, прописанная в командной строке. Default – вот в какой папке сохраняется нужная информация, просто найди документ с пометкой History.
А вот где «живет» история в Гугл Хром на других операционных системах:
- Mac: «~/Library/Application Support/Google/Chrome/Default
- Linux: ~/.config/google-chrome/Default
На телефоне
Как посмотреть историю на Гугл Хром на телефоне? И на Андроиде, и на IOs нужно выполнить примерно одинаковые действия:
- Открой браузер
- Нажми уже знакомые три точки рядом с адресной строкой или значок с изображением часов, и выбери соответствующий пункт меню
На смартфоне можно настроить сохранение не только информации о просмотрах, но и активности пользователя в приложениях (если они работают через аккаунт Google) . также можно сохранить поисковые запросы.
Для этого открой на своем смартфоне приложение «Настройки Google» (если значок этой службы у тебя не отображается, запустить ее можно через стандартные настройки устройства)
Открой приложение, а далее – последовательно переходи по разделам «Настройки» — «Общие» — «Конфиденциальность» — «Отслеживание действий» — «Активность приложений и веб-поиска»
Включи или отключи последний параметр
Просмотр данных о веб-поиске и работе в приложениях возможен на странице «Мои действия». Чтобы открыть ее, перейди по этой ссылке — https://myactivity.google.com/. На странице «Мои действия» нужную информацию могут получить как пользователи ПК, так и владельцы смартфонов и планшетов.
Очистка истории
Содержимое страницы chrome://history – рассадник информации, который может другим многое о нас рассказать. В том числе и то, что не нужно знать кибермошенникам, недругам на работе, вторым половинкам и особенно детям.
Защитить свою информацию от сторонних глаз обывателей несложно: достаточно запаролить свою учётную запись операционной системы на компьютере и каждый раз при веб-сёрфинге по сайтам, о посещении которых не должны знать те, кто также имеют доступ к компьютеру, использовать режим инкогнито Chrome (упомянутый выше приватный режим браузера).
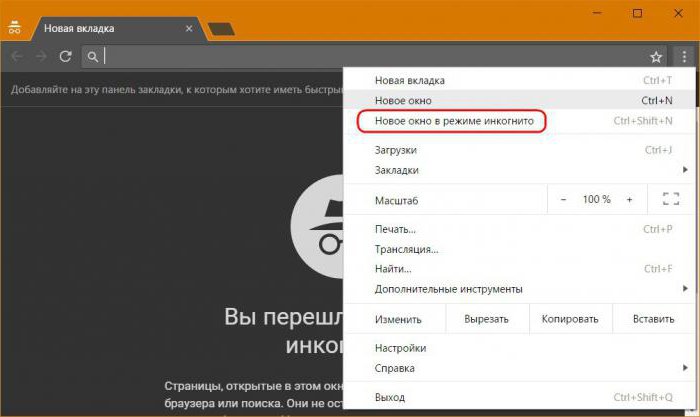
С кибермошенниками, охотящимися с помощью троянских программ за данными пользователей, как правило, финансового характера, сложнее. Мошенникам не нужно совершать никаких активных действий непосредственно в окне браузера. Трояны обычно воруют пользовательские данные, закодированные в рабочих файлах браузеров на жёстком диске. Данные пользователей потом могут быть извлечены из рабочих файлов браузера.
Кибермошенники – это не обыватели, и они уж точно знают, что делать с рабочими файлами браузера (как их открыть, чем открыть). Chrome://history представляет для них особый интерес, поскольку этот инструмент браузера как нельзя лучше расскажет, с какими системами электронных денег и интернет-банкинга мы периодически работаем.
Историю браузера желательно периодически чистить. Это и мера безопасности, и способ оптимизации для улучшения быстродействия браузера. Опция очистки истории реализована прямо на странице chrome://history.
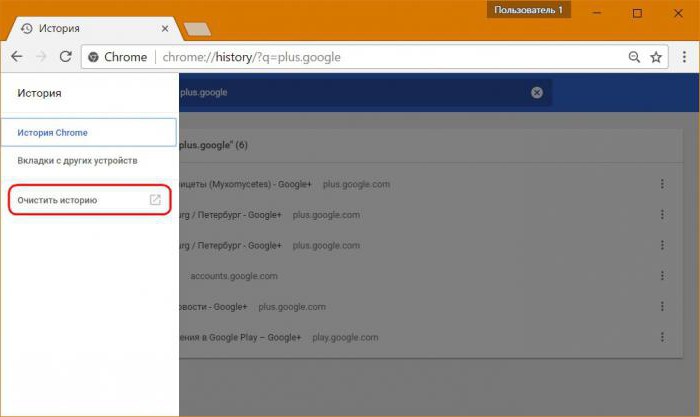
При нажатии этой опции увидим окошко с выбором параметров очистки истории – периода и различных типов данных.
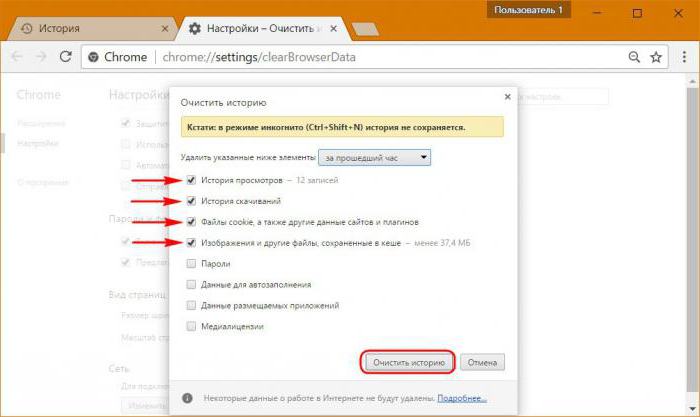
Если компьютер надёжно защищён антивирусом, а операционная система обновляется, достаточно осуществить очистку только истории посещённых страниц, закачек, куки-файлов и кэша.
Как включить дополнительную авторизацию для доступа к странице «Мои действия»
Если вашим устройством пользуется кто-то ещё, рекомендуем включить дополнительный этап проверки личности для доступа к странице «Мои действия».
- Откройте страницу myactivity.google.com на устройстве iPhone или iPad.
- Над списком действий нажмите Настроить проверку для доступа к истории моих действий.
- Включите или отключите дополнительную проверку.
Как отключить сохранение данных о действиях
Вы можете управлять почти всеми настройками сохранения информации о ваших действиях.
- На устройстве iPhone или iPad откройте приложение Gmail .
- В правом верхнем углу экрана нажмите на значок своего профиля «Управление аккаунтом Google». Если вы не пользуетесь Gmail, перейдите на страницу myaccount.google.com.
- В верхней части экрана выберите Данные и конфиденциальность.
- Найдите раздел «Настройки истории».
- Выберите функцию, для которой вы не хотите сохранять данные.
- Отключите параметр «История приложений и веб-поиска» Приостановить ОК.
Примечание. могут не отображаться в списке.
Как временно отключить сохранение информации о действиях
Чтобы история поисковых запросов и посещения сайтов не сохранялась, перейдите в браузере в режим инкогнито.
Примечание. Если в режиме инкогнито вы войдете в аккаунт Google, ваша история поиска может сохраниться.
Как устранять неполадки
Вы не можете найти информацию о своих действиях
Убедитесь, что выполнены следующие условия:
- Вы вошли в аккаунт. Ваши действия сохраняются, только если вы вошли в аккаунт.
- Устройство подключено к интернету. Действия, выполняемые в офлайн-режиме, не будут отображаться на странице «Мои действия», пока не появится подключение к интернету.
- Вы включили нужные настройки. Чтобы проверить, так ли это, перейдите на страницу Отслеживание действий.
- Вы вошли только в один аккаунт. Если вы вошли сразу в несколько аккаунтов в одном браузере или на одном устройстве, действия могут сохраняться в аккаунте, установленном по умолчанию.
Примечание. Некоторые сервисы Google не поддерживают сохранение данных о выполненных действиях в вашем аккаунте.
Вы совершили их на сайтах и в приложениях, использующих сервисы Google
Некоторые сайты и приложения используют сервисы Google, например Поиск, Карты или Рекламу. Если вы посетите эти сайты и приложения на устройстве, где выполнен вход в аккаунт Google, ваши действия могут появиться на странице «Мои действия». Если вашим устройством пользуется кто-то ещё или вы вошли в несколько аккаунтов, на этой странице также может сохраняться информация о действиях в другом аккаунте.
Некоторые сайты и приложения предоставляют Google доступ к сведениям о подобных действиях.
Мы сохранили информацию о спрогнозированных действиях
Иногда мы пытаемся угадать ваш следующий запрос и готовим подходящий контент заранее.
Например, если в вашем аккаунте YouTube включено автовоспроизведение видео, в списке «Мои действия» могут оказаться видео, запущенные автоматически.
Другие причины
Вы можете заметить незнакомые действия по следующим причинам:
- Вы вошли сразу в несколько аккаунтов в одном браузере или на одном устройстве. В таком случае здесь могут быть сохранены действия из другого аккаунта.
- Вы работали на общедоступном устройстве и забыли выйти из аккаунта.
- На устройстве неправильно установлены дата и время. В этом случае будут показаны неточные данные о том, когда было совершено действие.
- Кто-то получил доступ к аккаунту без вашего разрешения.
Если вы считаете, что действия в вашем аккаунте совершил кто-то другой, примите меры безопасности.
Как посмотреть другие действия
На странице «Мои действия» собрана не вся история ваших действий, сохраненная в аккаунте Google. Например, история местоположений, если вы ее включили, сохраняется в хронологии Google Карт.
Чтобы посмотреть другие действия, следуйте этим инструкциям:
- На устройстве iPhone или iPad откройте приложение Gmail .
- В верхней части экрана нажмите Данные и конфиденциальность.
- В разделе «Настройки истории» выберите Мои действия.
- В строке поиска действий нажмите на значок «Ещё» Другие действия в Google.
- Выберите нужную опцию под действием, которое вы хотите посмотреть.
Подробнее о том, какие данные мы собираем и для чего их используем…
Как работает удаление
- Если вы синхронизируете данные на нескольких устройствах, удаление их на одном устройстве, приведет к тому, что при следующей синхронизации они будут удалены со всех устройств. Вы можете выбрать, какие типы данных должны быть синхронизированы.
- Сохраненные настройки страниц, такие как разрешения, доступ к микрофону или файлам на компьютере, не удаляется таким образом. Вы можете удалить сохраненные параметры страницы, обновив настройки контента.
- Если вы удалите куки, то произойдет выход с большинства веб-сайтов. Если Вы выполнили вход в Chrome на мобильном устройстве, то автоматический выход из системы Google не произойдёт.
Как войти в аккаунт Гугл на Андроиде?
Войти в свой Гугл-аккаунт на телефоне или планшете, работающем под операционной системой Андроид, не сложнее, чем установить переадресацию вызовов. Всё, что потребуется пользователю — данные учётной записи и само устройство, подключённое к Интернету.
В «Настройках»
Самый простой способ войти в Гугл-аккаунт, отнимающий гораздо меньше времени, чем поиск лучших приложений для Андроида, — авторизация в системных настройках. Они открыты для владельцев телефонов и планшетов, вне зависимости от наличия прав доступа к корневой папке и других привходящих факторов; пользователю, желающему зайти в учётную запись таким образом, нужно всего лишь:
Открыть меню «Настройки» — чаще всего для этого требуется тапнуть по иконке-шестерёнке на главном экране.
Отыскать раздел «Учётные записи», «Облако и учётные записи» или имеющий аналогичное название — всё зависит от производителя и модели устройства, а также поколения операционной системы Андроид.
Войдя в него, перейти в подраздел «Учётные записи», иногда — «Аккаунты».
Если на телефоне или планшете уже осуществлён вход в профиль Google, текущие данные можно удалить, нажав на соответствующий заголовок.
И выбрав в выпадающем меню пункт «Удалить учётную запись».
Если же авторизация ранее не производилась или пользователь Андроида хочет добавить новый аккаунт Гугл, не трогая старого, нужно пролистать страницу вниз — вплоть до строчки «Добавить учётную запись»; по ней и следует тапнуть.
Теперь владелец телефона или планшета должен выбрать тип добавляемого профиля — понятно, что это будет Google.
И, оказавшись на главной странице формы добавления учётной записи, ввести в единственном текстовом поле свой логин: это может быть номер телефона или адрес электронной почты.
А если пользователь на этом этапе осознает, что профиль ещё не зарегистрирован — ссылкой «Создать аккаунт» внизу страницы.
Нажав на кнопку «Далее», владелец телефона или планшета должен ввести в новом поле придуманный при создании учётной записи пароль — он может содержать цифры, буквы латиницы и некоторые специальные символы.
Снова тапнув по кнопке «Далее», пользователь получит предложение добавить для обеспечения безопасности учётной записи свой сотовый номер.
Если страна определена неверно, достаточно нажать на флажок слева от текстового поля и выбрать нужную.
А затем ввести свой телефон.
Впрочем, владелец смартфона может и проигнорировать добавление сотового номера, тапнув по одноимённой ссылке в левом нижнем углу страницы.
На этом почти всё. Пользователю остаётся согласиться с политикой конфиденциальности Google, прочитав соглашение в новом окне (ознакомиться с ним не сложнее, чем отыскать самый лучший антивирус для Андроида) и нажав на кнопку «Принимаю», на этот раз — в правом нижнем углу.
Через несколько секунд проверки.
Пользователь сможет наконец войти в аккаунт Гугл.
Если учётная запись добавлялась к уже существующей, она будет отображена в общем списке — второй по счёту. Удалить её можно в описанном ранее порядке.
В браузере
Зайти в аккаунт Гугл с помощью браузера Chrome, основного для всех функционирующих под ОС Андроид телефонов и планшетов, можно следующим образом:
Запустить браузер и тапнуть по находящимся в правом верхнем углу трём горизонтальным точкам.
Перейти в открывшемся меню в раздел «Настройки».
На новой странице выбрать нажатием самое верхнее поле «Войдите в Chrome».
Если учётная запись уже была добавлена на телефон или планшет (например, описанным выше способом), выбрать её нажатием на соответствующий заголовок; если нет — воспользоваться кнопкой «Добавить аккаунт».
На первой странице формы авторизации ввести свой логин — адрес электронной почты или сотовый номер, привязанный к профилю.
На второй — ранее заданный пароль.
Нажав «Далее» и ознакомившись с условиями пользования сервисами Гугл, юзер может со спокойным сердцем тапать по кнопке «Принимаю».
И, если учётная запись добавлена к уже существующей, выбирать нужную из открывшегося списка. Если аккаунт Google один, делать этого не понадобится: браузер сразу приступит к синхронизации данных.
Восстановление истории Google Chrome через функционал Google Мои Действия
Пользователи браузера Google Chrome могут восстанавливать историю обозревателя с помощью «Google Мои Действия». Стоит отметить, что восстановление возможно при наличии аккаунта Google, в который был совершен вход. Если вход не был совершен, сервис «Google Мои Действия» не сохранит историю.
Чтобы восстановить историю данным способом, проследуйте следующим шагам:
Шаг 1. Открываем Google Chrome и в правом верхнем углу кликаем по аватару аккаунта. В открывшемся окне необходимо выбрать пункт «Аккаунт Google».

Шаг 2. Переходим во вкладку «Данные и персонализация», после чего выбираем пункт «Мои действия».

Шаг 3. В открывшемся окне выбираем пункт «Показать действия». В центральной части экрана будут отображены все действия и посещения, совершенные с текущего аккаунта.

На экране будут показаны не только действия, выполненные через браузер, но также и посещения сайтов со смартфона, на котором установлен Google Chrome и был выполнен вход в аккаунт Google. Также на странице сервиса «Мои действия» можно выборочно удалить сохраненные записи, отключить сохранение истории, а также ознакомится с другими действиями, выполненными с аккаунта.
Как посмотреть
На компьютере
Чтобы получить доступ к просмотру нужно зайти на страницу «Мои действия». Там можно увидеть историю поиска с аккаунта в разных устройствах, где он активен и синхронизируется; обнаружить список последних действий: скачивание и обновление приложений, использование сервисов, создание документов и поиск места, построение маршрута, просмотр видео на youtube и активность канала, если есть.
При желании все это можно удалить и самостоятельно выбрать ту информацию, которой Вы хотели бы поделиться с разработчиками.
Пользователь имеет право настроить сохранение истории в некоторых сервисах Гугл. К ним относятся:
- Ютуб.
- Браузер ГуглХром.
- Поиск Гугл.
При этом повысится комфорт работы и безопасность использования.
Чтобы увидеть какие данные сохраняются, нужно перейти в раздел «Отслеживание действий»:
- Нажать на пункт с девятью точками «Сервисы».
- Выбрать «Аккаунт».
- Далее перейти в раздел «Конфиденциальность».
- Затем нажать на пункт «Личная информация».
- Пролистать вниз до раздела «Отслеживание действий»
Здесь можно выбрать данные, которые впоследствии гугл сможет сохранить, а также и вовсе отключить сбор персональной информации.
Для редактирования нажмите «Проверить настройки отслеживания действий».
Что же здесь доступно?
- Поиска и использования сервисов.
- Геолокация.
- Информация с других мобильных устройств.
Что с ней можно сделать: отключить, нажав на или кликнуть «Управление историей» и настроить персонализированно.
На телефоне и планшете способ просмотра зависит от операционной системы, но похож на Windows и Android.
В браузере
Зайти в историю просмотров в Google Chrome на компьютере можно через сам браузер. Чтобы сделать это, нажми три точки в правом верхнем углу экрана и выбери соответствующий раздел меню. Пункт «История» нужно нажать дважды, чтобы получить доступ к полным данным. Сначала система предложит тебе просмотреть десять недавно закрытых сайтов.
Твои просмотры рассортированы по датам, поэтому посмотреть историю посещения сайтов в Гугл Хром за определенный день не составит особого труда.
Кроме того, в Гугл Хром есть удобный поиск, чтобы ты мог найти что-то в истории посещений еще быстрее. Просто пропиши любую ключевую фразу или запрос – и система сама найдет подходящие варианты.
Все это поможет тебе при необходимости восстановить вкладки в браузере.
Если нажать значок с тремя точками напротив одного из пунктов списка, откроется небольшое меню. Здесь всего два пункта – «Удалить» и «Найти другие записи по этому сайту».
Что сохраняется истории действий
Информация о ваших запросах, и любой другой активности на сайтах, в приложениях и сервисах Google
Когда «Отслеживание активности в интернете и приложениях» включено, Google сохраняет следующие данные:
- Запросы и другие действия, которые вы выполняете в сервисах Google, например в Картах или Google Play;
- Ваше местоположение, язык, IP-адрес, а также информацию об используемом средстве просмотра – браузер или приложение;
- Объявления и вещи, которые вы покупаете на сайтах рекламодателей;
- Данные с вашего устройства, такие как недавно использованные приложения или поиск контактов.
Примечание: активность может сохранять даже тогда, когда вы находитесь в автономном режиме.
Информация о том, что вы просматриваете, а также о другой деятельности на веб-сайтах, мобильных устройствах и в приложениях, которые используют сервисы Google
Когда «Отслеживание активности в интернете и приложениях» включено, вы можете сохранять также другую деятельность, например:
- Активность на веб-сайтах и в приложениях партнеров, которые сотрудничают с Google, чтобы показывать рекламу;
- Активность на веб-сайтах и в приложениях, которые используют сервисы Google, в том числе данные, предоставляемые программами Google;
- Историю просмотра в Chrome;
- Информация об использовании и диагностике Android, например, уровень заряда аккумулятора или ошибки системы.
Чтобы разрешить Google сохранение этой информации:
- Отслеживание активности в интернете и в приложениях должно быть включено.
- Должен быть установлен флажок Также сохранять историю Chrome и данные о действиях на сайтах, в приложениях и на устройствах, которые используют сервисы Google.
История Chrome сохраняется только в том случае, если вы вошли в аккаунт Google и включили Синхронизацию Chrome.
Примечание: если устройством пользуется кто-то кроме вас или вы вошли в несколько аккаунтов, активность может быть сохранена в учетной записи по умолчанию в браузере или на устройстве.
Ответы на вопрос :
Сортировать по:
голосам
времени
1
|
mikef (20190) 04.02.2012, 21:31 42 5 Чтобы это сделать вам надо нажать комбинацию клавиш Ctrl+H |
|
Гость#17830 08.04.2012, 12:38 55 20 Как в программе Crome посмотреть историю посещений страниц ЗА ПОСЛЕДНИЙ МЕСЯЦ!!!!!!!!!!!!!!!!!!! |
|
Yana#17831 19.07.2012, 11:10 7 2 спасибо большое очень помогли!!! |
|
Yana#17832 19.07.2012, 11:11 4 1 Спасибо большое…очень помогли!!! |
|
mikef (20190) 19.07.2012, 13:05 11 4 Нажмите горячие клавиши Ctrl+H и когда откроется страница с историей вы сможете увидеть посещенные страницы и даты рядом, когда именно вы на них заходили. |
|
mikef (20190) 19.07.2012, 13:06 7 5 Пожалуйста!) Если что обращайтесь еще, буду рад помочь, чем смогу по поводу всех вопросов касательно софта и компьютеров. |
|
Галина#23161 10.08.2012, 02:08 46 7 А если человек очистил историю за последние несколько часов, можно ли как-то восстановить? |
|
Гость#29524 20.10.2012, 08:39 5 1 а есть другие способы |
|
Андрей#30874 10.11.2012, 19:09 10 5 А на iPad? |
|
Гость#33142 30.12.2012, 13:40 33 9 а как посмотреть историю за прошедший год…мне очень нужно посмотреть историю год назад |
|
nasta#33661 11.01.2013, 17:21 2 1 как посмотреть ответы от страниц? |
|
Andrey#34833 07.02.2013, 06:07 17 12 а на ipad-е как посмотреть историю??? |
|
Гость#39193 27.04.2013, 12:46 4 Sraniy chrom пол часа др…сь немогу найти историю в гугл хром мобайл.отстойный браузер |
|
миша#41427 14.05.2013, 13:41 2 2 А как просмотреть историю на Айподе? Скажите плиз |
|
ИЛГ#65407 03.07.2013, 06:33 3 история просматривается за 1-2 дня! Что надо сделать чтобы полностью посмотреть за пол года хотя бы! |
|
Sergio87 (19536) 03.07.2013, 17:50 2 Когда просматриваете историю, проматываете её колёсиком мыши, там внизу появляется кнопочка Раньше. По идее, если не чистили историю вручную либо при помощи каких-либо утилит, она должна была сохраниться. Ещё советую создавать учётную запись Google и выполнять синхронизацию. Очень полезно, когда приходится работать на нескольких машинах. В этом случае история как бы становится общей. |
|
Гость#69334 23.07.2013, 06:26 4 2 Где еще можно найти папку с историй посещений, кроме как в браузере-история?очень надо |
|
Sergio87 (19536) 23.07.2013, 08:27 1 Попробуйте поискать в папке c:\Users\User_Name\AppData\Local\Google\Chrome\User Data\. А что именно Вы рассчитываете там найти? |
|
Гость#71827 07.08.2013, 12:57 bolshoe spasibo ochen pomogli |
|
Гость#74783 24.08.2013, 11:14 1 спасибо огромное! |
|
Гость#82909 20.10.2013, 13:15 1 2 а есть ли возможности (может сторонние или саппорт Гугл) чтоьы посмотреть историю посещений за последние пол года???? очень надо…браузер и система не менялись |
|
Sergio87 (19536) 20.10.2013, 14:49 1 Читайте шестью постами выше. История должна была сохраниться, если Вы её сами не чистили: либо в самом хроме, либо сторонними приложениями аля CCleaner. |
|
guest#84704 06.11.2013, 06:25 3 может ли google chrome указывать в истории московское время посещения сайтов вперемешку с местным временем? |
|
Гость#85785 25.11.2013, 09:32 1 у меня не показывает ничего,что делать? |
|
Гость#90174 29.01.2014, 12:48 3 2 Как посмотреть историю гугл на планшете |
1
Где находится история запросов в Гугл Хром на ПК?
Еще есть возможность смотреть историю действий в Гугл Хром через сайт Google «Мои действия». Здесь фиксируется большая часть поисковых фраз и запросов, а также входы на различные сайты. По сути – это онлайн альтернатива каталогу посещенных сайтов в браузере на компьютере. Основной плюс сервиса в том, что можем отыскать веб-ресурс, который был открыт на другом устройстве. Единственное условие – все девайсы должны быть синхронизированы с одним аккаунтом гугл.
Как зайти в историю Хрома через Гугл «Действия»:
Это лучшая альтернатива при отсутствии доступа к истории Google Chrome на конкретном устройстве. Чтобы ознакомиться с данными поиска, нужно лишь знать логин с паролем для входа в аккаунт.
Как отключить отслеживание
На компьютере
При желании можно самостоятельно настроить аккаунт и выбрать ту информацию, которой Вы хотели бы поделиться с разработчиками.
Пользователь имеет право настроить сохранение истории в некоторых сервисах Гугл. К ним относятся:
- Ютуб.
- Браузер ГуглХром.
- Поиск Гугл.
При этом повысится комфорт работы и безопасность использования.
Чтобы увидеть какие данные сохраняются, нужно перейти в раздел «Отслеживание действий»:
- Нажать на пункт с девятью точками «Сервисы».
- Выбрать «Аккаунт».
- Далее перейти в раздел «Конфиденциальность».
- Затем нажать на пункт «Личная информация».
- Пролистать вниз до раздела «Отслеживание действий»
Здесь можно выбрать данные, которые впоследствии гугл сможет сохранить, а также и вовсе отключить сбор персональной информации.
Для редактирования нажмите «Проверить настройки отслеживания действий».
Что с ней можно сделать: отключить, нажав на или кликнуть «Управление историей» и настроить персонализированно.
На телефоне
Чтобы на мобильном устройстве увидеть историю использования аккаунта и удалить:
- Зайти в браузер.
- Нажать в правом углу.
- Выбрать «Настройки».
- Кликнуть на свое имя вверху под надписью.
- Выбрать «Отслеживание»
- В каждом пункте есть символ для включения и выключения сохранения данных.
Как посмотреть историю посещений в Гугл Хром на компьютере?
История Google Chrome – это стандартная функция браузера, для которой у него есть специальная страница. Здесь присутствует удобный инструмент поиска, фильтрации и распределения просмотров по датам и времени. Если сайт был открыт и после этого не проводилась чистка браузера, в истории наверняка есть запись о переходе на веб-ресурс. Чтобы найти искомый элемент, нужно только знать название сайта или наименование страницы.
Изучить информацию с истории поможет любой из четырех нижеописанных способов.
Метод 1: через меню браузера
История в Гугл Хром вынесена отдельным элементом в меню веб-обозревателя. Всего пары кликов достаточно для открытия желанной страницы.
Как открыть историю в Гугл Хром:
- Нажимаем на иконку с символом трех точек (в правом верхнем углу).
- Ведем курсор к пункту «История» и нажимаем на одноименную строку в выпадающем меню.
Сразу после второго клика открывается каталог посещенных сайтов. На данной странице можем подробно изучить всю доступную информацию: ссылку на страницу, название статьи и время с датой перехода.
Метод 2: при помощи комбинации клавиш
Чтобы не искать, где хранится история браузера Google Chrome, можем вызвать ее вручную нажатием на сочетание клавиш. Запустить окно с историей позволяет кнопка Ctrl с клавишей H – английское или Р – русское (Ctrl +H). Кстати, данная комбинация работает практически во всех популярных веб-обозревателях.
Метод 3: посредством ссылки
На все важные страницы разработчики Google поставили уникальные ссылки. Если их вставить в адресную строку, моментально перейдем к тому или иному инструменту. Чтобы посмотреть историю в Google Chrome, нужно воспользоваться ссылкой chrome://history/.
Полезно! Если журнал посещений требуется часто, можем создать соответствующую запись в закладках. В дальнейшем история станет доступна в один клик. Для этого открываем новую страницу, жмем ПКМ по полосе под поисковой строкой и выбираем «Добавить страницу». Название можем указать любое, а в строку URL вносим ссылку (представлена немного выше). Другой вариант того же действия – переходим на страницу с историей и жмем на кнопки Ctrl + D. Остается только нажать по созданному элементу, и мы моментально попадем к нужному элементу браузера.

Метод 4: через программу DB Browser for SQLite
Это запасной способ, так как обычно в нем нет необходимости. Суть заключается в том, что есть возможность открыть файл истории Google Chrome через большинство программ, работающих с базами данных. Действие может быть полезно, если нет доступа к браузеру: он заблокирован паролем, который утерян, или программа вовсе не открывается и есть желание перестраховаться от потери данных после переустановки.
Как открыть историю браузера Гугл Хром:
Как Google удаляет вашу историю в аккаунте Google
Когда вы удаляете данные о своих действиях вручную или это происходит автоматически на основе заданных вами настроек, мы сразу же приступаем к их удалению из самого сервиса и всех наших систем.
Прежде всего мы исключаем любую возможность просмотра данных и их использования для персонализации работы с сервисами Google.
Далее мы запускаем процедуру безопасного и полного удаления данных из наших систем хранения.
В определенных целях, например коммерческих или юридических, мы можем хранить некоторые типы данных в течение более длительного времени.
- Как удалить историю поиска и другие данные
- Как управлять историей приложений и веб-поиска
- Как управлять аудиозаписями в истории приложений и веб-поиска
- Как изменить настройки приложения Google
- Как сохранять конфиденциальность при поиске и просмотре сайтов
На телефоне
Как посмотреть историю на Гугл Хром на телефоне? И на Андроиде, и на IOs нужно выполнить примерно одинаковые действия:
- Открой браузер
- Нажми уже знакомые три точки рядом с адресной строкой или значок с изображением часов, и выбери соответствующий пункт меню


На смартфоне можно настроить сохранение не только информации о просмотрах, но и активности пользователя в приложениях (если они работают через аккаунт Google) . также можно сохранить поисковые запросы.
Для этого открой на своем смартфоне приложение «Настройки Google» (если значок этой службы у тебя не отображается, запустить ее можно через стандартные настройки устройства)

Открой приложение, а далее – последовательно переходи по разделам «Настройки» — «Общие» — «Конфиденциальность» — «Отслеживание действий» — «Активность приложений и веб-поиска»

Включи или отключи последний параметр


Открытие страницы «История Chrome»
- Нажмите меню Chrome на панели инструментов браузера.
- Выберите История.
Советы по использованию страницы «История»
- Легко удаляйте элементы на странице «История».
- Используйте окно поиска вверху страницы или адресную строку для поиска в истории.
- Для просмотра страницы, которые вы посетили во время текущего сеанса, нажмите и удерживайте стрелки вперед и назад рядом с адресной строкой.
- Для просмотра часто посещаемых сайтов, откройте страницу новой вкладки.
Пользуетесь устройством Chrome на работе или в учебном заведении? Ваш администратор может отключить историю веб-просмотра – тогда на странице «История» не отображается список сайтов, которые вы недавно посетили.


