Как пользоваться функцией chromecast на телевизоре
Содержание:
- Процедура настройки
- Версии Chromecast
- Browse YouTube content
- Что такое Chromecast и как им пользоваться
- The best Chromecast built-in smart speakers and displays
- Wrap Up
- Дизайн Chromecast with Google TV
- Как работает Google Chromecast
- Как настроить Google Chromecast
- Как настроить Google Chromecast
- What is Chromecast?
- Минималистский комплект
- Использование Chromecast на разных устройствах
- Аппаратная платформа
Процедура настройки
Кроссплатформенность Chromecast позволяет работать с ним на устройствах с любой операционной системой.При этом главным условием является наличие браузера Chrome. Перед тем, как настраивать Chromecast на телевизоре, необходимо скачать и установить специальное приложение, являющееся по существу интерфейсом между смартфоном и Chromecast, с одной стороны, и телевизором с другой. На компьютерах, как правило, роль такого интерфейса ложится на плечи браузерного плагина. Где брать такой софт?
Адрес обычно указывается внутри коробки или в инструкции. Если речь идёт о мобильном гаджете, то это приложение Google Home, для ПК нужно в Chrome набрать в адресной строке chromecast.com/setup.
После установки плагина/приложения можно приступать непосредственно к первичной настройке девайса. Если телевизор уже распознал Chromecast, то вашему гаджету ещё предстоит это сделать. Для этого у вас должна функционировать сеть Wi-Fi. Просканируйте её на смартфоне/ноутбуке – Chromecast вначале будет стандартной точкой доступа, и эту сеть легко выявить по одноимённому названию. Правда, нередки ситуации, когда в соседской сети тоже присутствует это устройство, и тогда вам нужно будет определить, какая из сетей ваша, а какая соседская. Обычно в этом нет ничего сложного, ведь уровень сигнала будет неодинаковым.
В любом случае после выбора Chromecast и нажатия «Подключить» нужно будет ввести чётырёхзначный пароль, который является гарантией того, что вы выбрали правильный гаджет и его не смогут в будущем использовать хитрые соседи.
Но и это не всё: чтобы установить Chromecast на компьютер, необходимо, чтобы он оказался привязанным к вашей домашней сети, в которой работает ПК или смартфон.
Это можно сделать в установленном приложении, причём имеется возможность изменить имя устройства по умолчанию и установить новый пароль. Как только Chromecast подключится в локальной сети, вы сразу же сможете его использовать по прямому предназначению – для просмотра видео на большом экране.
Для работы устройства нет необходимости держать постоянно включенным компьютер или мобильник – достаточно, чтобы работал роутер.
ВАЖНО. Chromecast работает в частотном диапазоне 2.4 ГГц
Если маршрутизатор вещает на других частотах (например, 5 ГГц), то он просто не увидит устройство, и сопряжение окажется невозможным. Учтите это, чтобы не приобрести неработающий гаджет.
Если возникла необходимость в изменении настроек Chromecast, это можно сделать с помощью кнопки, расположенной возле USB-разъёма. Ей необходимо нажать и удерживать примерно 20-25 секунд. О том, что настройки сбросились к заводским, будет свидетельствовать мигающий индикатор.
Версии Chromecast
Формально сетевые медиаплееры можно разделить на три поколения. Google Chromecast 2013 года относится к первому поколению. Внешне устройство напоминает обычную флешку.
Особенности Chromecast первого поколения:
- процессор Armada 1500 Mini Plus de Marvell;
- ОЗУ – 512 МБ, встроенное хранилище – 2 ГБ;
- простая и быстрая настройка;
- поддержка воспроизведения файлов даже после перехода ПК в режим «сна»;
- поддержка передачи видео сразу на несколько мониторов или TV.
Хромкаст второго поколения появился в 2015 году. Внешне он теперь напоминал брелок. Круглый корпус изготовлен из глянцевого пластика. Модель представлена в трех цветах: черном, кислотно-желтом, красном. В середине корпуса расположена эмблема Google.
Характеристики второй версии Chromecast:
- автоматический выбор оптимального канала для передачи данных;
- появление загрузочной заставки при подключении к ПК;
- простая настройка.
Chromecast 3 был выпущен в 2018 году. Его дизайн более минималистичен, чем у предшественника. Корпус изготовлен из матового пластика, а вместо ярких цветов производители остановились на белом, черном и сером.
Отличительные особенности Хромкаст 3:
- более быстрая передача потокового аудио и видео в сравнении со второй моделью;
- совместимость с приложениями Spotify, Netflix и других стриминговых сервисов;
- поддерживает передачу видео в формате FullHD.
Google Chromecast Ultra занял промежуточное звено между вторым и третьим поколением. Производительность приставки немного выше, чем у предшественника. Дизайн медиаплеера немного изменился. Теперь он изготовлен из черного глянцевого пластика. Небольшая буква G расположена в нижней части корпуса.
Характеристики Chromecast Ultra:
- магнит в разъеме HDMI для более компактного хранения;
- поддержка передачи видео до 4К и HDR-режима;
- обязательное подключение к розетке для стабильной работы;
- порт Ethernet для прямого проводного подключения к интернету.
Отдельной линейкой продукции считается Chromecast with Google TV. Стандартная комплектация устройства дополнена пультом ДУ. Визуально новая модель похожа на продукцию третьего поколения, но корпус приобрел овальную форму со сглаженными углами. HDMI-кабель несъемный. Его длина – 5 см.
Отличительные особенности Chromecast with Google TV:
- базируется на чипсете Amlogic S905D3G;
- объем ОЗУ – 2 ГБ, а внутреннего хранилища – 8 ГБ (4 ГБ доступно для загрузки файлов);
- полноценная программная оболочка Google TV;
- поддерживает воспроизведение 4К-видео с частотой до 60 кадров в секунду;
- есть пульт дистанционного управления для переключения между медиаплеером и другими подключенными к телевизору устройствами.
Browse YouTube content
You can ask Assistant to show certain content and weather on your TV. Simply click through the suggestions and choose your favorites.
You can search and browse non-personalized YouTube videos based on your request.
| To do this: | Say «Ok Google» or «Hey Google,» then: |
| Search or browse YouTube videos on your TV |
«Show me <genre or creator of videos>» Example: «Show me Trevor Noah videos» Tip: You must say «Show me» before your request. To play the request, say «Hey Google, play <title>» |
| Watch what is trending on YouTube on your TV | “Show me what’s on YouTube” “Show me what’s trending on YouTube” |
Note: You can only search or browse YouTube videos. You can’t search or browse videos from other providers, like Netflix or HBO.
Что такое Chromecast и как им пользоваться
Чисто формально устройство Chromecast, разработанное специалистами Google в 2013 году, является цифровым медиаплеером, но такого привычного аксессуара, как пульт управления, здесь нет. Впрочем, способ подключению к телевизионному приёмнику стандартный – через HDMI порт, а вот связь с передающим устройством осуществляется по воздуху.
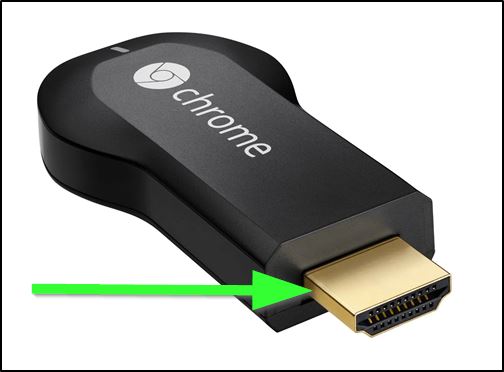
Настройка соединения по беспроводной сети несложная, в результате вы получите возможность трансляции видеоконтента или музыки на большой экран или монитор с компьютера, планшета, смартфона или Smart-динамика Google Home.
Поскольку собственного бока питания здесь не предусмотрено, для работы устройства необходимо наличие USB-порта – современные телевизоры обязательно оснащаются такими разъёмами, причём не одним. Соответствующий адаптер поставляется в комплекте с устройством. Ввиду отсутствия пульта настройка и управление медиаплеером осуществляется с передающего устройства, для чего на нём должно быть установлено специальное приложение.
The best Chromecast built-in smart speakers and displays
New Chromecast-enabled speakers, smart speakers and smart displays are appearing all the time, so it’s tricky to come up with an absolutely definitive list of everything currently on the market.
In terms of Google’s own kit, you’ve got the Google Nest and Google Home speakers, but the Google Nest Hub Max is perhaps the pick of the bunch at the moment. You get all the magic of Google Assistant, plus Chromecast capabilities (audio and video), plus touchscreen controls, plus an easy way to get at your compatible smart home devices.
At the premium end of the market, the Naim Audio Mu-so Qb speaker manages to mix both style and substance, and oozes audio quality – though you’ll need to save up for a while to be able to afford it. The unit supports AirPlay 2, Spotify Connect and Bluetooth as well as the Chromecast standard, and will even play songs from a USB stick, if needed.
You don’t have to pay huge amounts to get a Chromecast-enabled speaker though. The Marshall Uxbridge Voicesupports both the wireless streaming standard and Google Assistant, so you can find out random trivia facts and get the latest weather forecast, as well as blasting out your music at top volume or streaming your podcasts from your smartphone.
Plenty more gadget makers produce Chromecast-enabled speakers: B&O, Vizio, Sony, LG, Philips, JBL, Harman Kardon, Naim, Toshiba and more besides. Check out the Google list for the most up-to-date list of manufacturers supporting the standard.

Wrap Up
If you already have HDTV, It is better to buy Chromecast. I know some third-party apps can stream the same features. But, they are not stable and secure. You will stream your photos and videos. So, It is better to stay secured with Google hardware. If you planned to buy Android TV, Buy Built-in Chromecast device. Recently Mi TV Rolled out Pie Update with this feature. When you want to stream Stadia games, Buy Ultra version of Chromecast. So, that you can stream 4K Games. Google yet not confirmed the Stadia games feature on Android TV. You can stream using your mobile app. But, there is no confirmation as a separate app for Android TV. If you have any questions regarding the article, comment below.
Дизайн Chromecast with Google TV
Chromecast with Google TV очень похож на предыдущую модель, Chromecast (3rd Gen), только выполнен не в круглом, а овальном корпусе со сглаженными гранями, который непроизвольно напрашивается на сравнение с «обмылком». Корпус – практичный матовый пластик, на котором не остаются отпечатки пальцев
Не то чтобы это было очень важно, конечно – после подключения у пользователя, скорее всего, больше не будет необходимости к нему прикасаться, к тому же находиться он будет за телевизором или ресивером, где увидеть его в обычной ситуации не будет никакой возможности. Плеер доступен в трех цветовых решениях – белом (Snow), голубом (Sky) и розовом (Sunrise), у нас в редакции побывал первый вариант
Новая модель стала чуть крупнее, но все равно это очень компактный плеер (71х61х12,5 мм без учета кабеля), который без проблем поместится в любом, даже самом тесном пространстве. HDMI-кабель несъемный, длиной чуть больше 5 см (без разъема). С противоположной от него стороны находится разъем питания в формате USB Type-C. На тыльной стороне (если фронтальной считать ту, где находится фирменное лого) можно увидеть индикатор активности и кнопку сброса на заводские установки.
В отличие от Chromecast Ultra, у которого в блоке питания был порт Ethernet, Chromecast with Google TV поставляется с обычным БП без этого разъема, так что «из коробки» новый плеер может подключаться к локальной сети только по Wi-Fi; впрочем, блок питания с сетевым разъемом для него доступен в качестве дополнительного аксессуара стоимостью $20 (в таком случае общая стоимость плеера составляет $70, т.е. столько же, сколько в свое время стоил Chromecast Ultra).
Как работает Google Chromecast
Google Chromecast является небольшим приборчиком, который можно подключить даже к плотно висящему на стене телевизору. Правда, в этом случае лучше пользоваться блоковым HDMI. Встроенный кабель тонкий и легко гнется, но сильно перегибать его я бы не советовал — можно и повредить, а он не отключается от прибора, так что в случае поломки придется покупать новый Chromecast.
Для прибора нужно внешнее питание. Оно подается через USB, который можно воткнуть куда угодно, но лучше поискать в телевизоре USB-разъем. Обычно он есть даже в старых моделях. Если все же его нет, то воспользуйтесь адаптером питания от розетки или даже Power Bank.

Появление пульта в последнем поколении Chromecast сильно облегчает работу с ним.
Дальше через приложение Google Home гаджет настраивается и подключается к домашней Wi-Fi сети. Через нее и передается изображение с телефона или другого устройства.
В подробности форматов передачи вдаваться не стоит, но они обеспечивают довольно высокое качество картинки. Разницу между ней и тем, что воспроизводится через встроенный плеер смарт-телевизора или внешний источник по кабелю, вы вряд ли заметите. Добавлю только, что формат разрабатывался при содействии Netflix и YouTube.
Как настроить Google Chromecast
Чтобы узнать, как настроить Chromecast, вы можете посмотреть видео, представленное выше. Или продолжайте читать, чтобы следовать инструкциям по настройке для этого потокового устройства.
Шаг 1. Подключите его
Сначала возьмите кабель Micro USB и подключите конец Micro USB (меньшая сторона) к боковой стороне вашего Google Chromecast.
Затем вставьте обычный конец USB в сетевой адаптер и подключите его к розетке.
Теперь подключите устройство к порту HDMI на телевизоре.
Запомните номер рядом с выбранным входом HDMI, потому что он вам понадобится через минуту.
Шаг 2. Настройте телевизор
На пульте дистанционного управления телевизора используйте кнопку входа, источника или аналогичную кнопку, чтобы настроить телевизор на тот же вход, что и Google Chromecast.
Вход в меню источника должен соответствовать номеру порта HDMI на вашем телевизоре, к которому вы подключили свое устройство.
Выбрав правильный вход, вы должны увидеть инструкции от Chromecast.
Шаг 3. Подключите и настройте свое устройство
На этом этапе вам нужно убедиться, что ваш телефон или другое интеллектуальное устройство подключено к тому же Wi-Fi, к которому будет подключаться Chromecast.
На экране будет предложено загрузить приложение Google Home для настройки устройства потоковой передачи.
После загрузки откройте приложение и нажмите «Начать». Затем он попросит вас войти в учетную запись Google.
Если вы уже вошли в одну или несколько учетных записей Google на своем устройстве, все они появятся на экране. Выберите учетную запись, которую вы хотите связать с Chromecast.
Когда к Wi-Fi подключены другие устройства Google, они также появятся в приложении Google Home.
Чтобы добавить Chromecast, щелкните значок плюса в верхнем левом углу и выберите «Настроить устройство».
Нажмите «Новые устройства» и введите свой домашний ник и адрес.
В меню «Выберите дом» выберите либо созданный вами домашний профиль, либо существующий домашний профиль, если он у вас уже настроен.
Приложение Google Home запросит доступ к местоположению, который необходимо включить, чтобы завершить настройку Chromecast.
Как только вы это сделаете, Google выполнит поиск устройства для настройки. Имя устройства в вашем приложении должно совпадать с именем устройства, отображаемым на экране телевизора.
Нажмите «Да», и ваше устройство подключится к Chromecast. Теперь ваше устройство отобразит код, который должен соответствовать коду на вашем телевизоре. Если он совпадает, нажмите «Да».
Затем вы должны согласиться с юридическими условиями Google и выбрать, хотите ли вы делиться статистикой своего устройства и отчетами о сбоях в Google.
После этого приложение спросит, где находится устройство в вашем доме, чтобы дать ему имя и помочь вам организовать устройства Google.
Теперь выберите Wi-Fi, который будет использовать Chromecast. После подключения ваше устройство установит обновления и перезагрузится.
Шаг 4. Свяжите другие службы
После перезапуска потокового устройства приложение предложит вам связать Chromecast с другими службами, такими как Google Assistant, радиослужбы и видеоуслуги.
Он просит вас связать эти учетные записи, чтобы вы могли попросить Google Ассистента воспроизвести определенную станцию. Когда вы это сделаете, ваше устройство должно понимать вас и запускать запрашиваемую вами услугу.
Шаг 5. Трансляция на телевизор
Теперь все готово! В вашем приложении Google покажет вам выполненные подключения, а затем сообщит, что ваш Chromecast готов к использованию.
Вам нужно будет использовать кнопку «Трансляция» в приложениях на вашем устройстве, чтобы отображать их на телевизоре через Chromecast.
Чтобы узнать, как это сделать, выберите один из примеров, которые Google предоставляет в приложении. Нажмите кнопку трансляции, выберите свой псевдоним Chromecast и посмотрите его на большом экране.
Вы по-прежнему можете использовать свое устройство для других целей во время трансляции.
Google также сообщает вам, что вы можете регулировать громкость транслируемого контента с помощью регуляторов громкости на устройстве, которое вы используете.
Когда вы будете готовы остановиться, нажмите кнопку трансляции на своем устройстве и выберите «ОСТАНОВИТЬ трансляцию».
Теперь вам просто нужно скачать приложения для любимых сервисов, чтобы начать просмотр!
Как настроить Google Chromecast
Собственного экранного интерфейса у приставки нет, и это осложняет процесс настройки. Пользователи из-за этого теряются, и не знают, подключилось ли устройство или нет. Для того, чтобы настроить Chromecast для телевизора, необходимо:
- Правильно подсоединить приставку к устройству вывода и розетке.
- Скачать приложение для настройки медиаплеера.
- Настроить телевизор.
- Настроить Chromecast через внутреннее меню.
- Установить соединение с источником контента.
- Запустить трансляцию аудио или видео на телевизор.
Шаг 1. Подключение
Для того, чтобы настроить Chromecast, подсоедините устройство к свободному HDMI-разъему, а кабель питания к сети. На экране должна появиться приветственная заставка.

Шаг 2. Скачивание приложения
Для использования Chromecast на смартфоне скачайте приложение Google Home. Если настройка устройства производится на компьютере, то нужно загрузить браузер Chrome.
Шаг 3 Настройка телевизора
Телевизор нужно переключить в режим трансляции данных с подключенного устройства. На этом настройку устройства можно считать завершенной.
Шаг 4 Настройка Chromecast
После подключения Хромкаста к одной сети с компьютером или мобильным устройством необходимо настроить трансляцию. На ПК процесс осуществляется через браузер. При первом подключении произойдет первичная настройка приставки. Нужно просто следовать инструкциям на экране. На мобильных устройствах настройка осуществляется через программу Google Home.
Шаг 5. Установка связи
Обычно заново подключать Хромкаст к телевизору не надо. После завершения настройки он автоматически начнет передавать данные с компьютера или смартфона. При необходимости пользователь может установить на мобильное устройство программу стримингового сервиса, и осуществлять трансляцию прямо из нее.
Из приложений
Существует множество программ с поддержкой Chromecast. Это YouTube, Twitch, Netflix и другое ПО. Посмотреть полный список приложений можно в магазине Play Store. Для владельцев приставок там создан раздел Google Cast, в котором собраны все программы, поддерживающие этот стандарт.
Для передачи видео или аудио на телевизор необходимо синхронизировать медиаплеер со смартфоном, а затем запустить нужное приложение. В программе следует тапнуть на значок трансляции. Его расположение зависит от интерфейса приложения.
Из браузера
Для работы с приставкой понадобится Google Chrome. В настройках браузера есть отдельная вкладка «Трансляции». Через нее устанавливается подключение к медиаплееру. После установки соединения все действия с экрана PC будут отображаться на телевизоре.
What is Chromecast?
Put very simply, Chromecast is a technology that enables the sending of media files (and web pages, but we’ll get to that) from a handheld device to a TV screen or audio system.
While the number of products with Chromecast built-in (literally called “Chromecast built-in” products) has blossomed, Google’s own Chromecast devices remain some of the best and most interesting, not least of all because they can be used to affordably add clever streaming features to TVs and sound systems that otherwise lack them.
Those Google Chromecast devices are the standard 2nd-gen Chromecast and the 4K Chromecast Ultra (the excellent Chromecast Audio has sadly been discontinued).
Plug these into your TV or AV system and they enable you to wirelessly stream video, pictures or audio from your smartphone or tablet.
And it’s not just for those with Android phones and tablets. Unlike AirPlay, which only Apple products can use, Chromecast can be used by a smartphone or tablet with any OS.
Минималистский комплект
Google Chromecast 2 упакован в аккуратной небольшой коробке, украшенной старым логотипом Google. Как вы можете видеть, Google любит работать с действительно высокой инерцией, потому что премьера нового Chromecast 2 состоялась почти через месяц после презентации нового логотипа компании.
Внутри коробки мы находим само устройство, а также микро-USB кабель питания, в моем случае ещё необходим переходник от американской вилки на евро-розетку. Первое, что бросается в глаза, это новый вид. Но это на самом деле не имеет большого значения, потому что устройство после установки находится где-то на задней панели телевизора, и мы не видим его вовсе.
Настройка и начало работы
Подключение и настройка конфигураций Chromecast 2 несложная, через кабель HDMI, который подключается к телевизору, а также микро USB разъем, поставляемый в коробке. В моем случае, достаточно питания от порта USB на телевизор, хотя Google предупреждает, что не каждый телевизор будет обеспечивать надлежащее напряжение. В такой ситуации Хромкаст должен быть подключен к розетке. Интерфейс HDMI теперь направляется на гибкий плоский кабель, который позволяет подключить Chromecast к заднему порту HDMI на телевизоре, даже если он висит на стене.
При первом использовании Google Chromecast 2 необходимо установить с ним связь. Чтобы сделать это, вам нужно скачать программу из магазина Play или мобильного приложения в App Store, с помощью которой, в нескольких шагов через процесс установки наладить связи с Chromecast. Вся операция занимает минуту и сводится к задаче названия устройства и подключения его к домашней сети Wi-Fi. Это необходимо, чтобы Хромкаст работал.
Гаджет даже спросит нас, хотите ли вы включить «Гостевой» режим, который позволяет подключиться к Chromecast устройствам, не подключенным к одной Wi-Fi сети. Для слияния, в таком случае, не нужен пин-код.
Всё, отныне вы можете забыть про настройки и конфигурирование чего-либо. Устройство работает без проблем, как с домашними смартфонами, так планшетами и компьютерами.
Что посмотреть или послушать через Google Chromecast
После отображения на экране приветствия Chromecast 2. У нас есть список совместимых приложений, которые уже в нашем подчинении. В моем случае, это YouTube, Фильмы на Google Play, Google Play Music и Spotify. Ничто не мешает загрузить новые приложения, к которым нас стимулирует и само приложение Chromecast.
Простой принцип потоковой передачи. Если вы хотите смотреть по ТВ видео с YouTube или слушать музыку с Spotify, вам достаточно только Chromecast. Устройство получает команду и начинает потоковую передачу выбранного материала непосредственно из Интернета
Важно отметить, что идет не только изображения, но и звук
Качество очень хорошее, да и картинка в формате Full HD. Недостатком является то, что потоковая передача видео всегда осуществляется с заметной задержкой. Просто, когда вы нажимаете кнопку “Play” на смартфоне, необходимо подождать долю секунды, чтобы начал реагировать телевизор. Это не особо трудно, но разработчикам есть место для усовершенствования.
Качество изображения зависит исключительно от подключения к Интернету. Chromecast проходил испытания со скоростью 10 Мбит/с, но иногда этой скорости было недостаточно, особенно если система использовалась одновременно несколькими устройствами. Некоторое время нужно подождать, чтобы подгружались фотографии и фильмы в Full HD. Уверен, что на 100 Мб/с, такие проблемы не возникают, и, следовательно, прибор используется гораздо лучше.
Использование Chromecast на разных устройствах
А теперь перейдём от теории к практике. Способы использования медиаплеера на ПК под Windows и MacOS, на «яблочных» и андроид-смартфонах несколько разнятся, поэтому приведём небольшие инструкции для каждого из устройств.
Chromecast на ПК
Использовать Chromecast на ноутбуке или настольном компьютере можно по-разному, но в любом случае вам понадобится браузер Google Chrome. Через интернет-обозреватель на телевизор можно транслировать видео с единичной вкладки, или осуществлять потоковую трансляцию всего рабочего стола, или же запустить на ПК файл с видео или музыкой и передать его на ТВ.
Итак, в разделе браузера с плагинами жмём на иконку Cast и выбираем пункт «Больше». Откроется новое окно, где отобразятся все устройства Chromecast, доступные в сети, выбираем нужное, кликнув по нему. Дальше необходимо кликнуть по кнопке «Источники» и выбрать один из трёх вариантов просмотра: с использованием вкладки, всего экрана или отдельного файла.
При трансляции потокового видео из вкладки или файла вы можете использовать компьютер по своему усмотрению, не опасаясь, что содержимое экрана высветится на телевизоре – там будет показана только та область экрана, в которой происходит трансляция. Разумеется, браузер должен оставаться открытым, а если вы хотите продолжать работать с другими приложениями, это делать необходимо в фоновом режиме.
Если вы хотите транслировать весь рабочий стол, позаботьтесь о том, чтобы посторонние не смогли увидеть на телевизоре конфиденциальной информации не для чужих глаз.
ВНИМАНИЕ. Chromecast не будет работать на компьютерах с Windows ниже седьмой версии.
Chromecast на Mac
Рассмотрим теперь, как включить Chromecast на «яблочных» компьютерах. Принцип работы аналогичен – можно транслировать потоковое видео/аудио в трёх режимах, как и на Виндовс.
Пошаговое руководство:
- запускаем браузер Chrome;
- кликаем на иконке More (3 вертикальные точки) и выбираем Cast;
- выбираем устройство и кликаем по пункту «Источники»;
- на время трансляции браузер должен быть открытым.
Chromecast на Android
Функционал Chromecast на Android богаче, нежели на смартфонах под iOS, особенно если речь идёт о трансляции контента на большом экране. Дело в том, что ОС Android наделена возможностью трансляции полного экрана, а не только отдельных приложений.
Насколько это важно? Если приложение, захват которого вы хотите произвести, не поддерживает протокол Chromecast, то трансляция всего экрана – единственный способ, позволяющий перенести его содержимое на телевизор. Так что ответ – да, функция действительно востребованная
Для активации экрана необходимо зайти в настройки смартфона и в разделе подключённых устройств найти и выбрать Cast. После этого отобразится перечень доступных устройств – выбираем своё, как мы это делали для ПК.
Многие приложения, оптимизированные под Chromecast, имеют встроенную кнопку Cast, напоминающую телевизор в миниатюре. При её нажатии видео будет параллельно транслироваться на ТВ. В частности, такая кнопка имеется у приложения YouTube.
При этом отображаться на большом экране будет только экран YouTube, остальной интерфейс телефона будет сокрыт от посторонних.
Chromecast на iPhone
В отличие от андроид-смартфонов, здесь вы сможете пользоваться Chromecast, только если используемое приложение поддерживает данную технологию. Возможность трансляции всего экрана здесь отсутствует – разработчики из Apple весьма придирчивы к своим изделиям в плане безопасности, исключив потенциальную возможность утери конфиденциальных данных.
О поддержке приложением Chromecast можно догадаться по наличию соответствующей иконки, которая может быть расположена где-то в меню приложения или на рабочем экране. Жмём на этой пиктограмме и выбираем наше устройство, после чего трансляция запустится.
Chromecast без Wi-Fi
На Андроид-смартфонах имеется возможность трансляции видеоконтента без подключения к сети по Wi-Fi. Как такое возможно? Смартфон имеет собственный модуль Wi-Fi, который и будет устанавливать соединение с Chromecast.
Сама процедура подключения аналогична обычной, за единственным исключением: когда выв выберете Chromecast, к которому нужно подключиться, необходимо будет каждый раз вводить четырехзначный PIN-код.
Для iPhone такой вариант недоступен, так что, если вы часто работаете без Wi-Fi – придётся потратиться на роутер, хотя бы самый бюджетный.
Аппаратная платформа
В «хромкасте» второго поколения используется новый чип Marvell Armada 1500 Mini Plus 88DE3006 (в предыдущей модели — Marvell Armada 1500 Mini 88DE3005-A1). В его основе лежит двухъядерный процессор ARM Cortex-A7, быстродействие которого, по заявлению производителя чипа, в 2.5 раза выше, чем у предшественника (одноядерного ARM Cortex-A9). За беспроводную связь отвечает Marvell Avastar 88W8887, добавивший в Chromecast поддержку Wi-Fi 802.11ac. Объем оперативной памяти остался неизменным – ее по-прежнему 512 МБ. А вот размер внутреннего хранилища значительно уменьшился – с 2 ГБ до всего лишь 256 МБ. В плеере используется пассивное охлаждение, поэтому он абсолютно бесшумен в работе; корпус при этом нагревается весьма умеренно.


