Восстановление жесткого диска ноутбука
Содержание:
- Причины возникновения битых секторов
- Механические проблемы
- Этап 2. Самостоятельный ремонт
- Эпилог
- Механические проблемы
- Как понять, возможно ли восстановление данных?
- Как восстановить данные и заставить работать проблемный жесткий диск
- Мой жесткий диск звучит нормально, как я могу восстановить файлы самостоятельно?
- Извлечение данных с винчестера ноутбука
- NTFS Recovery Toolkit
- Как установить новый жесткий диск в компьютер – крепление hdd 3.5 в корпусе
Причины возникновения битых секторов
Кластеры жесткого диска могут быть легко повреждены по ряду причин. Они могут в существенной мере затруднить работу с ПК или вовсе приведут к гибели жесткого диска. Чтобы предотвратить данную неполадку, рекомендуем ознакомиться с некоторыми распространенными причинами ее возникновения.
- Устаревание жесткого диска.Как и любое другое устройство, жесткий диск имеет свой строго отведенный срок службы и по его истечению вероятность возникновения разного рода ошибок существенно возрастает.
- Некорректное выключение компьютера.В связи с высокой скоростью вращения компонентов жесткого диска, внезапная перезагрузка или выключение питания могут привести к тому, что головка HDD коснется пластины и спровоцирует физическое повреждение.
- Встряхивания и удары по жесткому диску.Несмотря на то что производители HDD всячески стремятся упрочнить конструкцию своих устройств, неаккуратное обращение с ними может с легкостью привести к серьезным повреждениям.
- Загрязнение устройства.Пыль — одна из тех причин возникновения битых секторов, о которых пользователи вспоминают в последнюю очередь. Если накопится достаточное количество грязи, в жестком диске незамедлительно появятся поврежденные кластеры.
Итак, мы разобрались с технической стороной вопроса и теперь самое время приступить к практике!
Механические проблемы
Механические или физические проблемы с HDD возникают вследствие повреждения или выхода из строя некоторых его компонентов. Рассмотрим некоторые из них.

Появление поврежденных секторов жесткого диска
Это одна из распространенных проблем, возникающая из-за появления «битых» секторов.
Ее признаками можно считать:
- ошибки, появляющиеся при работе с некоторыми файлами;
- увеличение времени загрузки HDD;
- появление скрежета при работе диска.
Данная проблема не является критической. В ее решении применяются специализированные утилиты, например: HDDScan – для определения наличия неисправных секторов, HDD Regenerator – для возобновления их работоспособности. Если после их применения ошибки данных остаются, можно попробовать восстановить их с помощью специального софта. В данном случае подойдет любая программа для восстановления данных – Recuva, R-studio и другие.
Неисправность печатной платы
Эта неполадка возникает в том случае, если возникли проблемы с электропитанием диска. Определить ее довольно просто – винчестер либо не запускается, либо выдает характерные постукивания. Подобный сбой может быть вызван неправильным подключением HDD к ПК.
В данной ситуации нужно:
- проверить корректность подключения;
- заменить плату;
- отремонтировать ее.

Проблемы с блоком магнитных головок
Данная неполадка является довольно серьезной.
Ее «симптомами» являются:
- нестабильная работа винчестера;
- появление характерных стуков и щелчков.
Неисправность БМГ может привести к потере данных, поэтому ремонт этого компонента необходимо производить особенно аккуратно. Решением проблемы является замена блока, которую желательно доверить профессионалам.
Этап 2. Самостоятельный ремонт

Выше мы привели достаточно простые способы разрешения проблемы. Если эти действия вам не помогли, то остается лишь одно — ремонт. Конечно, вы можете и просто купить новый винчестер, но мы всё-таки рассматриваем тот вариант, где необходимо восстановить данные.
Лучше будет доверить это дело профессионалам, так как пытаясь починить винчестер, вы сильно рискуете «доломать» его до конца. Впрочем, выбор за вами. Но какой русский не любит риск! В этом пункте мы постараемся расписать возможные действия, которые помогут вам спасти жесткий диск.
Итак, начинаем наш путь храбрых. Первое, что необходимо сделать — это проверка целостности жесткого диска. Возьмите его в одну руку, а другой покрутите подвижную часть. В случае, если никаких шумов вы не слышите, то с высокой долей вероятности проблема вашего винчестера — это зажатая основная ось. Это довольно распространенная проблема, особенно старых жестких дисков.
В этом случае стоит попробовать следующие шаги:
1. Хорошо прогрейте жесткий диск. Разогрейте обычную домашнюю печь, затем выключите. Через пару минут положите в неё деталь, и подержите её там в районе пяти минут. Винчестер нагреется. Теперь попробуйте его снова подключить и вслушайтесь. Если появились щелканья, то это означает, что ось заработала. А это значит, что высока вероятность, что диск заработал. Но это ненадолго! Срочно перенесите все важные данные и готовьтесь купить новый винчестер.
2. Если процедура прогревания не помогла, попробуйте радикальное решение — слегка ударьте жесткий диск об твердую поверхность. Это может помочь освободить зажатую ось, а может и «добить» ваш винчестер. Впрочем, мы знали, на что шли.
3. Если с самого начала ваш винчестер издавал щелкающие звуки, то значит его ось в полном порядке и проблема не в этом. Проверьте, не слышно ли грохотания при полном поворачивании подвижного элемента. Это может служить знаком отсоединившихся запчастей. Вы можете разобрать винчестер и провести диагностику расшатанных элементов. Это может помочь определить, в каком направлении двигаться. Если вы обнаружили, что повреждена определенная деталь, то возможно её придется заменить. Проблема кроется в том, что каждый жесткий диск имеет абсолютно разные запасные части. Многие компьютеры используют достаточно устаревшие элементы памяти, которые не так-то просто найти, что называется, с завода. Иногда поиск таких деталей может занять достаточно долгий срок. Тогда на помощь приходят старые диски, проданные «на разбор». Не всегда они могут оказаться в наличии в интернет магазинах, поэтому придется походить по магазинам и компьютерным сервисам. За годы работы у таких компаний скапливается огромное количество разнообразных комплектующих, которые они с радостью вам продадут.
4. Есть и еще один способ, прямо противоположный первому. Это охлаждение винчестера. Как правило, этот способ используется в последнюю очередь, так как после такой процедуры вряд ли этот элемент проживет долго. Для того чтобы произвести заморозку винчестера, выполните следующие действия:
• Положите диск в вакуумную упаковку. Конечно, далеко не у каждого есть необходимое оборудование для создания такой упаковки, поэтому подойдет и обычный пакет или файл на молнии. В этом случае постарайтесь избавиться от как можно большего объема воздуха.
• Положите жесткий диск в морозильную камеру. Продержите его в таком состоянии несколько часов.
• После процедуры подключите винчестер к компьютеру. Если с первого раза не получилось, попробуйте оживить его методом, описанном во втором пункте, то есть ударьте его об твердую поверхность.
• В случае успеха перенесите все важные данные на флешку или съемный внешний диск. С этим же винчестером, скорее всего, придется распрощаться.
Эпилог
Никто и не говорил, что второй метод будет простым. Напротив, есть способы полегче и поудобнее. Альтернативых вариантов — масса. Есть и готовые сборки на базе самой Windows.
Данный способ не является панацеей. Это просто один из способов.
Но, как говорилось выше, помимо того, ради чего все затевалось, в этой системе есть все для комфортной работы. Браузер, почтовый клиент, программы просмотра изображений и видео, фотографий. Также есть офисный пакет Libre Office (неплохая замена Microsoft Office) и много что еще.
При проверке данного способа, у неОшибка.Ру возникли проблемы с правами. Созданные в Linux Mint файлы (например скриншоты), никак не хотели открываться в Windows 8, которая почему-то ругалась на длину имени и что понятно — защиту от записи. Скорее всего автор забыл упомянуть об этом.
Для того, чтобы все было хорошо, сразу после первой загрузки Linux Mint, нужно открыть терминал, и ввести следующие команды по очереди:
sudo adduser neoshibka
Затем ответить на пару вопросов системы и задать пароль.
sudo adduser neoshibka sudo//где neoshibka имя вашего пользователя После этого, нужно завершить сеанс, и залогиниться уже от имени вашего пользователя с тем паролем, который вы ввели чуть ранее.
Если на неработающем ПК хранится важная информация, ее с легкостью можно вытащить с жесткого диска на новый носитель и сохранить.
Механические проблемы
Механические или физические проблемы с HDD возникают вследствие повреждения или выхода из строя некоторых его компонентов. Рассмотрим некоторые из них.

Появление поврежденных секторов жесткого диска
Это одна из распространенных проблем, возникающая из-за появления «битых» секторов.
Ее признаками можно считать:
- ошибки, появляющиеся при работе с некоторыми файлами;
- увеличение времени загрузки HDD;
- появление скрежета при работе диска.
Данная проблема не является критической. В ее решении применяются специализированные утилиты, например: HDDScan – для определения наличия неисправных секторов, HDD Regenerator – для возобновления их работоспособности. Если после их применения ошибки данных остаются, можно попробовать восстановить их с помощью специального софта. В данном случае подойдет любая программа для восстановления данных – Recuva, R-studio и другие.
Неисправность печатной платы
Эта неполадка возникает в том случае, если возникли проблемы с электропитанием диска. Определить ее довольно просто – винчестер либо не запускается, либо выдает характерные постукивания. Подобный сбой может быть вызван неправильным подключением HDD к ПК.
В данной ситуации нужно:
- проверить корректность подключения;
- заменить плату;
- отремонтировать ее.

Проблемы с блоком магнитных головок
Данная неполадка является довольно серьезной.
Ее «симптомами» являются:
- нестабильная работа винчестера;
- появление характерных стуков и щелчков.
Неисправность БМГ может привести к потере данных, поэтому ремонт этого компонента необходимо производить особенно аккуратно. Решением проблемы является замена блока, которую желательно доверить профессионалам.
Как понять, возможно ли восстановление данных?
Когда пользователь сталкивается с уже свершившимся фактом того, что с важнейшим компонентом компьютера произошла беда, то первый очевидный вопрос заключается в том, как восстановить файлы жесткого диска. Давайте рассмотрим варианты решения проблемы.
Определить, как восстановить жесткий диск, и реально ли это вообще, поможет только его тестирование, которое осуществляется как стандартными средствами, встроенными в Windows, так и с помощью специализированных программ.
В первом случае необходимо, чтобы загрузилась сама Windows, что не всегда возможно, ведь при поломке жесткого диска она становится недоступной наравне с другими файлами и папками. Проще, когда проблема связана с поломкой второго жесткого диска, который не является загрузочным, а используется исключительно для хранения разных данных.
Один из распространенных вариантов проверки заключается в следующем – надо отсоединить жесткий диск от компьютера, предварительно отключив все шлейфы и отвинтив крепежные болты, и подключить к другому заведомо исправному компьютеру в качестве второго накопителя. В этом случае легко проверить, цела ли нужная информация на нем (можно также сразу ее скопировать на другой носитель).
Второй вариант проверки немного сложнее, но только из-за того, что требует от пользователя предварительной подготовки загрузочного компакт-диска. Хотя его можно записать при необходимости на другом компьютере, ведь такие компоненты, как правило, универсальны, они не привязаны к определенной системе. При таком тестировании, например, проще найти решение вопроса о том, как восстановить удаленный жесткий диск.
В любом случае, когда на компьютере работает пусть даже устаревшая версия Windows или другая программа, которая позволяет просматривать содержимое дисков, уже можно убедиться, читаются ли папки, копируются ли файлы с неисправного накопителя.
Стоит отметить, что если освоить технику работы с внутренними накопителями системного блока, то для пользователя уже не будет проблемы в том, как восстановить внешний жесткий диск. Вопрос, оказывается, не такой сложный. Кроме того, станет понятно, как восстановить жесткий диск ноутбука.
Как восстановить данные и заставить работать проблемный жесткий диск
Представьте себе: вы заняты работой на своем компьютере и потребовались документы, сохраненные на внешнем жестком диске. Вы подсоединяете его и уже готовы начать поиск данных, но все происходит не как обычно . Жесткий диск не работает. Прежде чем впадать в панику, есть несколько способов, которые можно самостоятельно использовать в данной ситуации, а затем уже звонить специалистам.
Потеря данных может быть вызвана целым рядом факторов, но два наиболее распространены. Первый (который прост в решении) относится к программному обеспечению. Вы могли случайно удалить важную папку и очистить корзину, или по ошибке отформатировали диск. Как восстановить информацию программой, читайте здесь.
Вторая и наиболее распространенная причина потери данных — это ошибка в самом жестком диске. Учитывая конструктивные сложности современных дисков, неудивительно, что где-то может пойти что-то не так. Когда у накопителя есть какая-либо неисправность, которая не позволит самостоятельно вернуть данные, как правило, необходимо обращаться к профессиональным службам по восстановлению данных. Однако есть определенные виды сбоев, которые можно попытаться исправить собственными силами.
Мой жесткий диск звучит нормально, как я могу восстановить файлы самостоятельно?
Если ваш жесткий диск имеет нулевой признак повреждения, шансы
восстановление файлов довольно хорошо. Давайте посмотрим на варианты.
Используйте LiveCD или LiveUSB и внешний жесткий диск
Мы уже сделали подробное руководство по этому вопросу в разделе «Как извлечь файлы Windows с помощью Linux Live CD». Идея состоит в том, чтобы создать загрузочный USB-накопитель с дистрибутивом Linux, например, с загрузочным CD Hiren или Ultimate Boot CD.
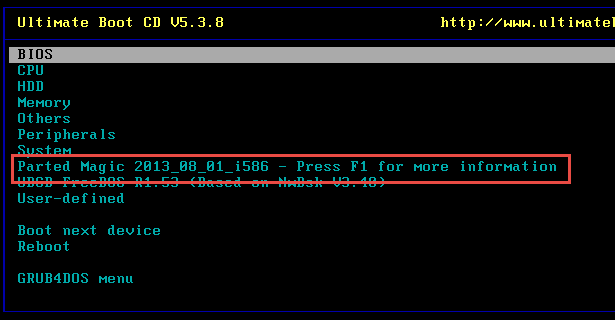
Используйте LiveUSB для загрузки компьютера с неисправного диска. Это
будет загружаться в операционную систему на вашем LiveUSB вместо вашего компьютера
Операционная система. Подключите другой жесткий диск USB, чтобы у вас было место для сохранения
файлы.
LiveUSB будет иметь какой-то файловый менеджер, например
Проводник Виндоус. Откройте его и посмотрите, сможете ли вы получить к нему доступ с вашего жесткого диска. если ты
можете найти ваши файлы, вы должны быть в состоянии скопировать их на внешний жесткий диск
привод.
Извлеките жесткий диск и подключитесь к другому компьютеру
Это может показаться немного экстремальным, но это может работать хорошо. это
это проще сделать с настольными компьютерами, чем с ноутбуками, но если вы хотите попробовать
ты можешь сделать это.
Во-первых, убедитесь, что компьютер отключен от сети и не работает.
к этому. Если это ноутбук, вы также захотите извлечь аккумулятор.
Снимите крышку с корпуса компьютера или ноутбука и найдите
жесткий диск Отсоедините все кабели, которые к нему подключены. Когда вы тянете
вытяните кабели, потяните их за жесткий конец кабеля, а не потянув за
сами кабели. Это может повредить их.

Там могут быть некоторые винты, чтобы отменить, чтобы вы могли удалить
жесткий диск. Старайтесь не трогать какие-либо контакты или схемы, которые могут быть выставлены
на жестком диске. Кроме того, не роняйте жесткий диск. Либо может привести к повреждению
это лишит вас возможности использовать жесткий диск.
Теперь вы можете подключить его к другому компьютеру
установить его на ПК или подключить как внешний жесткий диск. Давайте посмотрим на
сначала установите его на другой компьютер.
Установите жесткий диск в другой компьютер
Если вы вынули HDD из ПК, вы можете установить его
в другом ПК. Большинство ПК построены с возможностью иметь два или более жестких диска
установлены.
Откройте компьютер и посмотрите, есть ли на нем пустой отсек для жесткого диска и пустой
кабельные соединения для использования. Если это так, установите жесткий диск, затем подключите кабели.
Включите этот компьютер и зайдите в Windows Explorer, чтобы увидеть, виден ли ваш диск.
Если это так, скопируйте файлы, которые вы хотите сохранить.
Как только у вас есть файлы с диска, вы можете
отформатируйте его и используйте в качестве дополнительного диска, если нет физического повреждения.
Подключите жесткий диск к другому ПК через USB
Этот вариант проще, так как не требует принятия другого
компьютер отдельно. Если вы сняли жесткий диск с ноутбука, это, вероятно, так
идти. Даже с этим методом есть несколько способов сделать это.
Один из способов – получить внешний USB жесткий диск. Вы можете
купить их онлайн всего за 20 долларов. Вы открываете корпус и
установите свой жесткий диск. Затем вы подключаете его к USB-порту вашего рабочего компьютера,
и вы получили доступ к своим файлам. Кроме того, теперь у вас есть внешний жесткий диск с
большая емкость.

После того, как вы спасете свои файлы, вы можете выполнить полное
формат на внешнем жестком диске. Это поможет пометить поврежденные участки как
непригодный для использования в файловой системе. Потому что ваш диск больше не будет писать в те
секторы, вы можете получить несколько месяцев, даже лет, из него.
Другой способ – получить адаптер жесткого диска USB или жесткий диск USB.
Док-станция. Адаптер представляет собой набор кабелей, которые вы подключаете к жесткому диску и
иногда источник питания. Затем вы подключаете его к USB-порту и вашему компьютеру
должен подобрать его как внешний USB HDD.

Это немного небрежно, потому что у вас будет два или три кабеля
разбросаны по столу, а жесткий диск просто сидит. Но это работает. Эти
Адаптеры продаются примерно за 20 долларов.
Док-станция для жесткого диска выглядит немного как тостер. Вы вставляете
HDD в него, а затем вы подключите его для питания и подключите порт USB в
твой компьютер. Он также должен отображаться как внешний USB HDD. Доки продают за
около 40 долларов.

Используя оба, мы рекомендуем док-станцию HDD, особенно если
Вы неофициальный ИТ-специалист для друзей и семьи. Хороший может быть даже
используется для клонирования жестких дисков, когда они не подключены к компьютеру.
Извлечение данных с винчестера ноутбука
Сложность работы с лэптопом в том, что достать его винчестер немного сложнее из-за монолитности конструкции:
- Выключить устройство, отсоединить его от сети и от батареи и перевернуть;
- На задней поверхности есть несколько привинченных крышек;
- Требуемая крышка по размеру напоминает дискету. Можно погуглить модель устройства, чтобы точно ее обнаружить;
- Отвинтить болты и снять крышку;
- Извлечь винчестер из корпуса можно поднимая вверх или потянув в сторону.
Как восстановить файловую систему из raw в ntfs
После этого отсоединенный жесткий диск можно подключить к любому ПК с помощью адаптера или кармана
Следует лишь подобрать правильный карман (обратить внимание на интерфейс SATA или IDE)
Перенос файлов между ПК и ноутбуком
Данные можно копировать между разными устройствами: с винчестера на ПК или лэптоп, с ПК на съемный диск и т.п. Для копирования данных с помощью внешнего накопителя необходимо:
- Подсоединить к устройству съемный жесткий диск с помощью адаптера или кармана;
- Если ПК или лэптоп не загружаются, необходимо скопировать информацию с помощью утилит MSDaRT или Live CD;
- Можно также разобрать неработающее устройство и использовать его винчестер как носитель для передачи данных на рабочее;
- Если устройство работающее, то можно пройти процесс клонирования системы или просто скопировать необходимые файлы на съемный носитель;
- Подсоединить съемный носитель, где хранится скопированная информация к устройству и скопировать все файлы.
Другой способ передачи файлов – это создание локальной сети с помощью кабеля. Если на устройстве установлены адаптеры Gigabit Ethernet с MDI-X — подойдет обычный кабель, в противном случае надо приобрести cross-over кабель:
- Для установки одного имени рабочей группы (это обязательно для всех подключенных устройств) надо открыть свойства значка «Мой компьютер» — Настройка удаленного доступа – Имя ПК – Изменить и ввести новое имя латиницей;
- Открыть Панель управления — Центр управления сетями;
- Включить сетевое обнаружение, автоматические настройки и общий доступ к файлам;
-
Открыть Дополнительные параметры доступа — Все сети — Общий доступ с паролем кликнуть на «Отключить» и сохранить.
- Соединив кабелем устройства можно начинать передачу информации.
Копировать данные можно и по сети Wi-Fi:
- Кликнуть на иконку подключения Сети и открыть Центр управления сетями — Настройка подключения — Настройка беспроводной сети компьютер — компьютер – Далее;
- Задать параметры Wi-Fi: указать имя, выбрать тип WPA2-Personal, прописать пароль в поле Ключ и поставить галочку возле «Сохранить параметры»;
- После нажатия «Далее» в открывшемся окне выбрать «Включить общий доступ»;
- Кликнуть «Закрыть» после сообщения о включении доступа;
- При наведении на иконку Wi-Fi на панели быстрого доступа высветится созданная сеть;
- Любое устройство можно подключить к сети, введя пароль.
Проверка батареи ноутбука на исправность
Выбор конкретного способа передачи информации всегда зависит от начальных условий: работает ли устройство, имеется ли дополнительные инструменты для работы и пр.
И в первом и во втором способе в проводнике можно будет найти ссылку «Сеть», развернуть ее и можно будет увидеть все доступные компьютера в сети. По умолчанию на ПК все папки закрыты от доступа из сети. Чтобы это исправить необходимо:
- Кликнуть правой кнопкой мыши на нужной папке и выбрать Свойства;
- Перейти на закладку «Доступ» и выбрать «Расширенные настройки»;
- Тут ставим галочку «Открыть общий доступ», кликаем разрешить и выбираем права, которые хотим назначит папке;
NTFS Recovery Toolkit
Набор инструментов NTFS Recovery Toolkit предназначен для анализа проблем с разделами NTFS-систем, которые образовались в результате повреждения или деятельности вирусов. Доступно два режима выполнения операции: ручной и автоматический. В первом случае, можно проанализировать структуру диска, затем выявить и исправить неисправность. При необходимости можно восстановить удаленные или поврежденные данные, тома или разделы.

Бесплатный набор утилит NTFS Recovery Toolkit предусматривает следующие возможности:
- встроено бесплатное средство Disk Editor для просмотра, анализа и изменения содержимого на жестких дисках и носителях;
- утилита File Recovery предназначена для поиска и восстановления удаленных томов и файлов в системе NTFS;
- наличие дополнительных функций и возможностей;
- простой интерфейс с вкладками и функциональными элементами.
Как установить новый жесткий диск в компьютер – крепление hdd 3.5 в корпусе
Итак, можно ли устанавливать жесткий диск вертикально? По сути без разницы. Главное зафиксировать болтами чтобы ничего не болталось.
Внутренние жесткие диски 3,5 дюймов типично могут быть установлены в специальных боковых отсеках корпусов для HDD.
Размещение и ориентация отсеков может меняться в разных корпусах, зависит от фирмы.
Грамотно размещать жесткие диски так, чтобы они обдувались вентиляторами (которые установлены в корпусе с фронтальной стороны).
Так как жесткие диски иногда сильно нагреваются в процессе работы. Как установить новый жесткий диск в компьютер грамотно – это когда они в идеале обдуваются передним корпусным кулером!
Почти всегда специальные отсеки для HDD монтируются снизу в корпусе ПК либо в любом месте, по желанию производителя.
Самым лучшим и надежным способом прикрепить жесткие диски в системном блоке – это прикрутить их на винты к отсекам.
Используйте отвертки с магнитными наконечниками – это на случай если вдруг у вас упадет винтик в труднодоступное место и чтобы его легко потом достать)).
Итак, пошаговая инструкция, поехали)
Грамотная установка жесткого диска в компьютер
Сама установка жесткого диска на ПК является самой сложной частью процесса монтирования дисковых накопителей.
Чтобы крепко прикрутить HDD к корпусным отсекам в системном блоке, прикручивают 4 болта по бокам отсеков, но можно и с одного. Все равно никуда не денется диск, и даже болтаться не будет!
Любые накопители типа HDD всегда дольше будут служить если их хорошо охлаждать в корпусе. Если вы монтируете несколько жестких дисков один поверх другого, то всегда оставляйте зазоры между ними, чтоб была хоть какая то циркуляция воздуха.
Подключение жесткого диска к компьютеру с помощью SATA
После установки дисковых накопителей в корпусе, подключить их к материнской плате не составит никакого труда.
Почти все жесткие диски, которые есть в наличии сейчас в магазинах, оснащены стандартным для HDD интерфейсом SATA.
Кабели “сата” имеют либо прямой штекер соединения либо “Г” -образный, для удобства подсоединения.
Подключите один конец кабеля SATA к накопителю, а другой конец к свободному порту SATA на материнской плате, и вы на полпути установки “харда” с интерфейсом сата.
Кабели SATA, входящие в комплект нового накопителя или материнской платы, могут иметь различные разъемы: прямые или прямоугольные (L-образные).
Некоторые могут иметь зажимы удерживания металла, Форма разъема не имеет никакого значения в производительности.
- Мне нравится использовать кабели SATA с прямоугольными разъемами на стороне накопителя, при условии, что между любыми накопителями в системе есть достаточный зазор.
- Использование прямоугольных разъемов на стороне материнской платы приведет к блокировке портов, так как разъем может перекрывать соседние портов.
Попробуйте найти кабели SATA с металлическими зажимами, так как они помогают сохранить разъемы в безопасности. Новые SATA 3 (6-гигабитные) – совместимые кабели обычно поставляются с зажимами, но более старые SATA 2 (3-гигабитные) кабели этого не делают.
Подключение питания жесткого диска
- Кабель питания SATA похож на кабель для передачи данных, но больше (шире).
- После подключения кабеля SATA необходимо подключить накопитель к блоку питания (PSU).
Проверьте, виден ли диск в биосе
UEFI / BIOS покажет все жесткие диски, которые правильно подключены и обнаружены системой. Интерфейсы BIOS и UEFI могут отличаться в зависимости от марки и модели материнской платы, поэтому проверьте руководство по материнской плате или веб-сайт производителя для деталей.
Подготовка жесткого диска к использованию
ШАГ 1 – находим наш диск через Disk Managment
Последнее, что вам нужно сделать, это отформатировать диск (в NTFS)
ШАГ 2 – создаем простой том и задем букву диску
И после этого диск должен быть доступен для использования. Если разделить диск на несколько разделов, в Проводнике появится несколько дисков, каждый со своей буквой диска и меткой.
ШАГ 3 – форматируем жесткий диск
Не забудьте задать букву нового диска, иначе он не увидится системой! Если задать “E” – Он отобразится в Windows как “Локальный диск E”. Этот этап система сама вам предложит, увидите.
Как установить новый жесткий диск в компьютер – 3 шага


