4 способа, как восстановить фотографии на айфоне
Содержание:
- Восстановление фотографий через программы
- Что такое кэш и память, зачем их чистить?
- Как восстановить iPhone, если нет резервной копии
- Восстановление удаленных фотографий на iPhone с помощью корзины
- Стандартные способы восстановления
- Использование iCloud
- Проверка скрытого альбома
- Как восстановить фото на iPhone
- Как создать новую резервную копию Айфона
- iFonebox – recover lost iPhone data
- Сторонние приложения для восстановления фото на iPhone
- Восстановление удаленных фото
- Восстановление утерянных снимках при помощи iTunes
- Решение 1. Восстановите удаленные фотографии с iPhone с помощью резервного копирования iTunes
- Восстановление фотографий через iCloud
- Сторонние приложения для восстановления фото на iPhone
Восстановление фотографий через программы
Все методы, которые мы описали, изначально подразумевают или оперативное вмешательство, когда еще не прошло 40 дней с момента удаления данных или восстановление из бекапов. Но что делать, если вы никогда не создавали бекапы, а фотографии очень нужны? В этом случае придется подключать «тяжелую артиллерию» в лице специализированных программ. Мы рассмотрим сразу несколько инструментов, которые по нашему мнению являются одними из лучших:
- Tenorshare iPhone Data Recovery;
- iSkysoft;
- EaseUS MobiSaver.
Сразу скажу вам, что программа платная. Да, можно использовать и бесплатную версию, но у нее есть определенные ограничения. В целом стоимость этой утилиты обойдется вам примерно в 3000 рублей.
В этой программе предусмотрено несколько вариантов восстановления:
- Из бекапа iTunes;
- Из бекапа iCloud;
- С вашего устройства.
Нас интересует третий вариант, так как в двух других требуется бекап, да и подобные операции легко выполняются штатными средствами Apple.
- Установите Tenorshare iPhone Data Recovery на своем компьютере и запустите;
- Подключите iPhone и подождите, пока программа определит новое устройство;
- Выберите пункт «Восстановить с устройства iOS», укажите тип файлов, которые необходимо будет найти и нажмите внизу кнопку «Сканировать»;
- В течении нескольких минут будет осуществляться поиск всех файлов по указанным параметрам (в нашем случае фото), и если данные будут найдены, появится вкладка, в которой можно будет все восстановить одним кликом. При этом остальную информацию на вашем устройстве эта процедура не задевает.
Программа iSkysoft
Еще один интересный инструмент, который поможет вам извлечь фотографии со смартфона. Сразу предупреждаем, что программа доступна только в англоязычной версии и требует оплаты полной версии. Вот что вам необходимо будет сделать:
- Скачайте программу и установите на своем компьютере;
- Подключите iPhone к ПК и запустите iSkysoft;
- Выберите пункт Data Recovery и дождитесь, пока система определит ваш смартфон;
- Выберите типы файлов, которые вам необходимо найти (в нашем случае это Photos) и нажмите в правом нижнем углу кнопку Start Scan;
- После сканирования выбираете список файлов и восстанавливаете. У вас есть 2 варианта: можно сохранить сразу на iPhone или на компьютер.
Программа EaseUS MobiSaver
Последний инструмент в нашем списке, не поддерживающий русский язык. Есть как бесплатная, так и платная версии. В free-версии вам будет доступен лишь ограниченный список опций, поэтому, если у вас большой список файлов для восстановления, необходимо будет оплатить полный доступ. Стоимость составит 60 долларов.
- Загрузите программу и установите на компьютере;
- Подключите свой iPhone и запустите EaseUS MobiSaver;
- Как только система определит новое устройство, кликните по вкладке Recover from iOS Device;
- Из списка выберите устройство, на котором будет осуществляться поиск данных и нажмите Scan;
- Система автоматически запустит процесс и покажет вам все типы данных, которые можно извлечь;
- Выбираете необходимые файлы и нажимаете Recover.
Что такое кэш и память, зачем их чистить?
В кеш помещаются данные от запущенных приложений, для более быстрой работы с ними. То есть приложение, единожды загрузив эти данные, может гораздо быстрее извлечь их из кеша, чем грузить заново. Правда, вследствие некачественной работы приложения с кешем или просто разного рода сбоями, порой возникают ситуации когда кеш переполняется и не очищается автоматически.
Каждое приложение занимает память на телефоне
Память телефона же, это объем информации, которую может хранить ваш телефон на постоянной основе. Памяти требует буквально всё, что вы сохраняете в телефоне: контакты, сообщения, установленные приложения и так далее.
Как восстановить iPhone, если нет резервной копии
Когда вы удаляете фотографию или видео с iPhone, то файл сначала попадает в Корзину. В этой Корзине он пробудет 40 дней, после чего система его полностью удалит.
Для начала имеет смысл проверить корзину. Возможно, там вы и найдете удаленные фотографии и видео.
Фото▸Альбомы▸Недавно удаленные
 Попробуйте поискать удаленные фото в Корзине
Попробуйте поискать удаленные фото в Корзине
Если файлов там не и у вас не оказалось резервной копии — не стоит паниковать. Восстановить фотографии на iPhone поможет специализированная утилита PhoneRescue, которая существует в версии как для Windows, так и для Mac. Лично я уже три раза «спасал шкуру» своих друзей, когда они разбивали и теряли свои iPhone.
 PhoneRescue нашел 664 удаленные фотографии на моем iPhone
PhoneRescue нашел 664 удаленные фотографии на моем iPhone
PhoneRescue спасёт ваши данные после случайного удаления, неудачной перепрошивки или Jeilbreak, после полного сброса до заводских настроек, если iPhone не загружается (горит яблоко), при синем экране, режиме восстановления и т.п.
Демоверия позволит только найти информацию, но не восстановить. Как минимум стоит попробовать.
Восстановление удаленных фотографий на iPhone с помощью корзины
Эта методика наиболее простая и быстрая, так как не требует ни подключения к компьютеру, благодаря чему провести восстановление можно в любом месте, в любое время, ни установки дополнительного программного обеспечения, что актуально в условиях ограниченной памяти смартфона.
Принцип действия методики заключается в том, что все файлы, удаляемые со смартфона, на время помещаются в Корзину, из которой могут быть восстановлены в течение месяца, если не было проведено других настроек.
Основной же минус такого подхода в ограниченном сроке хранения фото, а также в том, что работу Корзины легко можно остановить, прекратить, что наиболее часто делают пользователи в условиях нехватки встроенной памяти на устройстве.
Если у вас работает Корзина, то все удаленные фотографии сохраняются в ней в течение одного месяца с момента удаления. Чтобы восстановить фото из корзины, действуйте согласно алгоритму:

Шаг 1. Разблокируйте ваше мобильное устройство, найдите значок Фото и тапните по нему.

Шаг 2. По умолчанию на большинстве айфонов это приводит к открытию альбома Моменты — то есть, открываются все фото и картинки, которые вы самостоятельно снимаете, скачиваете из сети, или которые отправляют вам, например, в мессенджерах, при этом отсортированы они по времени появления на вашем мобильном устройстве от более старых к более новым. Удаленные файлы в данной ленте не отображаются. Для их отображения в нижнем правом углу окна вам необходимо найти кнопку Альбомы с иконкой, изображающей файлы, и нажать на нее.

Шаг 3. Откроется список всех альбомов, созданных вами, или автоматически сформированных системой. Вам необходимо найти альбом Недавно удаленные, который не имеет иконки-миниатюры и обозначен только серым изображением корзины. Нажмите на него для открытия.

Шаг 4. В этом альбоме собраны все фотографии, которые вы удаляли со своего устройства за последний месяц. Причем в нижней части каждого файла подписано количество дней, оставшееся до полного удаления его из памяти айфона. Для восстановления просто найдите нужный вам файл и нажмите на него.
Это приведет к открытию фотографии. В правом нижнем углу экрана нажмите на кнопку Восстановить, после чего появится всплывающее меню, в котором вам потребуется нажать на красную кнопку, чтобы подтвердить восстановление.
После нажатия на эту кнопку восстановление фото произойдет автоматически и не займет много времени
Обратите внимание, на то, что фотография восстановится на то же место, с которого была удалена. То есть если сделана она была несколько месяцев назад, то и искать ее после восстановления нужно среди старых фотографий — не стоит ждать ее появления в конце ленты Моменты
Стандартные способы восстановления
После случайного удаления файлов нужно проверить, возможен ли их возврат. Разработчиком предусмотрено несколько стандартных средств, предотвращающих окончательную утерю важных фото.
Через синхронизацию с iTunes
Если телефон постоянно подключают к компьютеру, его содержимое передается в специальный сервис. Восстановить снимки в этом случае можно с помощью iTunes. При этом наблюдается потеря части информации из резервной копии. Возвращаются только фото, хранившиеся до создания точки восстановления.
Для получения важных данных выполняют следующие действия:
-
Синхронизируют смартфон с компьютером. Открывают приложение iTunes, нажимают на изображение подключенного телефона. В меню переходят на «Восстановить из копии». Система оценивает шансы на восстановление. Если оно невозможно, выполнять какие-либо действия не нужно. От данного способа стоит отказаться.
-
Если восстановление из копии возможно, запускают процедуру нажатием соответствующей кнопки. Дожидаются сопряжения телефона с компьютером. Содержимое смартфона обновится, фотографии появятся во внутренней памяти.
Восстановление через синхронизированную копию.
Использование родной корзины
Фотографии, которые владелец удалил из iPhone, попадают в корзину, где хранятся в течение месяца. По окончании этого срока файлы безвозвратно удаляются.
В течение месяца удаленные объекты восстанавливают так:
-
Переходят в главное меню. Открывают раздел «Фото».
-
В нижней части страницы находят вариант показа в альбомах. Открывают папку «Удаленные недавно».
-
Нажимают клавишу «Выбрать», выставляют галочки возле нужных снимков.
-
В верхней части окна появится панель управления. Здесь выбирают вариант «Вернуть». Фотографии будут перемещены в папки, где они находились ранее.
Удалённые фото хранятся в корзине в течении 30 дней.
Через хранилище iCloud
Чтобы восстановить фото из «облака», выполняют следующие действия:
Включают смартфон, дожидаясь появления приветственного экрана. Стирают содержимое ранее настроенного гаджета.
Дожидаются появления уведомления «Программы и данные». Нажимают кнопку «Восстановить из iCloud».
Выполняют вход в «облачное» хранилище, используя собственные данные для авторизации.
Устанавливают версию копии
Обращают внимание на дату формирования, выбирая самую позднюю. Система запускает процесс переноса объектов
При появлении сообщения о необходимости выбора более новой версии ПО следуют подсказкам системы.
После обновления открывают свою учетную запись. Здесь восстанавливают приложения и другие покупки из App Store. Если пароль забыт, этот этап можно пропустить. Однако использование программ в таком случае становится невозможным.
Дожидаются появления индикатора переноса фото и видео. В зависимости от количества файлов и скорости интернет-соединения процедура занимает от 10 до 60 минут. При отключении от беспроводной сети процесс приостанавливается. При повторном появлении Wi-Fi-сигнала он возобновляется.
Завершают настройку. Контент продолжит восстанавливаться в фоновом режиме в течение нескольких суток.
Восстановление фото из облачного хранилища.
С помощью бекапа
Этот метод подразумевает использование созданного разработчиками программного обеспечения — iPhone Data Recovery. Оно позволяет восстанавливать все виды контента.
С программой работают так:
-
Скачивают приложение на компьютер. Для завершения установки поочередно нажимают клавиши «Продолжить» и «Готово». Приложение автоматически откроется на ПК.
-
Подключают телефон к компьютеру, переходят в режим сканирования, помогающий найти удаленные снимки.
-
После окончания процедуры нажимают кнопку «Восстановить с устройства iOS». После этого используют ссылку «Начать сканирование».
-
В левой части страницы выбирают названия папок, в которых могли храниться нужные объекты. Возле пунктов выставляют галочки. После этого все фотографии отобразятся на смартфоне.
-
Выбирают объекты, которые нужно вернуть. Нажимают кнопку «Восстановить». Если пропали фото, после завершения процедуры они все сохранятся на компьютере.
Использование iCloud
Еще один способ восстановления удаленных с айфона данных с использованием только возможностей разработчика операционной системы – использование iCloud. Для большинства айфонов можно настроить возможность автоматической синхронизации с облаком, а у многих новых моделей данная возможность работает по умолчанию.
В такой ситуации фотографии и другие данные и файлы автоматически выгружаются в облако, а когда пользователь просматривает их, они фактически снова подгружаются в смартфон.
Если такая возможность настроена, то вы сможете восстановить нужные картинки из облака. Основное отличие от предыдущего метода – синхронизацию не требуется проводить принудительно, однако требуется сначала удалить с устройства все данные.
Для этого действуйте следующим образом:

Шаг 1. Сначала сбросьте айфон – откатите его до заводских настроек. Для этого пройдите по пути Настройки→Основные→ Сброс. Необходимый пункт находится в нижней части списка.

Шаг 2. После нажатия на данный пункт появится список вариантов сброса данных. В нем вам надо выбрать пункт Стереть контент и настройки – тапните по нему. После этого подтвердите свои действия нажатием кнопки Стереть во всплывающем меню. Это запустит процесс сброса, который способен занять от нескольких минут до нескольких часов.

Шаг 3. Как только процедура сброса будет полностью завершена, вам потребуется снова включить айфон, и в первом же меню из всех предложенных вариантов выбрать Восстановление из облачного хранилища.

Шаг 4. Появится окно запроса логина и пароля для входа в облако – введите их и дождитесь окончания процесса.
Недостаток методики в том, что ради восстановления одной фотографии вам придется сбросить весь смартфон, а также в том, что если резервная копия не создавалась облаком, то данный способ не действует.
Проверка скрытого альбома
Если в разделе «Галерея» нет важных фотографий или видео, то еще не факт, что они удалены. Файлы могут быть спрятаны в секретном разделе подальше от чужих глаз. Они все так же доступны, только искать придется на пару секунд дольше.
Как посмотреть скрытые фото и видеозаписи на айфоне:
- Галерея → вкладка «Альбомы» → «Скрытые» (раздел «Другие альбомы»).
- Выбрать то, что нужно вернуть обратно.
- Нажать («Поделиться») → «Показать».
Важно знать, включена ли функция «Фото iCloud». Если да, то медиа-контент, скрытый на одном устройстве, исчезнет и на остальных ваших Apple-девайсах. Точно так же эти картинки и записи можно вернуть в общий доступ на всех гаджетах
Как восстановить фото на iPhone
Вместе с выпуском iOS 8, разработчики Apple сделали процесс восстановления фотографий на iPhone более человеческим. Вам нужно выполнить указанные ниже действия, чтобы вернуть исчезнувшее, стертые файлы, обратно. Итак, как же восстановить удаленные фото с айфона?
- Шаг 1. Перейдите в приложение Photos айфона, нажмите по альбому на нижней панели.
- Шаг 2. Прокрутите список вниз и нажмите кнопку Недавно удаленные (Recently Deleted). Как понятно из названия, здесь вы можете найти альбом или недавно удаленные фото и видео.
- Шаг 3. Обнаружив отсутствующие, стертые картинки, фото, изображения, просто нажмите на отдельный файл и нажмите кнопку Восстановить на фотоальбоме или Удалить, если требуется удалить элемент безвозвратно.
Раздел «Недавно удаленное» (Recently Deleted) показывает только те фотографии, которые были удалены за последние 30 дней. После этого времени, информация уничтожается бесследно и восстановить фотографии на айфоне не представляется возможным.
Как создать новую резервную копию Айфона
Сделать это можно 2 способами:
- Через iCloud, если там достаточно места. При стандартном объеме в 5 ГБ и одновременном использовании всех облачных сервисов обычно свободного пространства не остается. Емкость iCloud можно увеличить до 50 ГБ, 200 или 2 ТБ, заплатив за это.
- Через iTunes с последующим сохранением на компьютере.
Последний вариант проще, потому что не приходится доплачивать за место в «облаке», однако немного сложнее в реализации, особенно для владельцев компьютеров на базе Windows. При наличии мака все намного легче: iTunes уже предустановлен в системе. Правда в mac OS 10.15 (Catalina) его разделили на «Музыку», «Подкасты» и «Apple TV». Процесс синхронизации и создания бэкапов происходит через «Finder»: аналог «Проводника» на Windows.
Выглядит это так:
- Подключите iPhone по USB к компьютеру. Если это происходит впервые, войдите в Finder.
- Найдите слева свое устройство и в открывшемся окне нажмите «Доверять».
- То же самое нажмите на iPhone (потребуется подтвердить действие паролем).
- Зайдите в приложение «Музыка», слева найдите свое устройство. В открывшемся окне выберите кнопку «Синхронизировать настройки».
- После этого iPhone откроется через Finder, появится большое окно с множеством опций. Во вкладке «Основное» найдите пункт «Резервные копии».
- Перейдите к строке «Создавать резервные копии всех данных на этом Mac», нажмите кнопку «Создать резервную копию сейчас». Процесс будет отображаться слева у значка гаджета.
На Windows принцип действий будет аналогичным, только программу iTunes нужно предварительно скачать. Взаимный доступ между ПК и айфоном будет запрошен всплывающим окном. Вместо «Основное» появится пункт «Обзор».
Чтобы сделать бэкап через iCloud, нужно убедиться, что в нем достаточно места, iPhone подключен к WiFi и заряжен больше, чем на 50%. После этого выполняется настройка автоматического копирования.
Алгоритм:
- Зайдите в «Настройки», откройте верхний блок с Apple ID.
- Найдите строку «iCloud» или из списка устройств, подключенных к этому Apple ID, выберите необходимое.
- В пункте «iCloud» или в разделе со своим айфоном пролистайте вниз до строки «Резервная копия».
- Перетащите ползунок в пункте «Резервная копия iCloud» вправо, чтобы он стал зеленым.
- После того, как действие будет подтверждено, а функция активируется, внизу появится строчка «Создать резервную копию». Нажмите на нее и на кнопку «Продолжить» во всплывшем окне.
Как долго будет длиться процесс, зависит от объема данных, для которых выполняется бэкап. Среднее время – 2–3 минуты.
Вячеслав
Несколько лет работал в салонах сотовой связи двух крупных операторов. Хорошо разбираюсь в тарифах и вижу все подводные камни. Люблю гаджеты, особенно на Android.
Задать вопрос
Вопрос эксперту
Что такое зашифрованная копия?
Это защищенный бэкап, в котором сохраняются пароли, настройки WiFi, история звонков и посещенных сайтов, а также информация из приложения «Здоровье» (медкарта). При выполнении бэкапа через iTunes опция дополнительная, при работе через iCloud – обязательная.
Где находятся копии, которые были сброшены в iTunes?
• ПК на Windows: «\Пользователи\(имя)\AppData\Roaming\Apple Computer\MobileSync\Backup\». • Маки: «~/Library/Application Support/MobileSync/Backup/» либо через iTunes: «Управление копиями», щелчок правой кнопкой тачпада, «Показать в Finder».
Можно ли изменить путь для бэкапов на ПК?
Никакие действия с этими файлами предпринимать не стоит: это сделает процесс поселяющего восстановления из копии невозможным. Допускается только скопировать содержимое папки.
Где лучше делать бэкап? В «облако» или в iTunes?
С iCloud можно делать копии автоматически, когда есть доступ к WiFi, но возможны ограничения по объему хранилища. Для iTunes требуется прямое подключение к компьютеру, что не всегда удобно. Надежность же облачного сервиса Apple выше, чем жесткого диска.
4.6 / 5 ( 29 голосов )
iFonebox – recover lost iPhone data
Программа, восстанавливающая информацию на iPhone, iPad или iPod Touch при тесном взаимодействии с компьютером. Сразу после загрузки платформы iFonebox на iOS нужно перейти на сайт для загрузки инструмента еще и на ПК. Ну, а после – начнется магия.
Платформа способна вернуть к жизни и фотографии с видеороликами, и сообщения из текстовых мессенджеров и социальных сетей, и даже потерянные логи звонков. Единственное, к чему придется привыкнуть – долгой подготовке: даже после загрузки и установки рабочей среды нужно возиться то с коннектом, то с сложным интерфейсом, в котором невозможно отыскать и двух подходящих кнопок.
Сторонние приложения для восстановления фото на iPhone
Если не получается вернуть утраченные данные стандартным путем, можно воспользоваться помощью сторонних приложений.
iTools
iTools – это своеобразная альтернатива iTunes. Программа в свободном доступе для пользователей MacOS и Windows. Утилита весит всего несколько МБ и благодаря этому, загружается в 5 раз быстрее Айтюнс.
Для восстановления данных важно следовать пошаговой инструкции:
- Запустить программу. Появится окно, на котором присутствует просьба подключить телефон к ПК.
- Подсоединить оба конца USB-кабеля в нужные разъёмы.
- При обнаружении смартфона iTools покажет всю информацию о гаджете.
- В контекстном меню кликнуть на «Инструменты». Выбрать опцию «Восстановить из резервной копии».
- Откроется список последних бэкапов. Нужно выбрать подходящий резерв по дате.
Если нет желания сохранять все файлы, можно отметить только необходимые:
- Выделить фотокарточки.
- Вверху экрана тапнуть на клавишу «Экспорт».
- Указать направление, куда переносятся данные.
При этом отпадает необходимость в перезагрузке двух устройств и в восстановлении ненужной информации.
Dr.fone — iPhone Data Recovery. Доступное приложение по восстановлению данных. Помимо возвращения стертой информации, направлен на:
- улучшение работы гаджета (решает проблемы системного характера);
- перенос файлов с айфона на ПК.
Доступно три варианта восстановления файлов: с облака, через айтюнс и прямо с телефона.
Чтобы вернуть фотографии в галерею, необходимо пройти несколько шагов:
- Зайти в программу. Выбрать опцию «Recover iOS Data»
- Подключить iPhone через USB-кабель.
- Нажать на режим «Recover Data from iOS Device».
- Нажать кнопку «Start Scan» для начала сканирования гаджета.
- Затем появится список со всеми удаленными данными.
- Остаётся отметить нужные фото, которые нужно восстановить и тапнуть на кнопку «Recover to Computer».
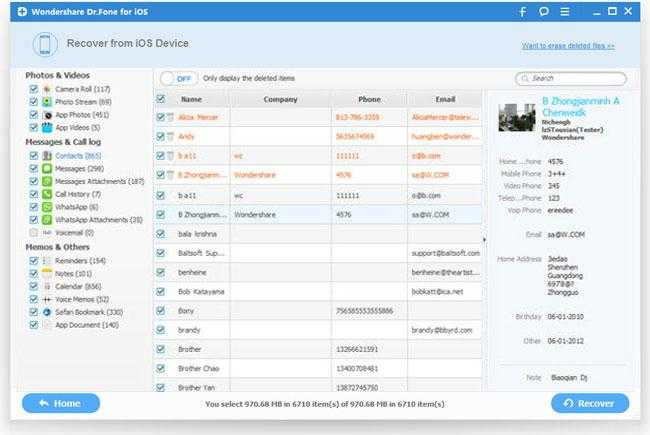
После всего с компьютера можно будет перевести фотки и видео на телефон. Главное выбрать ПК, как доверенное устройство.
EaseUS MobiSaver
EaseUS MobiSaver ещё одна утилита, облегчающая работу с удаленными файлами. Приложение способно восстанавливать данные в двух вариантах:
- через последние бэкапы;
- с подключённого телефона непосредственно к ПК.
Принцип работы программы весьма прост. Чтобы воспользоваться приложением и вернуть фотографии, нужно:
- Установить софт на компьютере и на айфоне.
- Подсоединить iPhone к компьютеру через USB.
- Нажать на единственную клавишу сканирования «Scan».
- Дождаться окончания поиска.
- Выбрать необходимые файлы в высветившемся списке.
Как восстановить фото на Айфоне после удаления через UltData
Tenorshare — UltData iPhone Data Recovery поддерживает работу с айфонами, начиная с четвёртого поколения. Работает со всеми моделями iPad. Помогает вернуть не только утраченные медиафайлы, но и сообщения, голосовые записи, заметки и т.д. Также есть бесплатная и платная версии.
Системные требования — Windows 10/8.1/8/7/Vista/XP; Mac 10.15 (Catalina), 10.14 (Mojave), 10.13(High Sierra), 10.12 (Sierra), и старшие операционки.
В этой программе 3 режима восстановления любых данных:
- с устройства iOS;
- из резервной копии iTunes;
- из резервной копии iCloud.
Между тем приложение позволяет вернуть ранее не зарезервированные файлы. Для восстановления нужно выполнить ряд действий:
- Зайти в программу. Дать разрешение мастеру iPhone Data Recovery на сканирование смартфона.
- После открытого доступа в окне Recover Data from iOS Device высветится перечень увиденных данных.
- Отметить флажком необходимые файлы.
- Нажать на клавишу «Recover» для возвращения.
FoneLab для iOS
FoneLab также работает на восстановление данных с яблочных устройств напрямую, или с резервных копий. Допускает предварительный подробный просмотр перед возвращением файлов.
Чтобы вернуть данные, необходимо выполнить три простых действия:
- Скачать программу на телефон и ПК.
- Подключить мобильный гаджет к компьютеру.
- Открыть ПО. Установить сопряжение с айфоном.
- Выбрать функцию «Сканирование».
- Тапнуть на «Предварительный просмотр».
- Выделить нужные фотографии.
- Выбрать папку для сохранения и экспортировать медиафайлы.
Преимущества описанных приложений перед стандартным облаком или iTunes состоят в:
- возможное восстановление данных после лагов джейлбрейка;
- возвращение утерянной информации вследствие неудачной перепрошивки или обновления ОС.
Восстановление удаленных фото
Если владелец Айфона непреднамеренно удалил важные для него фотографии, то он в некоторых случаях может их восстановить. Для этого понадобится проверить настройки iCloud и iTunes, чтобы убедиться, включены ли необходимые функции для сохранения данных на устройстве.
Способ 1: Папка «Недавно удаленные»
Проблему с возвращением удалённых фотографий можно решить, просто заглянув в альбом «Недавно удаленные». Некоторые пользователи не знают, что после удаления фото из общего альбома оно не исчезает, а переносится в «Недавно удаленные». Срок хранения файлов в этой папке составляет 30 дней. В Способе 1 статьи ниже описано, как именно восстановить файлы из этого альбома, в том числе и фото.
Подробнее:
Способ 2: Резервная копия iTunes
Данный вариант подойдёт тем, кто создавал резервную копию всех данных на устройстве в программе iTunes. Если пользователь делал такую копию, то он может восстановить ранее удалённые фото, а также другие файлы (видео, контакты и т.д.).
- Подключите iPhone к компьютеру и войдите в программу iTunes. По необходимости войдите в свой аккаунт Apple ID.
Нажмите на значок вашего устройства вверху экрана.
Перейдите в раздел «Обзор» в меню слева и выберите «Восстановить из копии».
Подтвердите свой выбор, нажав на «Восстановить» в появившемся окне.
Способ 3: Резервная копия iCloud
Для восстановления фотографий этим методом следует проверить, включена ли у юзера функция создания и сохранения резервных копий iCloud. В настройках также можно узнать, есть ли нужная по дате копия для возвращения утерянных файлов.
- Перейдите в настройки смартфона.
Выберите пункт «Учетные записи и пароли».
Найдите «iCloud».
В открывшемся окне пролистайте вниз и нажмите на «Резервная копия в iCloud».
Убедитесь, что эта функция включена (ползунок передвинут вправо), резервная копия существует и она подходит вам по датам, чтобы восстановить утерянные фотографии.
После проверки наличия резервной копии iCloud перейдём к сбросу всех настроек.
- Откройте настройки Айфона.
Найдите пункт «Основные» и нажмите на него.
Пролистайте в самый низ и тапните по «Сброс».
Для решения нашей проблемы нужно выбрать «Стереть контент и настройки».
Подтвердите свой выбор, введя код-пароль.
После этого устройство перезагрузится и появится окно первоначальной настройки iPhone, где нужно выбрать пункт «Восстановить из копии iCloud».
С помощью программы iTunes, а также iCloud можно с легкостью восстановить даже давно удаленные фотографии на Айфоне. Единственное условие — функция резервного копирования заранее должна быть включена в настройках для постоянного обновления копий.
Опишите, что у вас не получилось.
Наши специалисты постараются ответить максимально быстро.
Восстановление утерянных снимках при помощи iTunes
Данный вариант подойдет, если пользователем ранее создавались копии данных с Aйфона, которые отправлялись на хранение в iTunes. С помощью облачного хранилища можно вернуть последнюю резервную копию и вернуть утерянные снимки.
Внимание: если принимается решение о возврате копии, то новые снимки, которые не вошли в нее, удаляются. Поэтому предварительно рекомендуется сохранить их на съемный носитель или ПК
Ну а сделать нужно следующее:

Шаг 1. Для начала потребуется подключить Айфон к персональному ПК и открыть скачанный заранее iTunes. Затем кликаем на иконку подключенного телефона.

Шаг 2. Далее должно появиться окно с перечнем настроек для iPhone, где потребуется выбрать пункт восстановления из копии. Данная функция располагается в подпункте резервных копий.
Внимание: под данной кнопкой всегда указывается дата, когда была создана последняя копия. Если она была создана после того, как сделана фотография, то использование данной инструкции не целесообразно

Шаг 3. Подтверждаем запуск последней сохраненной копии.
Остается только подождать, пока программа закончит процесс восстановления и вернет удаленные данные на положенное место.
Решение 1. Восстановите удаленные фотографии с iPhone с помощью резервного копирования iTunes
Как мы все знаем, электронные продукты становятся все более и более распространенными во всем мире, и iPhone является одним из самых популярных продуктов, пользователи которого распространяются на все классы и уровни. Из-за этого люди все больше обеспокоены потерей данных. Если вы когда-либо делали резервную копию файла в iTunes, вы легко сможете использовать этот способ для восстановления удаленных фотографий с iPhone и получения данных обратно.
Основные предпосылки при использовании этого метода:
Как упомянуто выше, прежде всего, у вас должен быть файл резервной копии iTunes. Итак, если вы хотите использовать этот метод, вы должны убедиться, что файлы резервных копий iTunes были созданы заранее.
На этом этапе вы можете завершить соединение с помощью USB-кабелей или WiFi-устройств.

Шаг 2: Запустите iTunes, который установлен на вашем компьютере
После того, как ваш iPhone подключен к компьютеру, затем дважды щелкните значок, чтобы запустить iTunes. После этого iTunes автоматически обнаружит телефонные устройства.


Шаг 3: Восстановить данные из резервной копии
После того, как вы подключили iPhone к компьютеру, пришло время начать восстановление данных из резервной копии, как вы хотите. Нажмите на кнопку «Устройство», а затем выберите вкладку «Восстановление из резервной копии». Конечно, вы можете выбрать опцию «Сводка» в разделе «Устройства», а затем выбрать вкладку «Восстановить резервную копию».

Шаг 4: Выберите нужный файл, который вы хотите восстановить из резервной копии
После того, как вы нажмете кнопку «Восстановить резервную копию», ваша очередь решить, какой файл резервной копии iTunes следует восстановить. Проверьте подходящие данные, поскольку вы хотите продолжить. Нажмите на кнопку «Восстановить», после чего процесс резервного копирования начнется автоматически.

Недостатки:
- Файлы резервных копий iTunes не имеют какого-либо механизма синхронизации, что означает, что он не позволяет автоматически синхронизироваться с iPhone.
- Если вы хотите создать резервную копию файла и восстановить его в будущем, вам лучше подготовить свои собственные устройства и компьютер.
Восстановление фотографий через iCloud
Многие пользователи делают бекапы, которые хранятся в облачном хранилище iCloud. Основное преимущество сервиса заключается в регулярности обновляемой информации. Как правило, новые фотографии, документы, прогресс из игр и данные из приложений, а также другая попутная информация систематически сгружается в iCloud при наличии интернет-соединения, если ранее вы активировали данный пункт.
Восстановить из iCloud можно не только фотографии, но и другую информацию, однако стоит учесть, что вам придется делать полный сброс вашего телефона, как и в первом случае, только данный процесс будет осуществлен в ручном режиме, а уже потом вы будете восстанавливать данные из облачного сервиса, заново указывая пароль и учетную запись. И так, выполняем следующие действия:
Зайдите в «Настройки» вашего устройства и выберите вкладку «Основные»;
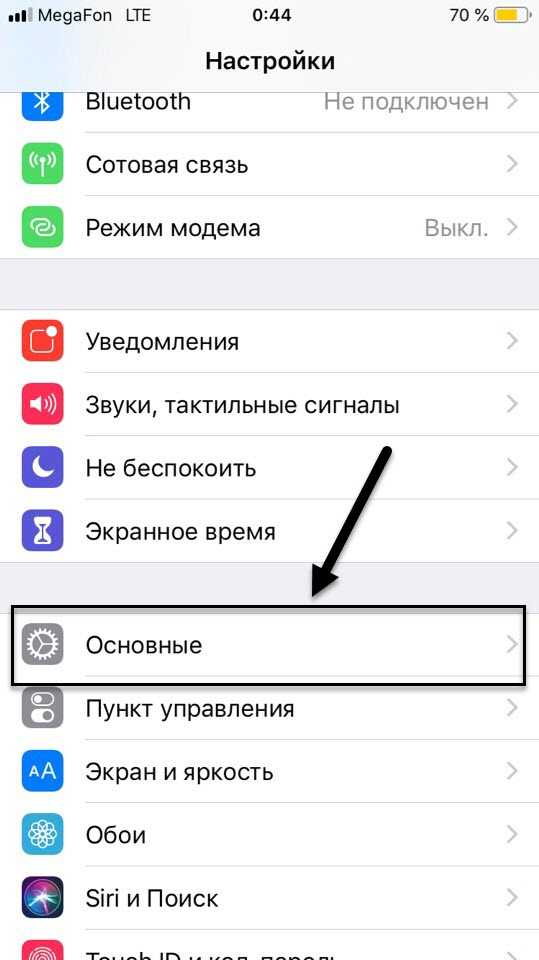
Пролистните список до самого конца, пока не найдете пункт «Сброс». Кликните по нему;
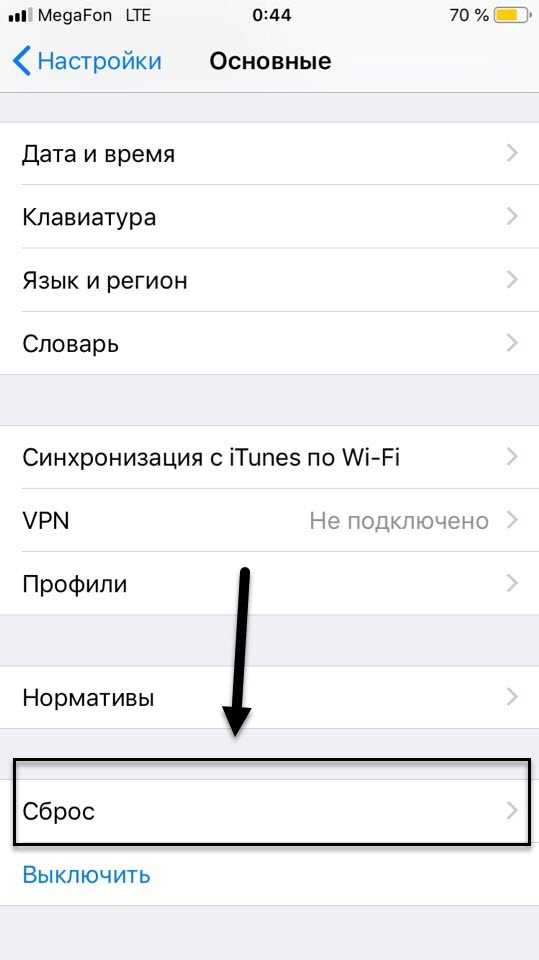
Здесь нажмите по вкладке «Стереть контент и настройки»;
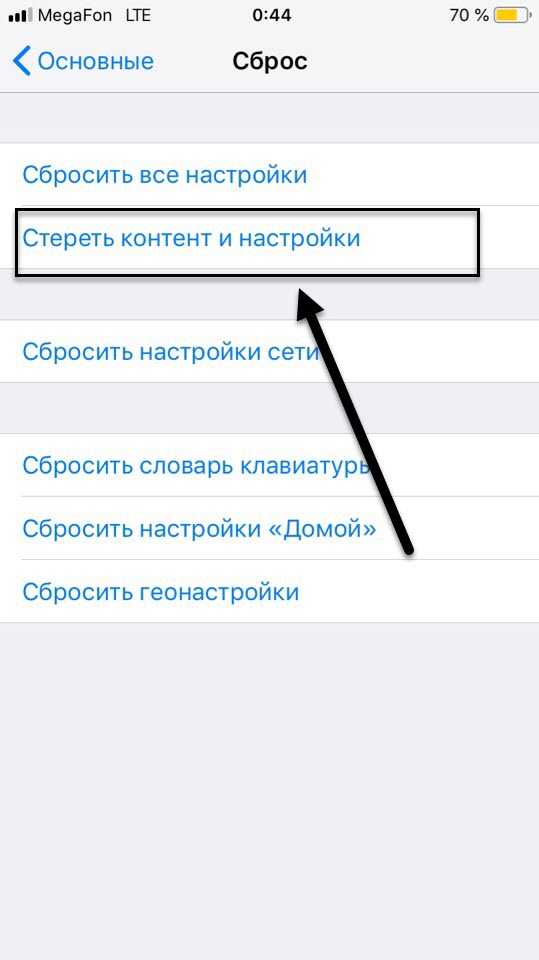
- Ваш смартфон в результате данной процедуры будет несколько раз перезагружен, и как только вся информация с него будет удалена, запустится мастер первоначальной настройки;
- Выбираете пункт «Восстановить из копии iCloud» и указываете логин и пароль от учетной записи, к которой и был привязан данный сервис;
- Как только авторизация будет пройдена, система автоматически начнет процесс загрузки данных из облака. В некоторых случаях данная процедура может занимать до нескольких часов, в зависимости от объема скачиваемой информации и скорости интернета.
Внимание! Мы рекомендуем вам перед сбросом проверить, когда была создана последняя копия в iCloud, чтобы не сбрасывать до заводских настроек просто так. Для этого зайдите в «Настройки» своего аппарата и в верхней вкладке кликните по учетной записи;. Для этого зайдите в «Настройки» своего аппарата и в верхней вкладке кликните по учетной записи;
Для этого зайдите в «Настройки» своего аппарата и в верхней вкладке кликните по учетной записи;
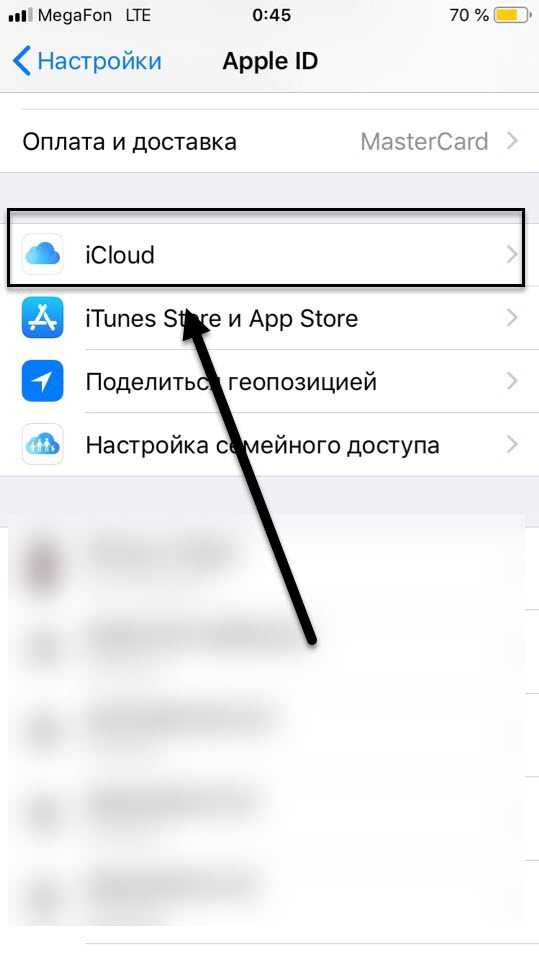
Далее найдите пункт iCloud и нажмите «Хранилище», после чего нажмите «Управление»;
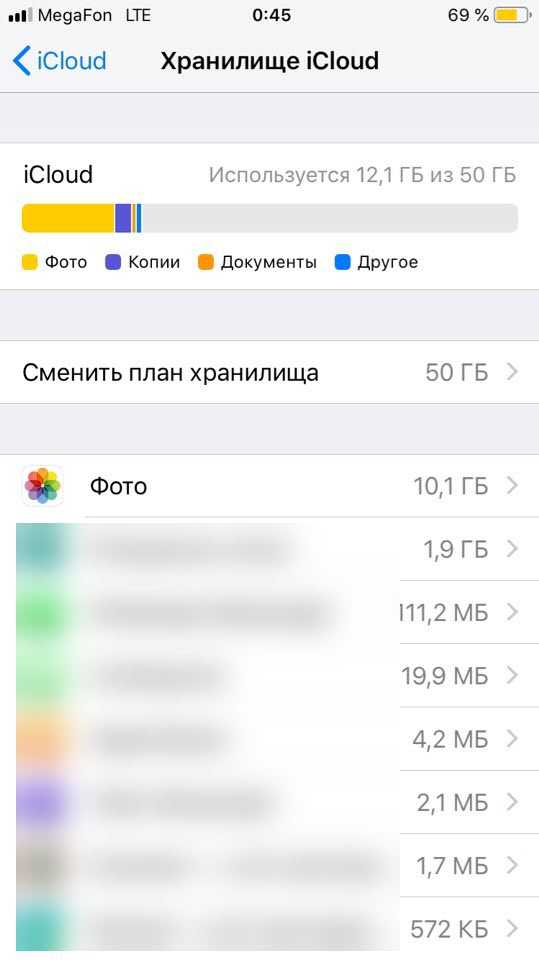
Здесь вам необходимо перейти в раздел «Резервные копии» и просмотреть, когда же были созданы бекапы, чтобы примерно понять, будет ли в облаке именно та информация, которую вам необходимо восстановить.
Сторонние приложения для восстановления фото на iPhone
Если вы ищете способ, как восстановить фото на Айфоне 6, то можно прибегнуть к помощи программного обеспечения. Сторонние утилиты помогут в том случае, если вы не делали резервного копирования и удалили картинки более 30 дней назад.
Скачать Wondershare Dr.Fone
Эта утилита загружается на компьютер и используется для профессионального восстановления. Приложение относится к условно-бесплатным. Отличается программа простым интерфейсом, понятным даже неопытным пользователям. Для восстановления фотографий не обязательно приобретать платную версию, достаточно той, что распространяется свободно.
Используйте программу по инструкции:
- Подключите iPhone к компьютеру при помощи USB
-шнура, запустите утилиту. - Запустите сканирование устройства. В результатах вы увидите все утраченные файлы, доступные для восстановления.
- Отметьте фото, которые нужно восстановить, нажмите кнопку «Recovery
». - Выбранные вами изображения вернутся в память телефона.
Перед использованием программы стоит убедиться, что в устройстве достаточно памяти для размещения фотографий. Недостаток этой программы в том, что она на английском языке, но при этом у нее есть немало достоинств.
Аналогичными возможностями обладают Ease US Mobi Saver, Tenorshare iPhone Data Recovery
и Enigma Recovery.
Особенности разных моделей iPhone
Теперь вы знаете, как восстановить удаленные фото, если удалил пользователь их в разных ситуациях. При этом все перечисленные возможности можно применять на любой модели смартфонов. Если вы хотите повысить шансы на восстановление, то необходимо обновить операционную систему. Это позволит облегчить синхронизацию и получить улучшенный функционал «Корзины». Только после обновления версии системы стоит проводить анализ содержимого памяти и восстановления отдельных файлов.
Теперь вы знаете, как восстановить фотографии. Для этого можно использовать разные возможности и программные утилиты. Если вы хотите оставить отзыв об использовании приложений для восстановления или задать вопрос нам, пишите комментарии под статьей. Поделитесь полученной информацией с друзьями, ведь с потерей фото они могут столкнуться в любой момент.


