Что такое ssd диск и чем он лучше hdd
Содержание:
- Характеристики SSD
- Конструкция и отличия SSD и HDD
- Накопители M.2
- Недостатки и ограничения
- Что такое SSD-диск
- Чем отличаются SSD от HDD, и как правильно с ними работать.
- Контроллер
- Устройство жесткого диска SSD ноутбука и в компьютере
- Выбор правильного соединения
- Подготовка к подключению SSD
- Что такое ССД диск
- Сравнение с HDD
- 1 Что такое SSD накопитель
- Общие рекомендации после покупки устройства
Характеристики SSD

Мы почти разобрались с SSD накопителями, осталось только поговорить о характеристиках. Итак:
- Емкость диска. Обычно эта характеристика указывается величиной не кратной степени двойки. Например, не 256 Гб, а 240. Или не 512 Гб, а 480 Гб. Это связано с тем, что контроллеры дисков резервируют часть флеш-памяти на замену блоков, исчерпавших свой ресурс. Для пользователя такая подмена происходит незаметно и данные он не теряет. Если размер диска составляет величину 480 Гб или 500 Гб, то именно флеш-памяти на диске 512 Гб, просто разные контроллеры резервируют ее разный объем.
- Скорость диска. Почти все SSD накопители имеют скорость: 450 — 550 Мб/сек. Эта величина соответствует предельным скоростям интерфейса SATA, по которому они подключаются. Именно SATA является причиной, по которой производители не пытаются массово увеличивать скорость чтения. Скорость записи в приложениях оказывается существенно ниже. Производитель обычно указывает в характеристиках именно скорость записи на чистом носителе.
- Число микросхем памяти. От числа микросхем памяти напрямую зависит производительность: чем их больше, тем большее число операций может отрабатываться одновременно на одном диске. В одной линейке дисков обычно скорость записи растет с ростом объема диска. Объясняется это тем, что у более емких моделей число чипов памяти больше.
- Тип памяти. Более дорогая и надежная память MLC, менее надежная и дешевая TLC, а также собственная разработка Samsung — «3D-NAND». Эти три вида памяти сейчас чаще всего используются в накопителях. Во многом на современных твердотельных дисках надежность работы зависит от качества работы контроллера.
Конструкция и отличия SSD и HDD
Solid-State Drive, или попросту ССД, — немеханическое запоминающее устройство. Основа твердотельного накопителя — микросхемы. Данные записываются на NAND память, которая может быть разных типов: MLC, TLC, V-NAND и пр. От вида flash-памяти зависит стоимость и долговечность работы твердотельника. Внутри ССД также есть контроллер, управляющий его работой.
Hard Disk Drive, или, более привычно, HDD, — это наполовину механический, наполовину электронный девайс. Жесткий диск состоит из четырех основополагающих компонентов:
- магнитных пластин,
- считывающих головок,
- мотора,
- платы управления.
Мотор раскручивает магнитные пластины до нескольких тысяч оборотов в минуту. Так, в WD 1TB 7200rpm 64MB 3.5″ скорость вращения шпинделя достигает 7200 об/мин. Считывающая головка, двигаясь над вращающейся поверхностью винчестера, читает и пишет инфу.
Давайте же разберемся для чего нужен твердотельный (SSD) накопитель и винчестер (HDD). Диски обоих типов выполняют идентичные функции: запись и чтение информации. Они используются в , ноутах для установки на них ОС, различных прог и драйверов, хранения данных.
Сравнение дисковых систем в таблице:
| Характеристики | ССД | ХДД |
| Виды | Внешний, внутренний | |
| Форм-фактор | 1.8″, 2.5″, 3.5″, М.2, mSATA, PCIe, Portable | 1.8″, 2.5″, 3.5″ |
| Объем | 60–960 Гб и более | 300 Гб–10 Тб и более |
| Шум во время работы | нет | есть |
| Скорость выполнения операций | 500–700 Мб/с | 200–300 Мб/с |
| Средний вес | 73 г | 365 г |
| Назначение | Для ПК, ноутов, серверов |
Основное отличие СДД от ХДД — полное отсутствие механических частей. Из-за чего скорость записи и чтения у твердотельника достигает приличных показателей. В качестве примера: в KINGSTON KC600 256GB 2.5 SATAIII 3D NAND TLC — 500/550 Mb/s, соответственно. У HDD аналогичные показатели ≈ в 2–3 раза меньше.
Читайте: SSD или HDD — что лучше: отличия 2 видов накопителей
Накопители M.2
Пожалуй, самый интересный вариант SSD-дисков. В плюсах – компактность, возможность работать не только на шине SATA, но и существенно более скоростной PCI-Express. Этот разъем сейчас все чаще можно встретить в ноутбуках и системных платах для стационарных компьютеров.
Если при сборке обычного ПК вопрос экономии места не столь актуален, то в случае переносного компьютера возможность использовать маленький, легкий, энергоэффективный и быстродействующий накопитель – благо.
При выборе дисков M.2 возникает небольшая путаница, которая основывается на том, что диск может работать на разных шинах, т. е. использовать SATA или PCI-Express. Поэтому накопители имеют разный ключ, т. е. вырез на контактном разъеме.
Как правило, SSD-диски выпускаются с ключами:
- B-ключ. SSD-диски для SATA или PCI-Express x2 интерфейсами. В реальности, такой вариант встречается крайне редко.
- M-ключ. SSD-диски под интерфейс PCI-Express x Можно использовать накопители с интерфейсом SATA, который эмулируется. Накопитель с таким ключом нельзя установить в разъем с B-ключом, работающим на шине SATA.
- M&B (M+B) ключ. Универсальный вариант для SSD-дисков, работающих на шине SATA. Могут устанавливаться в разъемы как с B-ключом, так и с M-ключом.
Более подробно можно прочитать в другом моем материале, посвященном интерфейсам подключения дисков.
Форм-фактор для SSD M.2 регламентируется еще и по длине и ширине. Типичные размеры SSD-дисков – это 22 мм в ширину и в длину размером от 16 до 110 мм. Полный перечень допустимых габаритов в длину: 16, 26, 30, 38, 42, 60, 80, 110 мм. Наиболее распространенные – 42, 60 и 80 мм.
Это отражается в маркировке SSD-дисков. Так, если указано, что диск M.2 2242, то это значит, что размеры накопителя составляют 22х42 мм. Если M.2 2280, то, соответственно, 22х80 мм. Все просто!
Даже если материнская плата не имеет установленного разъема M.2, то использовать такие диски все равно можно. Многие производители предлагают модели накопителей с переходной платой под разъем PCI-Express. Соответственно, и сам SSD-диск также рассчитан на работу с этой шиной. «Скорострельность» такого диска будет весьма впечатляющей. После него производительность обычного винчестера будет восприниматься удручающей.
К сожалению, есть небольшая ложечка дегтя во всех перечисленных «вкусностях». Компактные размеры SSD-дисков ограничивают емкость накопителя. Это обусловлено количеством микросхем памяти, которые можно разместить на столь небольшой плате. Максимальный объем SSD-накопителя формата M.2 на данный момент не превышает 1 ТБ. Увеличить это значение позволят более емкие чипы памяти, которые несомненно появятся.
Недостатки и ограничения
Вы можете спросить: если это устройство настолько шикарно, почему не все пользователи используют его в ПК? Увы, все по-прежнему упирается в стоимость: за аналогичную цену можно приобрести обычный винчестер емкостью, десятикратно превышающей SSD. При сборке или апгрейде компьютера, юзеры часто ограничены в средствах, поэтому приходится «осадить коней», лавируя между крутостью детали и ее стоимостью. А так бы мы понаставили всякого, ага.
Среди пользователей до сих пор существует заблуждение, что твердотельные накопители ненадежны. Да, это наблюдалось в момент их массового появления на рынке. Причина кроется в использовании дешевых контроллеров, которые не справились со своей задачей. Сегодня же самый дешевый SSD способен гарантированно «пережить» до 3 000 циклов перезаписи. У более качественных устройств эта цифра возрастает до 10 000. Это даже больше, чем у традиционного HDD.
Что такое SSD-диск

«Сухим языком» определение SSD-диска звучит так: твердотельный накопитель (SSD, solid-state drive) — компьютерное немеханическое запоминающее устройство на основе микросхем памяти.
Вряд ли прониклись этим скупым определением. Теперь попробую объяснить что такое SSD-диск другим языком , как говорят — на пальцах.
Зайду из далека… Сперва нужно вспомнить (или узнать в первый раз) что такое обычный компьютерный жёсткий диск (его ещё называют винчестером).
Жёсткий диск (HDD) — это то устройство в компьютере, которое хранит все данные (программы, фильмы, изображения, музыку… саму операционную систему Windows) и выглядит он следующим образом…

Информация на жесткий диск записывается (и считывается) путём перемагничивания ячеек на магнитных пластинах, которые вращаются с дикой скоростью. Над пластинами (и между ними) носится, как перепуганная, специальная каретка со считывающей головкой.

Всё это дело жужжит и двигается постоянно. Вдобавок это очень «тонкое» устройство и боится даже простого колыхания во время своей работы, не говоря уже о падении на пол, например (считывающие головки встретятся с вращающимися дисками и привет хранящейся информации на диске).
…
…
А вот теперь выходит на сцену твёрдотельный накопитель (SSD-диск). Это тоже устройство для хранения информации, но основанное не на вращающихся магнитных дисках, а на микросхемах памяти, как говорилось выше. Такая себе, большая флешка.
Ничего вращающегося, двигающегося и жужжащего! Плюс — просто сумасшедшая скорость записи\чтения данных!

Слева — жёсткий диск, справа — SSD-диск.
Чем отличаются SSD от HDD, и как правильно с ними работать.
Развитие классических жёстких дисков всё ещё идёт полным ходом. Разработчики умудряются создать очень компактные и объёмные устройства с защитой от падений, повреждений и переворотов. Но вот слишком быстрых дисков не бывает – старая технология не способна обеспечить высокую скорость передачи данных.
Как мы знаем, мощность процессоров увеличивается примерно вдвое каждый год. Однако производительность дисков увеличилась всего в полтора раза с 1996 года – за почти двадцать лет.
Потери производительности не так заметны, в первую очередь из-за того, что используется кэш, а также оптимизируются циклы чтения\записи. Объёмы всё увеличивались, а HDD всё ещё были медленными. Притом тактовая частота процессоров выросла в более, чем 170 раз.
Пользователи знают, что наиболее оптимизированным носителем памяти является флешка – она запоминает очень быстро, и так же быстро отдаёт информацию. Там применена та же технология, что и в оперативной памяти, но данные сохраняются намного дольше. Такая же технология применена и в флеш-накопителях – иными словами – SSD-дисках.
Грамотное использование и преимущества SSD дисков
Производительность дисков стандартного типа – это около трёхсот операций чтения\записи в секунду. Для дисков с медленной скоростью вращения это значение ещё меньше. Современные твердотельные диски обладают скоростью работы, которая больше примерно в сто – сто пятьдесят раз.Кроме этого, стандартные HDD из-за магнитной технологии и неустойчивости к электромагнитному и радиационному излучению, гораздо чаще отказывают. Особенно часто это наблюдается в серверных комплексах, где диски магнитным излучением влияют друг на друга. За три года отказывает и подлежит замене порядка восьми процентов жёстких дисков. Такие данные предоставляет Google по своему, самому большому в мире, парку серверов. В ноутбуках также есть много источников излучения, размещённых совсем рядом с HDD, кроме этого, производятся случайные колебания, стопорящие\заклинивающие диск.
Контроллер
Контроллер на плате – это аналог процессора, только он является узкоспециализированным. Его основная задача – распределение информации в микросхемах. Также он может выполнять разные служебные задачи: чистка памяти, перераспределение ячеек и т. д. Все служебные задачи должны выполняться своевременно, иначе невыполнение может привести к потере информации.
Также в состав носителей ССД для ноутбуков и стационарных ПК входит буферная память для кеширования данных. Это высокоскоростная оперативная память, в которую сначала направляются данные, затем изменяются и записываются на диск.
Устройство жесткого диска SSD ноутбука и в компьютере
Никакой разницы между тем, что такое SSD в ноутбуке и стационарном компьютере по сути нет. Внешне устройство может представлять собой похожий на HDD корпус, или же быть выполнено в виде платы для установки в разъем типа М.2. Если разобрать SSD или посмотреть на плату, то она очень похожа конструкцией на обычную флешку. В целом, SSD и есть большая флешка, с тем же принципом работы.

Так выглядит SSD без одежды
Управляет всем устройством контроллер, который распределяет данные по ячейкам, следит за их состоянием, удалением и в целом выполняет все функции, аналогичные функциям процессора в компьютере.
Сама память представляет собой флеш-память, такую же, как на флешках. В SSD используется тип NAND, который характеризует собой трехмерную компоновку проводников, где на пересечениях используется ряд ячеек.

несколько одинаковых чипов на плате — NAND-память
По методу записи данных в ячейку различают два вида реализации: SLC – Single-level Cell и MLC – Multi-level Cell. Как можно догадаться, в первом случае в одну ячейку пишется всего один бит, в втором — несколько. Сейчас из MLC вышел еще один тип, название которого устоялось в обиходе, хотя и входит в подмножество этого типа — TLC, Triple-level Cell.
Есть ряд преимуществ и недостатков у каждой реализации. MLC выходит дешевле в пересчете на соотношение объем/цена. Это делает жесткий диск SSD дешевле в конечном итоге, что сказывается и на выборе потребителей. Но структура записи в несколько слоев накладывает ограничения на количество циклов записи и производительность. Чем больше уровней вложения используется, тем сложнее становится алгоритм работы с ячейками и меньше ресурс. SLC пропорционально дороже, обладает большим ресурсом и производительностью.

Схема различий между SLC и MLC, а также TLC
Проблемы с ресурсом и надежностью памяти производители решают с помощью алгоритмов, позволяющих контролировать процесс использования ячеек: запись производится в те участки памяти, которые использовались реже всего. Используется и еще один подход — резервирование памяти. Практически каждый SSD оставляет «про запас» около 20% памяти, чтобы пополнять ее оттуда в случае утраты ячейки.
Выбор правильного соединения
Когда дело доходит до входных / выходных интерфейсов, к которым вы подключаете SSD к материнской плате, есть несколько общих вариантов на выбор:
- Технология SATA III: Serial ATA (SATA) III появилась еще в 2009 году и до сих пор используется во многих SSD. Скорость чтения и записи на SSD, подключенном к SATA III, составляет около 600 МБ в секунду. SATA отлично подходит для жестких дисков, но ограничивает многие твердотельные накопители.
- PCIe: твердотельные накопители Peripheral Component Interconnect Express (PCIe) обходят соединения SATA и подключаются прямо к PCIe-разъему на материнской плате. В то время как твердотельные накопители PCIe намного дороже, они также передают данные намного быстрее – скорость записи может превышать 1 ГБ в секунду.
- M.2: чаще всего твердотельные накопители M.2 используются в ноутбуках и универсальных ПК, имеют меньшие размеры, не жертвуя объемом памяти. Они доступны в вариантах SATA III и PCIe, в зависимости от того, что поддерживает ваше устройство.
- NVMe: технология энергонезависимой памяти Express (NVMe) является относительно новой – она была разработана специально для твердотельных накопителей и проблем, с которыми они сталкивались при использовании соединений SATA. NVMe предназначен для максимизации количества или запросов, отправляемых на SSD, а также позволяет получать запросы от нескольких процессорных ядер одновременно. Что это значит для вас? Реальные результаты проявятся на серверах корпоративного размера, но вы можете заметить, что ваш компьютер сможет мгновенно загружать приложения. Твердотельные накопители NVMe выпускаются в форматах PCIe или M.2 и подходят как для настольных компьютеров, так и для ноутбуков.
Подготовка к подключению SSD
Решение о замене накопителя требует предварительной подготовки, которая заключается в программной части и физической установке винчестера. Большинство SSD выпускаются в формате 2.5 дюйма, что потребует подобрать место под монтаж нового диска. В случае модернизации ноутбука проблем не возникнет, так как штатный разъем точно подойдёт под формат SSD. Компьютер использует в работе диск размерами в 3.5 дюймов, что потребует подобрать место под установку. Для закрепления устройства в стандартный разъем нужен специальный переходник, который обеспечит фиксацию винчестера меньшего размера.
SSD гарантирует высокую скорость обмена данными и его установка в качестве системного наиболее целесообразна. В этом случае потребуется перенести операционную систему на твердотельный диск или установить её заново. Для клонирования используется стороннее ПО, которое позволяет быстро развернуть Windows на новом диске. Установка ОС займёт чуть больше времени, но даст возможность получить чистую систему.
Установка SSD
Размеры твердотельных дисков позволяют выполнить их монтаж практически в любом месте стандартного корпуса компьютера. Наиболее правильно будет произвести установку в штатный отсек для HDD размером в 3.5 дюймов. Для реализации подобных задач потребуется выполнить такую последовательность работ:
- Подготовить переходник для установки SSD, и проверить возможность закрепления в нём винчестера с помощью крепёжных винтов.
- Выключить компьютер, и дождавшись его полного отключения, снять боковую панель или крышку, освободив доступ к винчестеру.
- Установить салазки с твердотельным винчестером внутрь 3.5-дюймового отсека и закрепить их винтами.
Коммутация SSD выполняется с помощью SATA-кабелей, причем более широкий предназначен для питания, а маленький для обмена данными.
Подающий кабель идет непосредственно от блока питания и подключается в соответствующий разъём SSD.
SATA-кабель соединяет материнскую плату и твердотельный накопитель, причем разъём SATA 3 (он обозначен соответствующей подписью возле портов SATA на материнской плате) более предпочтителен для подключения.
После установки жесткого диска компьютер можно собрать обратно и запустить для определения SSD.
Что такое ССД диск
SSD диск — это твердотельный накопитель, который сохраняет информацию на микросхемах, сделанных по технологии энергонезависимой NAND флеш памяти. Именно такой тип памяти используется в флеш накопителях и SD картах. Т.е. по своей сути ССД можно назвать большой флешкой.
В сравнении с привычным жестким диском HDD, данный носитель намного быстрее считывает и записывает информацию, благодаря технологии хранения данных на микросхемах, а не на магнитных дисках со считывающей головкой — может быть изготовлен в разных форм факторах и с разными типами подключения, что дает возможность устанавливать такой тип носителя в огромное количество устройств, мини компьютеров и ноутбуков. Подробнее о том, как работают HDD можете прочитать в статье о дефрагментации диска.
Конструкция
В данном накопителе можно выделить три основных элемента:
1. Контроллер — главный компонент — мозг всего ССД устройства. Именно от него будет зависеть скорость записи и чтения, какая поддерживается память, следить за износом ячеек, распределять равномерно нагрузку и т.д.
2. Микросхемы памяти. Чаще всего используется энергонезависимая NAND память, но бывает и зависимая RAM. NAND память различается по типам — подробнее об этом читайте ниже.
3. Буферная память (RAM). Предназначена для временного хранения данных и корректной работы носителя. Важна для скорости работы самого устройства — стабилизирует при сильных нагрузках.
Преимущества SSD дисков
1. Отличная скорость работы. Она настолько ощутима, что это самый главный плюс в пользу приобретения такого диска. Так, например, скорость полной загрузки Windows 7 со всеми программами на таком диске 19 сек., а на HDD 49 сек.
2. Много форм-факторов, компактный размер. Можно установить в mini ITX корпус, в старенький ноутбук или другое устройство.
3. Нет шума, совсем. Такие накопители не обладают движущимися деталями.
4. Не такие хрупкие и ломающиеся, как привычные HDD накопители. Так, если уронишь простой HDD, то скорее всего магнитная пластина в нем будет повреждена, а вот ССД нужно будет постараться сломать.
5. Низкое потребление энергии. Так, установив такой накопитель себе в ноутбук, вы можете немного увеличить время его автономной работы.
Минусы SSD
1. Одна и та же емкость будет дороже по сравнению с HDD. Но, я бы не назвал это минусом, так как, нет смысла на таких носителях хранить, например, фильмы. Их стоит устанавливать для системы, программ и игр. А для таких целей хватит и моделей от 120 Гб.
2. Небольшое количество циклов записи. Срок официальной гарантии обычно от 3 до 5 лет, но на самом деле они работают намного дольше, по крайне мере пользователи в сети пользуются ими очень долго и отзывы только положительные. Ведь все зависит от того, сколько данных вы прогоняете через такой диск. В любом случае почти все ССД диски про запас оставляют 20% резервной памяти на случай утраты каких-либо ячеек памяти, чтобы вы не вдруг не потеряли свои данные.
3. При скачке напряжения и повреждении — очень тяжело восстановить информацию если повредится микросхема, восстановить данные из нее крайне сложно. Не стоит переживать владельцам ноутбуков, так как, там есть защита от таких ситуаций и обладателям бесперебойного блока питания.
Сравнение с HDD
Чтобы провести параллели с обычным жестким диском, сначала нужно немного углубиться в теорию и посмотреть, как работает HDD.
HDD представляет собой набор металлических дисков, вращающихся на шпинделе. Информация записывается на поверхность дисков маленькой механической головкой. Когда вы что-то копируете, создаете новый файл или запускаете программу, головка двигается, выискивая место записи. Для наглядности представьте виниловую пластинку – только вместо иголки будет механическая считывающая головка.
Другие преимущества SSD:
- Быстрый отклик на действия пользователя.
- Беззвучная работа.
- Низкое энергопотребление (вдвое меньше, чем у HDD).
- Отсутствие перегрева.
Это лишь основные достоинства твердотельных накопителей, которые пользователь может «почувствовать». Однако вопрос, что лучше HDD или SSD, продолжают задать многие пользователи, поэтому давайте сравним характеристики этих двух видов накопителей:
- Скорость работы SSD выше, так как исчезает этап механического поиска нужного места на поверхности диска. Время доступа к данным уменьшается в 100 раз – установленная на SSD система начинает буквально летать по сравнению с использованием HDD.
- Отсутствие механических подвижных деталей способствует беззвучной работе накопителя и увеличению продолжительности его жизни. HDD чаще всего выходит из строя по причине механического повреждения – у SSD такое проблемы не существует.
- Температура SSD всегда держится на оптимальном уровне, даже если его не охлаждать кулером. HDD же перегревается без охлаждения, что приводит к неполадкам программного и аппаратного свойства.
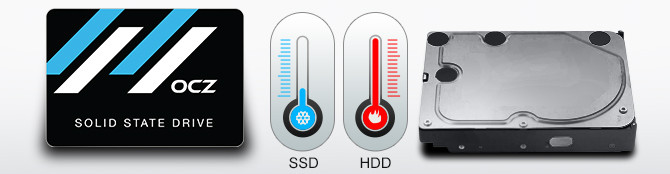
Но будем объективны: есть у SSD и недостатки. В первую очередь это цена, которая всё еще остается достаточно высокой и напрямую зависит от объема. Еще одна проблема – ограничение на количество циклов перезаписи. HDD можно переполнять данными и очищать сколько угодно; у SSD же есть ограничение, однако на практике его достичь трудно.
Если вы не можете выбрать между SSD и HDD, то есть гибридный вариант – SSHD. Такие накопители совмещают в себе достоинства обеих технологий, однако увеличение скорости работы вы заметите только при загрузке операционной системы. Запись и чтение данных будут производиться на том же уровне, что и у HDD, поэтому подобные гибриды не пользуются особой популярностью среди пользователей.
1 Что такое SSD накопитель
Возможно многие из вас слышали о технологии твердотельных накопителей SSD. Сегодня я попытаюсь вам раскрыть известные плюсы и минусы этих накопителей в сравнении с HDD.
Что такое SSD накопитель и чем он круче HDD?
Накопители SSD состоят из контроллера и микросхем памяти, при этом накопитель не содержит движущихся частей это кстати одно из важных преимуществ перед HDD.Существуют два вида SSD накопителей — это SSD накопитель использующие флеш память и RAM память.
Если говорить в двух словах то SSD накопители с использованием RAM памяти являются самыми быстрыми и самыми дорогими накопителями в мире. Стоимость одного гигабайта такого накопителя начинается от 80 долларов и может превышать планку в 500 долларов.
Помимо цены, главным отличием SSDRAM от флеш заключается в энергозависимой памяти, по типу оперативной (память хранит данные только тогда, когда компьютер включен, если выключен, память полностью очищается).
SSD накопители на основе флеш памяти более дешевые, медленные и не энергозависимые накопители.
Они получили большое распространения в настольных компьютерах, в отличии от SSD RAM которые применяются только на супер-мощных компьютерах с резервными аккумуляторами, на случай если произойдет аварийное выключение электричества.
Теперь поговорим об основным преимуществах и недостатках SSD flash от привычных нам HDD.
Преимущества SSD
Отсутствие подвижных механических частей — имеется ввиду, что со временем SSD не будет «сыпаться» как HDD, так как в нем — нечему сыпаться.
Скорость чтения и записи выше — в отличии от HDD, которые не могут полностью раскрыть потенциал SATA II – SATA III (3 – 6 Gb/s).
Скорость SSD дисков как раз ограничивает именно этот интерфейс. То есть если бы не ограничение в скорость записи 6Gb/s на SATA III, SSD могли бы работать еще быстрее.
Компактность — SSD более компактны и обычно идут в соответствии с форм фактором 2.5. В то время как HDD настольных ПК, это 3.5.
Отсутствие шума — любой HDD при повышенной нагрузки на пластины, начинает подавать признаки жизни в виде шума и потрескиваний. SSD так не умеет
Прочность — SSD более стойки к механическим воздействиям и имеют широкий диапазон рабочих температур, включая очень высокие, при которых HDD просто не смог бы работать.
Раз уж такое количество преимуществ, то наверняка должны быть и недостатки этих сверх быстрых накопителей. Иначе почему SSD до сих пор не стоят у каждого в компьютерах, а HDD до сих пор успешно продаются?
Недостатки
Перезапись — Это самый большой недостаток SSD. Накопители SSD имеют ограниченное количество перезаписи и обычно перезаписывать оные можно не более 10000 тысяч раз. При этом HDD (если мне не изменяет память ) успешно перезаписываются около миллиона раз.
Я никогда не слышал что эта проблема достаточно критична у пользователей SSD. К тому же большинство из них знакомы с этим недостатком, поэтому используют связку SSD + HDD.
В основном для перезаписи используется HDD, а SSD используют для ускорения загрузки и работы Windows и всех установленных на накопителе программ.
Совместимость — В данный момент только Windows 7 умеет правильно работать с SSD накопителями.
Все предыдущие операционные системы нагружают его лишними технологиями файла подкачки, Ready Boost и т.д. Которые значительно сокращают срок службы, поэтому приобретая SSD используйте для него исключительно Windows 7.
Цена — Цена на SSD накопители значительно выше чем на обычные HDD. При этом сама стоимость на SSD формируется в зависимости от количества гигабайт (1-1.5$ за 1 Гб).
В отличии от стоимости HDD, стоимость на которые формируется исходя из стоимости и количества пластин. Наверно из-за этого недостатка SSD накопители все еще не так популярны как HDD, но с каждым годом цены за 1 ГБ SSD накопителя падает, а вместе с ним, существенно падает цена на HDD.
Вывод
SSD крайне полезная, классная и дорогая штука, поэтому требует к себе соответствующего внимания. Моя схема использования SSD такая.
Берем SSD исходя из ваших потребностей — лично мне 64 Гб (это 60-70$ в среднем) для Windows и программ хватает. Ставлю вместе с ним HDD на 1 Тб, который используется мной как хранилище для частой перезаписи информации. Все это устанавливаю на Windows 7 (сама О.С на SSD).
В итоге все очень шустро летает и я не боюсь что мой SSD вскоре выйдет из строя, так как отдельные важные данные у меня хранятся только на HDD.
Тем кто пока сомневается в необходимости покупки SSD, советы по ускорению ПК (часть 1, часть 2). Советы по настройке файла подкачки.
Как включить режим ACHI без переустановки Windows (увеличение производительности HDD) и критерии выбора HDD. Ни в коем случае не используйте данные методики на SSD, так как это не только не повысит его производительность но и может навредить ему.
Общие рекомендации после покупки устройства
Приобретением SSD все трудности не заканчиваются, для улучшения работоспособности и продления срока службы накопителя рекомендуется проделать следующее:
- Обновить прошивку твердотельного накопителя до самой последней версии. Во-первых, это позволит увеличить скорость чтения и передачи данных. Во-вторых, использование актуального программного обеспечения продлит срок службы SSD.
- В операционной системе включить функцию TRIM, позволяющей оптимизировать всё под SSD и избавить от падений производительности при частых циклах перезаписи (обычно данная опция включается автоматически, но это происходит не всегда).
- Установить программу для мониторинга состояния твердотельного накопителя с официального сайта производителя. В случае отсутствия такого приложения от производителя можно установить универсальную утилиту для работы со всеми SSD.
- Отключить автоматическую дефрагментацию. Данная процедура необходима лишь для классических HDD, на твердотельном диске она как минимум бесполезна, а как максимум — способна неплохо навредить.
Суммируя выше изложенную информацию, можно сказать, что большинству пользователей, при небольшом бюджете, подойдет 120-256 Гб TLC диск формата 2.5 с интерфейсом SATAIII. А какой диск выбрали себе вы?


